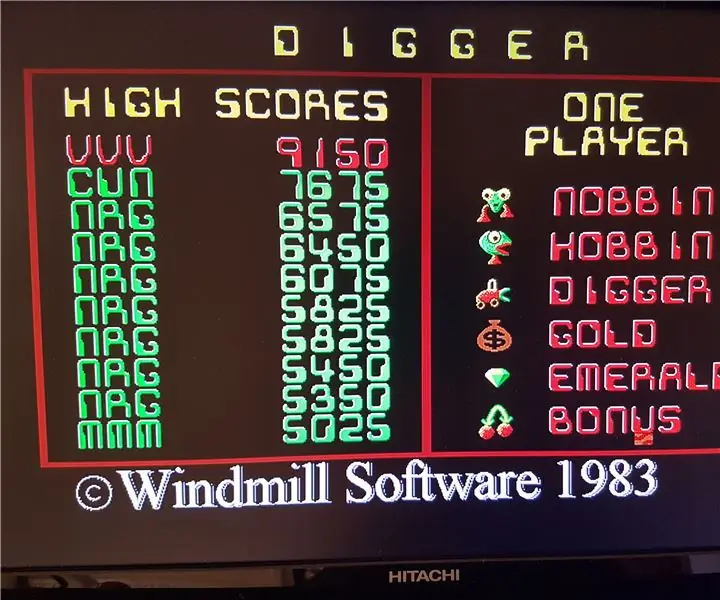
สารบัญ:
- ผู้เขียน John Day [email protected].
- Public 2024-01-30 13:06.
- แก้ไขล่าสุด 2025-01-23 15:12.

เมื่อสองสามปีก่อน ฉันตัดสินใจเซอร์ไพรส์พ่อด้วยการค้นหาเกมแรกที่เขาเล่น ซึ่งเขาคิดว่าได้หายไปจากโลกแล้ว Digger!
Digger ถูกผลิตขึ้นในปี 1983 โดย Windmill Software ซึ่งเป็นบริษัทที่ตั้งอยู่ในเมืองโตรอนโต ประเทศแคนาดา
มันทำงานบนพีซีเช่น Amiga ซึ่งมีสี 16 บิตเท่านั้น
พ่อของฉันเคยชอบเล่นเกมนี้กับเพื่อนของเขา ที่ทำงานฉันอาจจะเพิ่ม!
Digger เป็นเกมอาร์เคดจากบนลงล่าง โดยมีเป้าหมายเพื่อรวบรวมอัญมณีและไม่ถูกมอนสเตอร์กิน!
ฉันประหลาดใจที่พบว่า Digger ไม่ได้หายไปจากโลก มันถูกเก็บไว้บนเว็บไซต์: digger.org
ก่อนที่ฉันจะเดินเตร่ไปมากกว่านี้ นี่คือสิ่งที่คุณต้องทำให้สำเร็จตามคำแนะนำนี้ และสามารถเล่น Digger ด้วยตัวคุณเองบนจอยสติ๊กได้!
1) Raspberry Pi 2/3 พร้อม RetroPie ติดตั้งแล้ว £35
2) คีย์บอร์ดและเมาส์ USB £10
3) Zippy Arcade Joystick & ปุ่ม £50
4) แล็ปท็อปไปยัง SSH & FTP ใน Raspberry Pi
เพื่อประสบการณ์การเล่นเกมที่ดีที่สุด ไปสร้างตู้ด้วยตัวเองโดยใช้คำสั่งก่อนหน้าของฉัน:
ขั้นตอนที่ 1: ติดตั้งและกำหนดค่า DOSBOX
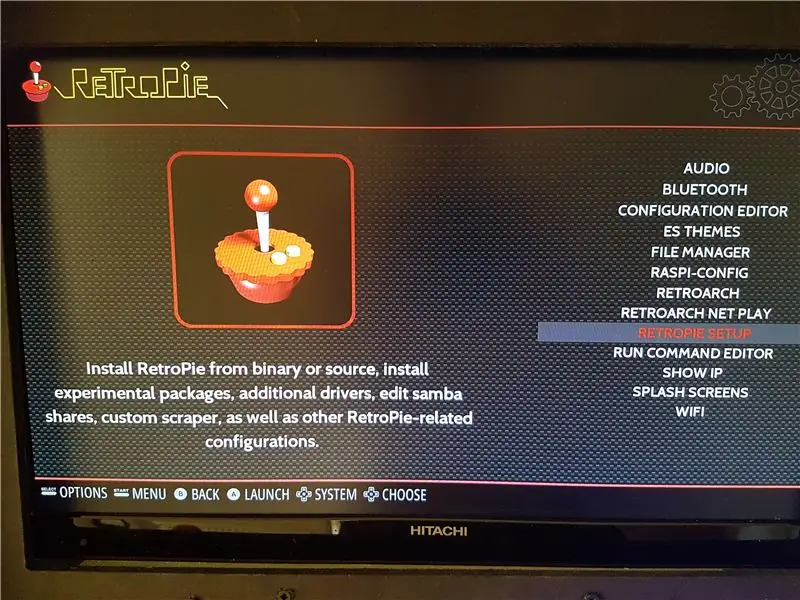
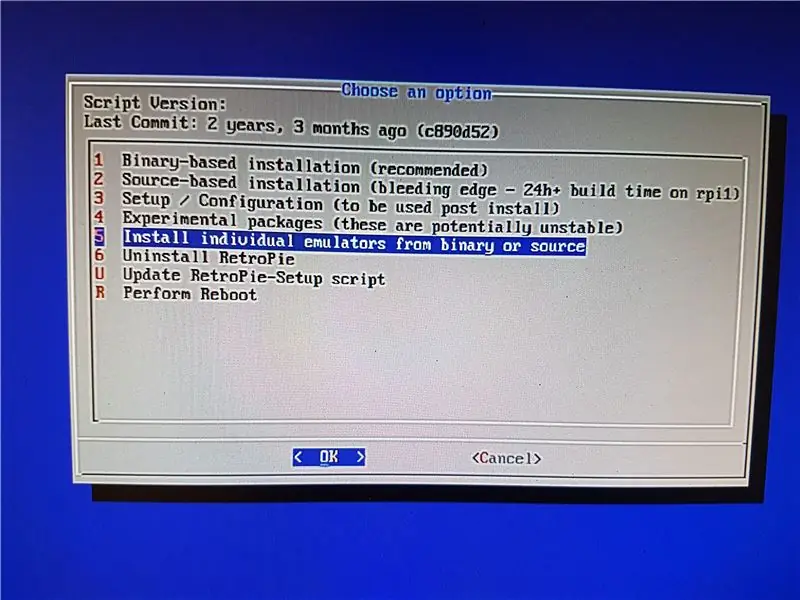
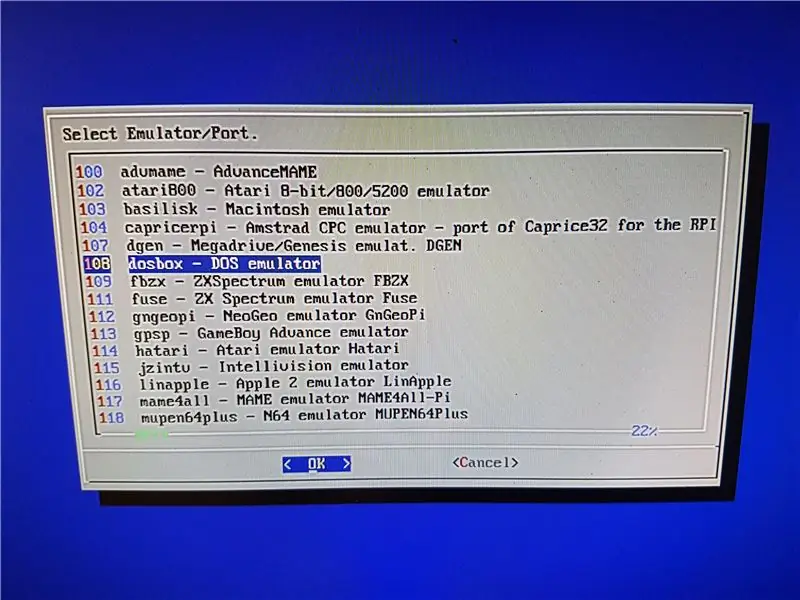
เริ่มต้นระบบ Raspberry Pi ของคุณใน RetroPie โดยเสียบแป้นพิมพ์ USB เมาส์และตัวเข้ารหัสจอยสติ๊ก USB ตรวจสอบให้แน่ใจว่าคุณเชื่อมต่อกับเครือข่ายของคุณผ่านอีเทอร์เน็ตหรือ WiFi
จากนั้นเลื่อนไปทางซ้ายหรือขวาด้วยปุ่มลูกศรจนกว่าคุณจะไปที่ 'RetroPie' ป้อน
เลื่อนลงไปที่ 'การตั้งค่า RetroPie' และ Enter (ดูรูปที่ 1)
เลื่อนลงไปที่ตัวเลือก 5 'ติดตั้ง Emulators ส่วนบุคคลจากไบนารีหรือแหล่งที่มา' และ Enter (ดูรูปที่ 2)
เลื่อนลงไปที่ 108, 'dosbox - DOS Emulator' และ Enter (ดูรูปที่ 3)
อนุญาตให้ติดตั้ง dosbox กดตกลงเพื่อแจ้งใด ๆ
ตอนนี้รีบูต Pi ของคุณ
ตอนนี้ SSH ลงใน Pi ของคุณจากแล็ปท็อปของคุณผ่าน Putty การเข้าสู่ระบบเริ่มต้นคือ 'Pi' รหัสผ่านเริ่มต้นคือ 'Raspberry'
เปลี่ยนไดเร็กทอรีเป็นตำแหน่งที่พบไฟล์กำหนดค่า dosbox โดยเรียกใช้ 'cd /opt/retropie/configs/pc'
ตอนนี้แก้ไขไฟล์โดยเรียกใช้ 'sudo nano dosbox-SVN.conf'
เลื่อนไฟล์ลงจนกว่าคุณจะเห็นพารามิเตอร์ 'joysticktype=auto' (ประมาณ 2/3 ของไฟล์) เปลี่ยนเป็น 'joysticktype=fcs' จากนั้น CTRL + X เพื่อออก Y + Enter เพื่อบันทึกและออก
ออกจากเซสชัน SSH ของคุณ
ขั้นตอนที่ 2: ติดตั้งและกำหนดค่า Digger
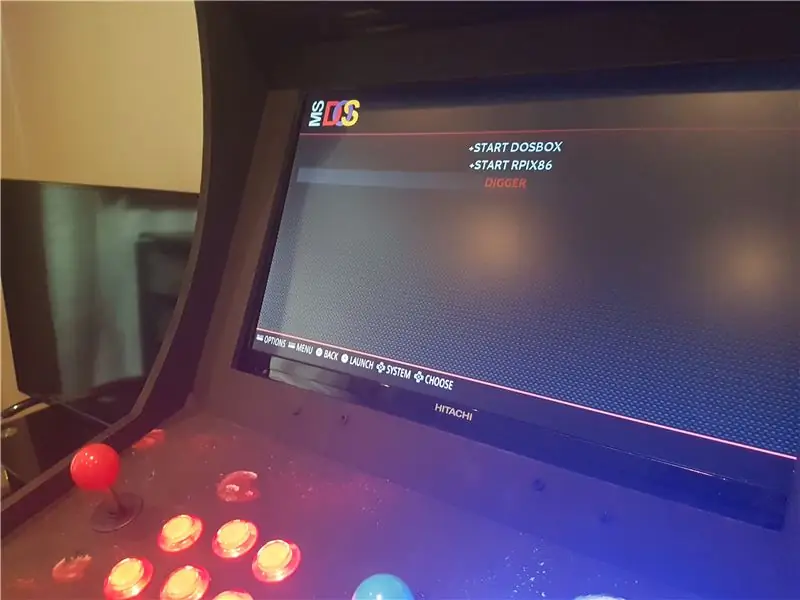
ดาวน์โหลดไฟล์ Digger.exe จากด้านบนของ https://www.digger.org/download.html บนแล็ปท็อปของคุณ
เชื่อมต่อผ่าน FTP ไปยัง Raspberry Pi ของคุณผ่านไคลเอนต์เช่น Filezilla
คัดลอกไฟล์ Digger.exe จากแล็ปท็อปของคุณไปยังไดเร็กทอรี /home/pi/RetroPie/roms/pc ตัดการเชื่อมต่อ FTP เซสชันของคุณ/ปิด Filezilla จากนั้นรีสตาร์ท Raspberry Pi ของคุณ
เมื่อ Raspberry Pi กลับมาทำงานอีกครั้ง ให้ไปที่โปรแกรมจำลอง 'MS DOS' แล้วคุณจะเห็น Digger พร้อมใช้งาน! (ดูภาพ)
ขั้นตอนที่ 3: ตั้งค่าจอยสติ๊ก & ปุ่มเพื่อเล่น Digger
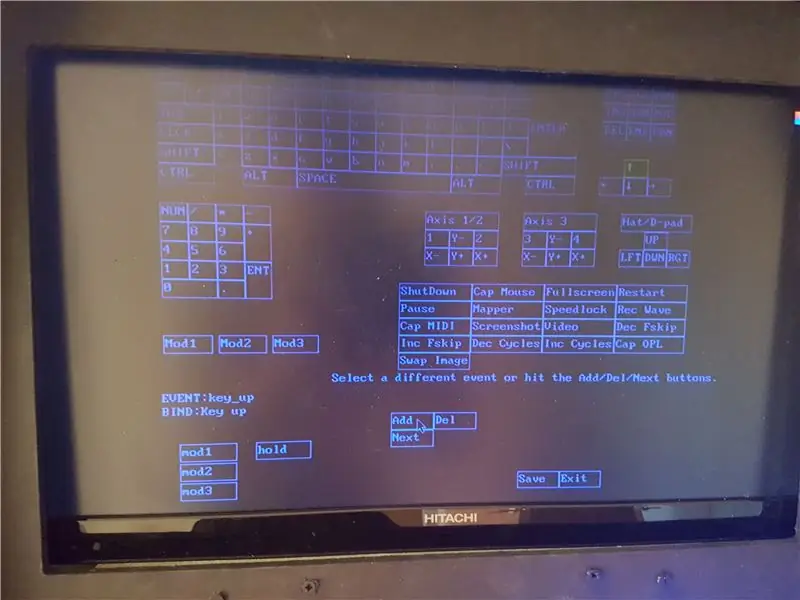
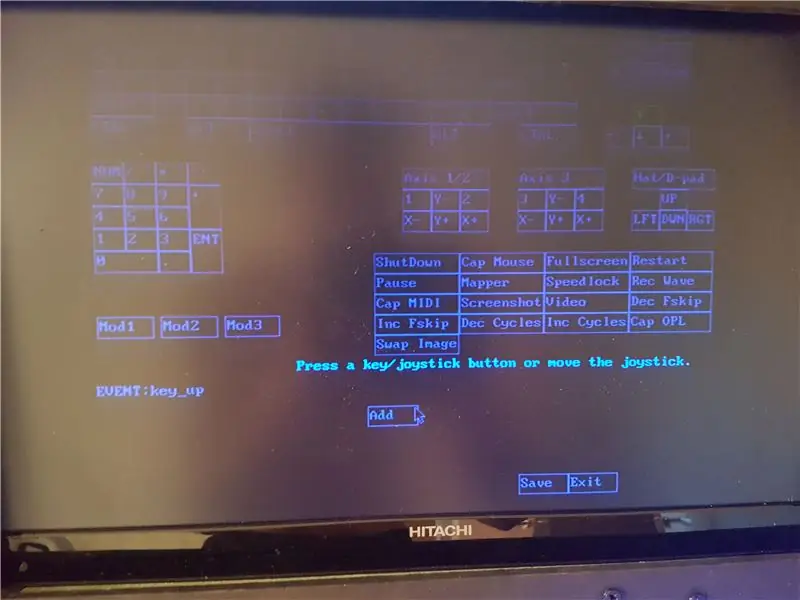
เข้าไปที่ Digger.exe แล้วคุณจะเห็นหน้าชื่อเกม
ในขณะนี้ คุณจะสามารถเล่นเกมได้โดยใช้การควบคุมแป้นพิมพ์เท่านั้น:
ปุ่มลูกศรสำหรับการเคลื่อนไหว, F1 เพื่อยิง
พื้นที่เพื่อหยุดชั่วคราว
F10 เพื่อออกจากหน้าจอชื่อเรื่อง
แต่ประเด็นทั้งหมดของคำแนะนำนี้คือเพื่อให้ได้ความรู้สึกแบบ Arcade ที่เหมาะสมสำหรับเกมนี้ โดยใช้จอยสติ๊กแทนปุ่มลูกศร นี่คือที่มาของเครื่องมือ 'Mapper'
กด CTRL + F1 แล้วหน้าจอ Mapper จะปรากฏขึ้น พร้อมแป้นพิมพ์บนหน้าจอและฟังก์ชันอื่นๆ
ใช้เมาส์ USB ของคุณเพื่อคลิกปุ่มแป้นพิมพ์บนหน้าจอ ในการแมปการเคลื่อนไหว ให้คลิกปุ่มลูกศรปุ่มใดปุ่มหนึ่ง ขึ้น ตัวอย่างเช่น จากนั้นคลิก 'เพิ่ม' (ดังแสดงในภาพที่ 1) แล้วเลื่อนจอยสติ๊กจริงขึ้น Mapper จะตรวจพบสิ่งนี้และจะแสดงบนหน้าจอ ตอนนี้คลิก 'บันทึก' ที่มุมล่างขวา
ทำซ้ำขั้นตอนข้างต้นสำหรับปุ่มลูกศรทั้งหมด รวมทั้งปุ่มที่คุณเลือกสำหรับ 'F1' (ไฟ) 'Space' เพื่อหยุดชั่วคราว & 'F10' เพื่อออกจากหน้าจอชื่อ อย่าลืมคลิกบันทึกหลังจากเพิ่มทุกครั้ง มิฉะนั้น การกำหนดค่าจะไม่ถูกบันทึกในครั้งต่อไปที่คุณเปิด Digger
ขั้นตอนที่ 4: เล่น Digger to Your Hearts Content

สนุก!
แม้ว่า Digger จะไม่เป็นที่รู้จักมากนัก แต่ก็เป็นเกมที่สนุกแต่ท้าทาย แม้จะอายุ 35 ปีแล้วก็ตาม!
นี่คือวิดีโอที่ฉันสนุกกับมัน:
www.instagram.com/p/BlEAeTRgWe1/?taken-by=daleukdh
แนะนำ:
การออกแบบเกมในการสะบัดใน 5 ขั้นตอน: 5 ขั้นตอน

การออกแบบเกมในการสะบัดใน 5 ขั้นตอน: การตวัดเป็นวิธีง่ายๆ ในการสร้างเกม โดยเฉพาะอย่างยิ่งเกมปริศนา นิยายภาพ หรือเกมผจญภัย
การตรวจจับใบหน้าบน Raspberry Pi 4B ใน 3 ขั้นตอน: 3 ขั้นตอน

การตรวจจับใบหน้าบน Raspberry Pi 4B ใน 3 ขั้นตอน: ในคำแนะนำนี้ เราจะทำการตรวจจับใบหน้าบน Raspberry Pi 4 ด้วย Shunya O/S โดยใช้ Shunyaface Library Shunyaface เป็นห้องสมุดจดจำใบหน้า/ตรวจจับใบหน้า โปรเจ็กต์นี้มีจุดมุ่งหมายเพื่อให้เกิดความเร็วในการตรวจจับและจดจำได้เร็วที่สุดด้วย
วิธีการติดตั้งปลั๊กอินใน WordPress ใน 3 ขั้นตอน: 3 ขั้นตอน

วิธีการติดตั้งปลั๊กอินใน WordPress ใน 3 ขั้นตอน: ในบทช่วยสอนนี้ ฉันจะแสดงขั้นตอนสำคัญในการติดตั้งปลั๊กอิน WordPress ให้กับเว็บไซต์ของคุณ โดยทั่วไป คุณสามารถติดตั้งปลั๊กอินได้สองวิธี วิธีแรกคือผ่าน ftp หรือผ่าน cpanel แต่ฉันจะไม่แสดงมันเพราะมันสอดคล้องกับ
วิธีเล่น Clumsy Robot บน Instructables: 5 ขั้นตอน (พร้อมรูปภาพ)
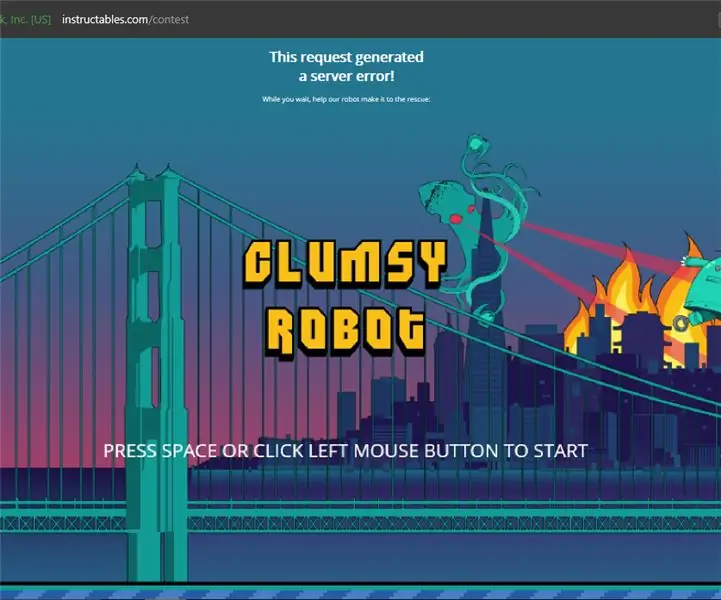
วิธีเล่น Clumsy Robot บน Instructables: หากคุณโชคดี (หรือโชคร้าย) พอที่จะพบว่าตัวเองกำลังเผชิญกับข้อความแสดงข้อผิดพลาดของเซิร์ฟเวอร์ที่สอนได้ ขอให้สนุกกับมัน เกมที่ฝังอยู่ในนั้นเหมือนกับนกที่ปัดด้วยหุ่นยนต์และประแจที่สอนได้ ในนี้ฉัน
วิธีเล่น 5.1 Dolby Digital Audio ใน QuickTime Mac OS X: 6 ขั้นตอน

วิธีเล่น 5.1 Dolby Digital Audio ใน QuickTime Mac OS X: ในคำแนะนำนี้ ฉันจะแสดงวิธีเล่นเสียง Dolby Digital (AC-3) แบบหลายช่องสัญญาณใน QuickTime 7 หรือ QuickTime X และบิตสตรีมผ่านไฟเบอร์ออปติก Toslink (S/PDIF) ให้กับคุณเครื่องขยายเสียง วีดีโอแนะนำ: http://www.youtube.com/watc
