
สารบัญ:
- ขั้นตอนที่ 1: ขั้นตอนที่ 1: เปิดไฟล์ Flash ของคุณ
- ขั้นตอนที่ 2: ขั้นตอนที่ 2: เพิ่มเฟรมคีย์ว่าง
- ขั้นตอนที่ 3: ขั้นตอนที่ 3: สร้างแถบโหลด
- ขั้นตอนที่ 4: ขั้นตอนที่ 4: แปลงโครงร่างแถบโหลด
- ขั้นตอนที่ 5: ขั้นตอนที่ 5: แปลงแถบโหลด
- ขั้นตอนที่ 6: ขั้นตอนที่ 6: สร้างข้อความเปอร์เซ็นต์
- ขั้นตอนที่ 7: ขั้นตอนที่ 7: เขียนสคริปต์ "หยุด" และ "เหตุการณ์"
- ขั้นตอนที่ 8: ขั้นตอนที่ 8: เขียนสคริปต์ "ฟังก์ชัน"
- ขั้นตอนที่ 9: ขั้นตอนที่ 9: เผยแพร่และอัปโหลด
- ผู้เขียน John Day [email protected].
- Public 2024-01-30 13:09.
- แก้ไขล่าสุด 2025-01-23 15:12.
ตัวโหลดล่วงหน้าของ Flash ดึงดูดผู้ใช้กับเว็บไซต์ของคุณในขณะที่ยังโหลดอยู่โดยแสดงแถบโหลดไฟล์ที่อัปเดตความคืบหน้าของเว็บไซต์ นี่คือวิธีการทำ คุณจะต้องการ
- คอมพิวเตอร์พร้อมอินเทอร์เน็ต
- Adobe Flash CS4
- เว็บไซต์ Actionscript 3.0 ที่มีอยู่
ขั้นตอนที่ 1: ขั้นตอนที่ 1: เปิดไฟล์ Flash ของคุณ
เปิดโปรแกรม Adobe Flash CS4 และเปิดไฟล์เว็บไซต์ Flash ของคุณ สลับเค้าโครงพื้นที่ทำงานโดยคลิกที่กล่องเมนูดรอปดาวน์ที่ด้านบนซ้ายของแถบเมนูและเลือกตัวออกแบบ
ขั้นตอนที่ 2: ขั้นตอนที่ 2: เพิ่มเฟรมคีย์ว่าง
ในแผงไทม์ไลน์ ให้เลือกเลเยอร์ทั้งหมดโดยไฮไลต์เลเยอร์บนสุด กดปุ่ม Shift ค้างไว้แล้วไฮไลต์เลเยอร์ด้านล่าง คลิกและลากเฟรมแรกของชั้นบนสุดหนึ่งเฟรมไปทางขวา สร้างเฟรมว่างที่จุดเริ่มต้นของแต่ละเลเยอร์
ขั้นตอนที่ 3: ขั้นตอนที่ 3: สร้างแถบโหลด
สร้างแถบการโหลด ขั้นแรก เน้นที่ชั้นล่างสุดของไทม์ไลน์ และในแผงเครื่องมือ ให้เลือกเครื่องมือสี่เหลี่ยมผืนผ้า จากนั้นใน Properties ให้เปลี่ยนสีของเส้นโครงร่างสี่เหลี่ยมและสีเติม และขนาดของเส้นโครงร่าง วาดรูปสี่เหลี่ยมผืนผ้าตรงกลางหน้าเว็บของคุณ ตรวจสอบให้แน่ใจว่าสี่เหลี่ยมและเส้นขีดไม่กลมกลืนกับพื้นหลังของหน้าเว็บเคล็ดลับ หากคุณไม่แน่ใจว่าไอคอนหมายถึงอะไรในแผงใด ๆ ให้วางเคอร์เซอร์ไว้เหนือไอคอนเพื่อดูคำอธิบาย
ขั้นตอนที่ 4: ขั้นตอนที่ 4: แปลงโครงร่างแถบโหลด
แปลงโครงร่างแถบโหลดเป็นคลิปภาพยนตร์ เลือกเครื่องมือการเลือกจากเมนูเครื่องมือ แล้วดับเบิลคลิกที่สี่เหลี่ยมผืนผ้าเพื่อเลือกโครงร่างทั้งหมด กด F8 เพื่อเปิดหน้าต่าง "แปลงเป็นสัญลักษณ์" เปลี่ยนชื่อเป็น "โครงร่าง" และเปลี่ยนประเภทเป็น "คลิปภาพยนตร์" คลิกตกลง
ขั้นตอนที่ 5: ขั้นตอนที่ 5: แปลงแถบโหลด
ให้คำอธิบายทั่วไปของ StepClick ที่กึ่งกลางของสี่เหลี่ยมแล้วกด F8 เพื่อแปลงเป็นสัญลักษณ์ด้วย เปลี่ยนชื่อเป็นรูปสี่เหลี่ยมผืนผ้าและเปลี่ยนประเภทเป็น Movie Clip สำหรับการลงทะเบียน ให้เลือกช่องสี่เหลี่ยมตรงกลางด้านซ้ายสุด จากนั้นคลิกตกลง ไปที่แผงคุณสมบัติและเปลี่ยนชื่ออินสแตนซ์เป็นสี่เหลี่ยมผืนผ้า_clip
ขั้นตอนที่ 6: ขั้นตอนที่ 6: สร้างข้อความเปอร์เซ็นต์
เลือกไอคอนข้อความจากเครื่องมือ ปรับแอตทริบิวต์สำหรับข้อความของคุณภายใต้คุณสมบัติ และตรวจสอบให้แน่ใจว่าตัวเลือกเครื่องมือข้อความถูกตั้งค่าเป็นข้อความแบบไดนามิก วาดกล่องข้อความบนเอกสารของคุณด้านล่างสี่เหลี่ยมโดยตรง ซึ่งจะทำให้แผงคุณสมบัติแสดงคุณสมบัติของกล่องข้อความ ในคุณสมบัติใหม่เหล่านี้ เปลี่ยนชื่ออินสแตนซ์เป็น text_clip
ขั้นตอนที่ 7: ขั้นตอนที่ 7: เขียนสคริปต์ "หยุด" และ "เหตุการณ์"
ตรวจสอบให้แน่ใจว่าได้เลือกเฟรมแรกของเลเยอร์ด้านล่างในแผงไทม์ไลน์แล้ว กด F9 เพื่อเปิดแผงการดำเนินการ ในบรรทัดแรก ให้เขียนสคริปต์หยุดที่จะหยุดหน้าเว็บไม่ให้วนซ้ำ กด Enter เพื่อข้ามไปยังบรรทัดถัดไป และเพิ่มสคริปต์ที่กำหนดฟังก์ชันเหตุการณ์ให้กับหน้าเว็บ เรียกใช้ฟังก์ชันพรีโหลด1 กด Enter
ขั้นตอนที่ 8: ขั้นตอนที่ 8: เขียนสคริปต์ "ฟังก์ชัน"
เขียนฟังก์ชัน preload1 ซึ่งประกอบด้วยตัวแปร 2 ตัว ได้แก่ ตัวแปรที่คืนค่าไบต์ทั้งหมดสำหรับหน้าเว็บ และฟังก์ชันที่คืนค่าจำนวนไบต์ที่โหลด ฟังก์ชันจะกำหนดขนาดแถบการโหลดและข้อความเปอร์เซ็นต์เพื่อแสดงจำนวนไบต์ที่โหลด ส่วนสุดท้ายของฟังก์ชันจะบอก Flash ให้ไปที่เฟรมที่สองของไทม์ไลน์และเล่นเมื่อโหลดเอกสารทั้งหมดแล้ว เคล็ดลับ หากต้องการดูตัวอย่างเอกสารที่ใช้งานจริง ให้ไปที่ Control, Test Movie จากเมนูด้านบน
ขั้นตอนที่ 9: ขั้นตอนที่ 9: เผยแพร่และอัปโหลด
เผยแพร่เว็บไซต์โดยไปที่ไฟล์ ตั้งค่าการเผยแพร่ ตรวจสอบให้แน่ใจว่าได้เลือกทั้งกล่อง SWF และ HTML เปลี่ยนชื่อไฟล์ทั้งสองและเลือกตำแหน่งที่จะบันทึก จากนั้นคลิกเผยแพร่ และอัปโหลดไฟล์ที่เผยแพร่ทั้งหมดไปยังเว็บเซิร์ฟเวอร์ของคุณ ในการเข้าถึงหน้า Flash ให้ไปที่ไฟล์ HTML บนเว็บเซิร์ฟเวอร์ของคุณ
แนะนำ:
วิธีใช้ Clipping Masks ใน Adobe Photoshop และ Illustrator: 8 ขั้นตอน

วิธีใช้ Clipping Masks ใน Adobe Photoshop และ Illustrator: เกือบทุกคนใช้โปรแกรม Adobe อย่างน้อยหนึ่งครั้ง มีหลายสิ่งที่คุณสามารถทำได้ในโปรแกรมเหล่านี้ หนึ่งในคุณสมบัติมากมายคือการปิดบัง การกำบังจะเป็นประโยชน์ในการเปลี่ยนลักษณะที่ปรากฏของรูปภาพหรือวัตถุที่คุณสร้างขึ้น มีเซเว
วิธีดาวน์โหลดซอฟต์แวร์ฟรีในฐานะนักศึกษา ISU (ซอฟต์แวร์ Microsoft, Adobe และความปลอดภัย: 24 ขั้นตอน

วิธีดาวน์โหลดซอฟต์แวร์ฟรีในฐานะนักศึกษา ISU (Microsoft, Adobe และซอฟต์แวร์ความปลอดภัย: สำหรับ Adobe: ไปที่ขั้นตอนที่ 1 สำหรับ Microsoft: ไปที่ขั้นตอนที่ 8 เพื่อความปลอดภัย: ไปที่ขั้นตอนที่ 12 สำหรับ Azure: ไปที่ขั้นตอนที่ 16
วิธีตัดต่อวิดีโอโดยใช้ Adobe Premiere Pro บน Mac: 5 ขั้นตอน

วิธีแก้ไขวิดีโอโดยใช้ Adobe Premiere Pro บน Mac: บทนำ: ต้องการเรียนรู้วิธีแก้ไขวิดีโอด้วยซอฟต์แวร์ที่ใช้งานง่ายและเป็นมืออาชีพหรือไม่ ไม่ต้องมองหาที่อื่นนอกจาก Adobe Premiere Pro ด้วยแอปนี้ คุณสามารถสร้างสไลด์โชว์ง่ายๆ หรือภาพยนตร์โชว์ที่ซับซ้อน และทุกอย่างในระหว่างนั้นได้ เรียนรู้พื้นฐานเกี่ยวกับโอ
IM อีโมติคอนโดยใช้ Adobe Flash: 3 ขั้นตอน
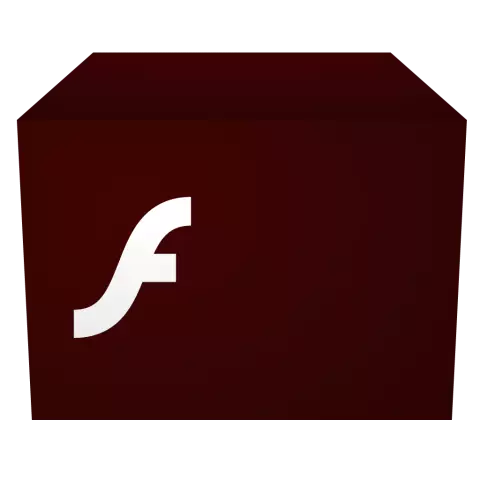
IM อีโมติคอนโดยใช้ Adobe Flash: วิธีสร้างอีโมติคอนข้อความโต้ตอบแบบทันทีสำหรับแอปพลิเคชันเช่น MSN messenger โดยใช้ Macromedia/Adobe Flash คลิกถัดไป
วิธีสร้าง Adobe Flash Video Player: 8 ขั้นตอน

วิธีสร้าง Adobe Flash Video Player: คุณเพิ่งกลับมาจากการพักร้อนและมีวิดีโอให้แชร์มากมาย สร้างเครื่องเล่นวิดีโอของคุณเองเพื่อแสดงความทรงจำเหล่านี้ทางออนไลน์ คุณจะต้องใช้คอมพิวเตอร์ที่มีการเข้าถึงอินเทอร์เน็ตไฟล์วิดีโอ Adobe Flash CS4A
