
สารบัญ:
- ขั้นตอนที่ 1: ตั้งค่าไคลเอ็นต์ SSH ของคุณ
- ขั้นตอนที่ 2: ติดตั้ง XMing, X Server สำหรับ Windows
- ขั้นตอนที่ 3: ตรวจสอบให้แน่ใจว่าได้ติดตั้ง OpenSSH บน Linux
- ขั้นตอนที่ 4: เพิ่มตัวแปร "DISPLAY" อัตโนมัติสำหรับคอมพิวเตอร์ Linux
- ขั้นตอนที่ 5: เริ่มไคลเอ็นต์ SSH ของคุณ
- ขั้นตอนที่ 6: เวอร์ชัน Linux-to-Linux
- ผู้เขียน John Day [email protected].
- Public 2024-01-30 13:09.
- แก้ไขล่าสุด 2025-01-23 15:12.
หากคุณใช้ Linux ในที่ทำงานและ Windows ที่บ้าน หรือในทางกลับกัน คุณอาจจำเป็นต้องเข้าสู่ระบบคอมพิวเตอร์ที่ตำแหน่งอื่นของคุณและเรียกใช้โปรแกรมในบางครั้ง คุณสามารถติดตั้ง X Server และเปิดใช้งาน SSH Tunneling กับ SSH Client ของคุณและรวม VNC และ Remote Desktop เข้าด้วยกันเพื่อความรวดเร็วและการใช้งาน 'ible นี้ครอบคลุมการใช้ sourceforge.net/projects/xming/ และ www.bitvise.com/tunnelier เป็นโซลูชัน Windows ของคุณ และ Opensh สำหรับฝั่ง Linux ในแง่หนึ่ง ทั้งหมดนี้สามารถใช้ LogMeIn Hamachi เป็น VPN ที่ใช้งานง่าย
ขั้นตอนที่ 1: ตั้งค่าไคลเอ็นต์ SSH ของคุณ
ในขั้นตอนนี้ เราจะตั้งค่าไคลเอ็นต์ SSH ของคุณ ขั้นแรก ติดตั้ง Bitvise Tunnelier ของคุณและเริ่มต้นใช้งาน คุณสามารถสร้างโปรไฟล์การเชื่อมต่อด้วยที่อยู่ IP หรือชื่อโฮสต์ของเซิร์ฟเวอร์ Linux และข้อมูลการเข้าสู่ระบบอัตโนมัติ ส่วนต่อไปของขั้นตอนนี้คือการกรอกพอร์ตที่จะส่งต่อผ่าน SSH สำหรับ Windows X Server เราจะส่งต่อพอร์ต 6010 ของกล่อง linux ไปยังพอร์ต 6000 ของ windows box โดยที่ XMing จะทำงาน วิธีนี้ทำให้ X Server ของ Linux ทำงานโดยไม่ถูกรบกวนที่พอร์ต 6000
ขั้นตอนที่ 2: ติดตั้ง XMing, X Server สำหรับ Windows
เรียกใช้โปรแกรมติดตั้งสำหรับ XMing ถัดไป เริ่มต้น XMing ในพื้นหลัง คุณสามารถข้ามตัวเลือกการกำหนดค่าได้ เนื่องจากค่าเริ่มต้นน่าจะใช้ได้
ขั้นตอนที่ 3: ตรวจสอบให้แน่ใจว่าได้ติดตั้ง OpenSSH บน Linux
ในคอมพิวเตอร์ Linux ของคุณ ตรวจสอบให้แน่ใจว่าได้ติดตั้งและใช้งาน OpenSSH แล้ว สำหรับ Ubuntu คุณสามารถเรียกใช้ "sudo apt-get install openssh-server" ในเทอร์มินัลคำสั่ง ลินุกซ์รุ่นอื่นๆ จะแตกต่างกัน
ขั้นตอนที่ 4: เพิ่มตัวแปร "DISPLAY" อัตโนมัติสำหรับคอมพิวเตอร์ Linux
เพิ่มบรรทัดต่อไปนี้ต่อท้ายไฟล์ใน "${HOME}/.bashrc":if [-d "${HOME}/bin"]; จากนั้นส่งออก PATH="${PATH}:${HOME}/bin" if [-f "${HOME}/bin/ssh_login"]; แล้ว. "${HOME}/bin/ssh_login" fifiNext สร้างไฟล์ "${HOME}/bin/ssh_login" สร้างไฟล์ที่มีเนื้อหาเริ่มต้นต่อไปนี้:#!/bin/shif [-n "${SSH_CLIENT}"]; แล้วถ้า [-z "${DISPLAY}"]; จากนั้น export DISPLAY='localhost:10' fifi หลังจากบันทึกไฟล์แล้ว ให้รันคำสั่งต่อไปนี้: "chmod 777 ${HOME}/bin/ssh_login" เพื่อให้สคริปต์ทำงานได้ สิ่งนี้ทำคือการชี้โปรแกรม X ใดๆ ที่เริ่มต้นจากคอนโซลที่เข้าสู่ระบบผ่าน SSH ไปยังพอร์ตที่เปลี่ยนเส้นทางกลับไปยังพีซี SSH-Client ในกรณีนี้คือพีซี Windows ที่ใช้งาน XMing วิธีนี้ช่วยให้เราไม่ต้องพิมพ์บรรทัด "DISPLAY=" เดิมทุกครั้งที่คุณเข้าสู่ระบบผ่าน SSH
ขั้นตอนที่ 5: เริ่มไคลเอ็นต์ SSH ของคุณ
เริ่มเซสชัน SSH ของคุณโดยคลิกปุ่ม "เข้าสู่ระบบ" หลังจากการอนุญาตเบื้องต้นเสร็จสิ้น และคุณยอมรับคีย์การเข้ารหัสใดๆ ที่คุณต้องการ คุณอาจมีหน้าต่างพร้อมท์คำสั่งและหน้าต่าง ftp ที่ปลอดภัยเปิดอยู่ คุณสามารถปิดหน้าต่าง sFTP ได้ในตอนนี้ หากต้องการทดสอบการตั้งค่า ให้เรียกใช้ "xeyes" จากพรอมต์คำสั่ง หากคุณเห็นตากูเกิลขนาดใหญ่สองข้างตามเมาส์ของคุณ โดยมีไอคอน X-Windows และแถบหน้าต่างอยู่ด้านบน แสดงว่าการตั้งค่าของคุณใช้งานได้!
ขั้นตอนที่ 6: เวอร์ชัน Linux-to-Linux
เป็นขั้นตอนเพิ่มเติม หากคุณกำลังพยายามทำสิ่งเดียวกันจากไคลเอนต์ Linux ไปยังเซิร์ฟเวอร์ Linux แยกต่างหาก นั่นง่ายมาก คอมพิวเตอร์แต่ละเครื่องควรติดตั้งไคลเอนต์และเซิร์ฟเวอร์ openSSH บนคอมพิวเตอร์เครื่องใดเครื่องหนึ่ง ให้เรียกใช้ "ssh -l -Y" ตัวเลือก "-X" และ "-Y" เปิดใช้งานการส่งต่อเซิร์ฟเวอร์ X เช่นนั้น แต่ตัวเลือก "-Y" เปิดใช้งานคุณลักษณะเซิร์ฟเวอร์มากกว่า "-X" ตัวเลือก "-l " ช่วยให้คุณระบุเซิร์ฟเวอร์ของผู้ใช้ได้ ผู้ใช้คอมพิวเตอร์ที่จะเข้าสู่ระบบ ในกรณีที่ไม่มีผู้ใช้ที่เหมือนกันกับชื่อผู้ใช้ที่คุณลงชื่อเข้าใช้บนพีซีไคลเอนต์
แนะนำ:
RG 1/144 Unicorn Gundam ใช้ Arduino Nano และ Attiny85: 10 ขั้นตอน

RG 1/144 Unicorn Gundam ใช้ Arduino Nano และ Attiny85: ในที่สุด RG Unicorn Gundam ก็สำเร็จ โดยส่วนตัวแล้ว แนวความคิดและแนวความคิดมากมายได้แนะนำและพิสูจน์แล้ว แต่อย่างไรก็ตาม ผลลัพธ์ที่แท้จริงกลับไม่น่าพอใจนัก ทั้งนี้เป็นเพราะความเสถียรของโครงสร้างเพิ่มเติมในรุ่น 1/144 นั้นไม่ไ
เกม Buzz Wire ใช้ Makey Makey และ Scratch: 3 ขั้นตอน
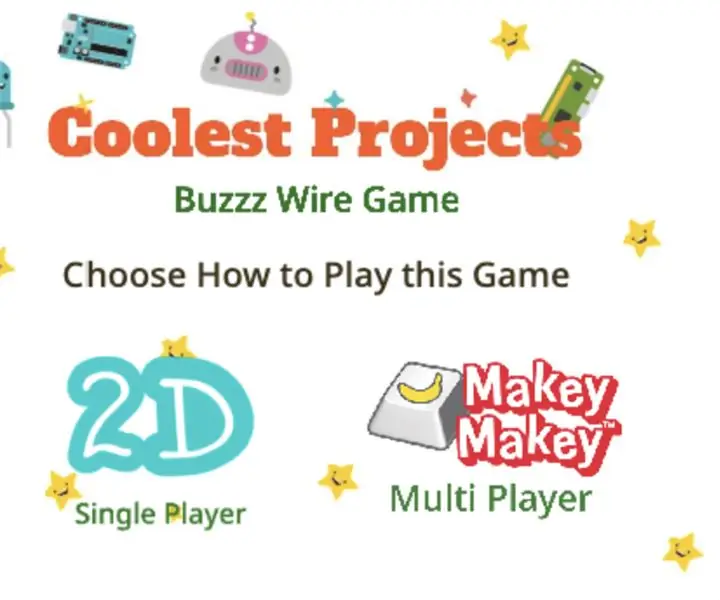
เกม Buzz Wire ที่ใช้ Makey Makey และ Scratch: นี่คือเกมโดยเด็กอายุ 11 ปีของฉัน เขาสร้างและตั้งโปรแกรมเกมนี้กับน้องชายของเขาเพื่อให้ไขว้เขวในช่วงที่ COVID19 ปิดตัวลง และเขาต้องการเข้าร่วมงานแสดง Online Coolest Projects "ฉันเอาแนวคิดหลักสำหรับ
วิธีโพสต์บน Instagram จากคอมพิวเตอร์: 9 ขั้นตอน

จะโพสต์บน Instagram จากคอมพิวเตอร์ได้อย่างไร: Instagram ได้รับความสนใจมากขึ้นทุกวัน และตอนนี้ก็เป็นหนึ่งในแพลตฟอร์มโซเชียลมีเดียที่ได้รับความนิยมมากที่สุดในโลก ผู้คนสามารถแบ่งปันรูปภาพ วิดีโอ และเรื่องราวของ Insta ด้วยความช่วยเหลือจากบัญชี Instagram ของพวกเขา ด้วยอัตราปกติและดอกเบี้ย
วิธีสร้างบัญชี Facebook บนคอมพิวเตอร์: 9 ขั้นตอน

วิธีสร้างบัญชี Facebook บนคอมพิวเตอร์: ขั้นตอนแรกที่จำเป็นในการดำเนินโครงการนี้คือ: ค้นหาคอมพิวเตอร์ที่มีการเข้าถึงอินเทอร์เน็ต
ใช้ Orange Pi โดยไม่ต้องมอนิเตอร์โดยใช้ SSH และ VNC Server: 6 ขั้นตอน

ใช้ Orange Pi ไม่มีจอภาพโดยใช้ SSH และ VNC Server: Orange Pi เป็นเหมือนคอมพิวเตอร์ขนาดเล็ก มีพอร์ตพื้นฐานทั้งหมดที่คอมพิวเตอร์ทั่วไปมี เช่นเดียวกับ HDMIUSBEthernetIT มีพอร์ตพิเศษบางพอร์ต เช่น USB OTGGPIO ส่วนหัว ช่องเสียบการ์ด SD พอร์ตกล้องคู่ขนาน หากคุณต้องการใช้งาน pi สีส้ม คุณต้องมี
