
สารบัญ:
- ผู้เขียน John Day [email protected].
- Public 2024-01-30 13:03.
- แก้ไขล่าสุด 2025-01-23 15:12.
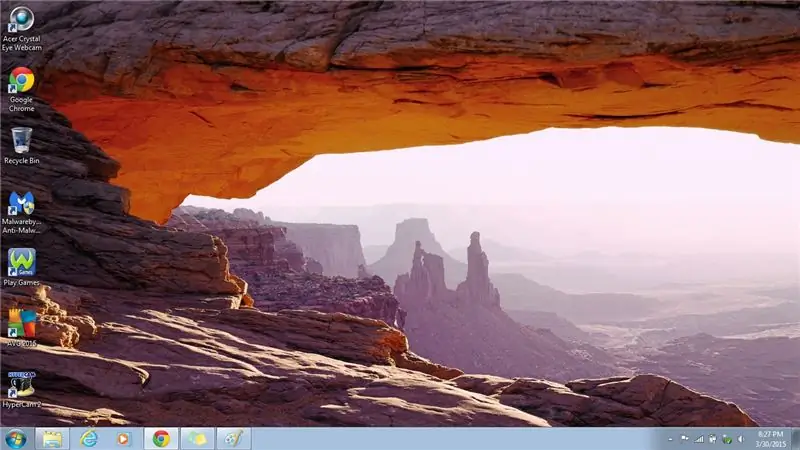
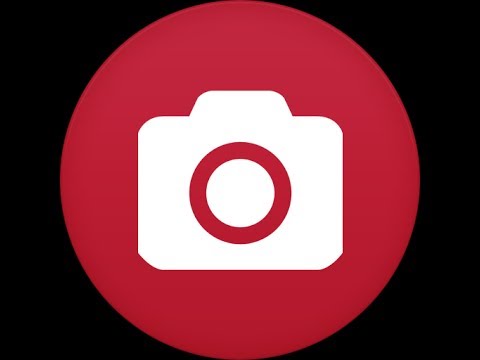
คำแนะนำนี้จะแสดงวิธีที่รวดเร็วและง่ายดายในการถ่ายภาพหน้าจอคอมพิวเตอร์ของคุณและบันทึกลงในคอมพิวเตอร์ของคุณ
ฝากติดตามช่องผมด้วยนะครับ
ขอบคุณ:)
ขั้นตอนที่ 1: ถ่ายภาพหน้าจอ
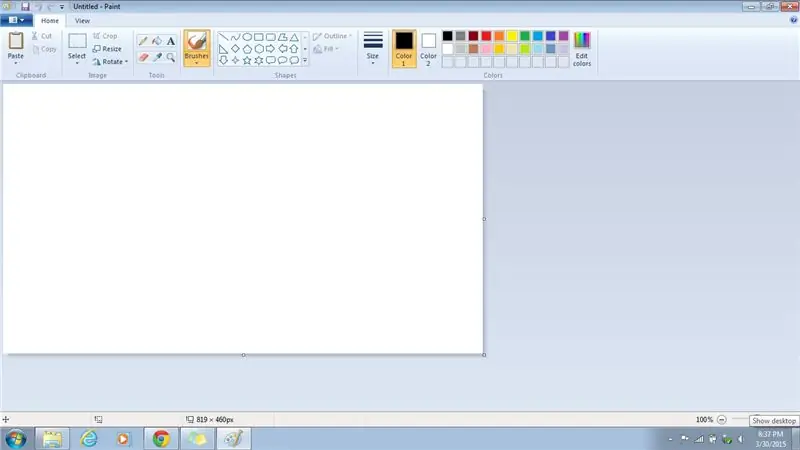
1. กดปุ่ม Prt Sc บนแป้นพิมพ์
- การดำเนินการนี้จะจับภาพหน้าจอของหน้าจอคอมพิวเตอร์ของคุณและบันทึกลงในคลิปบอร์ด
- สำหรับคอมพิวเตอร์บางเครื่องจะเป็นเพียงปุ่ม Prt Sc และสำหรับคอมพิวเตอร์เครื่องอื่นๆ คุณจะต้องกดปุ่ม Fn พร้อมกัน
ขั้นตอนที่ 2: เปิดโปรแกรมระบายสี
Windows 7 หรือรุ่นก่อนหน้า
1. วิธีที่ #1: Start Menu
- ไปที่เมนูเริ่ม
- ดับเบิลคลิกที่ไอคอนเพื่อเปิดโปรแกรม
2. วิธีที่ #2: Desktop
- ไปที่เดสก์ท็อปของคุณ
- ดับเบิลคลิกที่ไอคอนเพื่อเปิดโปรแกรม
Windows 8 หรือ 8.1
1. วิธีที่ #1: แถบด้านข้าง
- ไปที่แถบด้านข้าง
- คลิกที่ค้นหา
- พิมพ์ Paint
- คลิกที่ไอคอนเพื่อเปิดโปรแกรม
2. วิธีที่ #2: Start Menu
- ไปที่เมนูเริ่ม
- คลิกที่ลูกศรชี้ลงที่มุมล่างซ้าย
- พิมพ์ Paint ในช่องค้นหา
- คลิกที่โปรแกรมเพื่อเปิด
- แทนที่จะค้นหา คุณยังสามารถเลื่อนดูจนกว่าจะพบโปรแกรม
ขั้นตอนที่ 3: วางภาพหน้าจอ
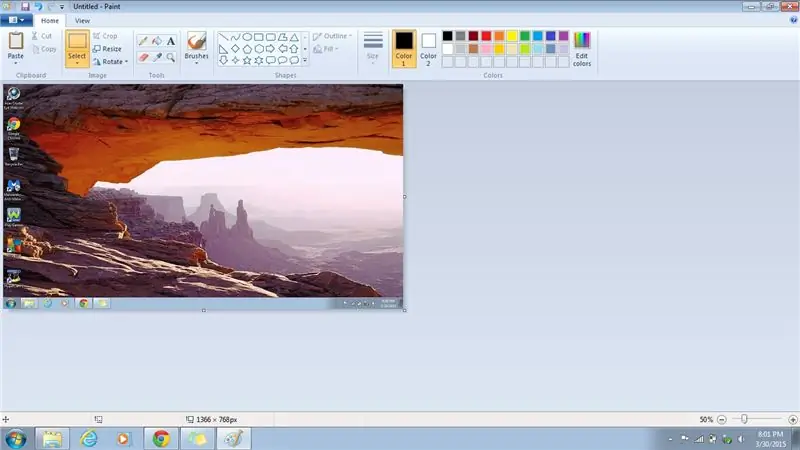
1. กด Ctrl + V บนแป้นพิมพ์
การดำเนินการนี้จะวางภาพหน้าจอที่คุณเพิ่งถ่ายลงในโปรแกรมระบายสี
ขั้นตอนที่ 4: บันทึกภาพหน้าจอ
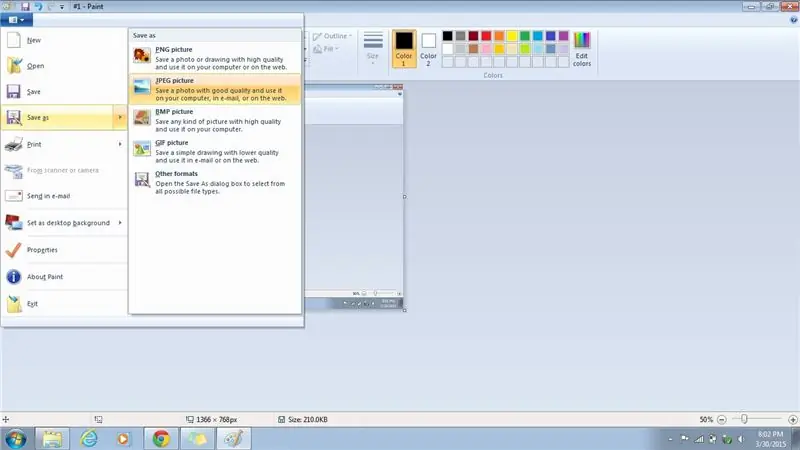
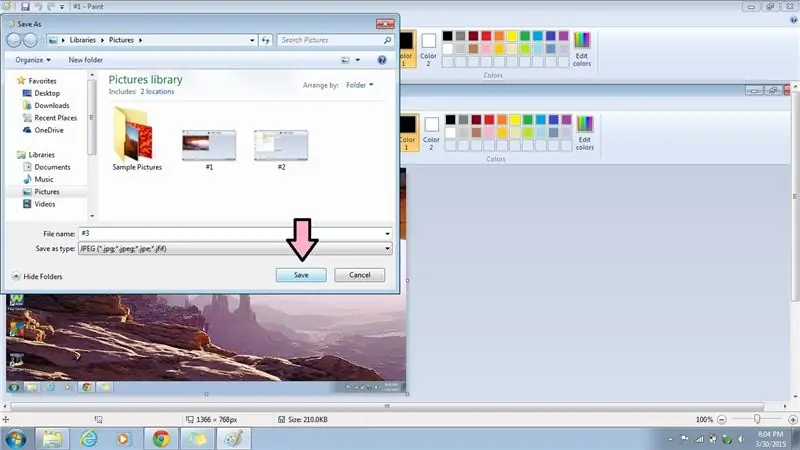
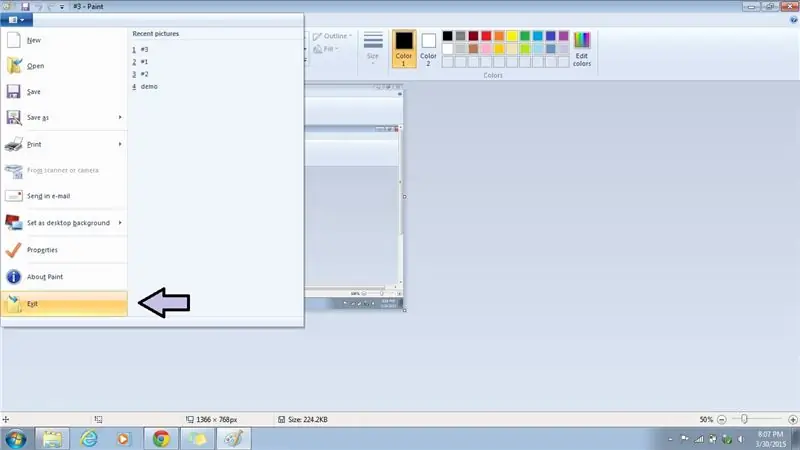
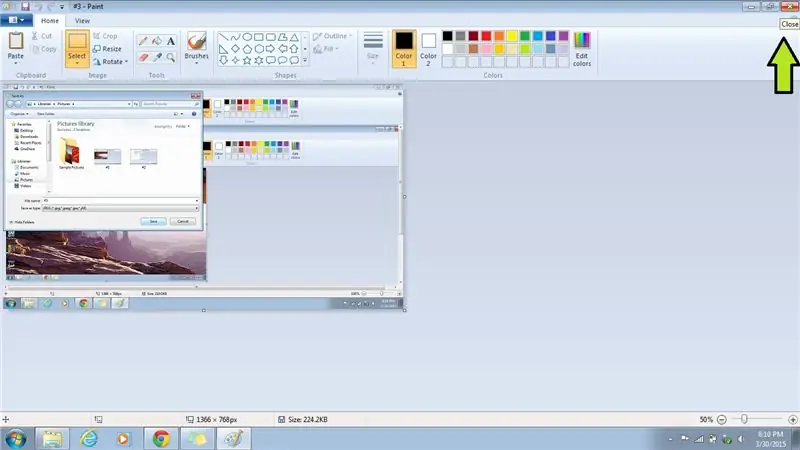
1. ไปที่ไฟล์
2. ไปที่บันทึกเป็น
3. เลือกรูปแบบที่คุณต้องการ
- PNG
- JPEG
- BMP
- GIF
- JPEG (รูปแบบที่ดีที่สุด)
4. พิมพ์สิ่งที่คุณต้องการบันทึกรูปภาพเป็น
5. คลิกบันทึก
6. ออกจากโปรแกรมระบายสี
ก) วิธีที่ #1: Menu
- ไปที่เมนูแบบเลื่อนลง
- เลือกออกที่ด้านล่าง
b) วิธี #2: X
คลิกที่ X ที่มุมขวาบน
ขั้นตอนที่ 5: เปิดภาพหน้าจอ
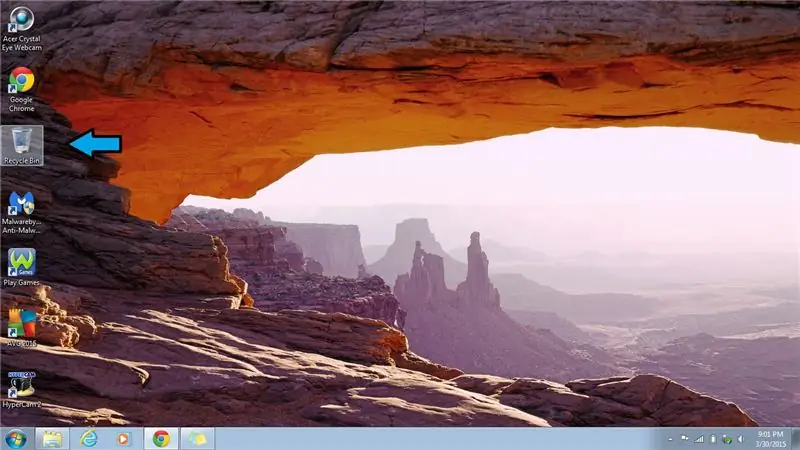
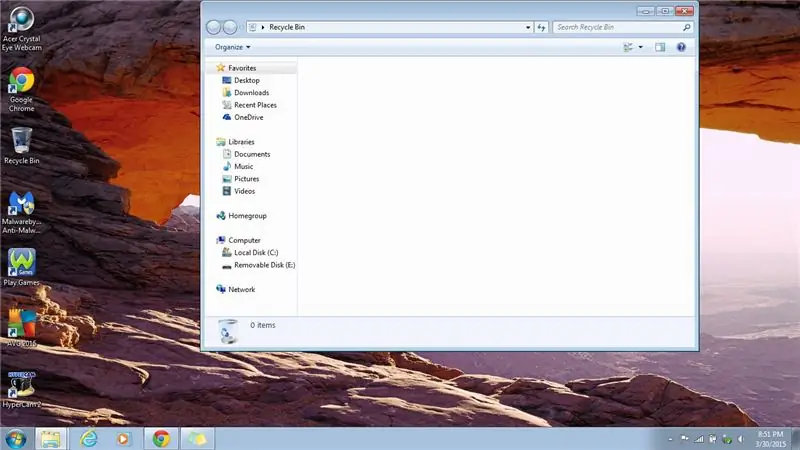
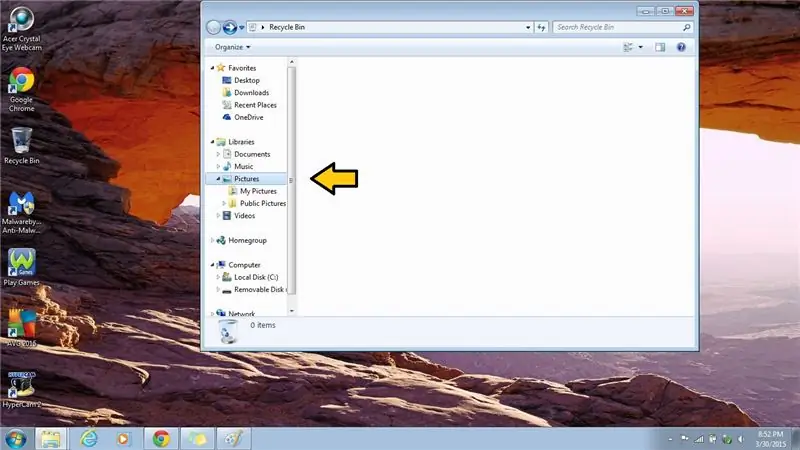
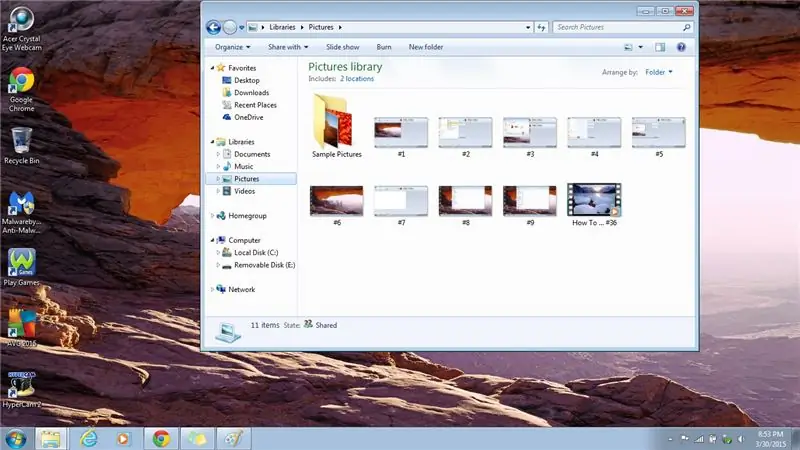
1. ไปที่รูปภาพ
- ดับเบิลคลิกที่ Recycle Bin เพื่อเปิด
- ดับเบิ้ลคลิกที่รูปภาพ
- ภาพหน้าจอของคุณควรบันทึกไว้ที่นี่
แนะนำ:
การออกแบบเกมในการสะบัดใน 5 ขั้นตอน: 5 ขั้นตอน

การออกแบบเกมในการสะบัดใน 5 ขั้นตอน: การตวัดเป็นวิธีง่ายๆ ในการสร้างเกม โดยเฉพาะอย่างยิ่งเกมปริศนา นิยายภาพ หรือเกมผจญภัย
การตรวจจับใบหน้าบน Raspberry Pi 4B ใน 3 ขั้นตอน: 3 ขั้นตอน

การตรวจจับใบหน้าบน Raspberry Pi 4B ใน 3 ขั้นตอน: ในคำแนะนำนี้ เราจะทำการตรวจจับใบหน้าบน Raspberry Pi 4 ด้วย Shunya O/S โดยใช้ Shunyaface Library Shunyaface เป็นห้องสมุดจดจำใบหน้า/ตรวจจับใบหน้า โปรเจ็กต์นี้มีจุดมุ่งหมายเพื่อให้เกิดความเร็วในการตรวจจับและจดจำได้เร็วที่สุดด้วย
วิธีการติดตั้งปลั๊กอินใน WordPress ใน 3 ขั้นตอน: 3 ขั้นตอน

วิธีการติดตั้งปลั๊กอินใน WordPress ใน 3 ขั้นตอน: ในบทช่วยสอนนี้ ฉันจะแสดงขั้นตอนสำคัญในการติดตั้งปลั๊กอิน WordPress ให้กับเว็บไซต์ของคุณ โดยทั่วไป คุณสามารถติดตั้งปลั๊กอินได้สองวิธี วิธีแรกคือผ่าน ftp หรือผ่าน cpanel แต่ฉันจะไม่แสดงมันเพราะมันสอดคล้องกับ
การลอยแบบอะคูสติกด้วย Arduino Uno ทีละขั้นตอน (8 ขั้นตอน): 8 ขั้นตอน

การลอยแบบอะคูสติกด้วย Arduino Uno ทีละขั้นตอน (8 ขั้นตอน): ตัวแปลงสัญญาณเสียงล้ำเสียง L298N Dc ตัวเมียอะแดปเตอร์จ่ายไฟพร้อมขา DC ตัวผู้ Arduino UNOBreadboardวิธีการทำงาน: ก่อนอื่น คุณอัปโหลดรหัสไปยัง Arduino Uno (เป็นไมโครคอนโทรลเลอร์ที่ติดตั้งดิจิตอล และพอร์ตแอนะล็อกเพื่อแปลงรหัส (C++)
เครื่อง Rube Goldberg 11 ขั้นตอน: 8 ขั้นตอน

เครื่อง 11 Step Rube Goldberg: โครงการนี้เป็นเครื่อง 11 Step Rube Goldberg ซึ่งออกแบบมาเพื่อสร้างงานง่ายๆ ในรูปแบบที่ซับซ้อน งานของโครงการนี้คือการจับสบู่ก้อนหนึ่ง
