
สารบัญ:
- ขั้นตอนที่ 1: Portada, Diapositiva 1
- ขั้นตอนที่ 2: Coloca El Portón Del Garage, Diapositiva 2
- ขั้นตอนที่ 3: Crea Una Copia Del Portón
- ขั้นตอนที่ 4: Ajusta La Puerta
- ขั้นตอนที่ 5: Colocando Fondo Del Garage
- ขั้นตอนที่ 6: Ajuste Del Fondo
- ขั้นตอนที่ 7: Colocando Auto
- ขั้นตอนที่ 8: Alfa Instantaneo
- ขั้นตอนที่ 9: El Auto Sin Fondo
- ขั้นตอนที่ 10: Colocando a Nuestro Conductor
- ขั้นตอนที่ 11: Recortando Al Conductor
- ขั้นตอนที่ 12: Luces Y Más Luces
- ขั้นตอนที่ 13: Recortando Los Focos
- ขั้นตอนที่ 14: Anchura Y Alto De Los Focos
- ขั้นตอนที่ 15: Animación De Los Focos
- ขั้นตอนที่ 16: Orden De Composición
- ขั้นตอนที่ 17: วิดีโอ
- ขั้นตอนที่ 18: Últimos Ajustes
- ขั้นตอนที่ 19: Colocando La Primera Copia Del Portón
- ขั้นตอนที่ 20:
- ผู้เขียน John Day [email protected].
- Public 2024-01-30 13:03.
- แก้ไขล่าสุด 2025-01-23 15:12.
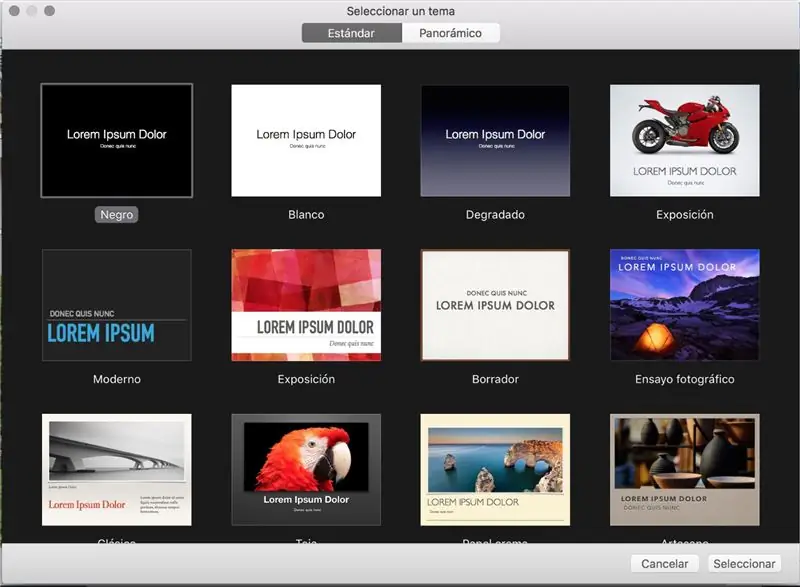
Selecciona cualquiera de las plantillas que te presenta Keynote.
ขั้นตอนที่ 1: Portada, Diapositiva 1
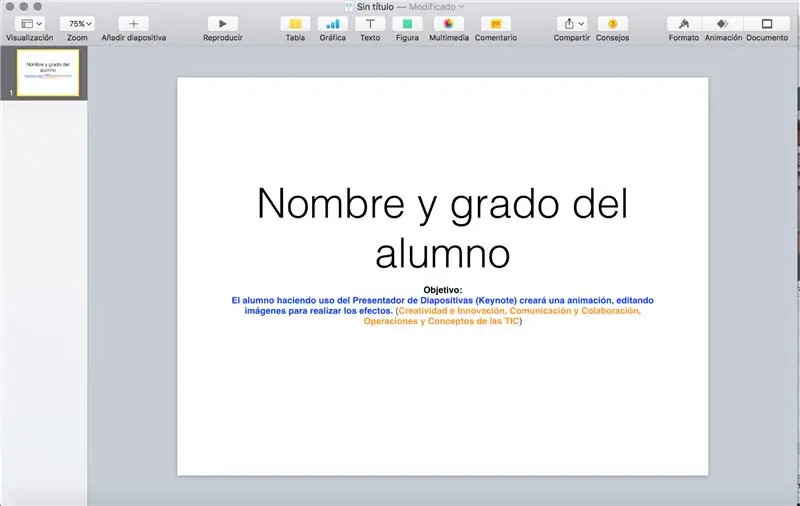
ค้นหา que todo trabajo deberá tener tu nombre, grado y grupo, inserta u ocupa la primera diapositiva para ello.
Copia el OBJETIVO
วัตถุประสงค์:
El alumno haciendo uso del Presentador de Diapositivas (Keynote) creará una animación, แก้ไขรูปภาพสำหรับความเป็นจริง los efectos (PERFIL: Creatividad e Innovación, Comunicación y Colaboración, Operaciones y Conceptos de las TIC)
ขั้นตอนที่ 2: Coloca El Portón Del Garage, Diapositiva 2

Ajusta el portón a lo ancho y alto de la diapositiva Utilizaremos sólo 2 diapositivas.
ขั้นตอนที่ 3: Crea Una Copia Del Portón
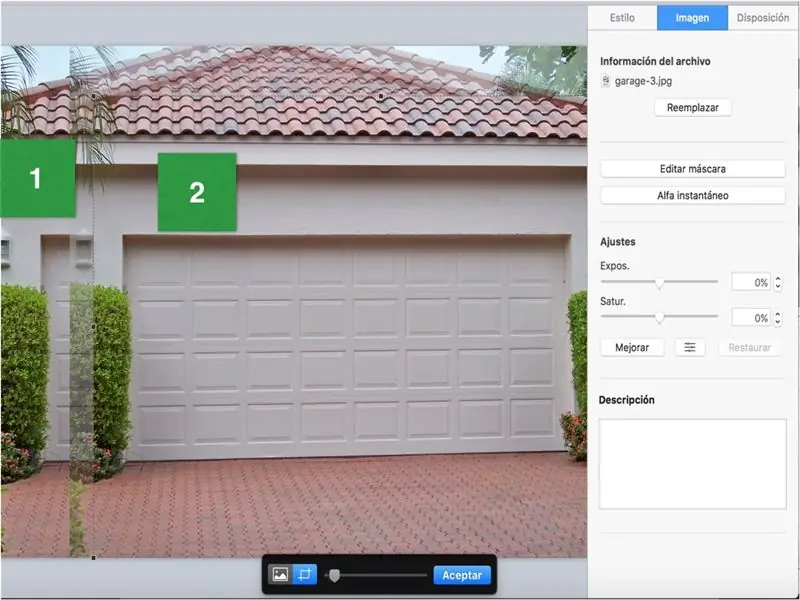
La coopia te servirá para recortar เดี่ยว la puerta del garage
Utiliza la herramienta EDITAR MÁSCARA สำหรับเอล recorte
ขั้นตอนที่ 4: Ajusta La Puerta
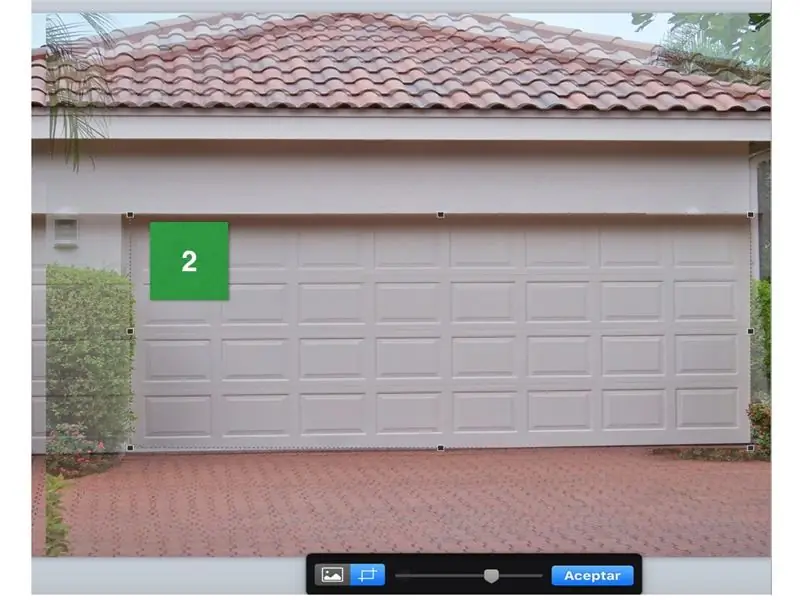
La coopia realizada debe ser ajustada a la puerta del garage, está nos ayudará para el efecto de apertura de la puerta, ช่วงเวลาหนึ่ง เดี่ยว coloca debajo para que nos permita seguir trabajando
ขั้นตอนที่ 5: Colocando Fondo Del Garage
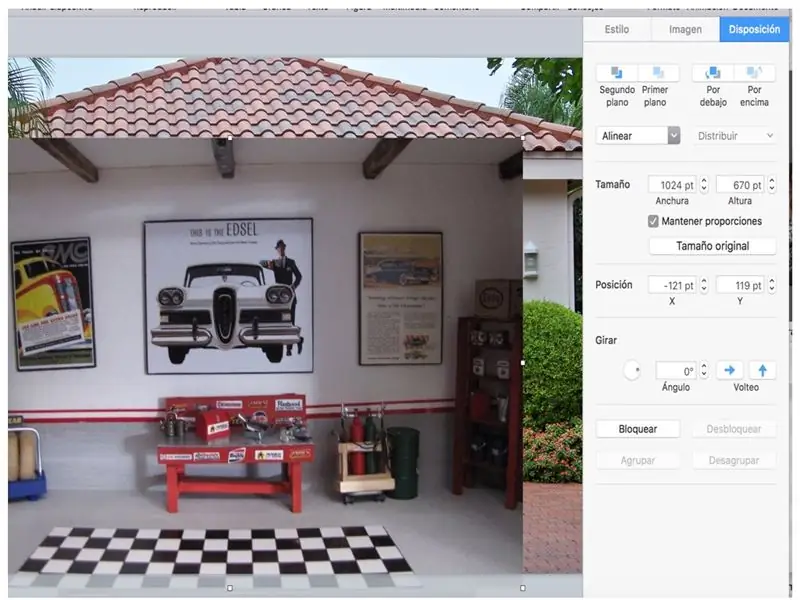
Selecciona una de las imágenes สำหรับ ajustarla al portón del garage.
ขั้นตอนที่ 6: Ajuste Del Fondo
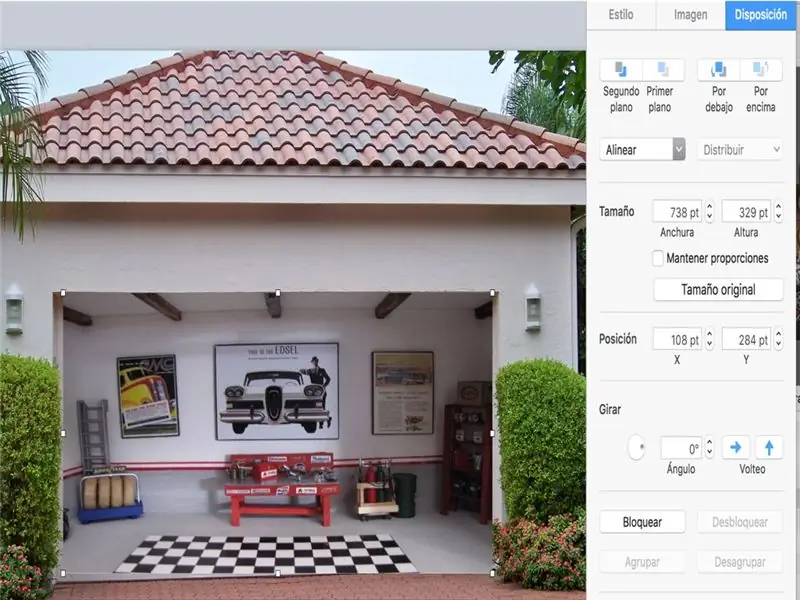
การใช้งาน MANTENER PROPORCIONES para que se te facilité el fondo.
ขั้นตอนที่ 7: Colocando Auto
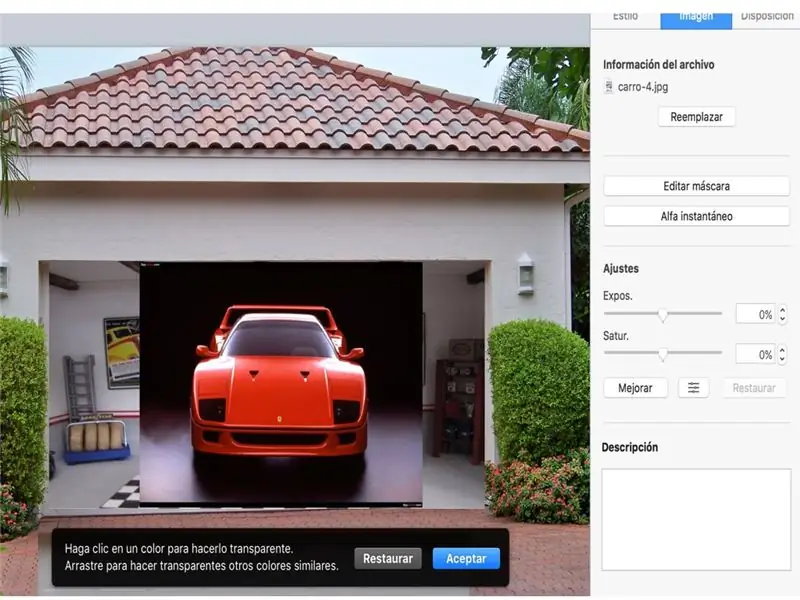
Realizaremos la inserción del auto, สำหรับ ello deberemos de utilizar el ALFA INSTANTANEO สำหรับการกำจัด el fondo de la imagen, เบื้องหลัง ajustar al fondo del garage
ขั้นตอนที่ 8: Alfa Instantaneo
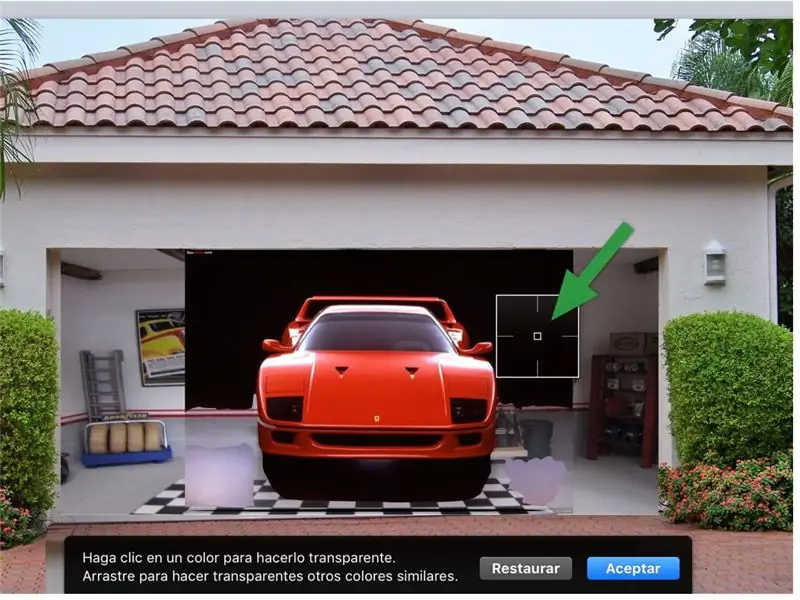
Mientras mantengas el botón de ALFA INSTANTANEO pulsado podremos quitar el fondo negro que tiene el auto a ซู alrededor.
ขั้นตอนที่ 9: El Auto Sin Fondo

Observa que el auto se ha quedado sin el contorno que originalmente tenía. สังเกต
ขั้นตอนที่ 10: Colocando a Nuestro Conductor

Utilizando nuevamente el ALFA INSTANTANEO quitaremos el fondo blando de nuestro ตัวนำ, สำหรับส่วนหลัง
ขั้นตอนที่ 11: Recortando Al Conductor
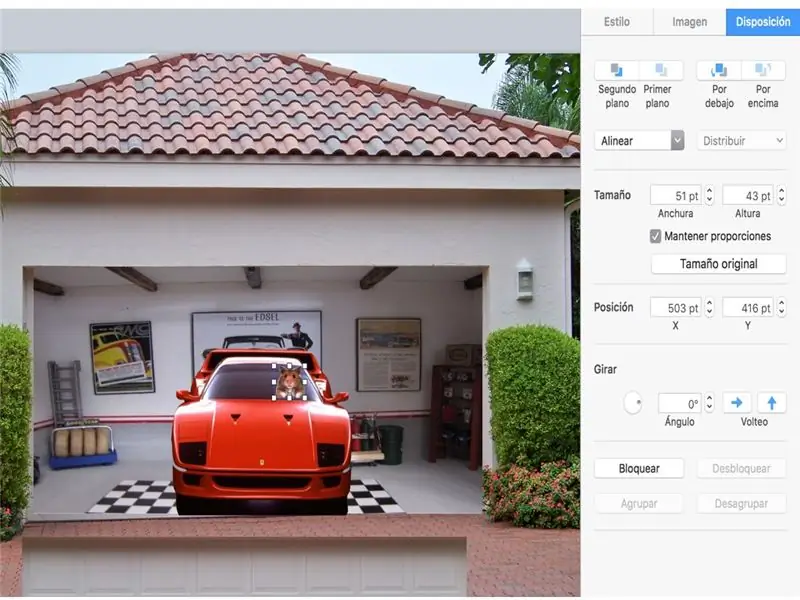
ลา imagen que hemos editado se recortará para ajustarla al volante.
ขั้นตอนที่ 12: Luces Y Más Luces

การแก้ไข las luces la realizaremos con recortes de focos, entre más coloridos sean, más llamativo quedará tu auto.
ขั้นตอนที่ 13: Recortando Los Focos
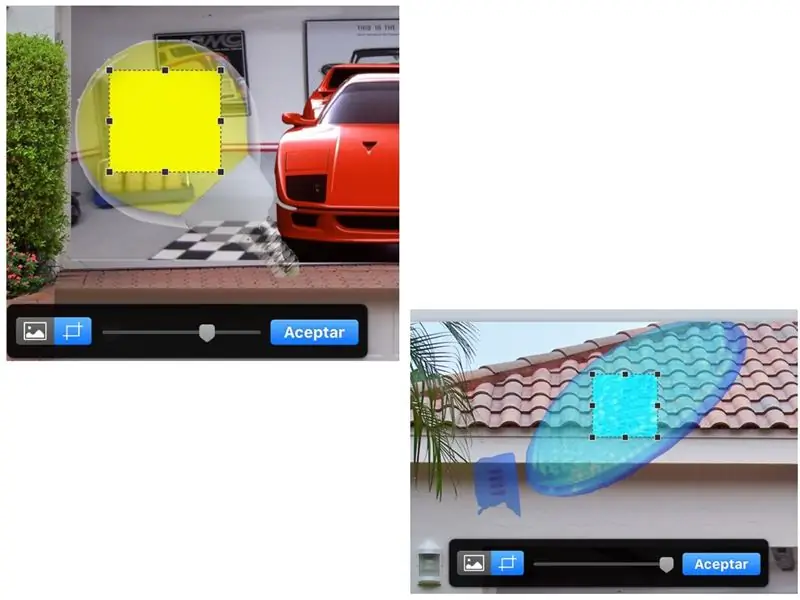
Ambos focos los podrás recortar con la opción EDITAR MÁSCARA. โฟกัส
ขั้นตอนที่ 14: Anchura Y Alto De Los Focos
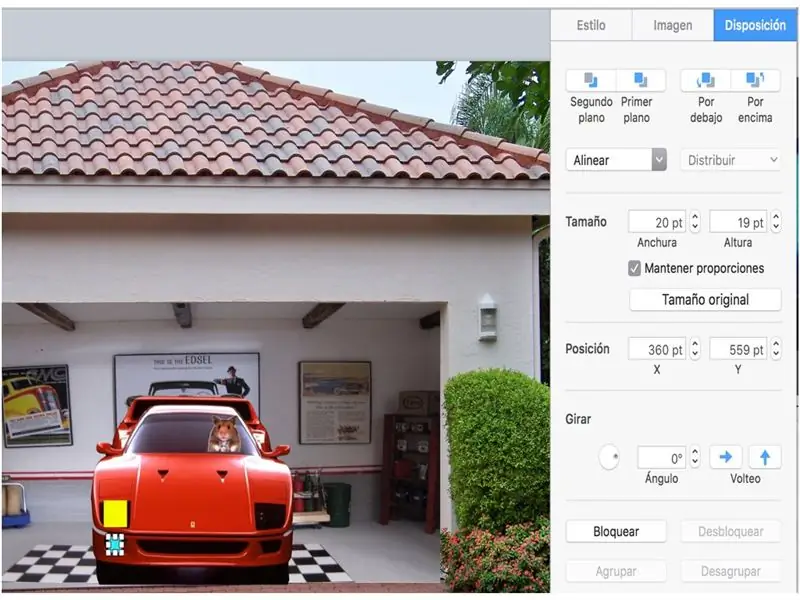
รูปแบบการทำงาน FORMATO - Disposición ajusta el TAMAÑO de lo Ancho y Alto de tus focos.
ขั้นตอนที่ 15: Animación De Los Focos
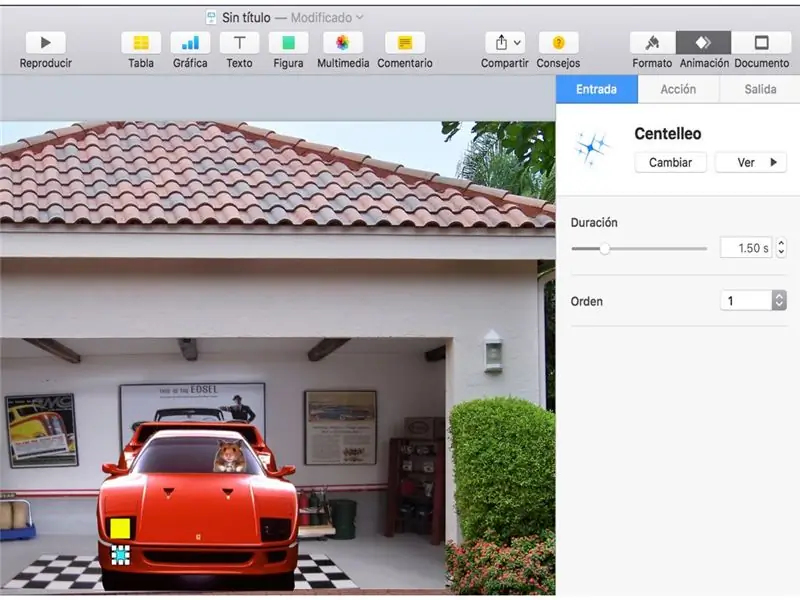
Aquí comenzaremos a Experimentar con la ANIMACIÓN de las imágenes, que en este caso será una de las partes การเปลี่ยนแปลงและการมีส่วนร่วม ya que KEYNOTE nos ofrece nuevos diseños.
Experimenta con los que más te agraden, เดี่ยว debes de พิจารณา que tienes 3 เคล็ดลับสำหรับภาพเคลื่อนไหว:
Entrada, la imagen realiza un efecto de เอนทราดา
Acción, la imagen una vez presentada en la diapositiva podrás realizar otro tipo de animaciones.
Salida, la imagen realiza una animación que le permite desaparecer de la diapositiva.
Busca และการทดลอง
ขั้นตอนที่ 16: Orden De Composición
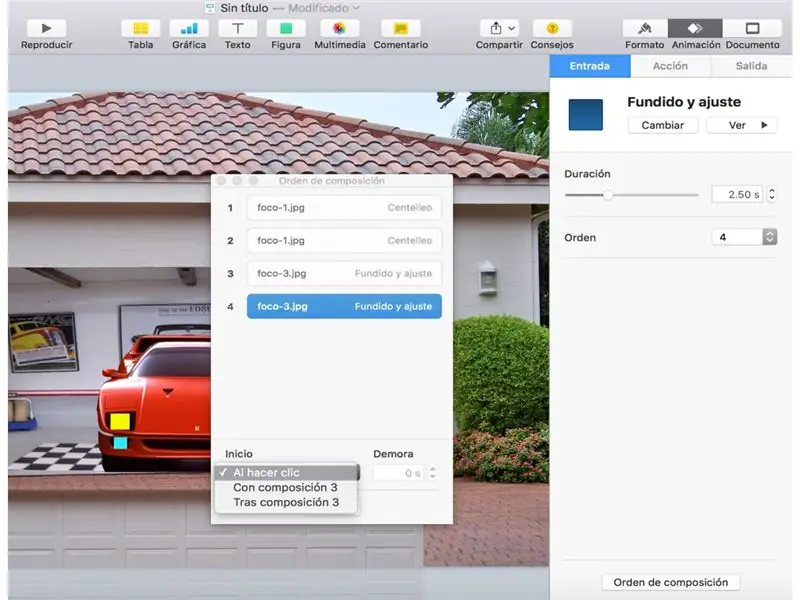
Observa que en la parte inferior del recuadro de animación se encuentra ORDEN DE COMPOSICIÓN, esta funciona de la siguiente forma, si ya tienes animaciones previas de tus imágenes, podrás unirlas para que se enpalicól ไม่รวมรูปภาพ นำเสนอ, entre otras opciones.
ขั้นตอนที่ 17: วิดีโอ
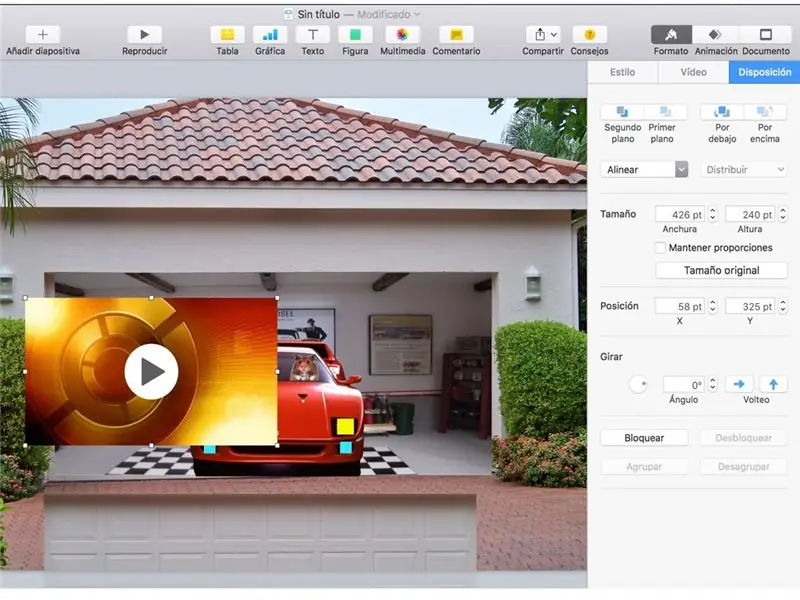
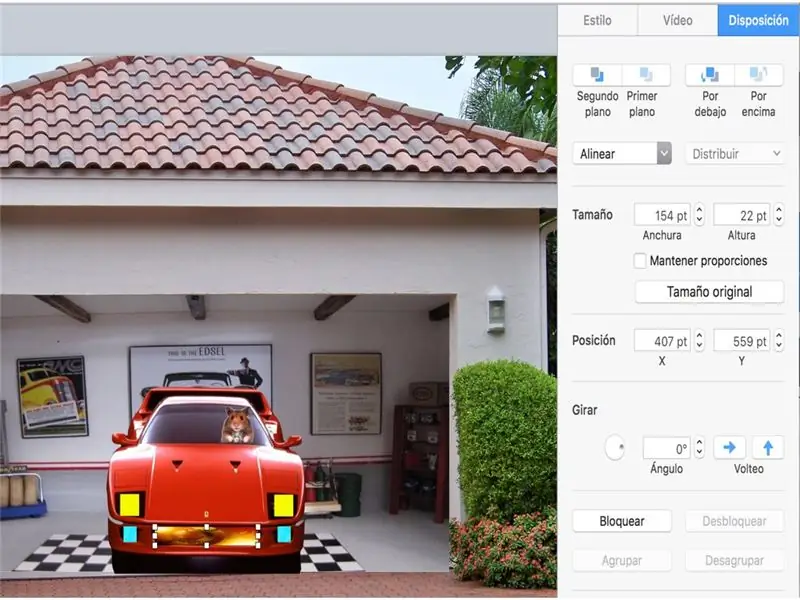
Como un atractivo a tu animación he agregado un video, el cual dará un efecto espectacular a tu animación.
Antes de colocarlo และ ajustarlo ve a que me refiero,
ขั้นตอนที่ 18: Últimos Ajustes
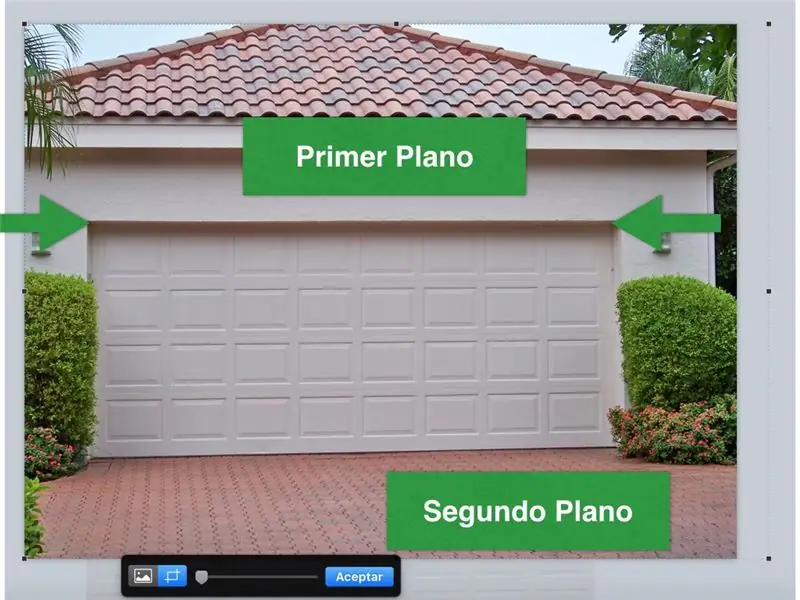
อัลปรินซิปิโอเดอนูเอสตรา animación se hizo una coopia del portón, ahora realizaremos otra coopia para hacer un recorte final, la idea de esta coopia es que al abrir el protón no se observe que la puerta (primera copia) salga los aireso poresto esto es que con esta coopia recortada de la parte inferior, hasta donde se marcan las flechas, la puerta no dará ยกเลิก efecto erróneo
ขั้นตอนที่ 19: Colocando La Primera Copia Del Portón
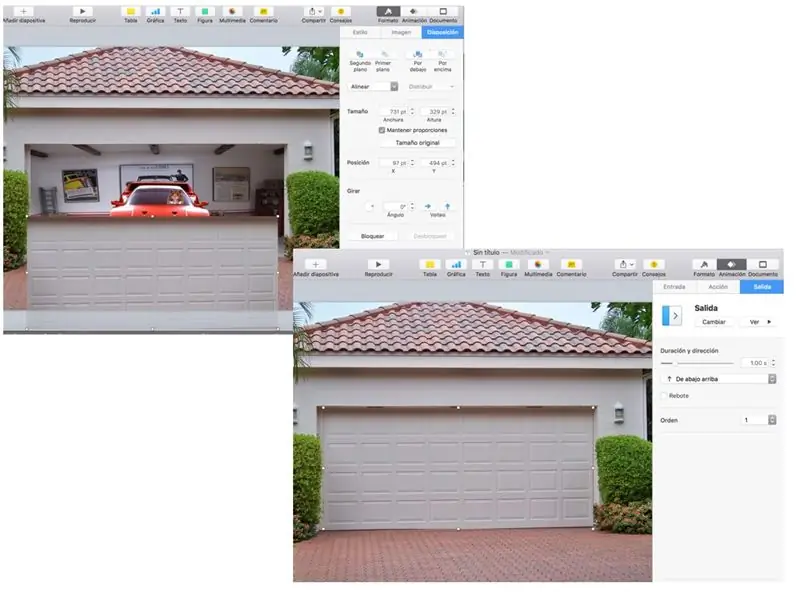
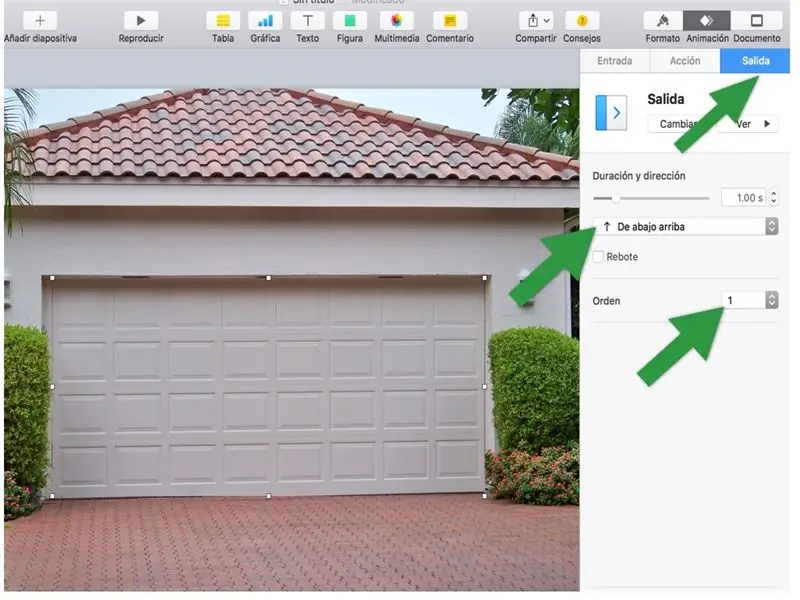
Coloca el portón recortado sobre el garage, dale una animación de SALIDA, sin rebote (desactiva la casilla) และ colócala en PRIMER ORDEN.
ตัวอย่างการนำเสนอ y diviértete con la animación.
ขั้นตอนที่ 20:

Observa el producto รอบชิงชนะเลิศ
แนะนำ:
การออกแบบเกมในการสะบัดใน 5 ขั้นตอน: 5 ขั้นตอน

การออกแบบเกมในการสะบัดใน 5 ขั้นตอน: การตวัดเป็นวิธีง่ายๆ ในการสร้างเกม โดยเฉพาะอย่างยิ่งเกมปริศนา นิยายภาพ หรือเกมผจญภัย
การตรวจจับใบหน้าบน Raspberry Pi 4B ใน 3 ขั้นตอน: 3 ขั้นตอน

การตรวจจับใบหน้าบน Raspberry Pi 4B ใน 3 ขั้นตอน: ในคำแนะนำนี้ เราจะทำการตรวจจับใบหน้าบน Raspberry Pi 4 ด้วย Shunya O/S โดยใช้ Shunyaface Library Shunyaface เป็นห้องสมุดจดจำใบหน้า/ตรวจจับใบหน้า โปรเจ็กต์นี้มีจุดมุ่งหมายเพื่อให้เกิดความเร็วในการตรวจจับและจดจำได้เร็วที่สุดด้วย
วิธีการติดตั้งปลั๊กอินใน WordPress ใน 3 ขั้นตอน: 3 ขั้นตอน

วิธีการติดตั้งปลั๊กอินใน WordPress ใน 3 ขั้นตอน: ในบทช่วยสอนนี้ ฉันจะแสดงขั้นตอนสำคัญในการติดตั้งปลั๊กอิน WordPress ให้กับเว็บไซต์ของคุณ โดยทั่วไป คุณสามารถติดตั้งปลั๊กอินได้สองวิธี วิธีแรกคือผ่าน ftp หรือผ่าน cpanel แต่ฉันจะไม่แสดงมันเพราะมันสอดคล้องกับ
การลอยแบบอะคูสติกด้วย Arduino Uno ทีละขั้นตอน (8 ขั้นตอน): 8 ขั้นตอน

การลอยแบบอะคูสติกด้วย Arduino Uno ทีละขั้นตอน (8 ขั้นตอน): ตัวแปลงสัญญาณเสียงล้ำเสียง L298N Dc ตัวเมียอะแดปเตอร์จ่ายไฟพร้อมขา DC ตัวผู้ Arduino UNOBreadboardวิธีการทำงาน: ก่อนอื่น คุณอัปโหลดรหัสไปยัง Arduino Uno (เป็นไมโครคอนโทรลเลอร์ที่ติดตั้งดิจิตอล และพอร์ตแอนะล็อกเพื่อแปลงรหัส (C++)
เครื่อง Rube Goldberg 11 ขั้นตอน: 8 ขั้นตอน

เครื่อง 11 Step Rube Goldberg: โครงการนี้เป็นเครื่อง 11 Step Rube Goldberg ซึ่งออกแบบมาเพื่อสร้างงานง่ายๆ ในรูปแบบที่ซับซ้อน งานของโครงการนี้คือการจับสบู่ก้อนหนึ่ง
