
สารบัญ:
2025 ผู้เขียน: John Day | [email protected]. แก้ไขล่าสุด: 2025-01-23 15:12

MiniFRC เป็นการแข่งขันหุ่นยนต์ขนาดเล็กรายครึ่งปีซึ่งจัดโดยทีม FRC 4561 TerrorBytes ทีมสร้างหุ่นยนต์ขนาดไตรมาสเพื่อแข่งขันในสนาม FRC ขนาดไตรมาส ในบทช่วยสอนนี้ ฉันจะแสดงวิธีดาวน์โหลดและติดตั้งซอฟต์แวร์ที่จำเป็นทั้งหมดสำหรับ MiniFRC ซึ่งรวมถึง:
-
ซอฟต์แวร์ Arduino
- ห้องสมุด AFMotor
- SimpleSofwareServo
- สถานีควบคุม MiniFRC 2017
บทช่วยสอนนี้สร้างขึ้นสำหรับ windows 10
ขั้นตอนที่ 1: ซอฟต์แวร์ Arduino
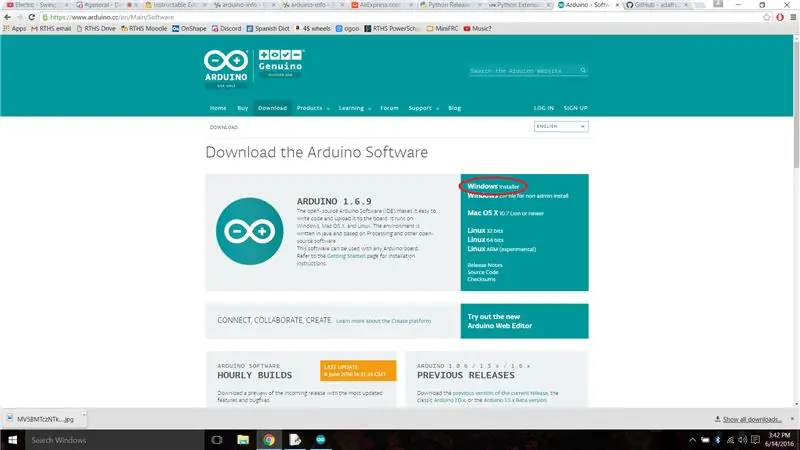
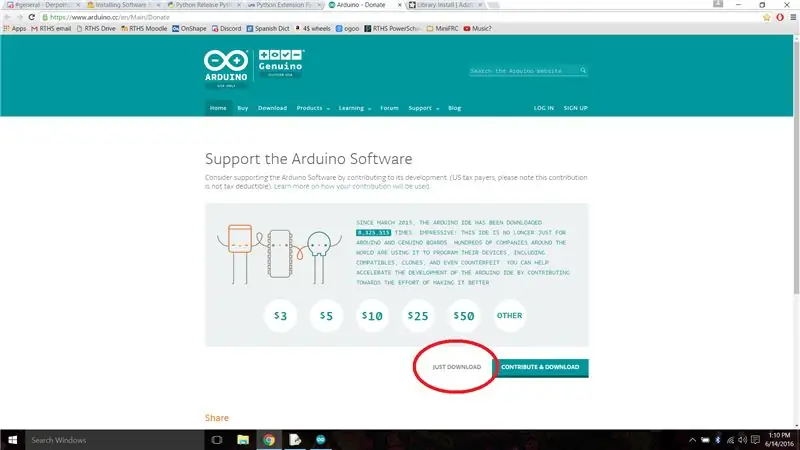
ไปที่หน้าดาวน์โหลด Arduino แล้วคลิก "ตัวติดตั้ง Windows" จากนั้นคลิก "เพียงดาวน์โหลด" เมื่อเสร็จสิ้น ให้เรียกใช้ exe และทำตามวิซาร์ด
ขั้นตอนที่ 2: AFMotor Library
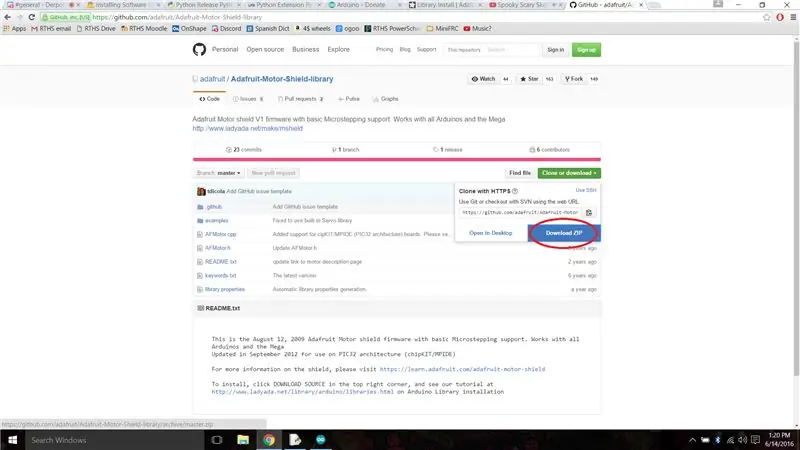
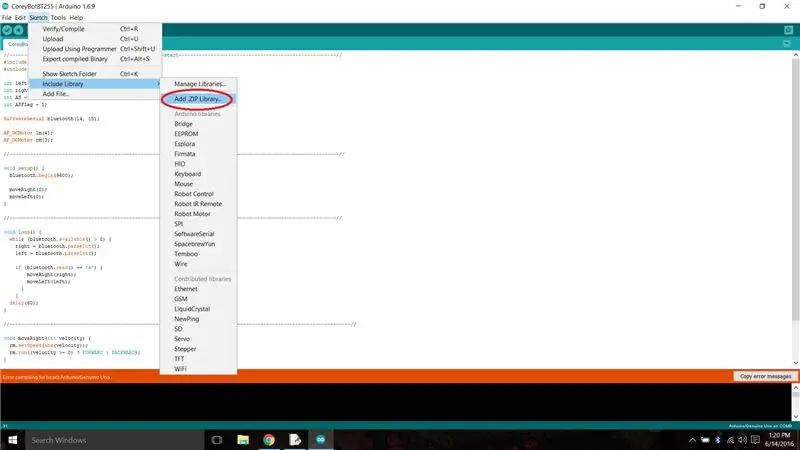
ไปที่ไลบรารี AFMotor Github คลิก "โคลนหรือดาวน์โหลด" จากนั้น "ดาวน์โหลด ZIP" สิ่งนี้จะให้โฟลเดอร์ซิปที่มีไลบรารี เปิด Arduino และไปที่ "รวมไลบรารี" ในแท็บ Sketch คลิก "เพิ่ม. ZIP Library…" แล้วเลือกไฟล์ที่คุณดาวน์โหลดจาก Github
ขั้นตอนที่ 3: (ไม่บังคับ) ดาวน์โหลด SimpleSoftwareServo Library
หากคุณต้องการใช้เซอร์โวกับหุ่นยนต์ของคุณ ไลบรารีเซอร์โวเริ่มต้นจะไม่ทำงาน คุณจะต้องใช้ไลบรารี SimpleSoftwareServo คุณสามารถดาวน์โหลดไลบรารี่ซิปได้ที่นี่ และติดตั้งด้วยวิธีเดียวกับที่คุณติดตั้งไลบรารีมอเตอร์ AF
ขั้นตอนที่ 4: ดาวน์โหลด Robot Code
มีรหัสเริ่มต้นที่แตกต่างกัน 3 รหัสที่คุณสามารถใช้ได้สำหรับหุ่นยนต์ของคุณ ซึ่งสามารถพบได้ที่นี่ (ลิงก์นี้มีอยู่ในเอกสารข้อมูลทีมด้วย) อันแรก (เรียกว่า "DefaultBot") เป็นเพียงระบบขับเคลื่อนธรรมดา ประการที่สองคือ "DefaultBotServo" คุณสามารถใช้รหัสนี้ร่วมกับไลบรารีที่คุณดาวน์โหลดในขั้นตอนก่อนหน้าเพื่อควบคุมเซอร์โวบนหุ่นยนต์ของคุณ ที่สามคือ "DefaultBotMotor" คุณสามารถใช้สิ่งนี้เพื่อควบคุมระบบขับเคลื่อนของคุณ เช่นเดียวกับมอเตอร์สำหรับฟังก์ชันพิเศษบนหุ่นยนต์ของคุณ
ขั้นตอนที่ 5: สถานีควบคุม MiniFRC 2017
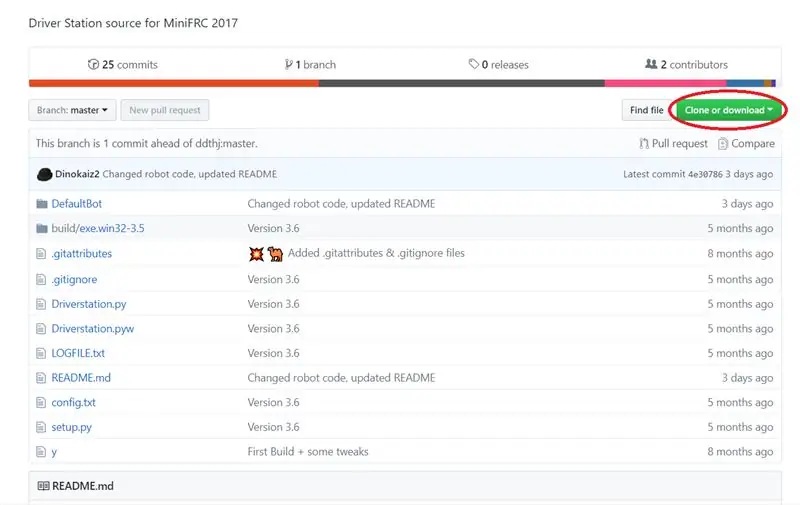
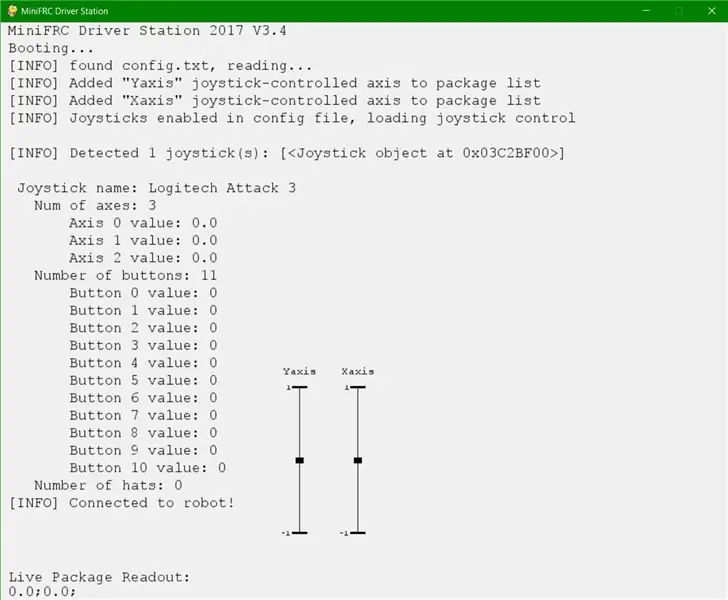
ไปที่ที่เก็บ Github นี้ คลิก "โคลนหรือดาวน์โหลด" จากนั้น "ดาวน์โหลด ZIP" เมื่อเสร็จแล้ว ให้คลายซิปโฟลเดอร์และไปที่ MiniFRC-2017-master > MiniFRC-2017-master > build > exe.win32-3.5 มีไฟล์สำคัญ 2 ไฟล์ในโฟลเดอร์นั้น ไฟล์แรกคือไฟล์ "Drivestation.exe" การเรียกใช้แอปพลิเคชันนี้เป็นวิธีที่คุณจะเปิด Drive Station ขอแนะนำให้คุณเพิ่มทางลัดไปยัง exe นี้บนเดสก์ท็อปของคุณ ไฟล์ที่สองคือ "config.txt" คำแนะนำเกี่ยวกับสิ่งที่จะใส่ในไฟล์นี้อยู่ใน "readme"
แนะนำ:
ติดตาม: ศูนย์สื่อขั้นสูงพร้อม Odroid N2 และ Kodi (รองรับ 4k และ HEVC): 3 ขั้นตอน

ติดตาม: Advanced Media Center พร้อม Odroid N2 และ Kodi (รองรับ 4k และ HEVC): บทความนี้เป็นบทความต่อจากบทความก่อนหน้าของฉันที่ประสบความสำเร็จค่อนข้างมากเกี่ยวกับการสร้างศูนย์สื่ออเนกประสงค์ โดยอ้างอิงจาก Raspberry PI ที่ได้รับความนิยมมากในตอนแรก แต่ ในภายหลัง เนื่องจากไม่มีเอาต์พุตที่สอดคล้องกับ HEVC, H.265 และ HDMI 2.2 จึงมีสวิตช์
Blinds Control ด้วย ESP8266, Google Home และ Openhab Integration และ Webcontrol: 5 ขั้นตอน (พร้อมรูปภาพ)

การควบคุมมู่ลี่ด้วย ESP8266, Google Home และ Openhab Integration และ Webcontrol: ในคำแนะนำนี้ ฉันจะแสดงให้คุณเห็นว่าฉันเพิ่มระบบอัตโนมัติให้กับมู่ลี่ของฉันอย่างไร ฉันต้องการเพิ่มและลบระบบอัตโนมัติได้ ดังนั้นการติดตั้งทั้งหมดจึงเป็นแบบหนีบ ส่วนหลักคือ: สเต็ปเปอร์มอเตอร์ ตัวขับสเต็ปควบคุม bij ESP-01 เกียร์และการติดตั้ง
ระบบ Ambilight สำหรับทุกอินพุตที่เชื่อมต่อกับทีวีของคุณ WS2812B Arduino UNO Raspberry Pi HDMI (อัปเดตเมื่อ 12.2019): 12 ขั้นตอน (พร้อมรูปภาพ)

ระบบ Ambilight สำหรับทุกอินพุตที่เชื่อมต่อกับทีวีของคุณ WS2812B Arduino UNO Raspberry Pi HDMI (อัปเดตเมื่อ 12.2019): ฉันต้องการเพิ่มบรรยากาศให้กับทีวีของฉันเสมอ มันดูเท่มาก! ในที่สุดฉันก็ทำได้และฉันก็ไม่ผิดหวัง! ฉันได้เห็นวิดีโอมากมายและบทช่วยสอนมากมายเกี่ยวกับการสร้างระบบ Ambilight สำหรับทีวีของคุณ แต่ฉันไม่เคยพบบทช่วยสอนแบบเต็มสำหรับ nee
DIY IBeacon และ Beacon Scanner ด้วย Raspberry Pi และ HM13: 3 ขั้นตอน

DIY IBeacon และ Beacon Scanner ด้วย Raspberry Pi และ HM13: Story A beacon จะส่งสัญญาณอย่างต่อเนื่องเพื่อให้อุปกรณ์บลูทู ธ อื่น ๆ รู้ว่ามีอยู่ และฉันอยากได้บีคอนบลูทูธเพื่อติดตามกุญแจมาตลอด เพราะฉันลืมเอามันมาเหมือน 10 ครั้งในปีที่แล้ว และฉันก็เกิดขึ้น
RuuviTag และ PiZero W และ Blinkt! เทอร์โมมิเตอร์แบบ Bluetooth Beacon: 3 ขั้นตอน (พร้อมรูปภาพ)

RuuviTag และ PiZero W และ Blinkt! เครื่องวัดอุณหภูมิที่ใช้ Bluetooth Beacon: คำแนะนำนี้อธิบายวิธีการอ่านข้อมูลอุณหภูมิและความชื้นจาก RuuviTag โดยใช้ Bluetooth กับ Raspberry Pi Zero W และเพื่อแสดงค่าเป็นเลขฐานสองบน Pimoroni กะพริบตา! pHAT.หรือเรียกสั้นๆ ว่า จะสร้างสถานะอย่างไร
