
สารบัญ:
- ผู้เขียน John Day [email protected].
- Public 2024-01-30 13:03.
- แก้ไขล่าสุด 2025-01-23 15:12.



เซลล์ให้ความรู้ DIY-Robotics เป็นแพลตฟอร์มที่มีแขนหุ่นยนต์ 6 แกน วงจรควบคุมอิเล็กทรอนิกส์ และซอฟต์แวร์การเขียนโปรแกรม แพลตฟอร์มนี้เป็นการแนะนำโลกของหุ่นยนต์อุตสาหกรรม ด้วยโครงการนี้ DIY-Robotics ปรารถนาที่จะนำเสนอโซลูชั่นที่ราคาไม่แพงแต่มีคุณภาพให้กับทุกคนที่ต้องการเรียนรู้เพิ่มเติมเกี่ยวกับสาขาที่น่าสนใจนี้ โครงการนี้เป็นโอกาสอันยอดเยี่ยมในการพัฒนาความรู้และทักษะด้านต่างๆ ในสาขากลศาสตร์ ไฟฟ้า และวิทยาการคอมพิวเตอร์ ด้วยเซลล์ให้ความรู้ DIY-Robotics วิทยาการหุ่นยนต์อยู่ใกล้แค่เอื้อม คู่มือนี้จะแสดงขั้นตอนต่างๆ สำหรับการประกอบกลไก การประกอบทางไฟฟ้า และการติดตั้งและการใช้ซอฟต์แวร์ DIY-Robotics Educational Cell V1.0 คุณจะพบไฟล์ทั้งหมดที่เกี่ยวข้องกับการพัฒนาเซลล์หุ่นยนต์เพื่อการศึกษาในโฟลเดอร์ที่บีบอัด ประกอบด้วยภาพวาด 3 มิติของหุ่นยนต์ ไดอะแกรมไฟฟ้าของคอนโทรลเลอร์ รหัส Arduino ซอร์สโค้ดของซอฟต์แวร์ และรายการวัสดุที่จำเป็น ก่อนเริ่มต้น ตรวจสอบให้แน่ใจว่าคุณมีสิทธิ์เข้าถึงเครื่องพิมพ์ 3 มิติ และซื้อส่วนประกอบทั้งหมดที่จำเป็น คุณจะพบรายการส่วนประกอบทั้งหมดที่จำเป็นพร้อมกับราคาและสถานที่สั่งซื้อได้ในบิลวัสดุ (bill-of-materials.pdf) หากคุณติดขัดหรือต้องการความช่วยเหลือ อย่าลืมตรวจสอบฟอรัม DIY-Robotics คุณสามารถสร้างบัญชีได้ฟรีและถามคำถามของคุณกับชุมชนผู้เชี่ยวชาญที่ได้รับการรับรองและผู้ที่ชื่นชอบหุ่นยนต์ เอาล่ะ! (และขอให้สนุก!)ดาวน์โหลดทั้งโครงการ:https://diy-robotics.com/
ขั้นตอนที่ 1: การเขียนโปรแกรม Arduino


ดาวน์โหลดซอฟต์แวร์ Arduino IDE ได้โดยตรงจากเว็บไซต์ Arduino:
www.arduino.cc/en/Main/Software
เปิดไฟล์ DIY_ROBOTICSEDUCATIVECELL_Arduino_V1_0.ino ที่รวมอยู่ในโฟลเดอร์บีบอัด DIY_ROBOTICS_EDUCATIVECELL_V1_0.zip
เชื่อมต่อ Arduino Micro กับคอมพิวเตอร์ของคุณด้วยสาย USB
เลือกประเภท Arduino / Genuino Micro และพอร์ตการสื่อสารที่ถูกต้อง
อ้างถึงภาพที่ 1
ตั้งโปรแกรม Arduino Micro โดยกดปุ่มอัปโหลด:
อ้างถึงภาพที่ 2
ขั้นตอนที่ 2: การประกอบ Robot Electronic Controller (PCB)




1. ภาพรวม
ตัวควบคุมอิเล็กทรอนิกส์ของเซลล์ให้ความรู้เกี่ยวกับหุ่นยนต์เป็นสะพานเชื่อมระหว่างซอฟต์แวร์การเขียนโปรแกรมและหุ่นยนต์ ไมโครคอนโทรลเลอร์ที่ใช้ในวงจรพิมพ์ Arduino Micro ทำหน้าที่ดังต่อไปนี้:
• การสื่อสารระหว่างตัวควบคุมอิเล็กทรอนิกส์และซอฟต์แวร์การเขียนโปรแกรม• การควบคุมมอเตอร์หุ่นยนต์ 6 ตัว (เซอร์โวมอเตอร์ 5V) • การควบคุมสัญญาณเอาท์พุตดิจิตอล 3 สัญญาณ (ระดับลอจิก 0-5V) • การอ่านสัญญาณอินพุตดิจิตอล 3 สัญญาณ (ระดับลอจิก 0-5V)
อ้างถึงภาพที่ 1 เพื่อดูคำอธิบายของ PCB
2. คำสั่งแผงวงจรพิมพ์ (PCB)
สามารถสั่งซื้อแผงวงจรพิมพ์ (PCB) ของตัวควบคุมหุ่นยนต์ได้จากผู้ผลิต PCB ที่มีไฟล์ "GERBER" รวมอยู่ในโฟลเดอร์ที่บีบอัด DIY_ROBOTICS_EDUCATIVECELL_V1_0.zip
เราขอแนะนำให้คุณสั่งซื้อจากผู้ผลิต JLCPCB (jlcpcb.com) ซึ่งให้บริการที่รวดเร็วและง่ายดายในราคาที่ต่ำมาก ทำตามขั้นตอนต่อไปนี้เพื่อสั่งซื้อ PCB:
A) บนโฮมเพจ jlcpcb.com เลือก QUOTE ทันที จากนั้น เพิ่มไฟล์ gerber ของคุณ เลือกไฟล์ Gerber.zip ในโฟลเดอร์บีบอัด DIY_ROBOTICS_EDUCATIVECELL_V1_0.zip
B) เลือกพารามิเตอร์เริ่มต้น
C) เลือก บันทึกลงตะกร้า และดำเนินการชำระเงินเพื่อดำเนินการสั่งซื้อให้เสร็จสิ้น
3. การประกอบแผงวงจรพิมพ์ (PCB)
เมื่อหุ่นยนต์ควบคุม PCB อยู่ในมือ ให้ดำเนินการประกอบ คุณจะต้องประสานส่วนประกอบทั้งหมด
มีการระบุส่วนประกอบแต่ละส่วนของ PCB
รายการวัสดุ bill-of-materials.pdf ที่รวมอยู่ในโฟลเดอร์บีบอัด DIY_ROBOTICS_EDUCATIVECELL_V1_0.zip จะช่วยให้คุณจัดเรียงส่วนประกอบได้
อ้างถึงภาพที่ 2
ให้ความสนใจเป็นพิเศษกับขั้วของส่วนประกอบต่อไปนี้:
LED1, LED2, U1, U3, C1, C2, D1, D2, D3, D4, D5, D6, Q1, Q2, Q3
ส่วนประกอบเหล่านี้ต้องบัดกรีอย่างถูกวิธี ไม่เช่นนั้นจะไหม้ได้ ตัวอย่างเช่น สังเกตว่าไดโอดเปล่งแสง (LED) และตัวเก็บประจุ (C) มีขายาวและขาสั้น ต้องเสียบพินยาวซึ่งเป็นขั้วบวกและบัดกรีเข้าไปในรูที่ระบุด้วยเครื่องหมาย +
อ้างถึงภาพที่ 3 เพื่อประสานส่วนประกอบเหล่านี้อย่างถูกวิธี
สุดท้ายต้องเพิ่มตัวต้านทาน 3 ตัว 10k Ohm ลงในวงจรเพื่อให้สัญญาณอินพุตดิจิตอล (Di) ทำงานได้ ตัวต้านทานเหล่านี้อธิบายไว้ดังต่อไปนี้ในรายการวัสดุ:
RES 10K OHM 1/4W 5% AXIAL
อ้างถึงภาพที่ 4 เพื่อดูตำแหน่งที่จะประสานตัวต้านทานเพิ่มเติมเหล่านั้น
ขั้นตอนที่ 3: การประกอบกลไกของหุ่นยนต์



1. ภาพรวม
ในการประกอบหุ่นยนต์ของคุณทางกลไก คุณจะต้องมีส่วนประกอบและเครื่องมือดังต่อไปนี้:
- เซอร์โวมอเตอร์ MG966R 4 ตัว
- 2 9g ไมโครเซอร์โวมอเตอร์
- 8 ชิ้นส่วนหุ่นยนต์ที่พิมพ์ 3 มิติ
- น็อต M2 24 เมตริก
- สลักเกลียว M2 24 เมตริก
- สลักเกลียว M2.5 2 เมตริก
- สลักเกลียว M3 4 เมตริก
- เครื่องพิมพ์ 3 มิติ
- หัวแร้ง
- ไฟแช็ก
- แป้นหกเหลี่ยม
อ้างถึงรายการวัสดุ DIY_ROBOTICSEDUCATIVECELLV1_0_BOM.pdf ที่รวมอยู่ใน DIY_ROBOTICS_EDUCATIVECELL_V1_0.zip
2. การพิมพ์ 3 มิติ
คุณจะพบไฟล์ 3D ของ 8 ส่วนหุ่นยนต์ในโฟลเดอร์บีบอัด DIY_ROBOTICS_EDUCATIVECELL_V1_0.zip
พิมพ์ชิ้นส่วนโดยใช้เครื่องพิมพ์ 3 มิติ เราขอแนะนำให้คุณใช้การตั้งค่าต่อไปนี้:
- ชั้นบนสุด 4 ชั้น
- ชั้นล่าง 4 ชั้น
- ผนัง 4 ชั้น
3. จัดตำแหน่งเซอร์โว
ก่อนประกอบหุ่นยนต์ สิ่งสำคัญคือต้องแน่ใจว่าเซอร์โวมอเตอร์ทั้งหมดอยู่ที่จุดกึ่งกลาง ในการจัดตำแหน่งเซอร์โว ตรวจสอบให้แน่ใจว่าคุณได้ตั้งโปรแกรมไมโครคอนโทรลเลอร์ Arduino ไว้ก่อนหน้านี้และประกอบตัวควบคุมหุ่นยนต์ ทำตามคำแนะนำด้านล่างเพื่อจัดตำแหน่งเซอร์โวมอเตอร์:
เชื่อมต่อเซอร์โวมอเตอร์ 6 ตัวกับตัวควบคุมหุ่นยนต์ ตรวจสอบให้แน่ใจว่าได้เสียบขั้วต่ออย่างถูกวิธี
- สายสีน้ำตาล: 0V (-)
- สายสีแดง: 5V (+)
- สายสีส้ม: PWM
เชื่อมต่อตัวควบคุม 12V กับเต้ารับติดผนัง 120V AC ของคุณ เชื่อมต่อตัวควบคุม 12V กับขั้วต่อสายไฟของตัวควบคุมหุ่นยนต์ เปิดใช้งานสวิตช์ไฟ SW1 ไฟ LED1 ควรเปิดขึ้นและไฟ LED2 ควรกะพริบ หุ่นยนต์ควรวางตำแหน่งทั้งหมดของมัน เซอร์โวมอเตอร์ที่ 90 องศา คุณสามารถปิดไฟบนตัวควบคุมหุ่นยนต์และถอดเซอร์โวมอเตอร์ได้
อ้างถึงภาพที่ 2
4. ใส่น็อต
ก่อนประกอบ ให้ใส่น็อต M2 x 0.4 มม. ลงในรูหกเหลี่ยมแต่ละรูของชิ้นส่วนที่พิมพ์ 3 มิติเพื่อให้สามารถประกอบได้ ใช้หัวแร้งเพื่ออำนวยความสะดวกในการแทรก
อ้างถึงภาพที่ 3
5. ใส่เกียร์ลงในรูแยก
จุดต่อทางกลระหว่างเซอร์โวมอเตอร์และชิ้นส่วนหุ่นยนต์ที่พิมพ์ 3 มิติเป็นแบบตรง: ต้องใส่เฟืองเข้าไปในรูโดยตรง เพื่อให้แน่ใจว่ามีรอยต่อทางกลที่ดี รูจะเล็กกว่าเฟืองเล็กน้อยหลังการพิมพ์ 3 มิติ โดยมีน้ำหนักเบากว่าเล็กน้อย ให้ความร้อนแก่รู แล้วใส่เฟืองของเซอร์โวมอเตอร์ (ให้ตรงที่สุด) พลาสติกที่หลอมละลายจะอยู่ในรูปของเฟือง ทำการใส่ให้เรียบร้อยโดยขันน็อตให้แน่น ทำซ้ำขั้นตอนนี้สำหรับจุดเชื่อมต่อแต่ละจุด ระวัง ชิ้นส่วนที่พิมพ์ 3D ที่มีความร้อนสูงเกินไปอาจทำให้ชิ้นส่วนเหล่านี้เสียรูปและใช้งานไม่ได้
อ้างถึงภาพที่ 4
6. การประกอบ
ใช้สลักเกลียวเมตริก M3 เพื่อติดเฟืองเซอร์โวมอเตอร์กับชิ้นส่วนหุ่นยนต์ที่พิมพ์ 3 มิติ ใช้สลักเกลียวเมตริก M2 เพื่อติดตัวเรือนเซอร์โวมอเตอร์กับชิ้นส่วนหุ่นยนต์ที่พิมพ์ 3 มิติ ใช้สลักเกลียวเมตริก M2 เพื่อประกอบชิ้นส่วนหุ่นยนต์ที่พิมพ์ 3 มิติสองชิ้นจาก J2 ถึง J4. ประกอบหุ่นยนต์โดยให้ข้อต่อแต่ละข้ออยู่ที่จุดกึ่งกลาง (หุ่นยนต์ตรง ดังที่แสดงด้านล่าง)
อ้างถึงภาพที่ 1 และ 5
ขั้นตอนที่ 4: ตั้งค่าซอฟต์แวร์การเขียนโปรแกรมหุ่นยนต์


1. การตั้งค่าซอฟต์แวร์
เปิดไฟล์การติดตั้งที่รวมอยู่ในโฟลเดอร์บีบอัด DIY_ROBOTICS_EDUCATIVECELL_V1_0.zip
ทำตามคำแนะนำของโปรแกรมติดตั้งเพื่อทำการติดตั้งให้เสร็จสิ้น
เมื่อการติดตั้งเสร็จสิ้น ให้เรียกใช้ซอฟต์แวร์โดยคลิกที่ไอคอน DIY Robotics บนเดสก์ท็อปของคุณ
2. การนำทางอินเทอร์เฟซ
อ้างถึงภาพที่ 1 และ 2 สำหรับคำอธิบายแผงซอฟต์แวร์
3. การสร้างโปรแกรมหุ่นยนต์
แผงการเขียนโปรแกรมช่วยให้คุณสร้างโปรแกรมหุ่นยนต์ที่มีคำสั่งได้ถึง 200 คำสั่ง นี่คือคำอธิบายของคำสั่งแต่ละประเภท:
คำแนะนำ POINT
บันทึกจุดหุ่นยนต์ (ตำแหน่ง)
การดำเนินการตามคำสั่งนี้จะย้ายหุ่นยนต์ตามตำแหน่งและความเร็วที่บันทึกไว้
หากต้องการบันทึกจุดหุ่นยนต์ในคำสั่ง ให้ย้ายหุ่นยนต์ไปยังตำแหน่งที่ต้องการด้วยตนเองและเลือกความเร็วในการเคลื่อนที่ที่ต้องการโดยใช้ปุ่มในแผงควบคุม กดปุ่มจุด จากนั้นเพิ่มบรรทัดคำสั่งในแผงการเขียนโปรแกรม บรรทัดคำสั่งแสดงค่าเป็นองศาของข้อต่อแต่ละข้อ เช่นเดียวกับความเร็วของการเคลื่อนไหว
ทำตามคำสั่ง
เปลี่ยนสถานะของสัญญาณเอาต์พุต Do
การดำเนินการตามคำสั่งนี้จะเปลี่ยนสถานะของหนึ่งในสัญญาณเอาท์พุต Do (ON/OFF)
ในการสร้างคำสั่ง DO ให้กดปุ่ม Do แผงพารามิเตอร์จะปรากฏขึ้น เลือกหมายเลขสัญญาณเอาต์พุต Do (1, 2 หรือ 3) รวมถึงสถานะที่ต้องการ (เปิดหรือปิด) กดปุ่ม Add Instruction เพื่อเพิ่มคำสั่ง
จากนั้นเพิ่มบรรทัดคำสั่งในแผงการเขียนโปรแกรม บรรทัดคำสั่งแสดงหมายเลขสัญญาณ Do และการเปลี่ยนแปลงสถานะ
คำแนะนำฉลาก
เพิ่มป้ายกำกับในโปรแกรมหุ่นยนต์
การปฏิบัติตามคำสั่งนี้จะไม่มีผลใดๆ บรรทัดนี้เป็นป้ายกำกับที่อนุญาตให้คำสั่ง JUMP ข้ามไปยังบรรทัดคำสั่ง LABEL นี้ได้
ในการสร้างคำสั่ง LABEL ให้กดปุ่ม Jump Label แผงพารามิเตอร์จะปรากฏขึ้น เลือกตัวเลือกป้ายกำกับและจำนวนป้ายกำกับที่ต้องการ (1 ถึง 5) กดปุ่ม Add Instruction เพื่อเพิ่มคำสั่ง
จากนั้นเพิ่มบรรทัดคำสั่งในแผงการเขียนโปรแกรม บรรทัดคำสั่งแสดงหมายเลขฉลาก
กระโดดคำสั่ง
ข้ามไปยังบรรทัดโปรแกรมที่มีป้ายกำกับที่เกี่ยวข้อง
การดำเนินการตามคำสั่งนี้จะทำให้โปรแกรมข้ามไปยังบรรทัดที่มีป้ายกำกับที่เกี่ยวข้อง
ในการสร้างคำสั่ง JUMP ให้กดปุ่ม Jump Label แผงพารามิเตอร์จะปรากฏขึ้น เลือกตัวเลือก Jump และจำนวนป้ายกำกับที่ต้องการ (1 ถึง 5) กดปุ่ม Add Instruction เพื่อเพิ่มคำสั่ง
จากนั้นเพิ่มบรรทัดคำสั่งในแผงการเขียนโปรแกรม บรรทัดคำสั่งระบุหมายเลขป้ายกำกับเป้าหมาย
หากป้ายกำกับหลายป้ายมีหมายเลขเดียวกัน คำสั่ง JUMP จะข้ามไปยังป้ายกำกับแรกที่สอดคล้องกันจากด้านบนของโปรแกรม
หากไม่มีป้ายกำกับที่ตรงกับหมายเลขคำสั่ง JUMP โปรแกรมจะข้ามไปยังบรรทัดสุดท้ายของโปรแกรม
คำแนะนำ WAITDI
รอสถานะเฉพาะของสัญญาณอินพุต Di
การดำเนินการตามคำสั่งนี้จะทำให้ตัวควบคุมหุ่นยนต์ถูกพักไว้ตราบเท่าที่สถานะของสัญญาณอินพุต Di แตกต่างจากสถานะที่คาดไว้
หากต้องการสร้างคำสั่ง WAITDI ให้กดปุ่ม Wait Di แผงพารามิเตอร์จะปรากฏขึ้น เลือกหมายเลขสัญญาณอินพุต Di (1, 2 หรือ 3) รวมถึงสถานะที่ต้องการ (เปิดหรือปิด) กดปุ่ม Add Instruction เพื่อเพิ่มคำสั่ง
จากนั้นเพิ่มบรรทัดคำสั่งในแผงการเขียนโปรแกรม บรรทัดคำสั่งระบุหมายเลขสัญญาณอินพุต Di และสถานะที่คาดไว้
ขั้นตอนที่ 5: เชื่อมต่อ Robot + PCB + Software



1. การเชื่อมต่อไฟฟ้า
เชื่อมต่อเซอร์โวมอเตอร์ 6 ตัวของหุ่นยนต์เข้ากับตัวควบคุมหุ่นยนต์ ตรวจสอบให้แน่ใจว่าได้เสียบขั้วต่ออย่างถูกวิธี
สายสีน้ำตาล: 0V (-) สายสีแดง: 5V (+) สายสีส้ม: PWM
เชื่อมต่อตัวควบคุม 12V กับเต้ารับติดผนัง 120V AC ของคุณ เชื่อมต่อตัวควบคุม 12V กับขั้วต่อไฟของตัวควบคุมหุ่นยนต์ เปิดใช้งานสวิตช์ไฟ SW1 ไฟ LED1 ควรเปิดขึ้นและไฟ LED2 ควรกะพริบ หุ่นยนต์ควรวางตำแหน่งทั้งหมดของมัน เซอร์โวมอเตอร์ที่ 90 องศา
เชื่อมต่อสาย USB จากตัวควบคุมหุ่นยนต์เข้ากับคอมพิวเตอร์ของคุณ
อ้างถึงภาพที่ 1
2. เรียกใช้ซอฟต์แวร์
เรียกใช้ซอฟต์แวร์ DIY Robotics Educative Cell V1.0 โดยคลิกที่ไอคอน DIY Robotics บนเดสก์ท็อปของคุณ ซอฟต์แวร์จะเปิดขึ้นบนแผงการเชื่อมต่อ
อ้างถึงภาพที่ 2
3. ตั้งค่าการสื่อสารแบบอนุกรม PC Robot
กดปุ่มสแกนพอร์ตอนุกรม
เลือกพอร์ตการสื่อสารที่ถูกต้องจากรายการดรอปดาวน์
กดปุ่มเชื่อมต่อ
อ้างถึงภาพที่ 3
4. ให้การสร้างสรรค์เริ่มต้นขึ้น
ควบคุมหุ่นยนต์จากแผงควบคุม
สร้างโปรแกรมหุ่นยนต์ของคุณจากแผงการเขียนโปรแกรม
มีความสุข!
ขั้นตอนที่ 6: บทสรุป
ต้องการไปต่อหรือไม่
คุณสนุกกับการเรียนรู้เกี่ยวกับโลกของหุ่นยนต์อุตสาหกรรมหรือไม่? คุณพร้อมที่จะแมงดาแขนหุ่นยนต์ตัวใหม่ของคุณแล้วหรือยัง? เข้าร่วมฟอรัม DIY-Robotics ตอนนี้! DIY-Robotics Forum เป็นที่สำหรับพูดคุยเรื่องการเขียนโปรแกรม แบ่งปันแนวคิดและวิธีแก้ปัญหา และทำงานร่วมกันเพื่อสร้างสิ่งดีๆ ในชุมชนอัจฉริยะที่สนับสนุนและสนับสนุน ต้องการความช่วยเหลือ? ชุมชน DIY-Robotics พร้อมให้ความช่วยเหลือหากคุณต้องการความช่วยเหลือขณะสร้างเซลล์ให้ความรู้ DIY-Robotics สมัครสมาชิกฟอรัม DIY-Robotics และถามคำถามของคุณกับชุมชนhttps://diy-robotics.com/
แนะนำ:
"ไฮไฟว์" หุ่นยนต์ Cardboard Micro:bit: 18 ขั้นตอน (พร้อมรูปภาพ)

"ไฮไฟว์" หุ่นยนต์ Cardboard Micro:bit: ติดอยู่ที่บ้าน แต่ยังต้องการไฮไฟว์ใครสักคน? เราสร้างหุ่นยนต์ตัวน้อยที่เป็นมิตรด้วยกระดาษแข็งและ micro:bit พร้อมด้วย Crazy Circuits Bit Board และทั้งหมดที่เธอต้องการจากคุณคือการไฮไฟว์เพื่อให้ความรักที่เธอมีต่อคุณมีชีวิตอยู่ ถ้าคุณชอบ
หุ่นยนต์ Telepresence ขนาดมนุษย์พร้อมแขนจับ: 5 ขั้นตอน (พร้อมรูปภาพ)
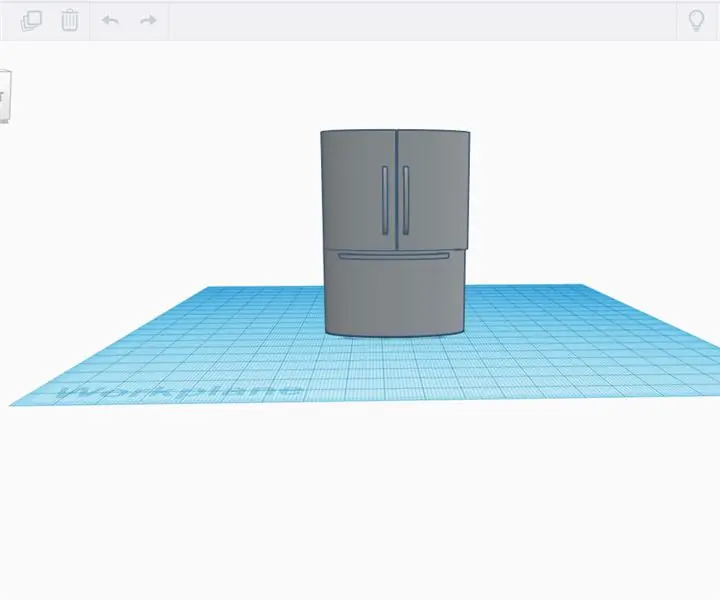
หุ่นยนต์ Telepresence ขนาดมนุษย์พร้อมแขนกริปเปอร์: MANIFESTOA ความคลั่งไคล้ของฉันเชิญฉันไปที่งานปาร์ตี้ฮัลโลวีน (30+ คน) ระหว่างการระบาดใหญ่ ดังนั้นฉันจึงบอกเขาว่าฉันจะเข้าร่วมและออกแบบหุ่นยนต์ telepresence เพื่อสร้างความหายนะในงานปาร์ตี้ สถานที่. หากคุณไม่คุ้นเคยกับสิ่งที่โทร
หุ่นยนต์ทรงตัว / หุ่นยนต์ 3 ล้อ / หุ่นยนต์ STEM: 8 ขั้นตอน

หุ่นยนต์ทรงตัว / หุ่นยนต์ 3 ล้อ / หุ่นยนต์ STEM: เราได้สร้างหุ่นยนต์ทรงตัวแบบผสมผสานและ 3 ล้อสำหรับใช้ในการศึกษาในโรงเรียนและโปรแกรมการศึกษาหลังเลิกเรียน หุ่นยนต์นี้ใช้ Arduino Uno, ชิลด์แบบกำหนดเอง (รายละเอียดการก่อสร้างทั้งหมดที่มีให้), ชุดแบตเตอรี่ Li Ion (ข้อจำกัดทั้งหมด
หุ่นยนต์ DIY หลายตัวพร้อม Arduino: 13 ขั้นตอน (พร้อมรูปภาพ)
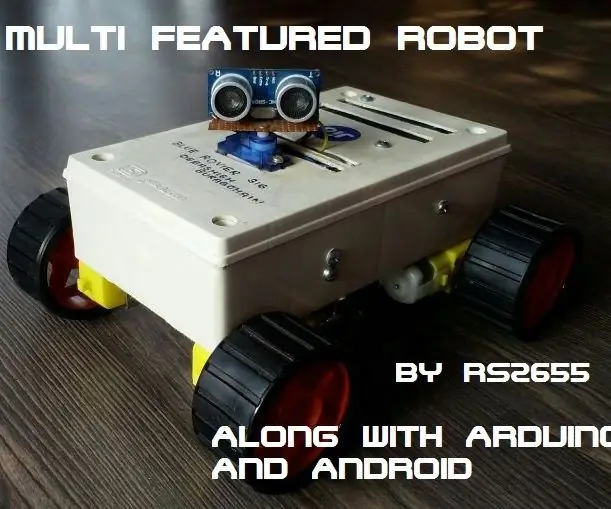
หุ่นยนต์ DIY Multi Featured Robot พร้อม Arduino: หุ่นยนต์นี้สร้างขึ้นเพื่อทำความเข้าใจ Arduino เป็นหลัก และรวมโครงการต่างๆ ของ Arduino เข้าด้วยกันเพื่อสร้างหุ่นยนต์ Arduino ที่มีคุณลักษณะหลากหลาย และยิ่งไปกว่านั้น ใครไม่อยากมีหุ่นยนต์เลี้ยงสัตว์? ดังนั้นฉันจึงตั้งชื่อมันว่า BLUE ROVIER 316 ฉันสามารถซื้อ
Sparky - หุ่นยนต์ Telepresence บนเว็บ DIY: 15 ขั้นตอน (พร้อมรูปภาพ)

Sparky - หุ่นยนต์ Telepresence บนเว็บ DIY: ชื่อ Sparky มาจากคำย่อของ ?Self Portrait Artifact ? Roving Chassis I? ชื่อที่น่าอึดอัดใจสำหรับโครงการศิลปะเริ่มขึ้นในช่วงต้นยุค 90 ตั้งแต่นั้นมา Sparky ก็พัฒนามาจากของเล่น RC ขนาดใหญ่ที่มี "baby monitor" สองสามตัว? วิดีโอ ca…
