
สารบัญ:
2025 ผู้เขียน: John Day | [email protected]. แก้ไขล่าสุด: 2025-01-23 15:12

ในบทช่วยสอนนี้ เราจะอธิบายวิธีเชื่อมต่อ Arduino ของคุณกับ IoT cloud ผ่าน WiFi
เราจะกำหนดค่าการตั้งค่าที่ประกอบด้วย Arduino และโมดูล ESP8266 WiFi เป็น IoT Thing และทำให้พร้อมที่จะสื่อสารกับระบบคลาวด์ AskSensors
มาเริ่มกันเลย!
ขั้นตอนที่ 1: ตั้งค่า AskSensors
ในขั้นแรก เราต้องตั้งค่าบัญชีบนแพลตฟอร์ม AskSensors IoT AskSensors เป็นแพลตฟอร์ม IoT ที่ให้การสื่อสารระหว่างอุปกรณ์ที่เชื่อมต่ออินเทอร์เน็ตกับคลาวด์ มีบัญชีทดลองใช้งานฟรี คุณจึงไม่ต้องเปิดกระเป๋าเงินเพื่อเริ่มต้นด้วยซ้ำ!
ฉันแนะนำให้ปฏิบัติตามคู่มือการเริ่มต้นใช้งานนี้ ซึ่งจะแสดงวิธีสร้างและจัดทำบัญชีและตั้งค่าเซ็นเซอร์ใหม่เพื่อส่งข้อมูลไป
ขั้นตอนที่ 2: เตรียมฮาร์ดแวร์

ในการสาธิตนี้ เราจะต้องมีฮาร์ดแวร์ดังต่อไปนี้:
- Arduino ฉันใช้ Arduino Uno
- โมดูล WiFi ESP8266 ฉันใช้ ESP-01S
- คอมพิวเตอร์ที่ใช้ Arduino IDE
- สาย USB Arduino
- สายไฟและเขียงหั่นขนม
ภาพด้านบนแสดงต้นแบบของฉัน
ขั้นตอนที่ 3: สร้างฮาร์ดแวร์
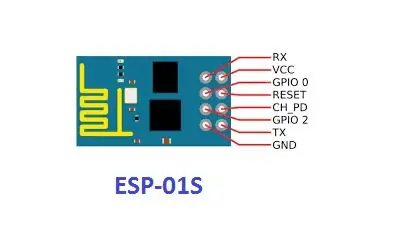
การเชื่อมต่อระหว่าง Arduino และ ESP8266 มีดังนี้:
- ESP TX ไปยัง Arduino pin 10 ผ่านตัวต้านทาน 1K
- ESP RX ถึง Arduino pin 11 ผ่านตัวต้านทาน 1K
- ESP VCC เป็น Arduino 3V3
- ESP CH_PD เป็น Arduino 3V3
- ESP GND เป็น Arduino GND
หมายเหตุ: ESP8266 GPIO ต้องการสัญญาณ 3V3 (ไม่รองรับ 5V) สำหรับการแฮ็กอย่างรวดเร็ว คุณสามารถเพิ่มตัวต้านทานแบบอนุกรม 1K ระหว่างพิน Arduino และพิน ESP8266 เพื่อปกป้อง ESP8266 GPIO จากความเสียหาย อย่างไรก็ตาม สำหรับการผลิต จำเป็นต้องใช้ตัวเปลี่ยนระดับ 5V/3V3 เพื่อรับประกันความน่าเชื่อถือของวงจรในระยะยาว คุณสามารถตรวจสอบหน้านี้เพื่อรับโมดูลตัวเปลี่ยนระดับ 5V/3V3
ขั้นตอนที่ 4: เขียนรหัส
ตอนนี้ มาเขียนโค้ดเพื่อส่งข้อมูลง่ายๆ จาก Arduino ไปยัง AskSensors cloud ผ่าน WiFi รหัส Arduino สื่อสารกับโมดูล ESP8266 WiFi โดยใช้คำสั่ง AT ข้อมูลจะถูกส่งไปยัง AskSensors ผ่านการเชื่อมต่อ
เราจะต้องจัดเตรียม 'Api Key In' ที่เราได้รับก่อนหน้านี้จาก AskSensors เพื่อส่งข้อมูลไปยังเซ็นเซอร์ที่ถูกต้องในระบบคลาวด์
รหัสพร้อมใช้:
รหัสพร้อมใช้งานมีให้ในหน้า github ของ AskSensors ดาวน์โหลดรหัสและตั้งค่าตัวแปรต่อไปนี้ในการตั้งค่าของคุณ (WiFi SSID รหัสผ่านและ 'Api Key In'):
สตริง ssid = "…………."; //Wifi SSID
รหัสผ่านสตริง = "…………."; //Wifi รหัสผ่านสตริง apiKeyIn = "…………."; // คีย์ API
ขั้นตอนที่ 5: เรียกใช้รหัส
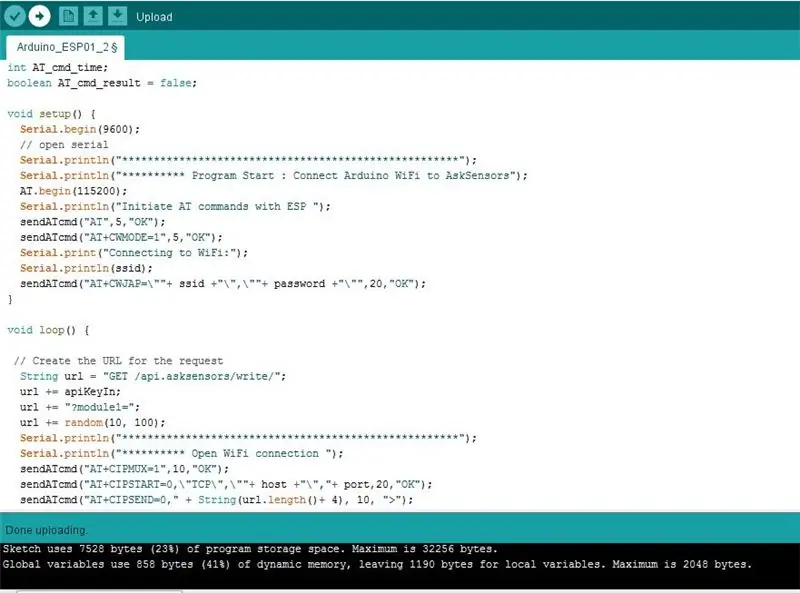
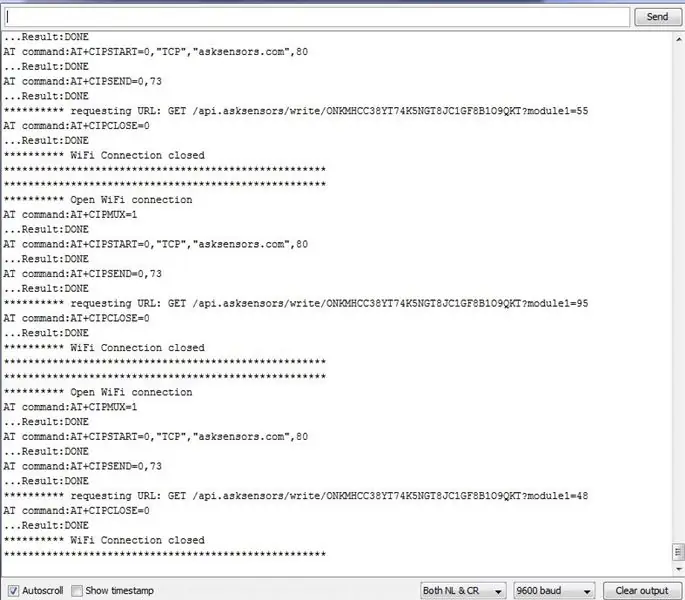
ตอนนี้ได้เวลาเชื่อมต่อบอร์ดของคุณแล้ว
- เชื่อมต่อ Arduino กับคอมพิวเตอร์ของคุณผ่านสาย USB
- เปิด Arduino IDE และแฟลชรหัส
- เปิดเทอร์มินัลอนุกรม คุณควรเห็น Arduino จัดการคำสั่ง AT ด้วย ESP8266 ซึ่งทำการเชื่อมต่อกับเครือข่าย WiFi และส่งข้อมูลไปยังระบบคลาวด์ AskSensors ผ่านคำขอ
ขั้นตอนที่ 6: แสดงภาพข้อมูลของคุณ
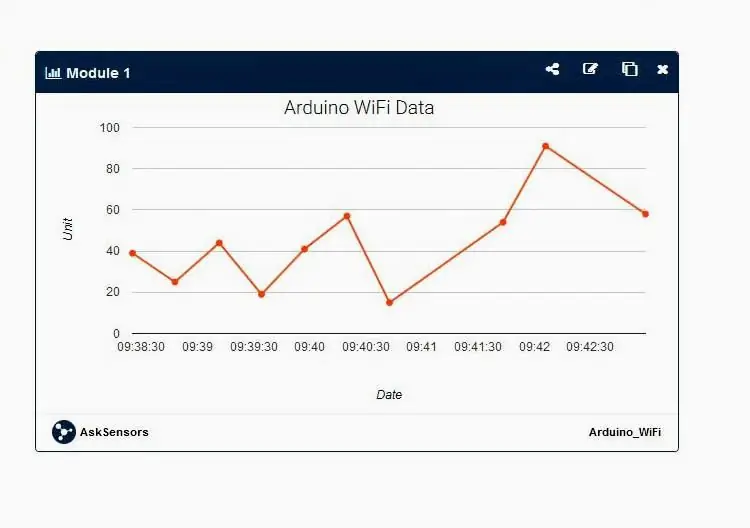
คุณสามารถแสดงภาพข้อมูลของคุณโดยใช้กราฟ ไปที่แดชบอร์ด AskSensors ของคุณและเปิดเซ็นเซอร์ที่คุณส่งข้อมูลไป AskSensors อนุญาตให้ผู้ใช้แสดงภาพข้อมูลของคุณในกราฟประเภทต่างๆ รวมถึง Line, Gauge, scatter และ Bar ภาพที่แนบมาแสดงกรณีของกราฟเส้น
คุณอาจต้องการ:
มีฟังก์ชันอื่นๆ ให้ใช้งาน เช่น การแสดงข้อมูลเป็นภาพในสตรีมสดแบบเต็มกราฟ แชร์กราฟของคุณกับแอปและผู้ใช้ภายนอก ส่งออกข้อมูลในไฟล์ CSV และอื่นๆ
ขั้นตอนที่ 7: ทำได้ดีมาก
ฉันหวังว่าบทช่วยสอนนี้จะช่วยคุณได้!
โปรดดูรายการบทช่วยสอนนี้หากคุณต้องการความช่วยเหลือเกี่ยวกับการเชื่อมต่อฮาร์ดแวร์ เช่น Arduino, ESP8266, ESP32, Raspberry Pi กับระบบคลาวด์
แนะนำ:
การเชื่อมต่อ Esp8266 Firebase: 10 ขั้นตอน

การเชื่อมต่อ Esp8266 Firebase: เพื่อเริ่มต้นกับโปรเจ็กต์นี้ คุณต้องมีส่วนประกอบต่อไปนี้: esp8266(NodeMcu v3 Lua) บัญชี Google (firebase)คุณสามารถซื้อ esp8266 ได้จากที่นี่: amazon.com aliexpress.com
การเชื่อมต่อ Gyroscope Sensor แบบ 3 แกน BMG160 กับ Arduino Nano: 5 ขั้นตอน

การเชื่อมต่อ Gyroscope Sensor แบบ 3 แกน BMG160 กับ Arduino Nano: ในโลกปัจจุบัน เยาวชนและเด็กมากกว่าครึ่งชื่นชอบการเล่นเกมและผู้ที่ชื่นชอบเกมนี้ ต่างหลงใหลในด้านเทคนิคของการเล่นเกม ทราบถึงความสำคัญของการตรวจจับการเคลื่อนไหว ในโดเมนนี้ เรายังประหลาดใจกับสิ่งเดียวกัน
การเชื่อมต่อ LCD กับ Arduino บน Tinkercad: 5 ขั้นตอน

การเชื่อมต่อ LCD กับ Arduino บน Tinkercad: รหัสในบทความนี้เขียนขึ้นสำหรับ LCD ที่ใช้ไดรเวอร์ Hitachi HD44780 มาตรฐาน หาก LCD ของคุณมี 16 พิน แสดงว่าอาจมีไดรเวอร์ Hitachi HD44780 จอแสดงผลเหล่านี้สามารถต่อสายได้ทั้งในโหมด 4 บิตหรือโหมด 8 บิต การเดินสายไฟ LCD ใน 4
การเชื่อมต่อ RGB Led กับ Arduino บน TinkerCad: 4 ขั้นตอน

การเชื่อมต่อ RGB Led กับ Arduino บน TinkerCad: ในบทช่วยสอนนี้ คุณจะได้เรียนรู้เกี่ยวกับการเชื่อมต่อ LED RGB ของ Arduino ไฟ LED RGB ประกอบด้วยไฟ LED ที่แตกต่างกันสามแบบ จากชื่อ คุณสามารถเดาได้ว่า LED เหล่านี้เป็นสีแดง สีเขียว และสีน้ำเงิน เราสามารถหาสีอื่นๆ ได้โดยการผสมสีเหล่านี้เข้าด้วยกัน NS
ESP-12E (ESP8266) กับ Arduino Uno: การเชื่อมต่อ: 3 ขั้นตอน
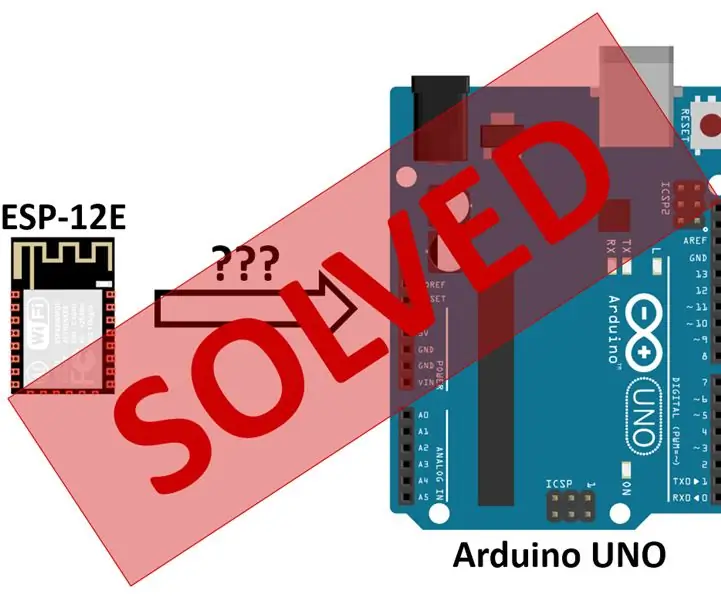
ESP-12E (ESP8266) ด้วย Arduino Uno: การเชื่อมต่อ: ทำงานในความคืบหน้า แสดงความคิดเห็นเพื่อให้เราสามารถปรับปรุงร่วมกัน บทช่วยสอนนี้เป็นส่วนแรกในสามส่วนสำหรับผู้ที่ต้องการเชื่อมต่อ ESP8266 ผ่านบอร์ด Arduino UNO โดยเฉพาะอย่างยิ่งฉันจะใช้เวอร์ชัน ESP-12E ของ
