
สารบัญ:
- ผู้เขียน John Day [email protected].
- Public 2024-01-30 13:03.
- แก้ไขล่าสุด 2025-01-23 15:12.

การป้องกันปลายทางต้นทุนต่ำโดยใช้ RaspBerryPI 4 และโอเพ่นซอร์ส
บล็อกสิ่งต่อไปนี้ก่อนที่จะเข้าถึงคอมพิวเตอร์หรือโทรศัพท์ของคุณ:
- มัลแวร์
- ไวรัส
- แรนซัมแวร์
ยังให้:
- การควบคุมโดยผู้ปกครองของเว็บไซต์สำหรับผู้ใหญ่/แสดงความเกลียดชัง
- รักษาความเป็นส่วนตัวของคุณผ่านการปิดกั้นโฆษณาและปิดการใช้งานการติดตามผู้โฆษณา
โปรดทราบว่าลิงก์อุปทานด้านล่างมีรหัสพันธมิตรของ Amazon คุณจะไม่เสียค่าใช้จ่ายใดๆ เพิ่มเติมในการซื้อด้วยวิธีนี้และจะช่วยเพิ่มทุนให้กับคุณสมบัติเพิ่มเติม
อย่างไรก็ตาม โปรดคัดลอกคำอธิบายและสั่งซื้อจากร้านค้าปลีกที่คุณชื่นชอบได้ตามสบาย:)
เสบียง
- Raspberry Pi 4 รุ่น B 2019 Quad Core 64 บิต WiFi Bluetooth (4GB)
- CanaKit Raspberry Pi 4 พาวเวอร์ซัพพลาย (USB-C)
- PI4 เคสอะลูมิเนียมพร้อมพัดลมและฮีทซิงค์
- การ์ดหน่วยความจำ SanDisk 32GB Ultra microSDHC UHS-I
- สายเคเบิล Mediabridge Ethernet (10 ฟุต) - รองรับ Cat6
โปรดทราบว่าคุณจะต้องใช้เมาส์และคีย์บอร์ด USB หากคุณยังไม่มีชุด
ขั้นตอนที่ 1: ตั้งค่าฮาร์ดแวร์
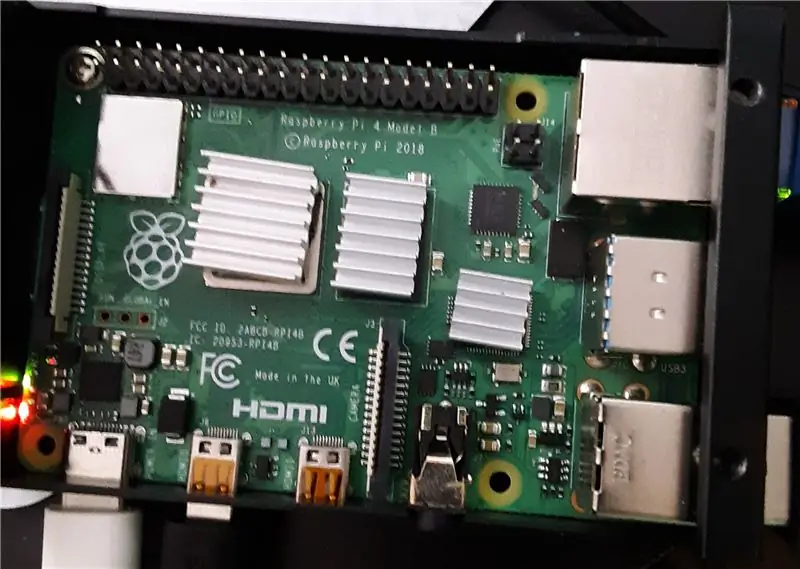

- ประกอบโดยใช้คำแนะนำที่มาพร้อมกับเคสอะลูมิเนียมและพาวเวอร์ซัพพลาย ปล่อยการ์ด Micro SDHC ออกก่อน และยังไม่ได้จ่ายไฟให้กับ Raspberry PI
- เชื่อมต่อเมาส์และคีย์บอร์ด USB
- เชื่อมต่อจอภาพ HDMI
- เชื่อมต่อสายเคเบิลเครือข่ายกับเราเตอร์อินเทอร์เน็ตที่มีอยู่ของคุณ
และใช่ ฉันรู้ว่าฮีทซิงค์ไม่ได้รับการจัดตำแหน่งอย่างถูกต้อง ฉันไม่ค่อยพอใจกับมันนัก แต่ใช้งานได้ดี ฉันใช้ชุดอุปกรณ์ที่ให้มากับเทปกาวสองหน้า ฉันวางแผนที่จะใช้แผ่นแปะระบายความร้อนที่เหมาะสมในอนาคต
ขั้นตอนที่ 2: เตรียมการ์ดหน่วยความจำ MicroSDHC

- ดาวน์โหลด RaspBerry Raspbian ด้วยเดสก์ท็อป
- balenaEtcher เป็นเครื่องมือเขียนการ์ด SD แบบกราฟิกที่ทำงานบน Mac OS, Linux และ Windows และเป็นตัวเลือกที่ง่ายที่สุดสำหรับผู้ใช้ส่วนใหญ่ balenaEtcher ยังสนับสนุนการเขียนรูปภาพโดยตรงจากไฟล์ zip โดยไม่ต้องทำการคลายซิป ในการเขียนภาพของคุณด้วย balenaEtcher
- ดาวน์โหลด balenaEtcher เวอร์ชันล่าสุด https://www.balena.io/etcher/ และติดตั้ง
- เชื่อมต่อเครื่องอ่านการ์ด SD กับการ์ด SD ด้านใน
- เปิด balenaEtcher แล้วเลือกไฟล์ Raspberry Pi.img หรือ.zip จากฮาร์ดไดรฟ์ที่คุณต้องการเขียนลงในการ์ด SD
- เลือกการ์ด SD ที่คุณต้องการเขียนภาพของคุณ
- ตรวจสอบการเลือกของคุณและคลิก 'Flash!' เพื่อเริ่มเขียนข้อมูลลงในการ์ด SD
ขั้นตอนที่ 3: เพิ่มพลัง

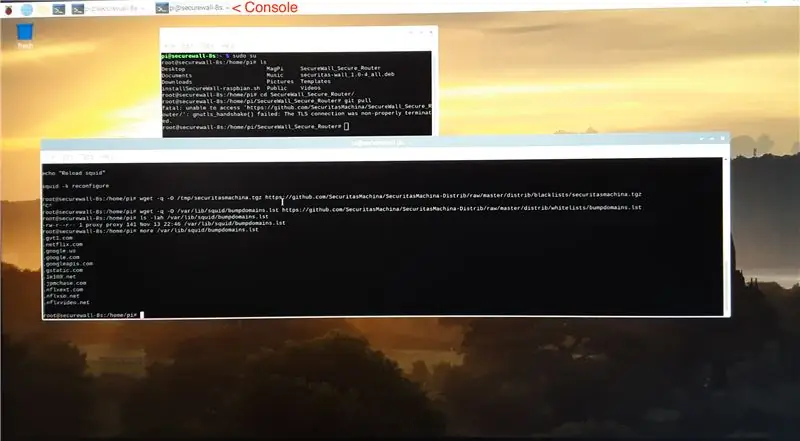
ขั้นตอนที่ 4: ติดตั้งซอฟต์แวร์
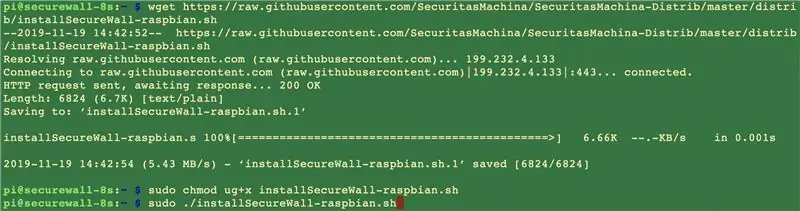
ขั้นตอนที่ 5: กำหนดค่าอุปกรณ์ของคุณโดยใช้เราเตอร์ WiFi ที่ปลอดภัยใหม่ของคุณ
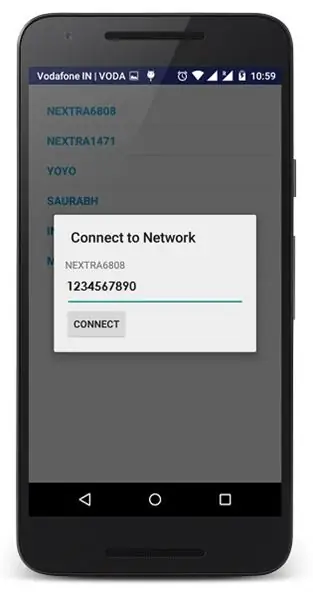
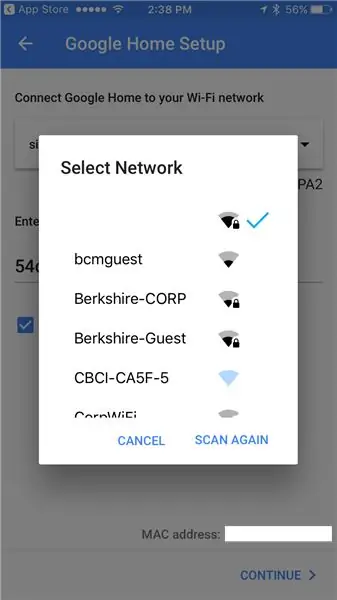
แนะนำ:
Router Ups V2: 6 ขั้นตอน (พร้อมรูปภาพ)

Router Ups V2: สวัสดี เมื่อไม่กี่เดือนก่อน ฉันได้สร้าง UPS เครื่องแรกสำหรับเราเตอร์โดยใช้แบตเตอรี่ลิเธียมไอออน 18650 ฉันได้สร้าง UPS สองเครื่อง เครื่องหนึ่งสำหรับเราเตอร์และอีกเครื่องหนึ่งสำหรับตัวแปลงไฟเบอร์ มันค่อนข้างจะเลอะเทอะกับอแดปเตอร์สองตัว มันอยู่ในรายการที่ต้องทำของฉันเพื่อสร้าง UPS เดี่ยวที่มี
Raspberry Pi Reboot Router: 3 ขั้นตอน

Raspberry Pi Reboot Router: คุณเคยสังเกตไหมว่าคุณไม่ได้เชื่อมต่อกับอินเทอร์เน็ตอีกต่อไป? เป็นเรื่องน่าหงุดหงิดไหมที่ต้องตื่นแต่เช้าและต้อง 'รีบูต' เราเตอร์เพื่อเรียกอินเทอร์เน็ตกลับคืนมา เหตุการณ์นี้เกิดขึ้นกับฉันบ่อยกว่าที่ฉันต้องการให้มันเกิดขึ้น ก่อนหน้านี้
วิธีขยายสัญญาณ NVR (IP Cam Repeater, Network Switch และ WiFi Router/Repeater): 5 ขั้นตอน

วิธีขยายสัญญาณ NVR (IP Cam Repeater, Network Switch และ WiFi Router / Repeater): ในคำแนะนำนี้เราจะแสดงวิธีขยายสัญญาณ NVR ของคุณโดยใช้: 1 ฟังก์ชั่น Repeater ในตัวในกล้อง IP หรือ2. สวิตช์เครือข่ายหรือ3. เราเตอร์ WiFi
Flip Machining บน DMS CNC Router: 5 ขั้นตอน (พร้อมรูปภาพ)

Flip Machining บนเราเตอร์ DMS CNC: หลังจากคิดถึงศักยภาพของการตัดเฉือนแบบ 3 แกน ฉันตัดสินใจสร้างภาพวาดนูนสามมิติจากไม้อัดลามิเนต ชิ้นนี้จะสามารถดูได้จากทั้งสองด้านและแม้ว่าทั้งสองฝ่ายจะมีความเกี่ยวข้องกัน
Nintendo Wifi Router: 17 ขั้นตอน (พร้อมรูปภาพ)

เราเตอร์ Nintendo Wifi: ใช้เคสระบบ Old Nintendo Entertainment สร้างเราเตอร์ภายในบ้านที่มีประสิทธิภาพสูงโดยใช้ RaspberryPI 3
