
สารบัญ:
2025 ผู้เขียน: John Day | [email protected]. แก้ไขล่าสุด: 2025-01-23 15:12
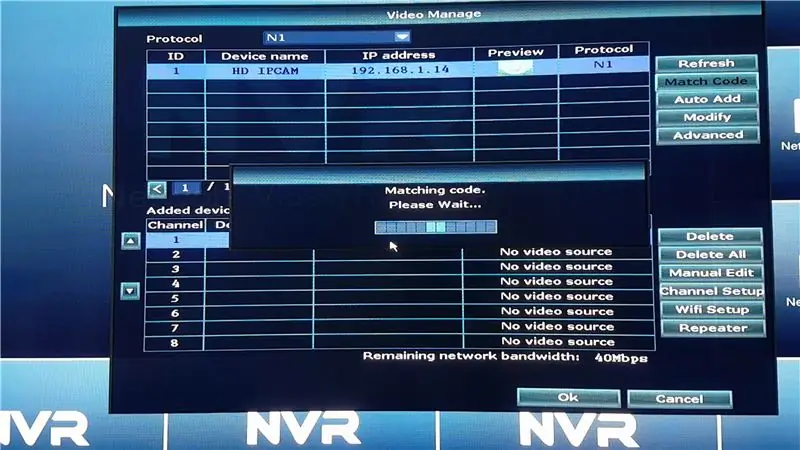

ในคำแนะนำนี้เราจะแสดงวิธีขยายสัญญาณ NVR ของคุณโดยใช้:
1. ฟังก์ชั่น Repeater ในตัวในกล้อง IP หรือ2. สวิตช์เครือข่ายหรือ3. เราเตอร์ไร้สาย
ขั้นตอนที่ 1: สร้างการเชื่อมต่อระหว่าง NVR และกล้อง IP
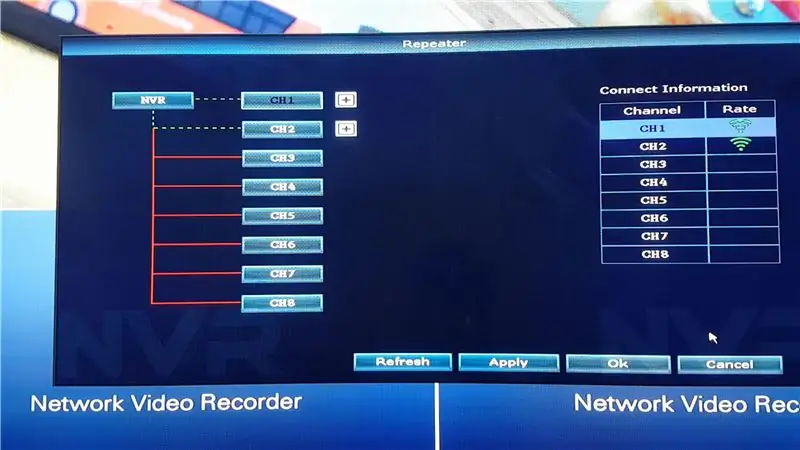
ก่อนอื่นเราต้องเชื่อมต่อกล้อง IP กับ NVR โดยใช้สายอีเธอร์เน็ต หากยังไม่ได้เชื่อมต่อ
- เชื่อมต่อกล้อง IP กับ NVR โดยใช้สายอีเธอร์เน็ต
- เปิดทั้งกล้อง IP และ NVR
- ไปที่ VIDEO MANAGE บน NVR
- คลิกที่ REFRESH เพื่อสแกนหากล้อง IP
- หลังจากตรวจพบ IP Camera แล้ว ให้กด MATCH CODE เพื่อบันทึกลงใน NVR
- ทำขั้นตอนนี้ซ้ำ (1 - 5) กับกล้องตัวอื่นที่คุณต้องการเชื่อมต่อ
ขั้นตอนที่ 2: ตัวทำซ้ำกล้อง IP
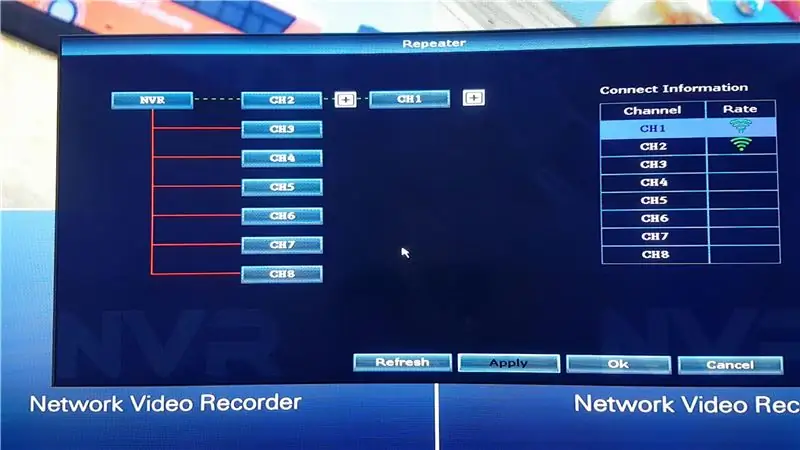
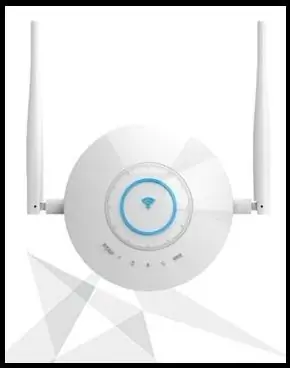
วิธีแรกในการขยายสัญญาณ NVR คือการใช้คุณสมบัติ Repeater ในตัวของกล้อง IP นอกจากนี้ยังมี Repeaters แยกต่างหาก (รูปภาพของตัวทำซ้ำดังกล่าวแนบมาด้วย) ที่สร้างขึ้นโดยเฉพาะสำหรับการขยายสัญญาณ NVR และวิธีการตั้งค่าจะเหมือนกับการตั้งค่า IP Cam Repeater
เรามีกล้อง IP สองตัวติดตั้งอยู่ และเราจะใช้กล้องตัวใดตัวหนึ่งเป็นตัวทำซ้ำซึ่งกล้อง IP ตัวอื่นสามารถเชื่อมต่อได้ สามารถเชื่อมต่อกล้องได้สูงสุด 3 ตัวแบบอนุกรมผ่านฟังก์ชัน IP Cam Repeater
- ไปที่การจัดการวิดีโอ
- คลิกที่ REPEATER
- คลิกที่ปุ่มบวกถัดจากกล้อง (ซึ่งจะเป็นกล้อง Repeater)
- จากรายการแบบหล่นลง ให้คลิกที่กล้องที่คุณต้องการเชื่อมต่อกับ Repeater Camera
- เมื่อคุณเลือก Client IP Cam ตารางจะแก้ไขเอง
- คลิกที่ Apply (ซึ่งจะส่งคำสั่งไปยัง IP Cameras เพื่อเชื่อมต่อกันเอง)
ตอนนี้กล้อง IP ทั้งสองตัวเชื่อมต่อกันเป็นชุดเรียบร้อยแล้ว
ขั้นตอนที่ 3: สวิตช์เครือข่าย

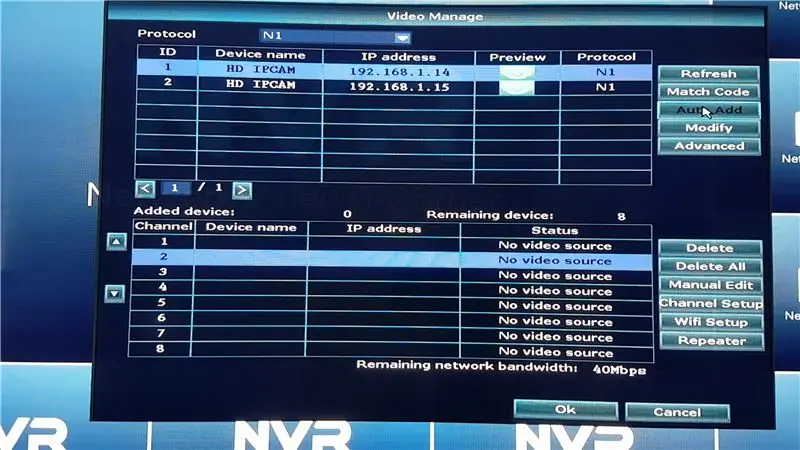
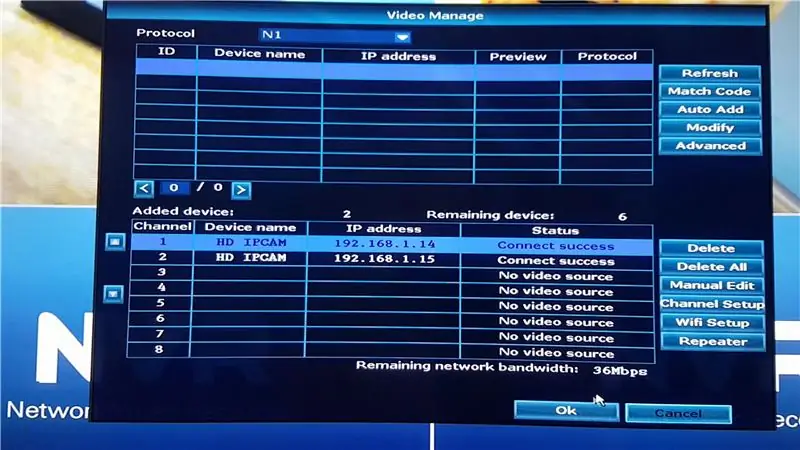
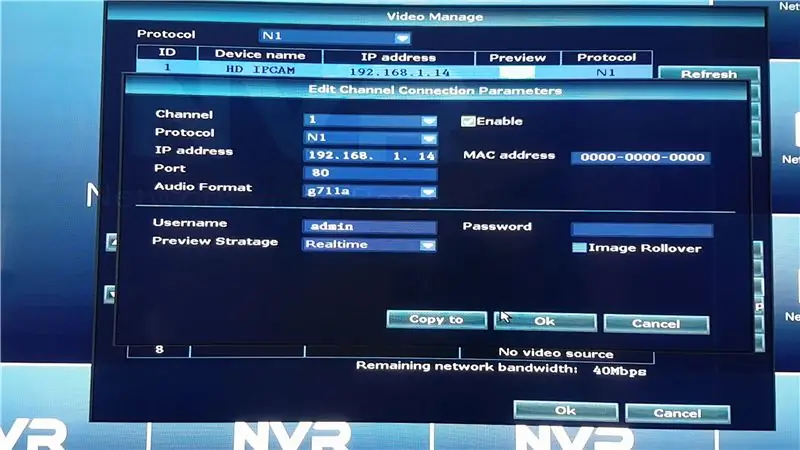
วิธีที่สองคือการใช้สวิตช์เครือข่าย
- เปิดสวิตช์และเชื่อมต่ออุปกรณ์เข้ากับพอร์ต Ethernet สวิตช์อีเทอร์เน็ตส่วนใหญ่เชื่อมต่อกับโมเด็มจากพอร์ต 8 หากคุณไม่ได้ใช้โมเด็ม ให้เชื่อมต่อ NVR กับพอร์ต 8 อุปกรณ์อื่นๆ สามารถเชื่อมต่อกับพอร์ตที่เหลือได้
- ถอดเสาอากาศ WiFi ของกล้อง IP เพื่อให้สื่อสารกับ NVR ผ่านการเชื่อมต่ออีเทอร์เน็ตเท่านั้น
- ไปที่การจัดการวิดีโอ
- กดรีเฟรช (กล้อง IP ที่เชื่อมต่ออย่างถูกต้องทั้งหมดซึ่ง NVR รองรับจะแสดงในรายการ)
- หลังจากการสแกนเสร็จสิ้น ให้กด AUTO ADD เพื่อให้กล้อง IP เหล่านั้นถูกบันทึก
- คุณสามารถเพิ่มได้ด้วยตนเองหากคุณทราบที่อยู่ IP ของกล้อง IP กดที่ MANUAL EDIT และป้อนที่อยู่ IP ของกล้อง IP คุณจะต้องป้อนรหัสผ่านหากคุณได้รักษาความปลอดภัยด้วยรหัสผ่านแล้ว หากไม่ ให้เว้นว่างไว้ อย่าลืมกด Enable ก่อนบันทึกกล้อง
กล้องจะตัดการเชื่อมต่อหากไม่ได้เสียบสายอีเทอร์เน็ต เนื่องจากมีการตั้งค่าให้สื่อสารบนอีเทอร์เน็ตเท่านั้น
ขั้นตอนที่ 4: เราเตอร์ไร้สาย
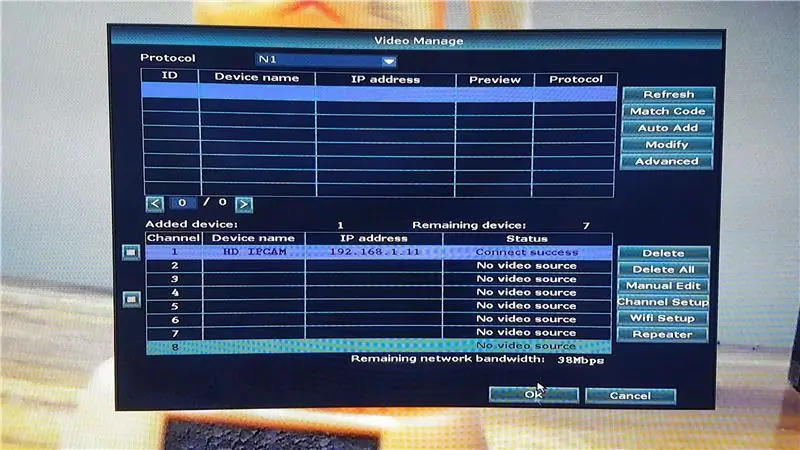
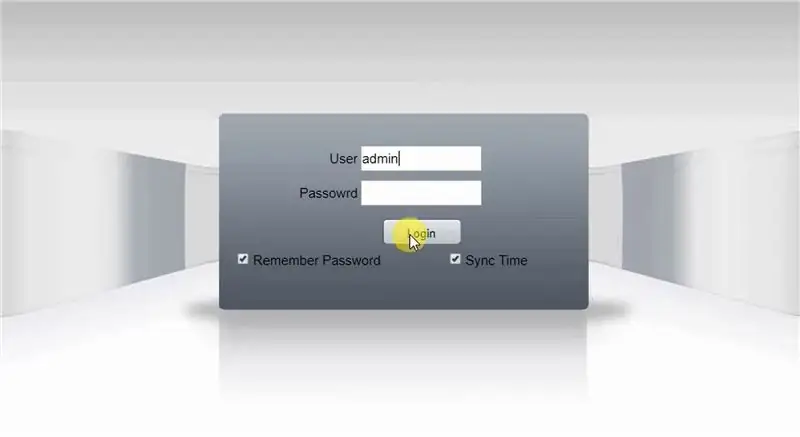
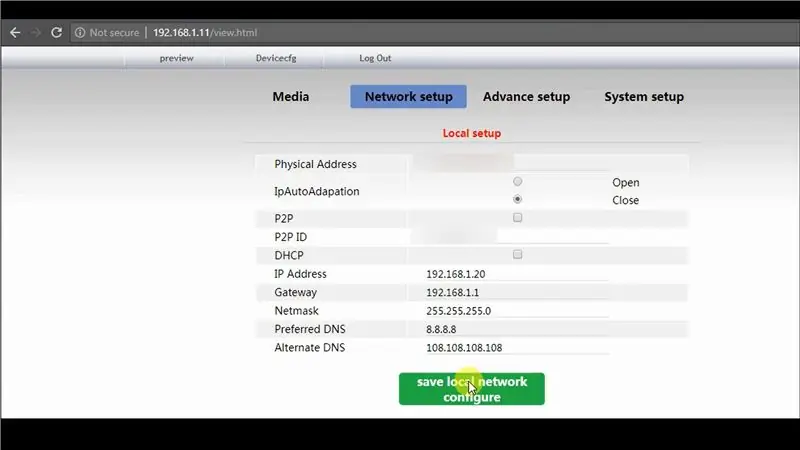
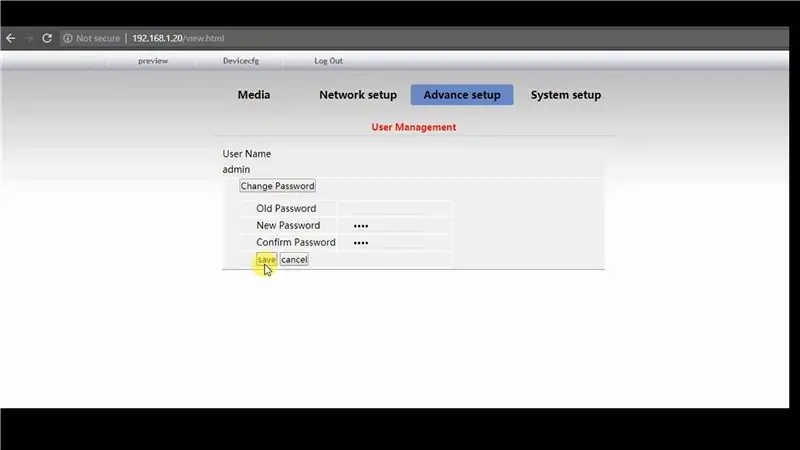
วิธีที่สามคือการใช้เราเตอร์ WiFi คุณจะต้องมีเราเตอร์ WiFi ที่มีพอร์ตอีเทอร์เน็ตอย่างน้อย 3 พอร์ต มิฉะนั้นสวิตช์เครือข่ายที่สามารถเชื่อมต่อกับเราเตอร์ WiFi ได้ คุณต้องใช้พีซีที่เชื่อมต่อกับเครือข่ายเดียวกันของ NVR เพื่อเปลี่ยนการตั้งค่าของกล้อง IP
หากคุณกำลังใช้สวิตช์เครือข่าย ให้เชื่อมต่อเราเตอร์ WiFi กับพอร์ต 8 (ของสวิตช์เครือข่าย) และอุปกรณ์อื่นๆ ทั้งหมดกับพอร์ตอื่นๆ
- ทำตามขั้นตอนเดียวกับขั้นตอนที่ 3: Network Switch (ของคำแนะนำนี้) เพื่อเชื่อมต่อกล้อง IP กับ NVR
- จดบันทึกที่อยู่ IP ที่กำหนดให้กับกล้อง IP โดย NVR
- ป้อนที่อยู่กล้อง IP ในเว็บเบราว์เซอร์เพื่อเข้าถึงเว็บอินเตอร์เฟส
- ป้อนชื่อผู้ใช้และรหัสผ่าน (ค่าเริ่มต้นคือ Username: admin, Password:)
- เปิดใช้งาน Adobe Flash Player เพื่อรับฟีดจากกล้อง IP
เปลี่ยนที่อยู่ IP ของกล้อง
- คลิกที่ Device Config >> Network Setup >> Local Setup
- เปลี่ยนที่อยู่ IP ของกล้องและปิด DHCP ไว้เพื่อไม่ให้ที่อยู่ IP เปลี่ยนแปลง
- บันทึกการตั้งค่า
- ป้อนที่อยู่ IP ใหม่ลงในเบราว์เซอร์ เนื่องจากที่อยู่ IP เดิมใช้ไม่ได้อีกต่อไป
เปลี่ยนรหัสผ่านของกล้อง
- คลิกการกำหนดค่าอุปกรณ์ >> การตั้งค่าขั้นสูง >> การจัดการผู้ใช้
- เปลี่ยนรหัสผ่านเนื่องจากขอแนะนำอย่างยิ่งให้คุณเพิ่มรหัสผ่านในกล้อง IP ของคุณ
- เข้าสู่ระบบด้วยรหัสผ่านใหม่ของคุณ
เปลี่ยนการตั้งค่า WiFi
- คลิกที่ Device Config >> Network Setup >> Wi-Fi
- ป้อนรายละเอียด WiFi ของคุณ (StaEssID - ชื่อ WiFi, StaPsk - รหัสผ่าน WiFi)
- คลิกบันทึก
เปลี่ยนการตั้งค่า NVR
- หากคุณเปลี่ยนที่อยู่ IP หรือรหัสผ่านของกล้อง คุณต้องเปลี่ยนตามนั้นใน NVR โดยคลิกที่กล้อง IP ที่ต้องการแล้วกด MANUAL EDIT
- เปลี่ยนที่อยู่ IP และรหัสผ่านตามที่คุณตั้งไว้ก่อนหน้านี้ในเว็บอินเตอร์เฟสของกล้อง IP
- คลิก บันทึก และหากการตั้งค่าถูกต้อง กล้องจะเชื่อมต่อได้สำเร็จ
หลังจากถอดสายอีเทอร์เน็ตออกจากกล้อง IP แล้ว ฟีดจะหยุดชั่วคราวและเริ่มการเชื่อมต่อผ่านเราเตอร์ WiFi สามารถเห็นได้บนสวิตช์เครือข่ายในขณะที่ NVR กำลังสื่อสารกับเราเตอร์ WiFi สำหรับฟีดกล้องเนื่องจากเราเตอร์ WiFi เชื่อมต่อกับกล้อง IP
ขั้นตอนที่ 5: รีสตาร์ทอุปกรณ์
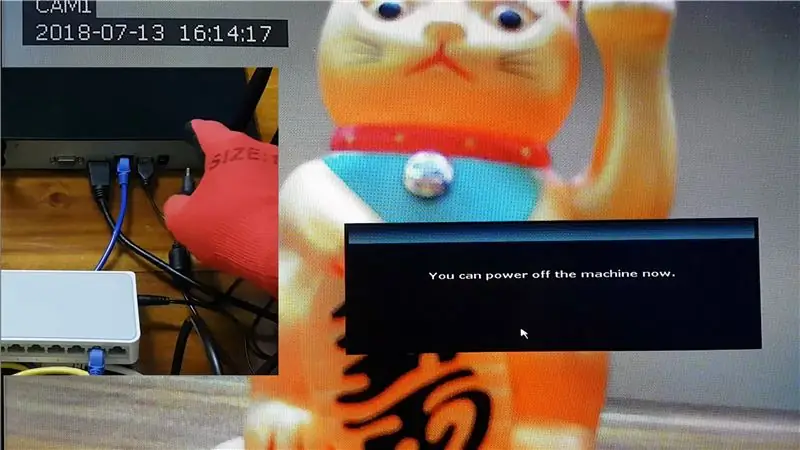
รีสตาร์ทระบบเพื่อให้แน่ใจว่าอุปกรณ์เชื่อมต่ออย่างถูกต้องแม้หลังจากไฟฟ้าดับ
หลังจากบู๊ตเครื่องหากเชื่อมต่อกล้อง IP สำเร็จ แสดงว่าการตั้งค่าทั้งหมดดำเนินการอย่างถูกต้อง
แนะนำ:
ติดตาม: ศูนย์สื่อขั้นสูงพร้อม Odroid N2 และ Kodi (รองรับ 4k และ HEVC): 3 ขั้นตอน

ติดตาม: Advanced Media Center พร้อม Odroid N2 และ Kodi (รองรับ 4k และ HEVC): บทความนี้เป็นบทความต่อจากบทความก่อนหน้าของฉันที่ประสบความสำเร็จค่อนข้างมากเกี่ยวกับการสร้างศูนย์สื่ออเนกประสงค์ โดยอ้างอิงจาก Raspberry PI ที่ได้รับความนิยมมากในตอนแรก แต่ ในภายหลัง เนื่องจากไม่มีเอาต์พุตที่สอดคล้องกับ HEVC, H.265 และ HDMI 2.2 จึงมีสวิตช์
Blinds Control ด้วย ESP8266, Google Home และ Openhab Integration และ Webcontrol: 5 ขั้นตอน (พร้อมรูปภาพ)

การควบคุมมู่ลี่ด้วย ESP8266, Google Home และ Openhab Integration และ Webcontrol: ในคำแนะนำนี้ ฉันจะแสดงให้คุณเห็นว่าฉันเพิ่มระบบอัตโนมัติให้กับมู่ลี่ของฉันอย่างไร ฉันต้องการเพิ่มและลบระบบอัตโนมัติได้ ดังนั้นการติดตั้งทั้งหมดจึงเป็นแบบหนีบ ส่วนหลักคือ: สเต็ปเปอร์มอเตอร์ ตัวขับสเต็ปควบคุม bij ESP-01 เกียร์และการติดตั้ง
Wifi Smart Switch ESP8266 ทำงานร่วมกับ Alexa และ Google Home Automation: 7 ขั้นตอน

Wifi Smart Switch ESP8266 ทำงานร่วมกับ Alexa และ Google Home Automation: ในโลกของโลกาภิวัตน์ ทุกคนต่างต้องการเทคโนโลยีล่าสุดและอัจฉริยะ WiFi Smart Switch ทำให้ชีวิตของคุณฉลาดและสะดวกยิ่งขึ้น
DIY IBeacon และ Beacon Scanner ด้วย Raspberry Pi และ HM13: 3 ขั้นตอน

DIY IBeacon และ Beacon Scanner ด้วย Raspberry Pi และ HM13: Story A beacon จะส่งสัญญาณอย่างต่อเนื่องเพื่อให้อุปกรณ์บลูทู ธ อื่น ๆ รู้ว่ามีอยู่ และฉันอยากได้บีคอนบลูทูธเพื่อติดตามกุญแจมาตลอด เพราะฉันลืมเอามันมาเหมือน 10 ครั้งในปีที่แล้ว และฉันก็เกิดขึ้น
ESP32-CAM Case System และ 3D Printer Cam: 10 ขั้นตอน (พร้อมรูปภาพ)

ESP32-CAM Case System และ 3D Printer Cam: ฉันกำลังจะเปลี่ยนกล้องในเครื่องพิมพ์ 3-D ของฉันด้วยบางสิ่งที่เล็ก เรียบง่าย และใช้งานได้….และราคาถูก การค้นหาโดย Google เพียงไม่กี่ครั้งทำให้ฉันไปที่โมดูล ESP32-Cam คุณสามารถหาพวกมันได้ในราคาต่ำกว่า $10 น้อยกว่าและพวกมันทำงานได้ดีมาก
