
สารบัญ:
- เสบียง
- ขั้นตอนที่ 1: การติดตั้ง Du Logiciel Et Paramétrage Wifi / การติดตั้งซอฟต์แวร์และการตั้งค่าการเชื่อมต่อ Wifi
- ขั้นตอนที่ 2: Démontage De La Coque / การถอดเปลือกนอก
- ขั้นตอนที่ 3: Démontage Du Support De Micro / การถอดชิ้นส่วนไมโครโฟน Crown
- ขั้นตอนที่ 4: Démontage Du Socle / การแยกส่วนฐาน
- ขั้นตอนที่ 5: Démontage De La Carte RFID / การถอดบอร์ด RFID
- ขั้นตอนที่ 6: Démontage Des Guides De Lumière / การถอด Light Guides
- ขั้นตอนที่ 7: Déconnexion Des Câbles / ถอดสายที่เหลือทั้งหมด
- ขั้นตอนที่ 8: Démontage De La Carte Électronique / การรับตำแหน่ง
- ขั้นตอนที่ 9: Rupture Du Plot Central / ทำลายท่อรองรับกลาง
- ขั้นตอนที่ 10: Visage De La Nouvelle Carte Électronique / การวางบอร์ดใหม่
- ขั้นตอนที่ 11: Connexion Des Câbles À 6 Fils / การเชื่อมต่อสายเคเบิล 6 สาย
- ขั้นตอนที่ 12: Connexion Du Câble Power / การต่อสายไฟ
- ขั้นตอนที่ 13: Connexion Du Câble Du Haut-parleur / การเชื่อมต่อลำโพง
- ขั้นตอนที่ 14: Connexion Du Câble Du Bouton / การเชื่อมต่อสายเคเบิลปุ่มกด
- ขั้นตอนที่ 15: Connexion De La Carte RFID / การเชื่อมต่อบอร์ด RFID
- ขั้นตอนที่ 16: Montage De La Raspberry Pi / เชื่อมต่อ Raspberry Pi
- ขั้นตอนที่ 17: Montage Des Guide Lumières / นำ Light Guides กลับมา
- ขั้นตอนที่ 18: Montage De La Carte RFID / การประกอบบอร์ด RFID
- ขั้นตอนที่ 19: Montage Du Squelette Sur Le Socle / การประกอบฐาน
- ขั้นตอนที่ 20: Connexion Des Deux Câbles Du Socle / การเชื่อมต่อ 2 สายที่เหลือ
- ขั้นตอนที่ 21: Montage Du Support De Micro / การประกอบไมโครโฟน Crown
- ขั้นตอนที่ 22: Montage De La Coque / การประกอบ Outer Shell
- ขั้นตอนที่ 23: C'est Fini ! / เสร็จแล้ว
2025 ผู้เขียน: John Day | [email protected]. แก้ไขล่าสุด: 2025-01-23 15:12



(ดูด้านล่างสำหรับเวอร์ชันภาษาอังกฤษ)
แท็กตามสั่ง TagTag a été créée en 2018 lors de Maker Faire Paris pour faire renaitre les Nabaztag et les Nabaztag:tag. Elle a fait l'objet ensuite d'un financement participatif sur Ulule en juin 2019, si vous souhaites être savoir lorsque la prochaien campagne sera lancée, c'est ici. แชร์
Ce tutoriel เกี่ยวกับ les lapins V2, c'est-à-dire les Nabaztag:tag (et non Nabaztag). เท reconnaitre un Nabaztag:tag, c'est simple: il a la peau brillante et il a un nombril. เท les lapins de première génération, Nabaztag donc, สอนพิเศษที่ไม่ใช้แล้ว
----------------------------------- บอร์ด TagTagTag ถูกสร้างขึ้นสำหรับงาน Paris Maker Faire ปี 2018 จากนั้นจึงเผยแพร่ผ่านแคมเปญคราวด์ฟันดิ้งบน Ulule ในเดือนมิถุนายน 2019 หากคุณต้องการได้รับการโพสต์เมื่อมีการเปิดตัวแคมเปญใหม่ คลิกที่นี่ คำแนะนำนี้มีไว้สำหรับเจ้าของ Nabaztag:tag (v2) (ผิวมัน, สะดือสีดำ) มีคำแนะนำที่แตกต่างกันสำหรับเจ้าของ Nabaztag (v1) (ผิวด้านไม่มีสะดือ)
เสบียง
ชุด En plus du (แท็ก TagTagTag, Raspberry Pi, SD และ tournevis ตามสั่ง), vous aurez besoin:
- d'un lapin et de son ค่าอาหาร
- d'un tournevis cruciforme
- d'un sèche cheveux(เท décoler la colle)
- d'un ordinateur avec ผู้บรรยายตามสั่ง SD ou bien d'un adaptateur USB/carte SD
Nous vous conseillons de tester l'alimentation de votre lapin avant de tout démonter. เท cela, brancher la au secteur et à votre Nabaztag, s'il ne se passe rien (pas de Leds allumées, pas de son) c'est qu'elle est probablement défectueuse Il vous faut en trouver une nouvelle.
----------------------------------- นอกเหนือจากชุดคิท (บอร์ด TagTagTag, Raspberry Pi, การ์ด SD & ไขควง) คุณจะต้อง:
- กระต่ายกับพาวเวอร์ซัพพลาย
- ไขควงปากแฉกหรือ Pozidriv
- เครื่องเป่าผม (เพื่อทำให้กาวนุ่ม)
- คอมพิวเตอร์ที่มีตัวอ่านการ์ด SD หรืออะแดปเตอร์การ์ด USB/SD
เราขอแนะนำให้คุณทดสอบแหล่งจ่ายไฟก่อนเปิดกระต่าย โดยเสียบปลั๊กกระต่ายของคุณ หากไม่มีอะไรเกิดขึ้น (ไม่มีแสง ไม่มีเสียง) แสดงว่าแหล่งจ่ายไฟอาจมีปัญหา คุณจะต้องหาตัวอื่นที่มีคุณสมบัติแรงดัน / กระแสเท่ากัน
ขั้นตอนที่ 1: การติดตั้ง Du Logiciel Et Paramétrage Wifi / การติดตั้งซอฟต์แวร์และการตั้งค่าการเชื่อมต่อ Wifi



(ดูด้านล่างสำหรับเวอร์ชันภาษาอังกฤษ)
L'installation du logiciel Pynab (et ses autres composants) nécessite de recopier (flasher) un fichier que l'on appelle une image disque sur la carte SD. การติดตั้ง Cette image contient l'ensemble du système และ l'ensemble des logiciels nécessaires au bon fonctionnement de votre lapin.
Placez la micro-SD dans l'adaptateur de SD และตัวเชื่อมต่อ tout ça sur un de votre ordinateur. Vous pouvez aussi utiliser des adaptateurs SDUSB si vous n'avez pas de port SD เครื่องลงคะแนนเสียง
Pour flasher la carte SD voici les étapes:
-
Télécharger la dernière version (เซลล์ indiquée "รุ่นล่าสุด") de l'image (le fichier
pynab.img.zip) ici:
- Dezipper le fichier เท obtenir l'image disque
- Télécharger un utilitaire de flashage de carte SD:
- Lancer Etcher et suivez les instructions (ตัวเลือกตัวเลือก le fichier pynab.img, ตัวเลือก SD และ lancer le tout)
Cette opération prend une vingtaine de minutes environ. Une fois que Etcher a terminé son travail, il va "éjecter" la SD card และ il va vous falloir maintenant paramétrer votre réseau Wifi. Et en attendant que l'on fasse plus simple, voici la méthode:
- Débrancher puis rebrancher la carte SD (puisqu'elle a été éjectée par Etcher…)
- Télécharger le fichier wpa_supplicant.conf (en faisant Sauvegarder le lien sous…sinon le contenu va s'ouvrir directement dans le Naviur)
- ข้อความในข้อความ (Textedit par exemple sous Mac ou Notepad sous Windows mais pas Word hein !), remplacer ssid et mot de passe par vos accès Wifi(le ssid est le nom de votre réseau Wifi) ที่ถูกใจ
- Copier le fichier wpa_supplicant.conf sur la carte SD (สภาพแวดล้อมประเภท bootcode.bin)
- Si vous pensez que vous allez avoir envie d'utiliser SSH c'est le moment de s'en occuper, si vous ne savez pas de quoi je parle: ความสำคัญอย่างยิ่ง !
- Ejecter la carte SD และ mettez-la de côté
การติดตั้งรหัส Pynab จำเป็นต้องแฟลชการ์ด SD ด้วยภาพดิสก์ ภาพดิสก์นี้มีทุกอย่างที่จำเป็นสำหรับกระต่ายของคุณในการทำงาน วางการ์ด micro-SD ลงในอะแดปเตอร์การ์ด SD ขนาดเต็ม แล้วเชื่อมต่อกับคอมพิวเตอร์ของคุณ คุณยังสามารถใช้อะแดปเตอร์ USB การ์ด SD ได้ หากคอมพิวเตอร์ของคุณไม่มีตัวอ่านการ์ด SD
ในการแฟลชการ์ด SD ให้ทำตามขั้นตอน:
- ดาวน์โหลดเวอร์ชันล่าสุด (อันที่มีป้ายกำกับสีเขียว "รุ่นล่าสุด") ของภาพดิสก์ (ไฟล์ชื่อ pynab.img.zip) ที่นี่:
- แตกไฟล์
- ดาวน์โหลดและติดตั้ง Etcher ซึ่งเป็นยูทิลิตี้สำหรับแฟลช SD:
- เปิด Etcher และทำตามคำแนะนำ (เลือกไฟล์ pynab.img เลือกการ์ด SD และเริ่มกะพริบ)
ขั้นตอนนี้ใช้เวลาประมาณ 20 นาที เมื่อ Etcher เสร็จสิ้น มันจะนำการ์ด SD ออก ตอนนี้คุณต้องตั้งค่าการเชื่อมต่อ wifi ของกระต่ายของคุณ:
- นำการ์ด SD ออกแล้วใส่อีกครั้ง (เนื่องจาก Etcher นำออก)
- ดาวน์โหลดไฟล์ wpa_supplicant.conf (ด้วย "ดาวน์โหลดไฟล์ที่เชื่อมโยงเป็น" มิฉะนั้นจะเปิดขึ้นในเบราว์เซอร์)
- เปิดไฟล์ในโปรแกรมแก้ไขข้อความอย่างง่าย (Textedit บน Mac หรือ Notepad บน Windows แต่ไม่ใช่ Word หรือ Pages) แทนที่ ssid และ motdepasse ด้วยชื่อเครือข่าย wifi และรหัสผ่านของคุณ
- คัดลอกไฟล์ในการ์ด SD ที่ระดับรูท (ในไฟล์ที่มีเสน่ห์ เช่น bootcode.bin)
- หากคุณคิดว่าคุณต้องการ SSH ตอนนี้เป็นเวลาที่เหมาะสมที่จะทำ ถ้าคุณไม่รู้ว่าฉันกำลังพูดถึงอะไร ไม่เป็นไร คุณไม่จำเป็นต้องมีสิ่งนี้เพื่อให้กระต่ายมีสุขภาพแข็งแรง
- นำการ์ด SD ออกและเก็บไว้ใช้ในภายหลัง
ขั้นตอนที่ 2: Démontage De La Coque / การถอดเปลือกนอก
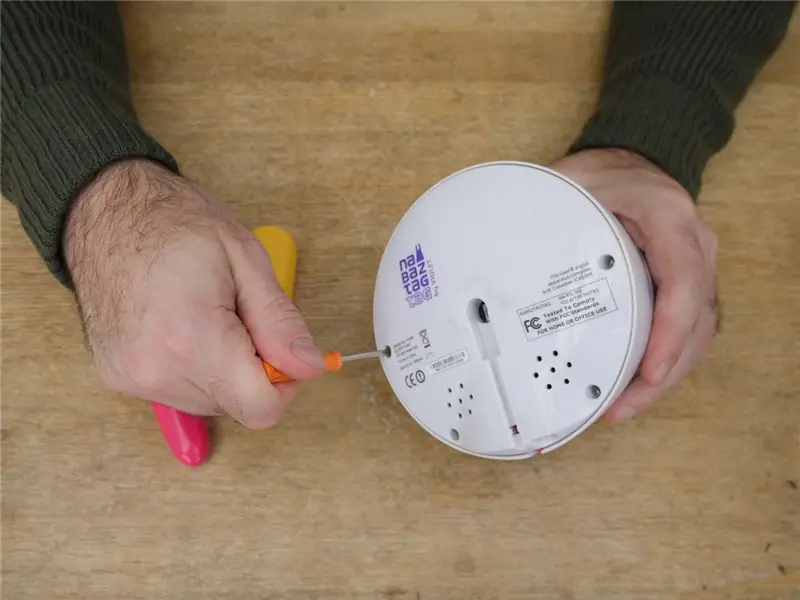

(ดูด้านล่างสำหรับเวอร์ชันภาษาอังกฤษ)
Enlevez les oreilles.
Dévissez les 4 vis du dessous avec le tournevis à section triangulaire fourni avec le kit.
Séparez ห้องน้ำในตัว le corps du lapin
----------------------------------- ถอดหู.
คลายเกลียวสกรู 4 ตัวด้านล่างด้วยไขควงรูปสามเหลี่ยมที่จัดส่งมาพร้อมกับชุดอุปกรณ์
แยกร่างของกระต่าย
ขั้นตอนที่ 3: Démontage Du Support De Micro / การถอดชิ้นส่วนไมโครโฟน Crown



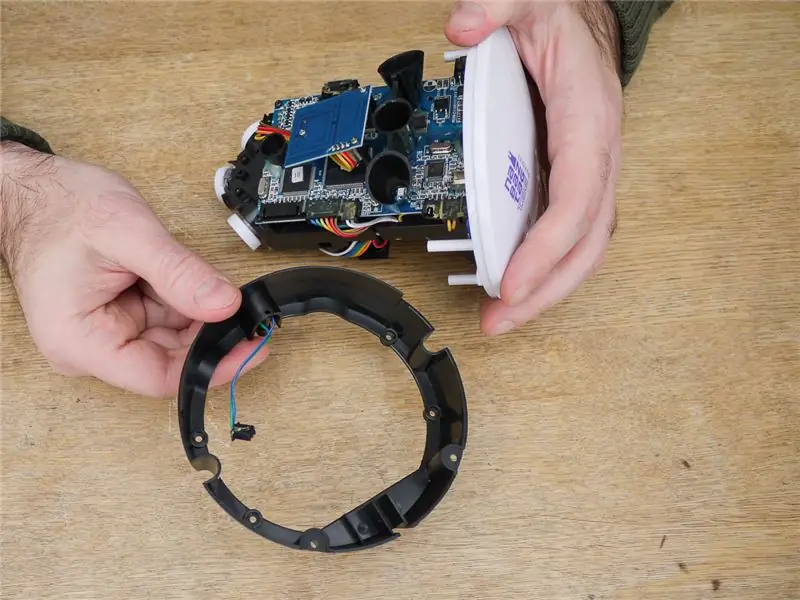
(ดูด้านล่างสำหรับเวอร์ชันภาษาอังกฤษ)
Dévissez les 4 vis qui maintinnent la couronne en plastique noir qui supporte le micro
Dégagez le connecteur de micro où le câble reste attaché.
Ce n'est pas forcément très très simple, le mieux est de chauffer le connecteur au sèche cheveux pour ramollir la colle et détachez le connecteur
Finissez d'enlever le support du micro. A noter qu'ensuite le microphone ne sert plus (อิล y a déjà deux microphones sur le PCB)
ถอดสกรู 4 ตัวที่ยึดเม็ดมะยมพลาสติกสีดำที่มีไมโครโฟนออก
ถอดสายไมโครโฟนออก คุณอาจต้องอุ่นกาวด้วยเครื่องเป่าผมเพื่อให้นุ่มขึ้น โปรดทราบว่าไมโครโฟนนี้ไม่ได้ใช้แล้ว (มีไมโครโฟนสองตัวบนบอร์ด TagTagTag)
นำเม็ดมะยมสีดำออกให้หมด
ขั้นตอนที่ 4: Démontage Du Socle / การแยกส่วนฐาน


(ดูด้านล่างสำหรับเวอร์ชันภาษาอังกฤษ)
Dévissez le squelette de support des cartes électroniques pour le détacher du socle
คลายเกลียวชิ้นส่วนพลาสติกที่รองรับแผงอิเล็กทรอนิกส์
ขั้นตอนที่ 5: Démontage De La Carte RFID / การถอดบอร์ด RFID


(ดูด้านล่างสำหรับเวอร์ชันภาษาอังกฤษ)
Dévissez la carte RFID และ mettez la sur le côté
คลายเกลียวบอร์ด RFID และเก็บไว้ใช้ภายหลัง
ขั้นตอนที่ 6: Démontage Des Guides De Lumière / การถอด Light Guides


(ดูด้านล่างสำหรับเวอร์ชันภาษาอังกฤษ)
Démonter les guides de lumière en exerçant une pression latérale avec le doigt pour détacher la colle. การโฆษณา
ถอดตัวกั้นแสงออกโดยใช้นิ้วกดเพื่อลอกกาว
ขั้นตอนที่ 7: Déconnexion Des Câbles / ถอดสายที่เหลือทั้งหมด


(ดูด้านล่างสำหรับเวอร์ชันภาษาอังกฤษ)
Utilisez un sèche-cheveux pour ramollir la colle qui maintient les connecteurs, puis détachez tous les câbles du PCB principal.
อุ่นขั้วต่อด้วยเครื่องเป่าผมและถอดสายเคเบิลทั้งหมดออกจากเมนบอร์ด
ขั้นตอนที่ 8: Démontage De La Carte Électronique / การรับตำแหน่ง



(ดูด้านล่างสำหรับเวอร์ชันภาษาอังกฤษ)
Dévissez la carte électronique et dégagez-là du support พลาสติก
Enlevez le connecteur d'antenne, และ dévissez l'antenne wifi au dos.
Vous pouvez maintenant ผู้ช่วยผู้เกษียณอายุตามสั่ง
คลายเกลียวบอร์ดและถอดชิ้นส่วนพลาสติกออก
ถอดขั้วต่อเสาอากาศและคลายเกลียวเสาอากาศ wifi ออกจากด้านหลัง
ตอนนี้คุณสามารถถอดบอร์ดเก่าออกได้อย่างสมบูรณ์
ขั้นตอนที่ 9: Rupture Du Plot Central / ทำลายท่อรองรับกลาง


(ดูด้านล่างสำหรับเวอร์ชันภาษาอังกฤษ)
Avec le doigt, faites sauter le plot central en plastique (celui du haut) รองรับ RFID ตามสั่ง C'est la seule เลือก que vous allez devoir casser
La rupture doit s'effectuer spontanément à la base du plot. Si ce n'est pas le cas, il faudra araser ou couper avec une pince le bout restant
ใช้นิ้วทุบท่อกลางที่รองรับบอร์ด RFID นี่เป็นเพียงส่วนเดียวที่คุณต้องทำลายในกระบวนการทั้งหมด
มันควรจะแตกที่ฐานของท่อ หากไม่เป็นเช่นนั้น ให้ตัดส่วนที่เหลือด้วยคีม
ขั้นตอนที่ 10: Visage De La Nouvelle Carte Électronique / การวางบอร์ดใหม่



(ดูด้านล่างสำหรับเวอร์ชันภาษาอังกฤษ)
Positionnez et vissez la nouvelle carte électronique sur le support en พลาสติก
จัดตำแหน่งและติดบอร์ดใหม่แทนบอร์ดเก่าโดยใช้สกรูตัวเดิม
ขั้นตอนที่ 11: Connexion Des Câbles À 6 Fils / การเชื่อมต่อสายเคเบิล 6 สาย


(ดูด้านล่างสำหรับเวอร์ชันภาษาอังกฤษ)
Connectez les câbles à 6 fils sur les pins SOUS la carte, et dans le sens de la photo, c'est-à-dire:
- เท l'oreille gauche (หูซ้าย), avec le DESSUS du connecteur pointant vers le dessus de la carte
- pour l'oreille droite (RIGHT EAR), avec le DESSOUS du connecteur pointant vers le dessus de la carte.
Ne vous fiez pas aux couleurs des fils, elles peuvent varier d'un lapin à l'autre.
ต่อสายเคเบิล 6 เส้นที่ด้านล่างของบอร์ดและในทิศทางดังแสดงในภาพเช่น:
- สำหรับ LEFT EAR ส่วนบนของตัวเชื่อมต่อควรมองเห็นได้จากด้านบน
- สำหรับหูขวา ส่วนล่างของขั้วต่อควรมองเห็นได้จากด้านบน
อย่าคำนึงถึงสีของลวดด้วย เพราะสีเหล่านี้อาจแตกต่างจากกระต่ายตัวอื่น
ขั้นตอนที่ 12: Connexion Du Câble Power / การต่อสายไฟ

(ดูด้านล่างสำหรับเวอร์ชันภาษาอังกฤษ)
Connectez le câble d'alimentation comme indiqué sur la photo:
- dessous du connecteur pointant vers le dessus de la carte
- sur les deux pins les plus proches de la tête
Faire très Attention au sens de connection !
ต่อสายไฟตามที่แสดงในภาพ:
- ด้านล่างของขั้วต่อมองเห็นได้จากด้านบน
- ขั้วต่อเหนือหมุดสองตัวที่อยู่ใกล้กับหัวกระต่ายมากที่สุด
โปรดใช้ความระมัดระวังในการเชื่อมต่อตัวเชื่อมต่อนี้
ขั้นตอนที่ 13: Connexion Du Câble Du Haut-parleur / การเชื่อมต่อลำโพง

(ดูด้านล่างสำหรับเวอร์ชันภาษาอังกฤษ)
Connectez le câble du haut-parleur comme indiqué sur la photo, avec le dessus du connecteur pointant vers le dessus de la carte
ต่อสายลำโพงตามที่แสดงในภาพ โดยให้ด้านบนของขั้วต่อมองเห็นได้จากด้านบน
ขั้นตอนที่ 14: Connexion Du Câble Du Bouton / การเชื่อมต่อสายเคเบิลปุ่มกด

(ดูด้านล่างสำหรับเวอร์ชันภาษาอังกฤษ)
Connectez le câble du bouton comme indiqué sur la photo, avec le dessus du connecteur pointant vers le dessus de la carte
ต่อสายปุ่มตามที่แสดงในภาพ โดยให้ด้านบนของขั้วต่อมองเห็นได้จากด้านบน
ขั้นตอนที่ 15: Connexion De La Carte RFID / การเชื่อมต่อบอร์ด RFID

(ดูด้านล่างสำหรับเวอร์ชันภาษาอังกฤษ)
Connectez บำรุงรักษาตามสั่ง RFID comme sur la photo, avec le dessus du connecteur pointant vers le dessus de la carte
Comme pour le connecteur d'alimentation, faire très Attention au sens de connection !
เชื่อมต่อบอร์ด RFID ตามที่แสดงในภาพ โดยให้ด้านบนของขั้วต่อมองเห็นได้จากด้านบน
โปรดใช้ความระมัดระวังในการเชื่อมต่อตัวเชื่อมต่อนี้ มิฉะนั้นอาจทำให้ Raspberry Pi เสียหายได้
ขั้นตอนที่ 16: Montage De La Raspberry Pi / เชื่อมต่อ Raspberry Pi
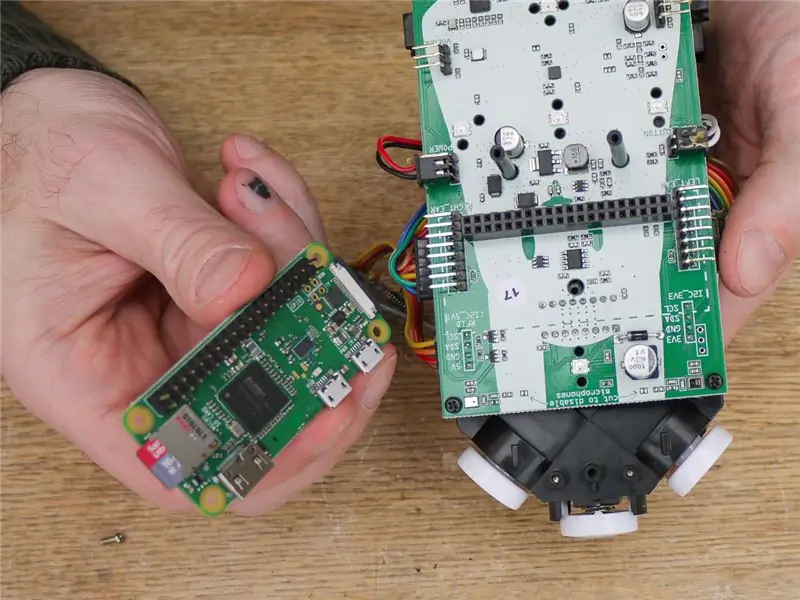

(ดูด้านล่างสำหรับเวอร์ชันภาษาอังกฤษ)
Mettez la carte SD และ Raspberry Pi
Enfichez la Raspberry Pi และ TagTagTag La framboise doit avoir la tête en bas.
ใส่การ์ด SD ลงในสล็อต Raspberry Pi
เชื่อมต่อ Raspberry Pi กับบอร์ด TagTagTag สตรอเบอร์รี่ควรคว่ำ
ขั้นตอนที่ 17: Montage Des Guide Lumières / นำ Light Guides กลับมา



(ดูด้านล่างสำหรับเวอร์ชันภาษาอังกฤษ)
Remontez les guides lumières.
Les guides du milieu et du haut tiennent tout seul, il suffit de bien les enficher
เท celui du bas, il est conseillé d'utiliser un point de colle ou de la patafix pour le faire tenir
Tous les guides doivent être bien enfoncés à fond dans le PCB pour pouvoir remonter la coque et pour éviter toute fuite de lumière
----------------------------------- วางไกด์นำแสงกลับเหมือนเดิม
ด้านบนและตรงกลางไม่ต้องใช้กาว คุณเพียงแค่ต้องใส่เข้าไปจนสุด
สำหรับด้านล่าง เราแนะนำให้ใช้กาวหรือแผ่นกาว
ต้องกดตัวนำแสงทั้งหมดลงใน PCB เพื่อหลีกเลี่ยงการรั่วไหลของแสง
ขั้นตอนที่ 18: Montage De La Carte RFID / การประกอบบอร์ด RFID


(ดูด้านล่างสำหรับเวอร์ชันภาษาอังกฤษ)
Vissez la carte RFID sur les deux แปลงส่วนที่เหลือและใช้ประโยชน์ได้อย่างดีเยี่ยม
เทป้ายโลหะตามสั่ง RFID sur la peau du lapin, il est conseillé de mettre un bout de carton entre la Raspberry Pi et la carte RFID, comme sur la photo
ขันสกรูบอร์ด RFID เข้ากับท่อพลาสติก 2 ท่อที่เหลือโดยใช้สกรูเดิม
ขอแนะนำให้วางกระดาษแข็งระหว่างบอร์ด RFID และ Raspberry Pi (ดังแสดงในภาพ) เพื่อให้แน่ใจว่าบอร์ด RFID อยู่ใกล้กับเปลือกนอกของกระต่ายมากที่สุดเมื่อทำเสร็จแล้ว
ขั้นตอนที่ 19: Montage Du Squelette Sur Le Socle / การประกอบฐาน


(ดูด้านล่างสำหรับเวอร์ชันภาษาอังกฤษ)
Placez le squelette avec les cartes sur le socle et vissez le avec les vis d'Origine
ใช้สกรูเดิมประกอบส่วนล่างของกระต่าย
ขั้นตอนที่ 20: Connexion Des Deux Câbles Du Socle / การเชื่อมต่อ 2 สายที่เหลือ


(ดูด้านล่างสำหรับเวอร์ชันภาษาอังกฤษ)
Connectez les deux câbles restants (volume et line out) นำเสนอรูปภาพต่างๆ
ต่อสายที่เหลืออีก 2 เส้น (ระดับเสียงและสายออก) ตามที่แสดงในภาพ
ขั้นตอนที่ 21: Montage Du Support De Micro / การประกอบไมโครโฟน Crown



(ดูด้านล่างสำหรับเวอร์ชันภาษาอังกฤษ)
Remontez le support de micro, en laissant bien la lèvre du devant derrière le rebord du socle comme sur la photo
Vissez le สนับสนุน avec les vis d'Origine
ประกอบมงกุฎไมโครโฟนตามที่แสดงในภาพ
ขันด้วยสกรูเดิม
ขั้นตอนที่ 22: Montage De La Coque / การประกอบ Outer Shell


(ดูด้านล่างสำหรับเวอร์ชันภาษาอังกฤษ)
Remontez la coque en veillant à ce que le bouton affleure bien
Revissez avec les 4 vis d'origine et le tournevis fourni.
ใส่เปลือกนอกกลับเข้าไป (ปุ่มกดควรเป็นแบบล้าง)
ขันด้วยสกรูเดิม 4 ตัว
ขั้นตอนที่ 23: C'est Fini ! / เสร็จแล้ว

(ดูด้านล่างสำหรับเวอร์ชันภาษาอังกฤษ)
ไชโย โหวต lapin est pret !
Rendez vous maintenant ici pour la suite !
ขอแสดงความยินดีกระต่ายของคุณพร้อมแล้ว!
ไปที่นี่สำหรับขั้นตอนต่อไป
แนะนำ:
การติดตั้ง LED Mandala: 8 ขั้นตอน

การติดตั้ง LED Mandala: คำแนะนำนี้เกี่ยวกับการสร้าง LED MANDALA ขนาดใหญ่สำหรับการตกแต่งห้องของคุณ & การติดตั้งที่สร้างสรรค์สำหรับเหตุการณ์ใด ๆ LED Mandala ที่แสดงที่นี่เป็นส่วนหนึ่งของการแสดงแสง คำแนะนำนี้ให้คำแนะนำทีละขั้นตอนเพื่อสร้างมันดาลา 10 ฟุต x 10 ฟุต
การติดตั้ง De La Carte TagTagTag Pour Nabaztag / การติดตั้ง TagTagTag Board บน Nabaztag ของคุณ: 15 ขั้นตอน

การติดตั้งแท็กตามสั่ง TagTag เท Nabaztag / การติดตั้ง TagTagTag Board บนป้ายชื่อของคุณ: (ดูด้านล่างสำหรับเวอร์ชันภาษาอังกฤษ)แท็กตามสั่ง TagTagTag ที่ été crée en 2018 lors de Maker Faire Paris ริน faire renaitre les Nabaztag et les Nabaztag:tag. Elle a fait l'objet ensuite d'un financement participatif sur Ulule en juin 2019, si vous souhaites
การติดตั้ง Windows บน MacBook (ซอฟต์แวร์ Apple): 8 ขั้นตอน

การติดตั้ง Windows บน MacBook (ซอฟต์แวร์ Apple): ข้อดีประการหนึ่งของการเป็นเจ้าของ MacBook คือมีตัวเลือกให้ใช้งาน Mac OS หรือ Windows (หากติดตั้งไว้) สิ่งนี้ทำให้ผู้ใช้สามารถเรียกใช้แอพพลิเคชั่นหรือเกมบางอย่างที่เป็นระบบปฏิบัติการ Windows เท่านั้น คู่มือการเรียนการสอนนี้จะ
Vivre Avec Nabaztag:Tag:Tag: 14 Steps

Vivre Avec Nabaztag:Tag:Tag: Voilà !Vous avez démonté votre Nabaztag (ou Nabaztag:Tag), débranché, rebranché, vissé, copié le logiciel, paramétré le wifi ?Très bientor.Dans on cri va ce tud Nabaztag est branché. C'est parti
Arduino Laser Tag - Duino Tag: 11 ขั้นตอน (พร้อมรูปภาพ)

Arduino Laser Tag - Duino Tag: Duino tagger- บทนำทั่วไป Duino tag เป็นระบบแท็กเลเซอร์ที่ใช้ Arduino สุดท้ายคือระบบเลเซอร์แท็กที่สามารถปรับแต่งม็อดและแฮ็กได้ จนกว่าคุณจะมีระบบแท็กเลเซอร์ที่สมบูรณ์แบบสำหรับอาวุธยุทโธปกรณ์สำนักงาน สงครามป่าไม้ และชานเมือง
