
สารบัญ:
- ผู้เขียน John Day [email protected].
- Public 2024-01-30 13:03.
- แก้ไขล่าสุด 2025-01-23 15:12.

ในคำแนะนำนี้ ฉันจะแสดงวิธีเริ่มต้นกับ RashpberryPi ด้วยวิธีที่แตกต่างกัน
เสบียง
- Raspberry Pi (ทุกรุ่น)
- การ์ดไมโคร SD
- การเชื่อมต่ออินเทอร์เน็ต
- แป้นพิมพ์ USB
- (อุปกรณ์เสริม) เมาส์ USB
- HDMI หรือ RCA โม
ขั้นตอนที่ 1: ติดตั้ง OS
ระบบปฏิบัติการเริ่มต้นสำหรับราสเบอร์รี่คือ Linux และการแจกจ่ายที่เราไปที่ Use คือ The Rashpbian Lite
ดาวน์โหลด Etcher และเบิร์นอิมเมจ.iso ลงในการ์ด SD
ขั้นตอนที่ 2: บูต Raspberry
เสียบการ์ด SD บนราสเบอร์รี่
เชื่อมต่อจอภาพและแป้นพิมพ์ USB
เชื่อมต่อราสเบอร์รี่กับแหล่งจ่ายไฟ 2A 5V
รอมันบูท
ตอนนี้คุณจะถูกถามถึงผู้ใช้ แทรก: pi
ตอนนี้ใส่รหัสผ่าน: raspberry
คุณจะเห็นบนหน้าจอ: pi@raspberry: ~ $ _
ตอนนี้แทรก
sudo raspi-config
และตั้งค่า Wi-Fi. ของคุณ
ขั้นตอนที่ 3: ติดตั้ง GUI (ส่วนต่อประสานกราฟิกกับผู้ใช้)
ปฏิบัติตามคำสั่ง:
sudo apt-get updatessudo apt-get upgrade sudo apt-get dist-upgrade sudo apt-get clean
ตอนนี้เลือกท้องถิ่นของคุณในตัวเลือก 4 #:
sudo raspi-config
***** ติดตั้ง XORG******
sudo apt-get install --no-install-recommends xserver-xorg
sudo apt-get install --no-install-recommends xinit
ขั้นตอนที่ 4: RPD เดสก์ท็อป:
sudo apt-get install raspberrypi-ui-mods
sudo apt-get install --no-install-recommends raspberrypi-ui-mods lxsession
sudo รีบูต
ขั้นตอนที่ 5: LXDE Desktop
sudo apt-get install lxde-core lxappearance
sudo apt-get ติดตั้ง lightdm
sudo รีบูต
ขั้นตอนที่ 6: Xfce Desktop
sudo apt-get ติดตั้ง xfce4 xfce4-terminal
sudo รีบูต
ขั้นตอนที่ 7: MATE Desktop
sudo apt-get ติดตั้ง mate-desktop-environment-core
sudo apt-get ติดตั้ง lightdm
sudo รีบูต
ขั้นตอนที่ 8: ติดตั้งเว็บเบราว์เซอร์ Chromium
เปิดหน้าต่างเทอร์มินัล และพิมพ์ใน:
sudo apt-get update
sudo apt-get install chromium-browser --yes
ขั้นตอนที่ 9: ขอบคุณ
ขอบคุณสำหรับการอ่านและโปรดแสดงความคิดเห็น กดไลค์ แชร์ โหวตและ…มีความสุข!
แนะนำ:
RaspberryPi สวดมนต์อิสลามนาฬิกาและนาฬิกาปลุก: 15 ขั้นตอน (พร้อมรูปภาพ)

RaspberryPi นาฬิกาปลุกและคำอธิษฐานของอิสลาม RaspberryPi: ชาวมุสลิมทั่วโลกมีการละหมาดห้าครั้งทุกวัน และแต่ละคำอธิษฐานจะต้องอยู่ในช่วงเวลาหนึ่งของวัน เนื่องจากวิถีวงรีที่โลกของเราโคจรรอบดวงอาทิตย์ ซึ่งทำให้ดวงอาทิตย์ขึ้นและตกเวลาต่างกันไปตลอดทั้งปี นั่น
ขับเคลื่อน RaspberryPi ของคุณ: 6 ขั้นตอน
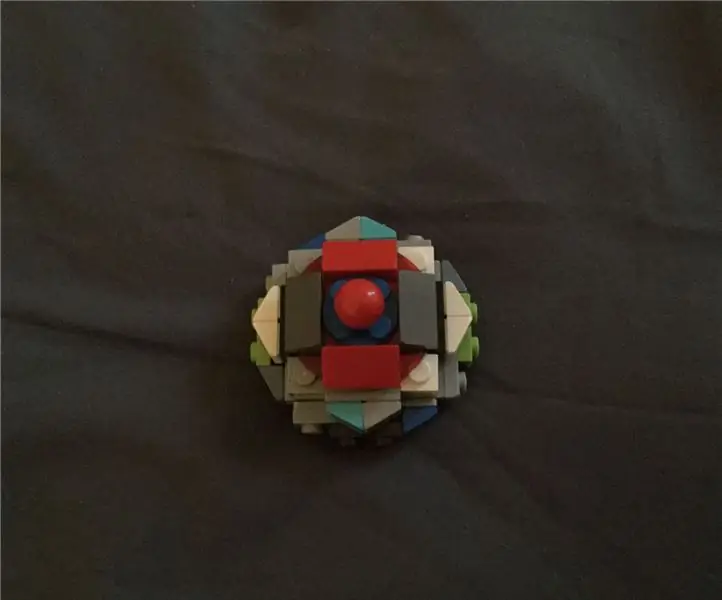
ขับเคลื่อน RaspberryPi ของคุณ: คำแนะนำเหล่านี้จะเพิ่มวงล้อให้กับ Raspberry pi ของคุณ เพื่อให้คุณสามารถดำเนินโครงการของคุณในที่ที่ไม่เคยมีทรานซิสเตอร์มาก่อน บทช่วยสอนนี้จะแนะนำคุณเกี่ยวกับส่วนทางเทคนิคของวิธีควบคุมมอเตอร์ผ่านเครือข่าย Wi-Fi เนื่องจากโครงการนี้
RaspberryPi WSPR Node: 7 ขั้นตอน

RaspberryPi WSPR Node: ฉันต้องการสร้างเครื่องส่งสัญญาณ WSPRnet (Weak Signal Propegation Reporter) เพื่อให้เท้าของฉันเปียกในเกม WSPRnet และเริ่มเห็นว่าฉันสามารถส่งสัญญาณบีคอนได้ไกลแค่ไหน ฉันมีอุปกรณ์ชิ้นนี้วางอยู่รอบๆ และตัดสินใจว่าฉันจะจัดโปร
RaspberryPi 3/4 Extension Board สำหรับเพิ่มคุณสมบัติพิเศษให้กับ Raspberry Pi: 15 ขั้นตอน (พร้อมรูปภาพ)

RaspberryPi 3/4 Extension Board สำหรับเพิ่มคุณสมบัติพิเศษให้กับ Raspberry Pi: เรารู้ว่า raspberry pi 3/4 ไม่ได้มาพร้อมกับ ADC (ตัวแปลงแอนะล็อกเป็นดิจิทัล) และ RTC (นาฬิกาแบบเรียลไทม์) ดังนั้นฉันจึงออกแบบ PCB ที่มี 16 ช่อง 12 บิต ADC, RTC, โมดูล SIM7600 4G, ปุ่มกด, รีเลย์, ไฟ USB, ไฟออก 5V, ไฟ 12V
กล้องถ่ายภาพ RaspberryPI - MagicBox: 13 ขั้นตอน (พร้อมรูปภาพ)

กล้องถ่ายภาพ RaspberryPI - MagicBox: เมื่อก่อน ฉันมีความคิดบ้าๆ นี้ที่จะสร้างเครื่องถ่ายภาพจาก Raspberry PI ในเมืองของฉัน มีการแสดงเล็กๆ ที่ผู้คนจะไปและแสดงสิ่งที่พวกเขาทำหรือผลิตโดยใช้อุปกรณ์อิเล็กทรอนิกส์ คอมพิวเตอร์ ฯลฯ… ฉันเหมือนคนจน
