
สารบัญ:
- เสบียง
- ขั้นตอนที่ 1: การเตรียมการ์ด SD สำหรับ Pi
- ขั้นตอนที่ 2: การติดตั้ง Pi-Hole ผ่าน SSH
- ขั้นตอนที่ 3: การติดตั้ง PADD และจอแสดงผล 3.5" และการพิมพ์ชิ้นส่วน 3 มิติ
- ขั้นตอนที่ 4: การเปลี่ยนขนาด PADD จากปกติเป็น MEGA
- ขั้นตอนที่ 5: กำหนดค่าเราเตอร์ของคุณสำหรับการบล็อกโฆษณาทั่วทั้งเครือข่าย
- ขั้นตอนที่ 6: การกำหนดค่าเซิร์ฟเวอร์ DNS บนการเลือกอุปกรณ์
- ขั้นตอนที่ 7: อัปเดต Pi-Hole ของคุณ
- ขั้นตอนที่ 8: เสร็จสิ้น
- ผู้เขียน John Day [email protected].
- Public 2024-01-30 13:03.
- แก้ไขล่าสุด 2025-01-23 15:12.



ยินดีต้อนรับสู่บทช่วยสอนของฉันเกี่ยวกับวิธีสร้างตัวบล็อกโฆษณาที่ยอดเยี่ยมจริงๆ สำหรับทั้งเครือข่ายของคุณ! Raspberry Pi ใช้งานซอฟต์แวร์ที่เรียกว่า Pi-Hole และ PADD เพื่อบล็อกโฆษณาและแสดงข้อมูลทางสถิติ เช่น ที่อยู่ IP ของ Pi-Hole และจำนวนโฆษณาที่ถูกบล็อก
เสบียง
คุณจะต้องการ: - Raspberry Pi 3/4 ทั้งสองอย่างจะทำ และสามารถเป็นตัวแปร + ได้หากคุณเลือก
- จอแสดงผล Raspberry Pi ขนาด 3.5 นิ้ว ฉันพบสินค้าราคาถูกใน EBay ในราคาประมาณ $20 AUD
- การ์ด Micro-SD ขนาด 8GB ที่เชื่อถือได้ ฉันใช้การ์ด SanDisk ขนาด 16GB เพราะมันเป็นสิ่งที่ฉันมีอยู่แล้ว และฉันก็โชคดีกับมันในอดีต
- เครื่องพิมพ์ 3 มิติหรือการเข้าถึงบริการการพิมพ์ 3 มิติ ในทางเทคนิค นี่เป็นทางเลือกหากคุณไม่ต้องการเคส แต่ขอแนะนำเป็นอย่างยิ่ง
- สายเคเบิลอีเทอร์เน็ต ใช้เพื่อให้บริการอินเทอร์เน็ตที่เร็วขึ้นกับ Pi
- เราเตอร์เพื่อเชื่อมต่อ Pi ของคุณกับ
- Raspberry Pi Power Supply ฉันแนะนำแหล่งจ่ายไฟ Raspberry Pi อย่างเป็นทางการ แต่แหล่งจ่ายไฟ USB ใด ๆ ที่สามารถจ่ายไฟ 5V อย่างน้อย 2.5 แอมป์น่าจะใช้ได้
- พีซีที่ใช้ Windows ซอฟต์แวร์ที่ใช้ในคำแนะนำนี้อาจเทียบเท่ากับ Mac และ Linux แต่ฉันจะครอบคลุมด้าน Windows
- อะแดปเตอร์ Micro-SD เป็น USB ใช้สำหรับเชื่อมต่อการ์ด SD กับคอมพิวเตอร์ของคุณ ไม่บังคับหากคอมพิวเตอร์ของคุณมีช่องเสียบอยู่แล้ว
ขั้นตอนที่ 1: การเตรียมการ์ด SD สำหรับ Pi



มันค่อนข้างง่าย แต่ก่อนที่เราจะแฟลช SD นี่คือซอฟต์แวร์ที่คุณต้องการ:
ฟอร์แมตการ์ด SD สามารถดาวน์โหลดได้จากเว็บไซต์ของ sdcard.org
Etcher ใช้ในการแฟลชการ์ด คุณยังสามารถใช้ Win32DiskImager แทนได้หากต้องการ
รูปภาพ Raspbian Lite ล่าสุด ตรวจสอบให้แน่ใจว่าได้แตกไฟล์.zip ที่คุณได้รับ
ตกลง เราได้รวบรวมซอฟต์แวร์ของเรา มาเริ่มกันเลย
ก่อนอื่นเราต้องฟอร์แมตการ์ด SD เราทำได้โดยเปิดตัวจัดรูปแบบการ์ด SD เสียบการ์ด SD แล้วเลือกจากรายการที่ด้านบนของหน้าต่าง ตรวจสอบให้แน่ใจว่าคุณได้เลือกการ์ด SD ไม่ใช่ไดรฟ์อื่น ตรวจสอบให้แน่ใจว่าไม่มีอะไรสำคัญในการ์ด เนื่องจากทุกอย่างจะถูกลบออกในการ์ด เมื่อคุณพร้อมแล้ว ให้คลิก 'รูปแบบ' ไม่ควรใช้เวลานานเกินไปจึงจะเสร็จสมบูรณ์ เมื่อเสร็จแล้วคุณสามารถปิดตัวฟอร์แมตการ์ด SD ได้
ต่อไปเราต้องแฟลชการ์ด เปิด Etcher แล้วคลิกปุ่มสีน้ำเงินที่ระบุว่า 'เลือกรูปภาพ' และเรียกดูเพื่อค้นหาไฟล์.img ที่คุณดาวน์โหลดมาก่อนหน้านี้และเลือกไฟล์นั้น ถัดไปควรเลือกการ์ด SD ของคุณตามค่าเริ่มต้นแล้ว แต่ถ้าไม่ใช่เพียงแค่เปลี่ยนโดยคลิกปุ่ม เมื่อคุณยืนยันว่าการเลือกทั้งหมดถูกต้องแล้ว ให้คลิก 'Flash!' การดำเนินการนี้จะใช้เวลาสักครู่ และเมื่อเสร็จแล้ว คุณสามารถปิด Etcher ได้
สุดท้ายเราต้องเปิดใช้งาน ssh และเชื่อมต่อกับ wifi เปิด File Explorer และคลิกที่ 'boot' ทางด้านซ้าย คุณควรนำเสนอรายการไฟล์ คลิกขวาและสร้างเอกสารข้อความใหม่ จากนั้นตั้งชื่อเป็น ssh และลบนามสกุล.txt ในตอนท้าย หมายเหตุ คุณจะต้องเปิดใช้งาน 'แสดงนามสกุลไฟล์' เพื่อดำเนินการนี้ คลิกใช่และควรมีไฟล์ว่างที่เรียกว่า ssh ต่อไปเราต้องสร้างเอกสารข้อความอีกครั้ง แต่ตั้งชื่อว่า wpa_supplicant แทนที่.txt ด้วย.conf คลิกขวาและเลือกแก้ไขและวางข้อความนี้ลงในไฟล์ แทนที่รายละเอียด wifi ของคุณใน:
ประเทศ=US
ctrl_interface=DIR=/var/run/wpa_supplicant GROUP=netdev update_config=1 network={ ssid="WIFI_SSID" scan_ssid=1 psk="WIFI_PASSWORD" key_mgmt=WPA-PSK }
อย่าลืมบันทึกไฟล์เมื่อคุณทำเสร็จแล้ว!
นำการ์ด SD ออก ใส่ใน Pi และเตรียมการ์ดเสร็จแล้ว!
ขั้นตอนที่ 2: การติดตั้ง Pi-Hole ผ่าน SSH

ตอนนี้เรากำลังจะติดตั้งจอกศักดิ์สิทธิ์ของซอฟต์แวร์ Pi-Hole
อีกครั้ง เราจำเป็นต้องมีซอฟต์แวร์เพื่อดำเนินการต่อ ดังนั้นดาวน์โหลดสิ่งนี้:
PuTTY เราจะใช้สิ่งนี้เป็นไคลเอนต์ ssh
ก่อนที่เราจะเชื่อมต่อกับ Pi เราต้องหาที่อยู่ IP ของมันก่อน วิธีที่ง่ายที่สุดในการทำเช่นนี้คือการลงชื่อเข้าใช้เราเตอร์ของคุณโดยใช้ IP และค้นหาชื่ออุปกรณ์ 'raspberrypi' ค้นหาคำแนะนำเกี่ยวกับวิธีการทำเช่นนี้สำหรับเราเตอร์ของคุณและรหัสผ่านเราเตอร์ เนื่องจากเราเตอร์ทั้งหมดแตกต่างกันเล็กน้อย เมื่อคุณมีที่อยู่ IP แล้ว ให้เปิด PuTTY และในกล่องชื่อโฮสต์ ให้พิมพ์ที่อยู่ IP ของคุณ จากนั้นคลิก 'เปิด' คำเตือนจะปรากฏขึ้น เพียงคลิก ใช่ และคุณจะถูกนำไปที่เทอร์มินัลสีดำพร้อมการเข้าสู่ระบบ พิมพ์ชื่อผู้ใช้ 'pi' และรหัสผ่าน 'raspberry' เมื่อเข้าสู่ระบบสำเร็จแล้ว คุณควรไปที่บรรทัดคำสั่งด้วย pi@raspberrypi ตอนนี้คุณต้องการวางในรหัสต่อไปนี้:
curl -sSL https://install.pi-hole.net | ทุบตี
ควรเริ่มดาวน์โหลดตัวติดตั้งแล้วเริ่มการติดตั้งโดยอัตโนมัติ
มันจะนำเสนอชุดหน้าจอให้คุณ ซึ่งคุณจะกด ตกลง หรือ ใช่ และสำหรับเซิร์ฟเวอร์ Upstream DNS ให้เลือก Google
หากคุณต้องการใช้ Web Interface ได้ง่ายขึ้น เราสามารถเปลี่ยนรหัสผ่านได้โดยพิมพ์
pihole -a -p
ในเทอร์มินัล
ตอนนี้ควรติดตั้ง Pi-Hole! แน่นอนคุณสามารถใช้ Pi-Hole ได้โดยไม่ต้องมีจอแสดงผล แต่จะมีอะไรสนุกบ้าง
ขั้นตอนที่ 3: การติดตั้ง PADD และจอแสดงผล 3.5" และการพิมพ์ชิ้นส่วน 3 มิติ




ตอนนี้เรากำลังจะติดตั้ง PADD ซึ่งแสดงสถิติ Pi-Hole ของเราบนจอแสดงผล ขั้นตอนนี้ใช้เทอร์มินัลเพิ่มขึ้นเล็กน้อย แต่อย่ามองข้ามไป มันง่ายมาก
ก่อนที่เราจะติดตั้ง PADD เราจำเป็นต้องติดตั้งจอแสดงผลของเราก่อน ตรวจสอบให้แน่ใจว่าปิด Pi และตัดการเชื่อมต่อจากแหล่งจ่ายไฟแล้วแนบหน้าจอตามที่แสดงในภาพและหากเชื่อมต่ออย่างถูกต้องจอแสดงผลควรสอดคล้องกับส่วนที่เหลือของ Pi
สามารถพบเคสพิมพ์ 3 มิติได้ที่นี่:
ตอนนี้ คุณต้องแนบชิ้นส่วนด้านหน้าเข้ากับพอร์ต USB และอีเธอร์เน็ต ดังแสดงในรูปภาพ จากนั้นเพียงแค่เลื่อนบรรจุภัณฑ์เข้าไปในแขนเสื้อและทุกอย่างก็ควรจะเข้ากันดี คุณสามารถปิดมันอย่างถาวรด้วยกาวได้ แต่ฉันปล่อยมันไว้เพราะมันแน่นพอดีอยู่แล้ว
หลังจากนั้น คุณต้องติดตั้งไดรเวอร์สำหรับจอแสดงผลของคุณ ซึ่งจะแตกต่างกันไปตามจอแสดงผล แต่ในกรณีของฉัน ฉันมีจอแสดงผลที่ปิดไดรเวอร์ Waveshare ได้อย่างสมบูรณ์แบบ เนื่องจากการแสดงผลแต่ละครั้งจะแตกต่างกันไป ฉันจะไม่แสดงวิธีการดำเนินการที่นี่ แต่การค้นหาอย่างรวดเร็วบน YouTube ควรให้คำตอบแก่คุณ
เมื่อคุณมีจอแสดงผลทำงาน ดังนั้นเมื่อคุณบูต pi จะแสดงเทอร์มินัลบน Pi เราพร้อมที่จะติดตั้ง PADD
ในการติดตั้ง PADD เราจำเป็นต้องเรียกใช้คำสั่งต่อไปนี้ในเทอร์มินัล:
ซีดี ~
wget -N
เมื่อดาวน์โหลดแล้ว เราจำเป็นต้องดำเนินการนี้เพื่อให้ไฟล์ปฏิบัติการได้:
sudo chmod +x padd.sh
ตอนนี้เราต้องการ PADD เพื่อดำเนินการเมื่อเริ่มต้น เราทำสิ่งนี้โดยแก้ไขไฟล์พิเศษ
sudo nano ~/.bashrc
จากนั้นใช้ลูกศรชี้ลงบนแป้นพิมพ์เลื่อนลงไปที่ด้านล่างสุดแล้ววางในสิ่งนี้:
#วิ่ง PADD
ถ้า ["$TERM" == "linux"]; จากนั้น while: do./padd.sh sleep 1 done fi
จากนั้นรีบูต Pi ของคุณด้วย
sudo รีบูต
ขั้นตอนที่ 4: การเปลี่ยนขนาด PADD จากปกติเป็น MEGA
โดยค่าเริ่มต้น การแสดง PADD จะอยู่ที่ขนาดปกติเท่านั้น ไม่ได้ใช้หน้าจอทั้งหมด แต่เราสามารถเปลี่ยนสิ่งนั้นได้!
ขั้นแรกเราต้อง SSH ใน Pi ของเรา ซึ่งครอบคลุมก่อนหน้านี้ เมื่อคุณอยู่ที่ประเภทเทอร์มินัลแล้ว:
sudo dpkg-reconfigure console-setup
เมนูควรปรากฏขึ้นพร้อมตัวเลือกมากมาย เราต้องเลือก UTF-8 หรือหากคุณทราบการตั้งค่าการเข้ารหัสอื่นๆ ให้ลองใช้ดูหากต้องการ จากนั้นเลือก Guess Optimal Character Set จากนั้นเลือก Terminus จากนั้นเลือก 6x12 เมื่อคุณทำตามขั้นตอนเหล่านี้แล้ว ให้รีบูตด้วย
sudo รีบูต
ขั้นตอนที่ 5: กำหนดค่าเราเตอร์ของคุณสำหรับการบล็อกโฆษณาทั่วทั้งเครือข่าย
ตอนนี้เป็นขั้นตอนที่ทุกอย่างมารวมกัน และคุณจะเห็นผลลัพธ์ของการทำงานหนักของคุณอย่างแท้จริง เข้าสู่ระบบเราเตอร์ของคุณผ่านที่อยู่ IP อีกครั้งโดยไม่ปิดบังเพราะเราเตอร์แต่ละตัวแตกต่างกัน และค้นหาการตั้งค่าการกำหนดค่า DNS หากเราเตอร์ของคุณไม่มีตัวเลือกนี้ (เช่นของฉัน) ให้ตรงไปยังขั้นตอนที่ 6 เมื่อคุณพบตัวเลือกเซิร์ฟเวอร์ DNS แล้ว คุณจะต้องเปลี่ยน IP เซิร์ฟเวอร์ DNS หลักด้วย IP ที่แสดงบน Pi ของคุณ ภายใต้ที่อยู่ IPv4 ทำเช่นนี้กับ DNS IP ทั้งหมด รวมถึง Secondary, Backup และอื่นๆ ใช้การเปลี่ยนแปลง และคุณอาจต้องรีบูตเราเตอร์ ทั้งนี้ขึ้นอยู่กับเราเตอร์ของคุณ
เมื่อตั้งค่าเครือข่ายทั้งหมดของคุณแล้วจะใช้ Pi-Hole เนื่องจากเป็นเซิร์ฟเวอร์ DNS ดังนั้นการเข้าชมโฆษณาใดๆ จะถูกปิดกั้น
ขั้นตอนที่ 6: การกำหนดค่าเซิร์ฟเวอร์ DNS บนการเลือกอุปกรณ์
ควรใช้วิธีนี้หากเราเตอร์ของคุณไม่อนุญาตให้เปลี่ยนแปลงเซิร์ฟเวอร์ DNS หรือหากคุณไม่ต้องการให้ทุกคนในเครือข่ายของคุณใช้ Pi-Hole เดียวกัน
วิธีการจะแตกต่างกันไปในแต่ละอุปกรณ์:Windows 10:
เปิดแผงควบคุมแล้วคลิกเครือข่ายและอินเทอร์เน็ต
คลิก Network and Sharing Center, Change Adapter Settings, คลิกขวาที่เครือข่ายของคุณและคลิก Properties
ค้นหา Internet Protocol Version 4 ดับเบิลคลิกและคลิก Use the following DNS server และพิมพ์ Pi-Hole DNS IP ในทั้งสองช่อง กลับไปที่รายการคุณสมบัติ
ค้นหา Internet Protocol Version 6 ดับเบิลคลิกและคลิก Use the following DNS server และพิมพ์ Pi-Hole DNS IP (The IPv6 one this time) ในทั้งสองฟิลด์
เผื่อกรณี ให้รีบูทพีซีของคุณ
ลินุกซ์:
www.addictivetips.com/ubuntu-linux-tips/ch…
macOS:
serverguy.com/kb/change-dns-server-setting…
iOS (iPhone):
เปิดการตั้งค่า
คลิก Wifi และ 'i' ถัดจากเครือข่ายที่เชื่อมต่อของคุณ
เลื่อนลงไปที่ DNS และคลิกที่ Configure DNS
คลิก ด้วยตนเอง ลบ IP เซิร์ฟเวอร์ DNS ที่มีอยู่ และใส่ DNS IP ของ Pi-Hole
แอนดรอยด์:
เปิดการตั้งค่า
คลิกที่ Wifi และลืมเครือข่ายที่คุณกำลังเชื่อมต่ออยู่
เชื่อมต่อใหม่ คลิกตัวเลือกขั้นสูง และตั้งค่า IP Settings จาก DHCP เป็น Static
เลื่อนลงเพื่อค้นหา DNS 1 และ 2 และใส่ DNS IP ของ Pi-Hole ของคุณทั้งคู่
ขั้นตอนที่ 7: อัปเดต Pi-Hole ของคุณ
การอัพเดท Pi-Hole นั้นง่ายมาก หากต้องการดูว่า Pi-Hole ของคุณมีการอัปเดตใหม่ที่ด้านบนขวาของจอแสดงผลหรือไม่ จะมีข้อความแจ้งว่า Update Available! ในการอัปเดต SSH ลงใน Pi-Hole ของคุณและเรียกใช้:
pihole -up
และ Pi-Hole ของคุณควรอัปเดต!
ขั้นตอนที่ 8: เสร็จสิ้น
หากคุณทำตามขั้นตอนทั้งหมดอย่างถูกต้อง คุณควรมีตัวบล็อกโฆษณาที่น่าทึ่งซึ่งทำงานได้ดีมาก
ขอบคุณมากสำหรับการโหวตสำหรับคำแนะนำของฉันสำหรับการประกวด Raspberry Pi ฉันได้ที่สอง:)!
หากคุณมีคำถาม ข้อสงสัย หรือปัญหาเพิ่มเติม โปรดแสดงความคิดเห็น เราจะตอบกลับโดยเร็วที่สุด!


รางวัลที่สองในการประกวด Raspberry Pi 2020
แนะนำ:
เซ็นเซอร์วัดอุณหภูมิและเนื้อบาร์บีคิวบน ESP8266 พร้อมจอแสดงผล: 5 ขั้นตอน (พร้อมรูปภาพ)

เซ็นเซอร์วัดอุณหภูมิและเนื้อบาร์บีคิวบน ESP8266 พร้อมจอแสดงผล: ในคำแนะนำนี้ ฉันจะแสดงให้คุณเห็นถึงวิธีการสร้างเครื่องมือบาร์บีคิวในเวอร์ชันของคุณเองซึ่งวัดอุณหภูมิปัจจุบันในบาร์บีคิวของคุณและเปิดพัดลมเพื่อให้ไฟสว่างขึ้นหากจำเป็น นอกจากนี้ ยังมีเซ็นเซอร์อุณหภูมิแกนเนื้อ attac
เครื่องวัดสี Raspberry Pi พร้อมจอแสดงผล E-Paper: 8 ขั้นตอน (พร้อมรูปภาพ)

คัลเลอริมิเตอร์ Raspberry Pi พร้อมจอแสดงผล E-Paper: ฉันเริ่มทำงานกับแนวคิดนี้ในปี 2018 โดยเป็นส่วนขยายของโปรเจ็กต์ก่อนหน้า นั่นคือคัลเลอริมิเตอร์ ความตั้งใจของฉันคือการใช้จอแสดงผล e-paper ดังนั้นคัลเลอริมิเตอร์จึงสามารถใช้เป็นโซลูชันแบบสแตนด์อโลนได้โดยไม่ต้องใช้อุปกรณ์ภายนอก
การเชื่อมต่อไมโครคอนโทรลเลอร์ 8051 พร้อมจอแสดงผล 7 ส่วน: 5 ขั้นตอน (พร้อมรูปภาพ)
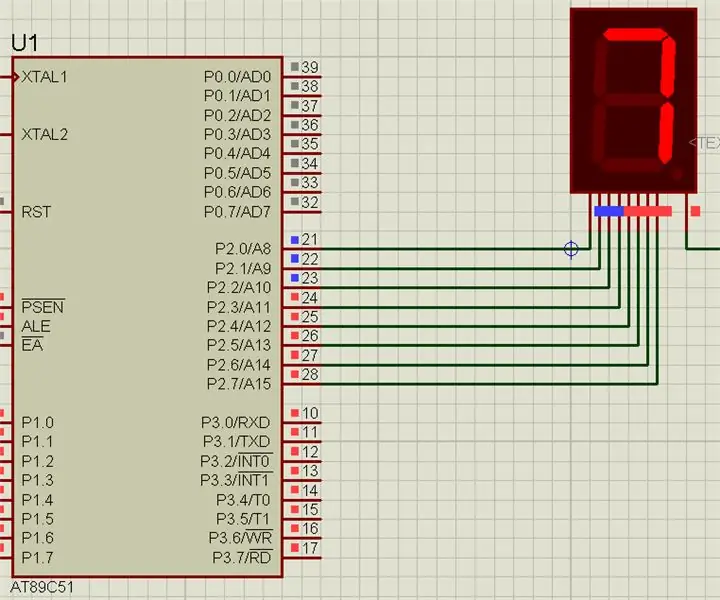
การเชื่อมต่อไมโครคอนโทรลเลอร์ 8051 กับจอแสดงผล 7 ส่วน: ในโครงการนี้ เราจะบอกคุณเกี่ยวกับวิธีที่เราสามารถเชื่อมต่อการแสดงผล 7 ส่วนกับไมโครคอนโทรลเลอร์ 8051
HC - 06 (Slave Module) การเปลี่ยน " NAME " โดยไม่ต้องใช้ " Monitor Serial Arduino " ที่ " ใช้งานได้ง่าย ": Faultless Way !: 3 ขั้นตอน

HC - 06 (Slave Module) การเปลี่ยน " NAME " โดยไม่ต้องใช้ " Monitor Serial Arduino "… ที่ " ใช้งานได้ง่าย ": Faultless Way !: After " นาน " ลองเปลี่ยนชื่อเป็น HC - 06 (โมดูลทาส) โดยใช้ " จอภาพอนุกรมของ Arduino โดยไม่มี " สำเร็จ " ฉันพบวิธีง่ายๆ อีกวิธีหนึ่งแล้ว ฉันกำลังแบ่งปันตอนนี้ ! ขอให้สนุกนะเพื่อน
วิธีนับ 0 ถึง 99 โดยใช้ไมโครคอนโทรลเลอร์ 8051 พร้อมจอแสดงผล 7 ส่วน: 5 ขั้นตอน (พร้อมรูปภาพ)

วิธีนับจาก 0 ถึง 99 โดยใช้ไมโครคอนโทรลเลอร์ 8051 พร้อมจอแสดงผล 7 ส่วน: สวัสดีทุกคน ในบทช่วยสอนนี้ เราจะบอกคุณเกี่ยวกับวิธีการนับจาก 0 ถึง 99 โดยใช้จอแสดงผล 7 เซ็กเมนต์สองจอ
