
สารบัญ:
- ผู้เขียน John Day [email protected].
- Public 2024-01-30 13:03.
- แก้ไขล่าสุด 2025-01-23 15:12.

en este คำสั่งสอน aprenderemos como instalar el sistema operativo de Linux Bodhi 5
ขั้นตอนที่ 1: Usb

Primero que nada tienes que tener tu USB ที่สามารถบู๊ตได้สำหรับ colocar en la computadora
ขั้นตอนที่ 2: Bootear Desde La USB
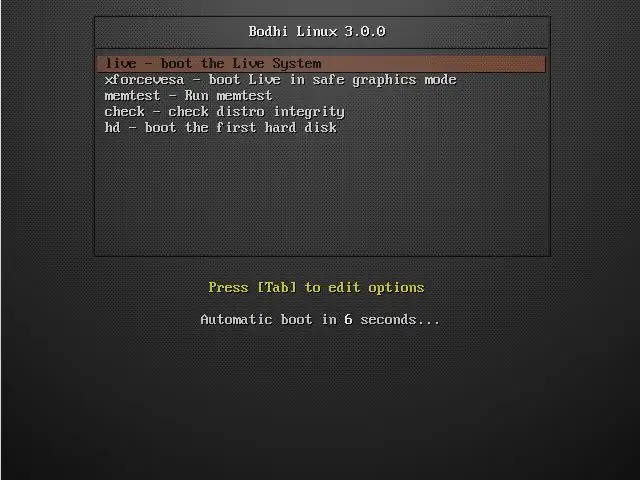
Entramos a la bios para que el USB sea el primer dispositivo en cargar, despues nos encontraremos con un menu donde tenemos que seleccionar la version LIVE del sistema asi podemos instalar totalmente el sistemaoperativo
ขั้นตอนที่ 3: Instalar El Sistema Operativo
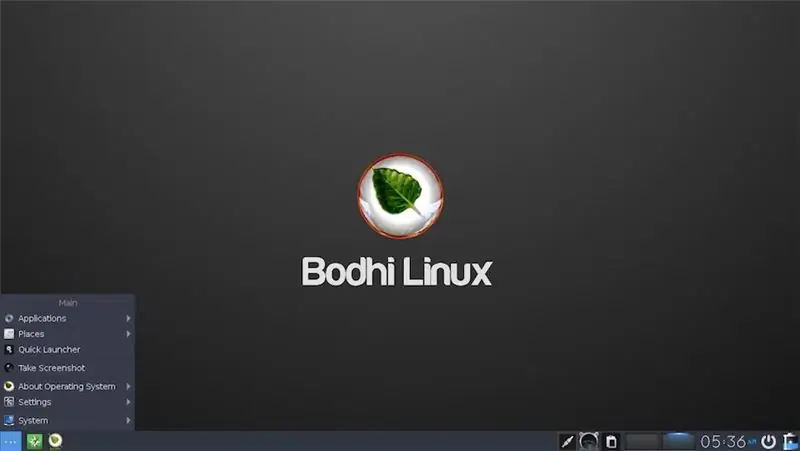
Primero tendremos que buscar el instalador, normalmente este se encuentra en la parte inferior izquierda, en dado caso que este ไม่มี se encuentre en ese lugar, busca en los archivos y lo encontraras
ขั้นตอนที่ 4: Pon Tus Datos
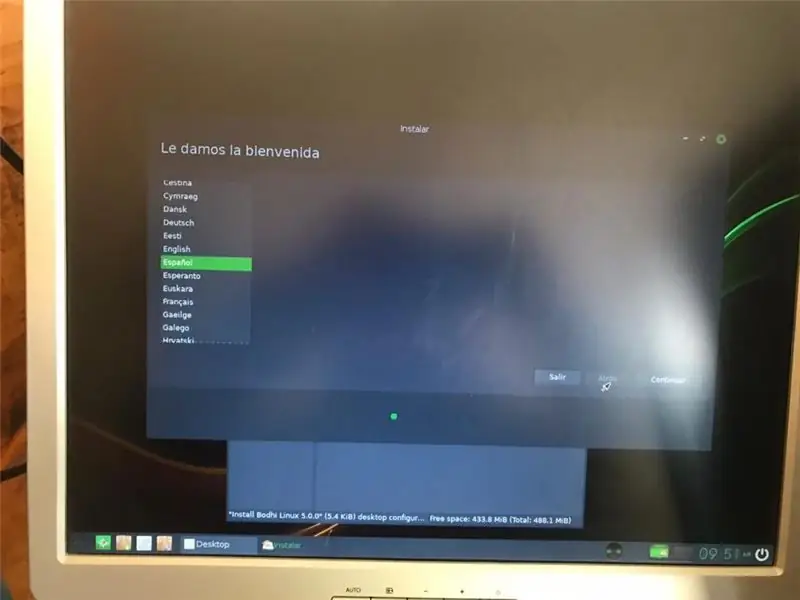
Se te presentara con una serie de preguntas donde tendrás que completar con tus datos, algo básico que no debería de causarte ningún ปัญหา
ขั้นตอนที่ 5: Elegí El Tipo De Instalación
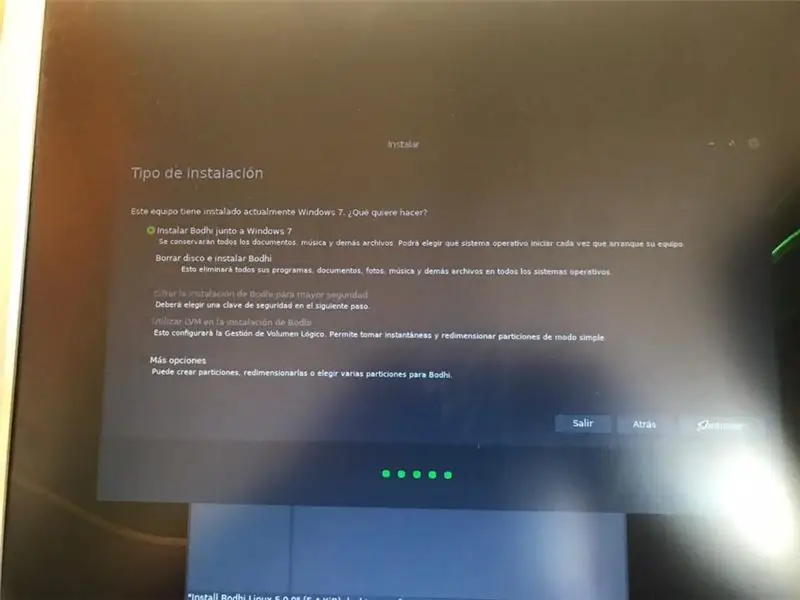
การใช้งานตามตัวเลือก las cuales según tu criterio y Depende si ya tenias un sistema Operativo instalado tendrás que escoger si: Instalar Linux junto a Windows, este hará que tengas dos sistemas operativos en tus es en tus es ดูโร ไม่มีตัวเลือกอื่นใดสำหรับระบบที่มีสิทธิ์ใช้งานจากการติดตั้งบนดิสโก้และการติดตั้ง Linux, ไฟล์ที่ต้องทำทั้งหมดบนเครือข่ายดิสโก้ทั้งหมดและการติดตั้ง Linux ร่วมกับระบบหลัก
ขั้นตอนที่ 6: Si Instalaste Linux Junto Windows
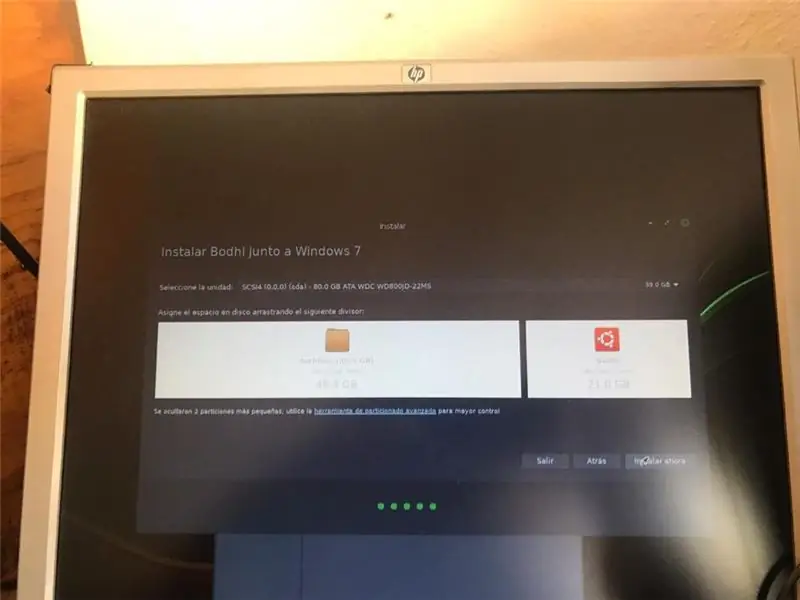
Si escogiste la opcion de instalar ลินุกซ์ juntos windows entnces tendras que particionar el disco duro para assignar el espacio para cada sistema. Luego de esto ya puedes ผู้ดำเนินการ
ขั้นตอนที่ 7: ¿Quien Es Usted?
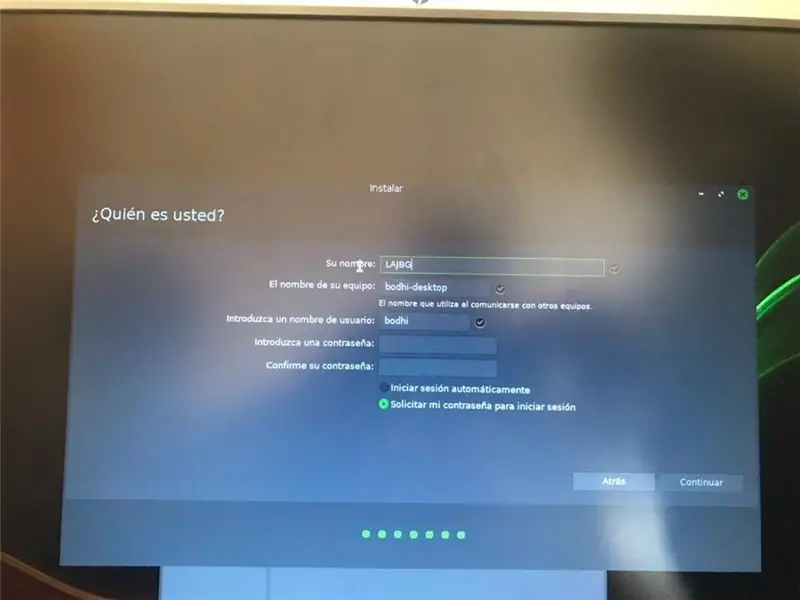
ปลายทาง la configuración delequipo pondremos el nombre del usuario y su contraseña, asegurese de recordarse de ella ya que con ella accederá a suequipo.
ขั้นตอนที่ 8: Disfruta

การติดตั้ง Linux, esperamos que le saques Provecho al programa
Este สอนได้ fue hecho por:
Adriana Vega
ลีโอบาร์โด โรดริเกซ
Gabriel Rayo
Barbara Tejeda
โฆเซ่ ฮวน มิแรนด้า
แนะนำ:
การปรับเปลี่ยน L-tek Dance Pad เพื่อโพลที่ 1000hz บน Windows และ Linux: 9 ขั้นตอน

การปรับเปลี่ยน L-tek Dance Pad เป็นโพลล์ที่ 1000hz บน Windows และ Linux: เหตุใดตัวดัดแปลงนี้จึงเป็นเช่นนั้น หากคุณเคยเลื่อนไปที่กราฟของเพลง 125 BPM คุณอาจสงสัยว่ามันเกิดอะไรขึ้นกับตัวแหลมนี้ เหตุใดเวลาจึงตกเป็น "สล็อต" แยกกัน?ITG และ DDR มีกรอบเวลาจำกัดอย่างไม่น่าเชื่อ และด้วยสิ่งนี้
Linux บน XE303C12 Chromebook: 7 ขั้นตอน

Linux บน XE303C12 Chromebook: สวัสดีในบทช่วยสอนนี้ ฉันจะแสดงวิธีบูต Kali Linux จากการ์ด SD บน Samsung Chromebook 1. นี่เป็นโครงการที่ยากมาก ดังนั้นโปรดอดทนไว้ ฉันจะรวมอีเมลไว้ด้วย ถ้าพวกคุณคนใดติดขัด โปรดส่งอีเมลถึงฉันและฉันจะพยายามช่วย
Arduino Browser Based Remote Control (linux): 9 ขั้นตอน (พร้อมรูปภาพ)

Arduino Browser Based Remote Control (linux): เรามีลูกแล้ว ฉันชอบมันมาก แต่พวกเขายังคงซ่อนรีโมทคอนโทรลสำหรับดาวเทียมและทีวีเมื่อพวกเขาเปิดช่องสำหรับเด็ก หลังจากสิ่งนี้เกิดขึ้นทุกวันเป็นเวลาหลายปีและหลังจากที่ภรรยาที่รักของฉันอนุญาตให้ฉันมี
การติดตั้งระบบย่อย Windows สำหรับ Linux (WSL): 3 ขั้นตอน

การติดตั้งระบบย่อย Windows สำหรับ Linux (WSL): ชุดคำสั่งนี้มีขึ้นเพื่อช่วยให้ผู้ใช้ติดตั้งระบบย่อย Windows สำหรับ Linux ลงในคอมพิวเตอร์ Windows 10 ของตน การกระจาย Linux เฉพาะที่ชุดคำสั่งนี้จะใช้เรียกว่า Ubuntu ดูภาพรวมของ Linux ต่างๆ ที่นี่
ตัวแก้ไข Instalación De Mu: 3 ขั้นตอน

บรรณาธิการ Instalación De Mu: ¡Hola! Bienvenido a éste curso de Python นำเสนอโดย Enfócate En La Ciencia การใช้งานกับโปรแกรมแก้ไข Python "Mu Editor" กับ Python 3.6, ในภาษาต่างประเทศ ธีมต่างๆ yendo desde lo básico hasta el uso de librerías.Python es
