
สารบัญ:
- ขั้นตอนที่ 1: วงจรไฟฟ้า
- ขั้นตอนที่ 2: ตั้งค่า Raspberry Pi
- ขั้นตอนที่ 3: เปลี่ยนการตั้งค่า Raspbian
- ขั้นตอนที่ 4: อ่านข้อมูลเซ็นเซอร์
- ขั้นตอนที่ 5: ฐานข้อมูล MySQL
- ขั้นตอนที่ 6: ติดตั้ง Apache Webserver
- ขั้นตอนที่ 7: อัปโหลดรหัส Python ไปยัง Pi. ของคุณ
- ขั้นตอนที่ 8: ที่อยู่อาศัย
- ขั้นตอนที่ 9: วางเคสในตู้เย็น
- ขั้นตอนที่ 10: การโอนย้าย
- ผู้เขียน John Day [email protected].
- Public 2024-01-30 13:02.
- แก้ไขล่าสุด 2025-01-23 15:12.
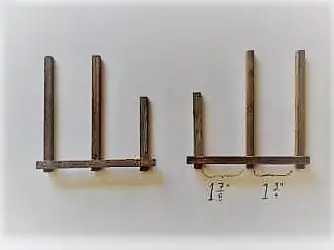

คุณเคยมีปัญหาไหมที่คุณไม่รู้จริงๆ ว่ามีอะไรเหลืออยู่ในตู้เย็นของคุณหรือไม่? หรือคุณเคยเอาของออกจากตู้เย็นแล้วลืมปิด? แน่นอนที่สุดฉันก็ทำ นั่นเป็นเหตุผลที่ฉันสร้างโครงการนี้
SmartFridge นี้จะแจ้งเตือนคุณด้วยเสียงบี๊บหากคุณเปิดประตูทิ้งไว้ และจดจำผลิตภัณฑ์ที่อยู่ในตู้เย็นของคุณและจำนวนของผลิตภัณฑ์
เสบียง:
สิ่งที่คุณต้องการสำหรับโครงการนี้:
- Raspberry Pi 3 รุ่น B
- Raspberry PI T-cobbler
- เครื่องอ่านบาร์โค้ด/โมดูลเครื่องสแกน
- ดัลลัส (กันน้ำ)
- จอ LCD สำหรับ Raspberry Pi
- สายไฟ
- LDR
- MCP3008
- วิทยากร
ชิ้นส่วนทั้งหมดเหล่านี้จะมีราคาประมาณ 146 ยูโร
ขั้นตอนที่ 1: วงจรไฟฟ้า



ขั้นแรกคุณจะต้องรวมวงจรเข้าด้วยกัน ฉันให้ Fritzing schema เพื่อทำสิ่งนี้ หากคุณจะใช้รหัสของฉันที่ฉันให้ไว้ในขั้นตอน อ่านข้อมูลเซ็นเซอร์ สิ่งสำคัญคือคุณต้องต่อเซ็นเซอร์และ LED เข้ากับหมุด GPIO เดียวกัน คุณทำได้ เพียงแค่เปลี่ยนหมุดในรหัส
อย่าลืมเชื่อมต่อเครื่องสแกนบาร์โค้ดกับพอร์ต USB 1 พอร์ตของ pi
ขั้นตอนที่ 2: ตั้งค่า Raspberry Pi



- ดาวน์โหลดภาพ raspbian จากเว็บไซต์นี้:
- เลือก Raspbian Stretch พร้อมเดสก์ท็อปและตัวเลือกซอฟต์แวร์ที่แนะนำ
- ติดตั้ง Balena Etcher:
- เสียบ micro SD cart เข้ากับคอมพิวเตอร์ของคุณ
- เปิด Etcher และเลือกไฟล์ iso ที่คุณเพิ่งดาวน์โหลดจาก raspberrypi.org
- เลือกรถเข็น micro SD ของคุณ
- คลิกแฟลช! & รอสักครู่
ขั้นตอนที่ 3: เปลี่ยนการตั้งค่า Raspbian

เมื่อบูตด้วย raspbian คุณควรเปลี่ยนการตั้งค่าบางอย่าง:
- ขั้นแรกให้เชื่อมต่อกับเครือข่าย wifi ของคุณ
- เปิดหน้าต่างเทอร์มินัลแล้วพิมพ์: sudo raspi-config
- ไปที่ตัวเลือกการบูต > เดสก์ท็อป / CLIChoose Console
- กดปุ่มตกลง
- ไปที่ตัวเลือกการเชื่อมต่อเปิด Serial และ 1-wire
- กดเสร็จสิ้นและปล่อยให้ pi รีบูต
หลังจากรีบูตให้พิมพ์ในคอนโซล:
- sudo apt-get update
- sudo apt-get อัพเกรด
- y
ขั้นตอนที่ 4: อ่านข้อมูลเซ็นเซอร์

คุณจะใช้ภาษาการเขียนโปรแกรม Python เพื่ออ่านข้อมูลจากเซ็นเซอร์และส่งข้อมูลไปยังจอ LCD
คุณสามารถค้นหารหัสทั้งหมดของฉันได้ที่ github:
คุณจะเห็นว่าฉันใช้คลาสต่างๆ เพื่ออ่านข้อมูลจากเซ็นเซอร์ของฉัน
- เครื่องสแกนบาร์โค้ดเชื่อมต่อกับ pi ผ่าน USB และใช้อินเทอร์เฟซแบบอนุกรม สแกนเนอร์ได้รับการตั้งค่าเป็นแป้นพิมพ์ตามมาตรฐาน ดังนั้น เราจะต้องเปลี่ยนแปลงสิ่งนี้: ใช้คู่มือนี้และสแกนรหัสเหล่านี้: - การจำลองพอร์ต USB COM- ไม่มี (หน้า 12 ของคู่มือนี้)- EnableEAN-8* (หน้า 24)- EnableEAN-13* (หน้า 25)
- ค่าแอนะล็อกจาก LDR จะถูกแปลงโดยใช้ MCP3008 จากนั้นจะเปลี่ยนจากค่าเป็นเปอร์เซ็นต์
หากคุณต้องการใช้มากกว่า 1 ในขณะที่ True loop คุณจะต้องนำเข้าเธรด (สิ่งนี้ทำไปแล้วในรหัสที่ให้มา)
ขั้นตอนที่ 5: ฐานข้อมูล MySQL

เราจะจัดเก็บผลิตภัณฑ์ของเราในตู้เย็นและอุณหภูมิในฐานข้อมูลของเรา เพื่อจัดการฐานข้อมูล ฉันกำลังใช้ mySQLworkbench ใน mysqlworkbench คุณจะต้องตั้งค่าการเชื่อมต่อกับ raspberry pi ของคุณ แต่เพื่อให้ใช้งานได้ เราจะต้องติดตั้ง mariaDB บน raspberry pi ของเรา
นี่คือวิธีที่คุณทำ:
sudo apt-get ติดตั้ง mariadb-server
จากนั้นตั้งค่า mariaDB ด้วย:
sudo mysql_secure_installation ป้อนรหัสผ่านปัจจุบันสำหรับรูท (ไม่ต้องใส่): root เปลี่ยนรหัสผ่านรูทหรือไม่ [Y/n] Y รหัสผ่านใหม่: root123 ลบผู้ใช้ที่ไม่ระบุชื่อ? [ใช่/ไม่ใช่] y ไม่อนุญาตให้รูทล็อกอินจากระยะไกล? [ใช่/ไม่ใช่] y ลบฐานข้อมูลทดสอบและเข้าถึงหรือไม่ [ใช่/ไม่ใช่] y โหลดตารางสิทธิ์ใหม่ตอนนี้หรือไม่ [ใช่/n] y
เชื่อมต่อกับ mysqlworkbench กับเซิร์ฟเวอร์ mariaDB ด้วยรูทผู้ใช้และรหัสผ่านที่คุณเลือกด้านบนในที่อยู่ IP ของ pi ของคุณ
คุณสามารถค้นหาที่อยู่ IP ของ pi ได้โดยพิมพ์ข้อความต่อไปนี้ในเทอร์มินัล:
ip a
ดูที่อยู่ IP ใต้ wlan0 มันอาจจะดูเหมือน 192.168. X. X
ขั้นตอนที่ 6: ติดตั้ง Apache Webserver

ตอนนี้เราจะดำเนินการติดตั้งเว็บเซิร์ฟเวอร์ apcahe โดยพิมพ์ข้อความต่อไปนี้ในเทอร์มินัล:
sudo apt-get ติดตั้ง apache2
sudo รีบูต
ตอนนี้คัดลอกไฟล์จากไดเร็กทอรีด้านล่างไปยังโฟลเดอร์ /var/www/html ผ่าน SFTP โดยใช้โปรแกรมเช่น Cyberduck หรือ Filezilla บนที่อยู่ IP จากขั้นตอนก่อนหน้า
ขั้นตอนที่ 7: อัปโหลดรหัส Python ไปยัง Pi. ของคุณ

การใช้ cyberduck หรือ filezilla คุณจะต้องอัปโหลดรหัสหลามไปยัง pi ของคุณภายใต้ /home/ user_name ไฟล์มีให้ด้านล่างหรือบน GitHub ของฉัน
จากนั้นรันสคริปต์โดยใช้คำสั่งนี้:
หลาม /home/ user_name /back/app.py
ตรวจสอบว่าทุกอย่างใช้งานได้โดยพิมพ์ที่อยู่ IP ของ Raspberry pi ในเบราว์เซอร์ของคุณ คุณควรเห็นหน้าเว็บที่มีอุณหภูมิและตารางว่าง
ตอนนี้ตู้เย็นอัจฉริยะของคุณน่าจะทำงานได้อย่างสมบูรณ์ และเราสามารถดำเนินการทำให้มัน "สวย" ได้
หมายเหตุ: เปลี่ยน user_name ด้านบนเสมอด้วยชื่อของผู้ใช้ที่คุณสร้างบน pi ของคุณ หรือเพียงแค่ใช้ผู้ใช้ pi
ขั้นตอนที่ 8: ที่อยู่อาศัย

ตัวเรือนที่ฉันทำนั้นทำจากกล่องพลาสติกที่คุณสามารถปิดด้วยคลิปหนีบได้ แต่คุณสามารถสร้างมันได้ทุกแบบที่คุณต้องการ อย่าลืมตรวจสอบให้แน่ใจว่าเซ็นเซอร์วัดแสงสามารถมองเห็นแสงได้จริง
- พ่นสีกล่องสีขาว
- เจาะ 2 รูเส้นผ่านศูนย์กลาง 8 มม. ที่ด้านหลัง รูหนึ่งสำหรับเซ็นเซอร์อุณหภูมิ และ 1 รูสำหรับเครื่องสแกนบาร์โค้ด
- เจาะ 1 รูที่ด้านซ้ายของกล่องสำหรับสายไฟของ pi. ของคุณ
- ทำรูสี่เหลี่ยมหน้ากล่องสำหรับจอ LCD (อย่าใช้มีด ผมลองแล้วตัดเอง)
- ใช้เทปกาวสองหน้าเพื่อให้แน่ใจว่าเขียงหั่นขนมของคุณอยู่ที่เดิม
ขั้นตอนที่ 9: วางเคสในตู้เย็น

วางกล่องของคุณไว้ในตู้เย็น
- เจาะรูที่ด้านล่างของตู้เย็นเพื่อหาสายต่อ
- เติมโฟมให้เต็มรู
- ใช้ซิลิโคนเติมช่องว่างที่เหลือ
- ทำให้เนียนด้วยช้อนด้วยสบู่ที่ด้านหลัง (เพื่อไม่ให้นิ้วของคุณเหนียวเหนอะหนะ)
- ใช้รถบรรทุกเคเบิลเพื่อซ่อนสายต่อ
ตอนนี้คุณสามารถเพิ่มพลังให้ราสเบอร์รี่ pi ของคุณในตู้เย็น
- ใช้ชั้นวางพลาสติก 1 ชั้นจากประตูตู้เย็นเพื่อติดเครื่องสแกนบาร์โค้ดเข้ากับ
- ตรวจสอบให้แน่ใจว่าไม่เคลื่อนที่ด้วยเทปกาวสองหน้า
- ใช้รถบรรทุกเคเบิลเพื่อซ่อนสายเคเบิล
ขั้นตอนที่ 10: การโอนย้าย
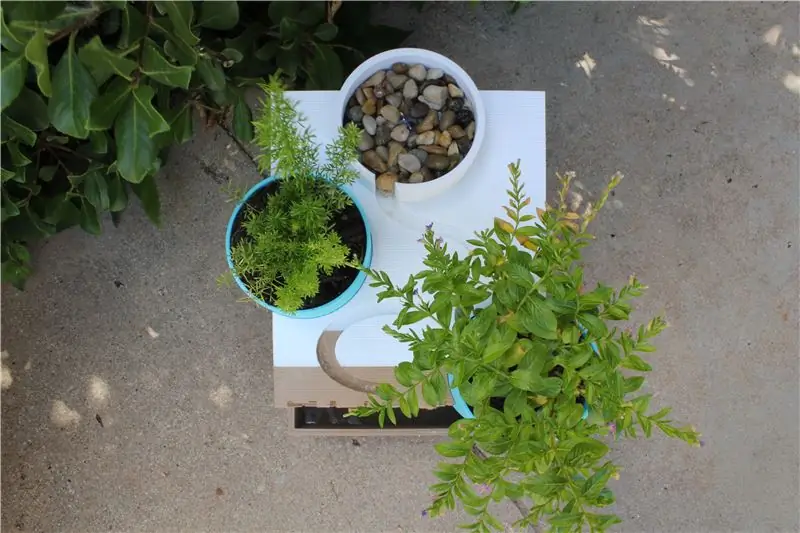
หากคุณต้องการใช้เว็บไซต์เพื่อตรวจสอบว่ามีอะไรอยู่ในตู้เย็นจากนอกบ้าน คุณจะต้องส่งต่อพอร์ตในเราเตอร์
คุณสามารถทำได้โดยท่องไปยังที่อยู่ IP ของเราเตอร์ในเบราว์เซอร์ของคุณ ค้นหาหน้าการส่งต่อพอร์ต ตั้งค่ากฎสำหรับที่อยู่ IP ของราสเบอร์รี่ pi เปิดพอร์ต 80 ถึง 80 และ 5000 ถึง 5000 ด้วยโปรโตคอล TCP และบันทึกการตั้งค่า
หมายเหตุ: หากต้องการทราบ ip ของเราเตอร์ของคุณบน windows ให้พิมพ์ cmd ในแถบค้นหา เปิด commandprompt ant type: ipconfig เกตเวย์เริ่มต้นจะเป็นเราเตอร์ IP ของคุณ
บน Mac คุณไปที่เมนูแอปเปิ้ล/การตั้งค่าระบบ/เครือข่าย/ขั้นสูง/TCPIP IP เราเตอร์ของคุณจะเป็นเราเตอร์
แนะนำ:
การออกแบบเกมในการสะบัดใน 5 ขั้นตอน: 5 ขั้นตอน

การออกแบบเกมในการสะบัดใน 5 ขั้นตอน: การตวัดเป็นวิธีง่ายๆ ในการสร้างเกม โดยเฉพาะอย่างยิ่งเกมปริศนา นิยายภาพ หรือเกมผจญภัย
การตรวจจับใบหน้าบน Raspberry Pi 4B ใน 3 ขั้นตอน: 3 ขั้นตอน

การตรวจจับใบหน้าบน Raspberry Pi 4B ใน 3 ขั้นตอน: ในคำแนะนำนี้ เราจะทำการตรวจจับใบหน้าบน Raspberry Pi 4 ด้วย Shunya O/S โดยใช้ Shunyaface Library Shunyaface เป็นห้องสมุดจดจำใบหน้า/ตรวจจับใบหน้า โปรเจ็กต์นี้มีจุดมุ่งหมายเพื่อให้เกิดความเร็วในการตรวจจับและจดจำได้เร็วที่สุดด้วย
วิธีการติดตั้งปลั๊กอินใน WordPress ใน 3 ขั้นตอน: 3 ขั้นตอน

วิธีการติดตั้งปลั๊กอินใน WordPress ใน 3 ขั้นตอน: ในบทช่วยสอนนี้ ฉันจะแสดงขั้นตอนสำคัญในการติดตั้งปลั๊กอิน WordPress ให้กับเว็บไซต์ของคุณ โดยทั่วไป คุณสามารถติดตั้งปลั๊กอินได้สองวิธี วิธีแรกคือผ่าน ftp หรือผ่าน cpanel แต่ฉันจะไม่แสดงมันเพราะมันสอดคล้องกับ
การลอยแบบอะคูสติกด้วย Arduino Uno ทีละขั้นตอน (8 ขั้นตอน): 8 ขั้นตอน

การลอยแบบอะคูสติกด้วย Arduino Uno ทีละขั้นตอน (8 ขั้นตอน): ตัวแปลงสัญญาณเสียงล้ำเสียง L298N Dc ตัวเมียอะแดปเตอร์จ่ายไฟพร้อมขา DC ตัวผู้ Arduino UNOBreadboardวิธีการทำงาน: ก่อนอื่น คุณอัปโหลดรหัสไปยัง Arduino Uno (เป็นไมโครคอนโทรลเลอร์ที่ติดตั้งดิจิตอล และพอร์ตแอนะล็อกเพื่อแปลงรหัส (C++)
ตู้เย็นอัจฉริยะ: 11 ขั้นตอน

ตู้เย็นอัจฉริยะ: สวัสดี ในคำแนะนำสำหรับโรงเรียนนี้ ฉันจะแสดงวิธีสร้างตู้เย็นอัจฉริยะของคุณเองโดยใช้ Raspberry Pi ตู้เย็นอัจฉริยะจะนับเครื่องดื่มที่คุณนำออกไปโดยใช้ตราประจำตัวของคุณ ข้อมูลทั้งหมดจะถูกบันทึกและรวบรวมใน Mysql
