
สารบัญ:
- ขั้นตอนที่ 1: ตั้งค่าบัญชี ThingSpeak
- ขั้นตอนที่ 2: สร้างช่อง
- ขั้นตอนที่ 3: รับคีย์ API ของ ThingSpeak
- ขั้นตอนที่ 4: ตรวจสอบให้แน่ใจว่าไลบรารี Arduino IDE ของคุณทันสมัย
- ขั้นตอนที่ 5: ตรวจสอบให้แน่ใจว่าไลบรารี Arduino IDE ของคุณทันสมัย
- ขั้นตอนที่ 6: ตรวจสอบให้แน่ใจว่าไลบรารี Arduino IDE ของคุณทันสมัย
- ขั้นตอนที่ 7: ตรวจสอบให้แน่ใจว่าไลบรารี Arduino IDE ของคุณทันสมัย
- ขั้นตอนที่ 8: แฟลชมิเตอร์ไฮโดรโปนิกส์ด้วยรหัสที่ถูกต้อง
- ขั้นตอนที่ 9: แฟลชมิเตอร์ไฮโดรโปนิกส์ด้วยรหัสที่ถูกต้อง
- ขั้นตอนที่ 10: แฟลชมิเตอร์ไฮโดรโปนิกส์ด้วยรหัสที่ถูกต้อง
- ขั้นตอนที่ 11: การตั้งค่าบอร์ด HUZZAH
- ขั้นตอนที่ 12: การตั้งค่าบอร์ด HUZZAH
- ขั้นตอนที่ 13: ดูการอ่าน
- ขั้นตอนที่ 14: การปรับเทียบเซ็นเซอร์
- ขั้นตอนที่ 15: การปรับเทียบเซ็นเซอร์
- ขั้นตอนที่ 16: การปรับเทียบเซ็นเซอร์
- ขั้นตอนที่ 17: การปรับเทียบเซ็นเซอร์
- ขั้นตอนที่ 18: ใกล้เสร็จแล้ว
- ขั้นตอนที่ 19: เพิ่มเติม: วิธีเพิ่มออกซิเจนละลายน้ำไปยังมิเตอร์
- ผู้เขียน John Day [email protected].
- Public 2024-01-30 13:02.
- แก้ไขล่าสุด 2025-01-23 15:12.

บทช่วยสอนนี้จะแสดงวิธีตั้งค่าชุด WiFi Hydroponics จาก Atlas Scientific มิเตอร์วัดค่า pH การนำไฟฟ้า และอุณหภูมิ ข้อมูลถูกอัปโหลดไปยังแพลตฟอร์ม ThingSpeak ซึ่งสามารถตรวจสอบได้จากระยะไกลผ่านอุปกรณ์พกพาหรือคอมพิวเตอร์
สำหรับข้อมูลโดยละเอียดเกี่ยวกับชุดนี้ โปรดดูเอกสารข้อมูลโดยคลิกที่นี่
คำเตือน:
- Atlas Scientific ไม่ได้ผลิตอุปกรณ์อิเล็กทรอนิกส์สำหรับผู้บริโภค อุปกรณ์นี้มีไว้สำหรับวิศวกรไฟฟ้า หากคุณไม่คุ้นเคยกับวิศวกรรมไฟฟ้าหรือการเขียนโปรแกรมระบบฝังตัว ผลิตภัณฑ์นี้อาจไม่เหมาะสำหรับคุณ
- อุปกรณ์นี้ได้รับการพัฒนาและทดสอบโดยใช้คอมพิวเตอร์ Windows มันไม่ได้ทดสอบบน Mac Atlas Scientific ไม่ทราบว่าคำแนะนำเหล่านี้เข้ากันได้กับระบบ Mac หรือไม่
ฮาร์ดแวร์:
- ชุด WiFi ไฮโดรโปนิกส์
- สายไมโคร USB
- คอมพิวเตอร์ที่ใช้ Windows
ซอฟต์แวร์/โปรแกรม:
- Arduino IDE
- ThingSpeak
ขั้นตอนที่ 1: ตั้งค่าบัญชี ThingSpeak
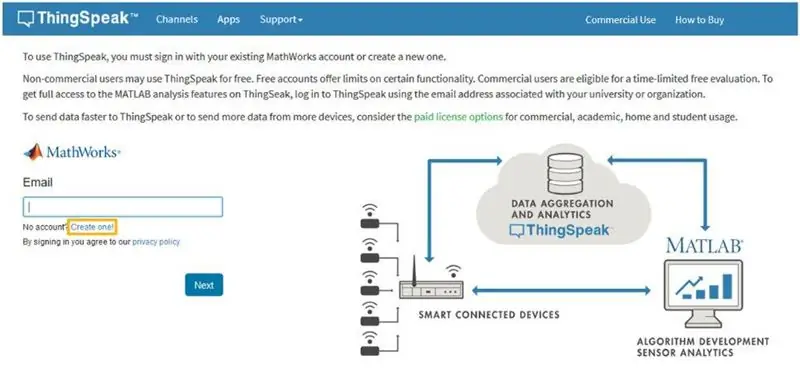
เนื่องจากข้อมูลเซ็นเซอร์ถูกจัดเก็บ/ดูบน ThingSpeak คุณจะต้องตั้งค่าบัญชี ThingSpeak สร้างบัญชี ThingSpeak ของคุณโดยคลิกที่นี่
ขั้นตอนที่ 2: สร้างช่อง
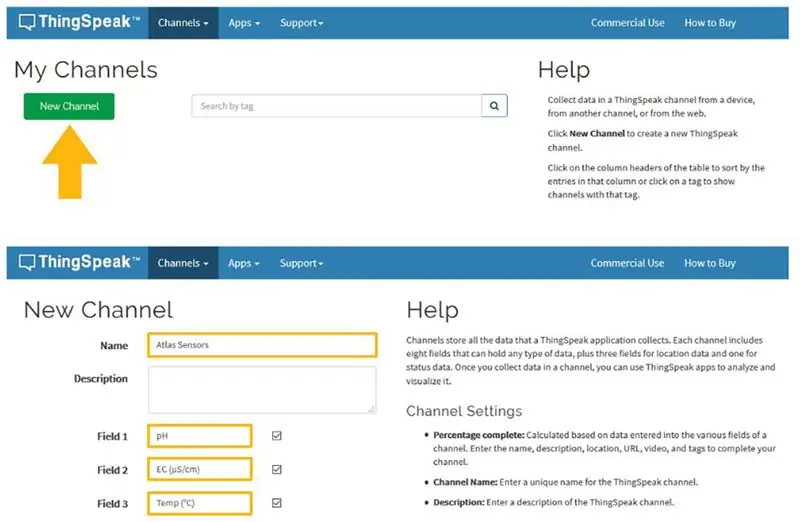
ข้อมูลของคุณถูกอัปโหลดไปยัง ThingSpeak ผ่าน 'ช่อง' เลือกช่องใหม่
กรอกช่องที่ไฮไลท์ไว้ (อย่าลืมคลิกที่ช่องทำเครื่องหมายเพื่อเปิดใช้งานฟิลด์ 2 และ 3) สำหรับการอ้างอิง นี่คือสิ่งที่เราป้อน
ชื่อ Atlas Sensors
สนาม 1 pH
สนาม 2 EC (μS/ซม.)
ยื่น 3 อุณหภูมิ (° C)
เลื่อนไปที่ด้านล่างของหน้าแล้วคลิกบันทึกช่อง
ขั้นตอนที่ 3: รับคีย์ API ของ ThingSpeak
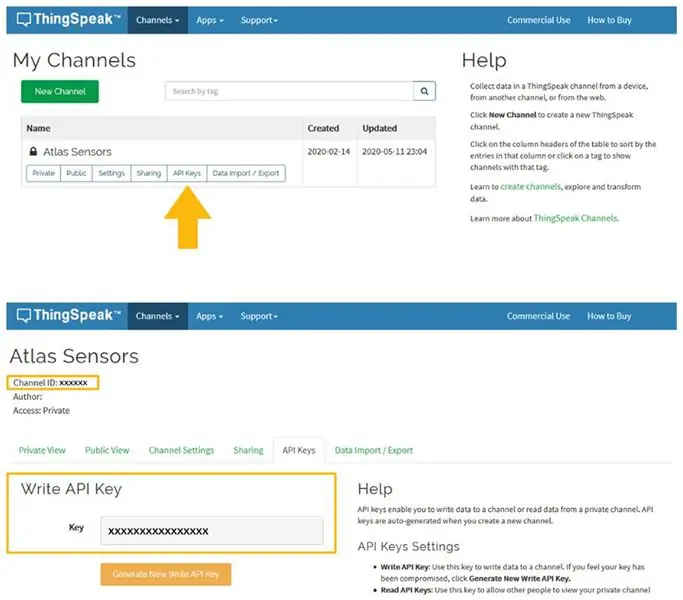
หลังจากที่คุณบันทึกการตั้งค่าช่องของคุณแล้ว คุณจะถูกเปลี่ยนเส้นทางไปยังหน้าช่องของคุณ คลิกที่คีย์ API
อย่าลืมบันทึก Channel ID และเขียนคีย์ API เราต้องการสิ่งเหล่านี้ในไม่กี่ขั้นตอนถัดไป
ขั้นตอนที่ 4: ตรวจสอบให้แน่ใจว่าไลบรารี Arduino IDE ของคุณทันสมัย
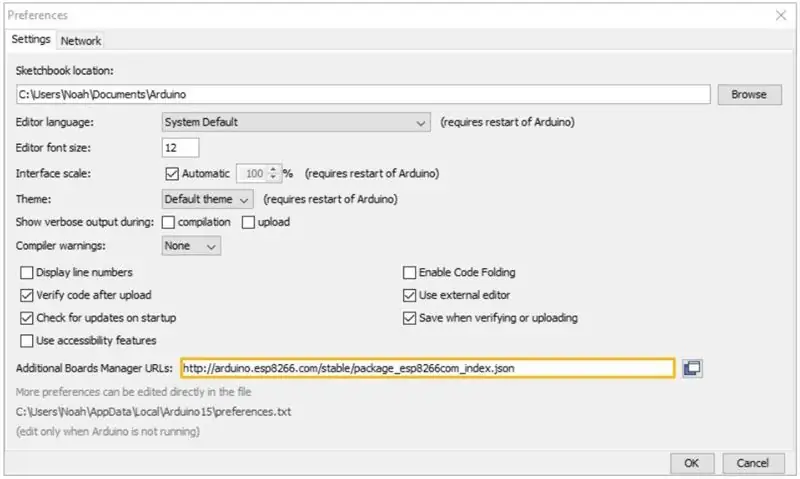
A. ตรวจสอบให้แน่ใจว่าคุณมีเส้นทางที่ถูกต้องสำหรับ Esp8266 Library
ใน IDE ให้ไปที่ File>Preferences
ค้นหากล่องข้อความ URL ตัวจัดการบอร์ดเพิ่มเติม
ตรวจสอบให้แน่ใจว่า URL นี้อยู่ในกล่องข้อความ
คลิกตกลง
ขั้นตอนที่ 5: ตรวจสอบให้แน่ใจว่าไลบรารี Arduino IDE ของคุณทันสมัย
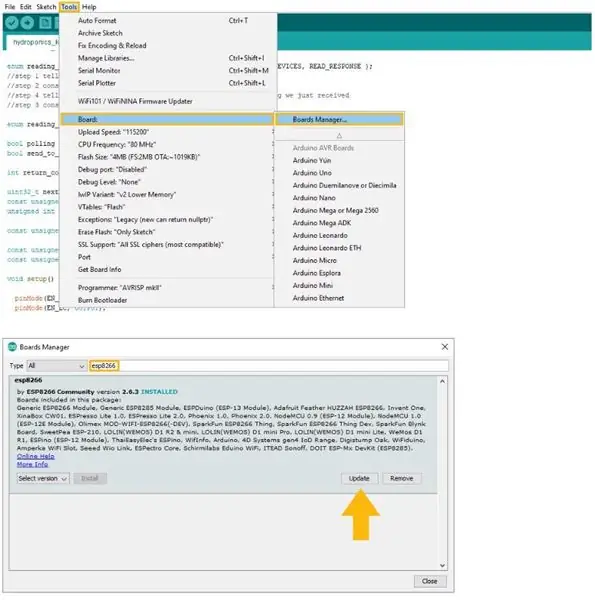
B. อัปเดตบอร์ด esp8266
ใน IDE ไปที่ เครื่องมือ > บอร์ด > ตัวจัดการบอร์ด
ในแถบค้นหาของ Boards Manager ค้นหา esp8266 อัปเดตเป็นเวอร์ชันล่าสุดหากคุณยังไม่มี (เวอร์ชัน 2.6.3 ไม่ใช่เวอร์ชันล่าสุด)
ขั้นตอนที่ 6: ตรวจสอบให้แน่ใจว่าไลบรารี Arduino IDE ของคุณทันสมัย
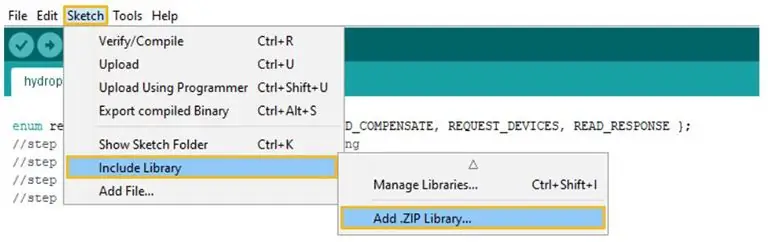
C. ดาวน์โหลดไลบรารี ThingSpeak สำหรับ Arduino
คลิกที่นี่เพื่อดาวน์โหลดไลบรารี ThingSpeak เวอร์ชันล่าสุด
อย่าแตกไฟล์
นำเข้าไฟล์. ZIP ลงใน Arduino IDE ของคุณโดยไปที่ Sketch > รวมไลบรารี > เพิ่ม. ZIP Library
ขั้นตอนที่ 7: ตรวจสอบให้แน่ใจว่าไลบรารี Arduino IDE ของคุณทันสมัย
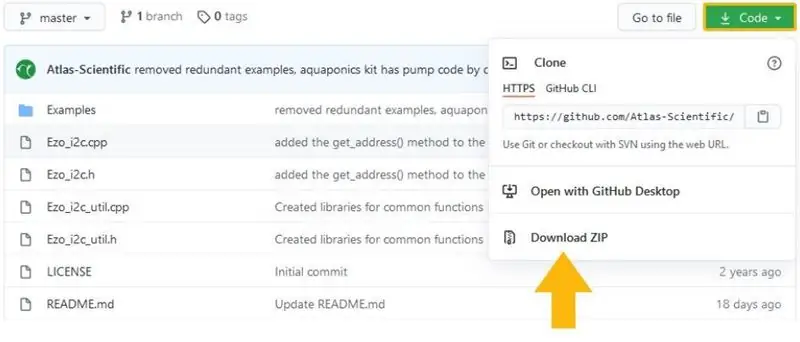
D. เพิ่มไลบรารี EZO I2C
หากต้องการดาวน์โหลดไฟล์ไลบรารี Ezo_I2c คลิกที่นี่
อย่าแตกไฟล์
นำเข้าไฟล์. ZIP ไปยัง Arduino IDE ของคุณ ในการนำเข้าไฟล์. ZIP ให้ไปที่ Sketch > รวมไลบรารี > เพิ่ม. ZIP Library
ขั้นตอนที่ 8: แฟลชมิเตอร์ไฮโดรโปนิกส์ด้วยรหัสที่ถูกต้อง
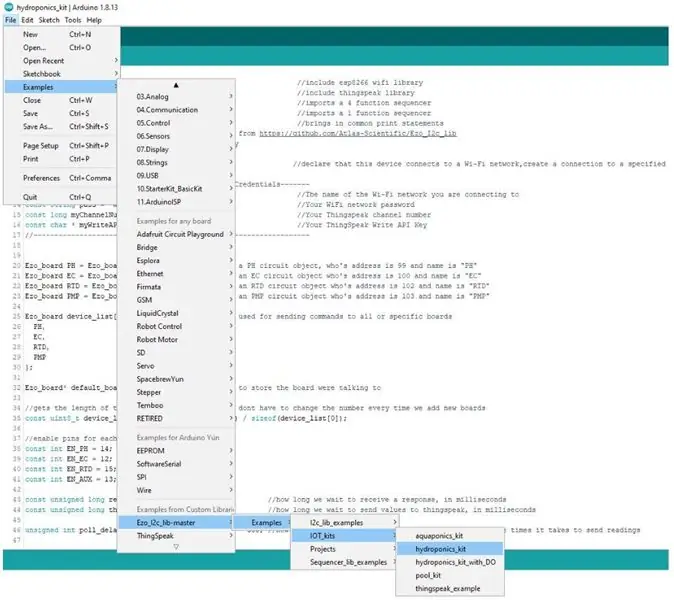
A. เลือก เปิด และปรับรหัสที่คุณต้องการใช้สำหรับ Wi-Fi Kit
ไฟล์> ตัวอย่าง> EZO_I2C_lib-master> ตัวอย่าง> IOT_kits>
คุณมีโค้ดให้เลือกสองแบบ: Hydroponics_kit หรือ Hydroponics_kit_with_DO
(ฉบับ "มี DO" สำหรับผู้ที่ต้องการเติมออกซิเจนละลายน้ำ)
ขั้นตอนที่ 9: แฟลชมิเตอร์ไฮโดรโปนิกส์ด้วยรหัสที่ถูกต้อง
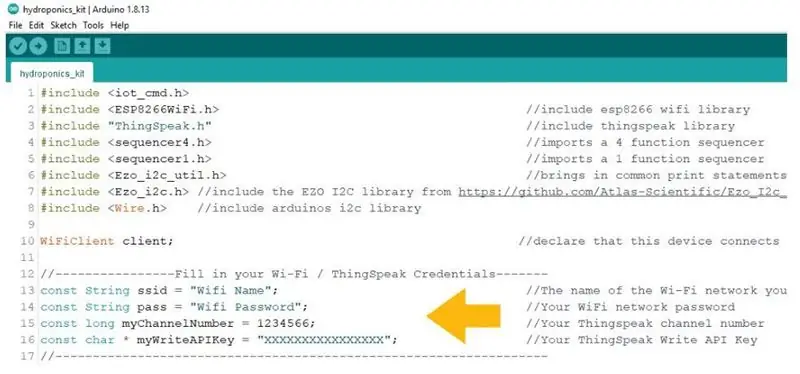
B. กรอกข้อมูลรับรอง Wi-Fi / ThingSpeak ของคุณ
กรอกชื่อและรหัสผ่าน Wi-Fi ของคุณ พร้อมกับรหัสช่องและเขียนรหัส API ลงในรหัส
ขั้นตอนที่ 10: แฟลชมิเตอร์ไฮโดรโปนิกส์ด้วยรหัสที่ถูกต้อง

C. การตั้งค่าเครื่องสูบน้ำของคุณ
หากคุณไม่มีปั๊มติด คุณสามารถข้ามส่วนนี้ไปได้เลย รหัสค่อนข้างอธิบายตนเอง คุณตั้งค่าพารามิเตอร์ที่จะกระตุ้นให้ปั๊มทำงาน
ขั้นตอนที่ 11: การตั้งค่าบอร์ด HUZZAH
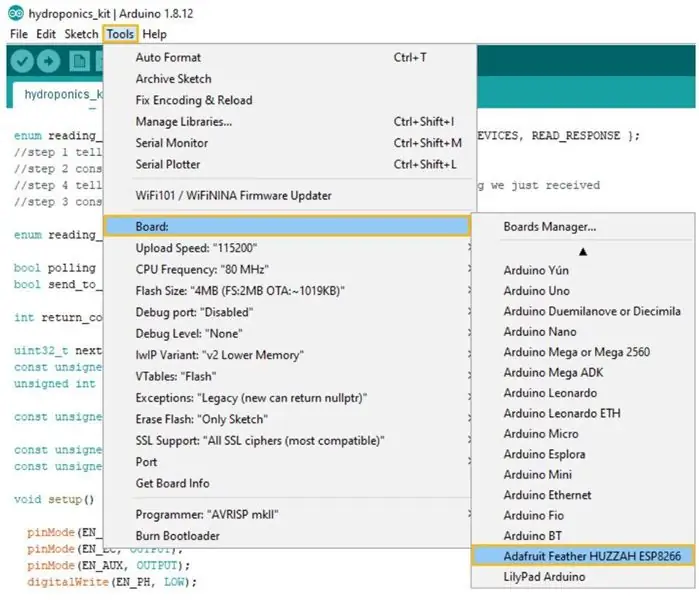
A. ตั้งค่า CPU เป้าหมายเป็นแฟลช
เครื่องมือ> กระดาน> Adafruit Feather HUZZAH ESP8266
ขั้นตอนที่ 12: การตั้งค่าบอร์ด HUZZAH
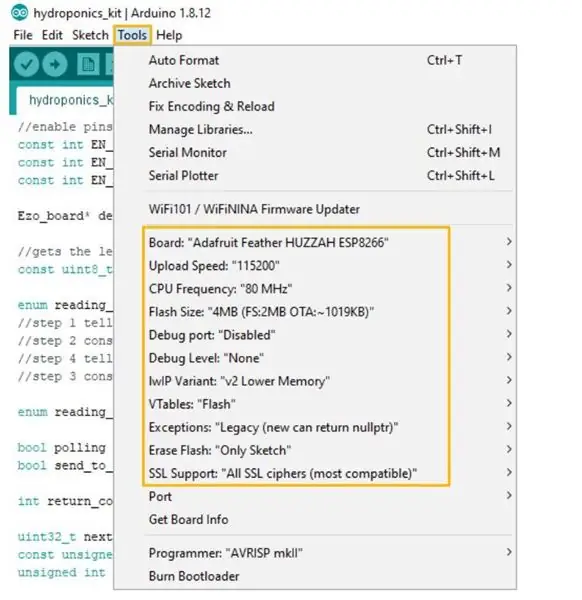
B. ปรับการตั้งค่า CPU
ตรวจสอบให้แน่ใจว่าการตั้งค่า CPU บน Adafruit Feather HUZZAH ESP8266 นั้นถูกต้อง หากต้องการปรับการตั้งค่า CPU ให้คลิกเครื่องมือ
สำหรับการอ้างอิง นี่คือสิ่งที่ Atlas Scientific ตั้งค่า CPU เป็น
(ตัวเลือกของคุณอาจไม่เหมือนกันทุกประการ แค่พยายามจับคู่ให้ใกล้เคียงที่สุด)
ขั้นตอนที่ 13: ดูการอ่าน
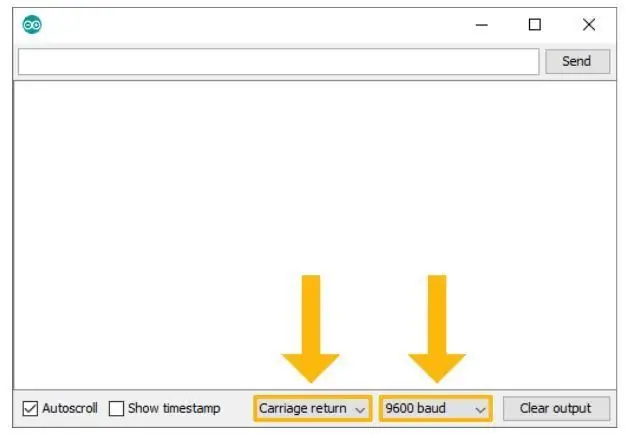
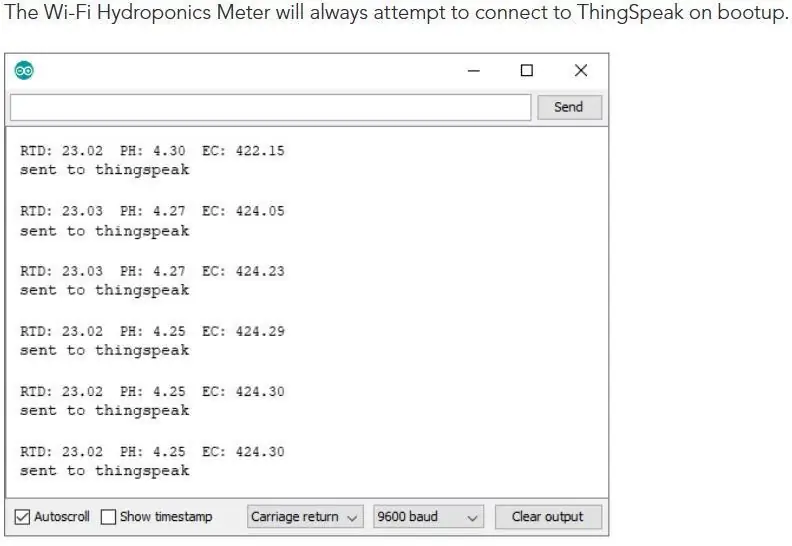
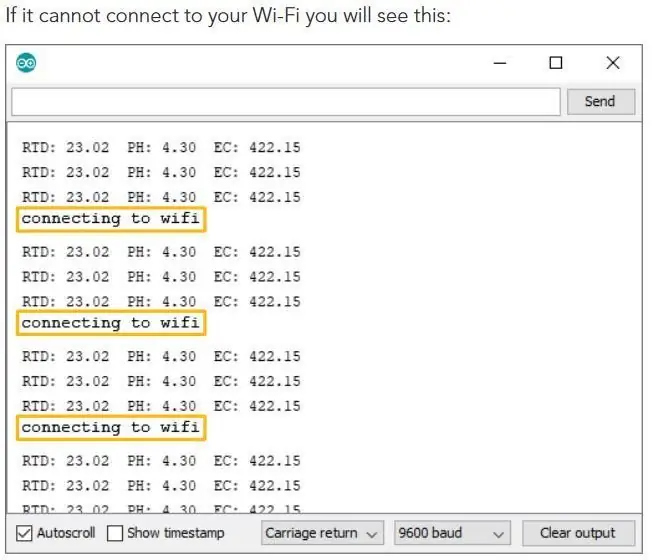
เปิดจอภาพอนุกรม Arduino ของคุณ (คุณต้องตั้งค่าจอภาพอนุกรมเป็นพอร์ต com ของ Adafruit Feather HUZZAH) ตั้งค่าเป็น carriage return และ 9600 baud
Wi-Fi Hydroponics Meter จะพยายามเชื่อมต่อกับ ThingSpeak เมื่อบูตเครื่องเสมอ
การป้อนคำสั่งโพลล์จะหยุด Wi-Fi Hydroponics Meter จากการอัปโหลดการอ่านไปยัง ThingSpeak ขณะที่คุณแก้ปัญหา WiFi ของคุณ
ขั้นตอนที่ 14: การปรับเทียบเซ็นเซอร์
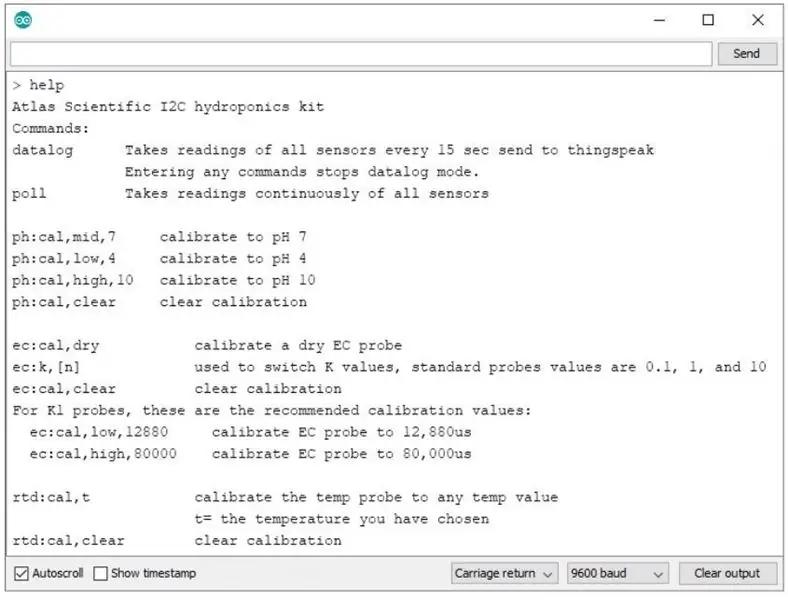
Atlas Scientific ได้สร้างรายการคำสั่งสอบเทียบที่สร้างขึ้นในไลบรารี พิมพ์ help ใน serial monitor เพื่อดูรายการคำสั่ง
ก. คำสั่งโพล
ส่งแบบสำรวจคำสั่ง ซึ่งจะช่วยให้คุณเห็นการอ่านหนึ่งครั้งต่อวินาที และจะหยุดอัปโหลดไปยัง ThingSpeak ในขณะที่คุณปรับเทียบ
ขั้นตอนที่ 15: การปรับเทียบเซ็นเซอร์
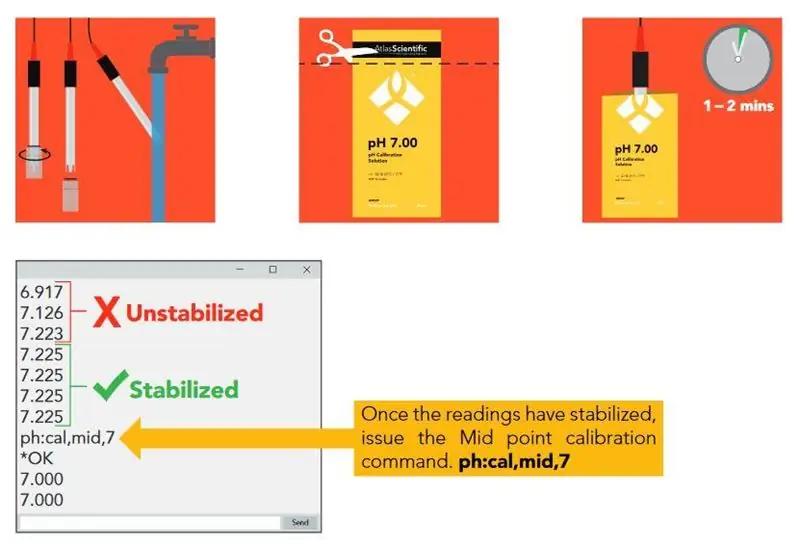
B. ปรับเทียบ pH
เมื่อทำการปรับเทียบค่า pH คุณต้องปรับเทียบค่า pH 7 ก่อนเสมอ
ถอดขวดแช่และล้างหัววัดค่า pH ถอดส่วนบนของซองสารละลายสำหรับสอบเทียบ pH 7.00 ออก วางหัววัดค่า pH ไว้ในกระเป๋าและปล่อยให้หัววัดอยู่ในสารละลายสำหรับการสอบเทียบจนกว่าค่าที่อ่านได้จะคงที่ การดำเนินการนี้จะใช้เวลา 1 - 2 นาที
เมื่อค่าที่อ่านได้เสถียรแล้ว ให้ใช้คำสั่งสอบเทียบจุดกึ่งกลาง ph:cal, mid, 7
ล้างโพรบออกและทำซ้ำขั้นตอนนี้สำหรับทั้ง pH 4.00 และ pH 10.00
ขั้นตอนที่ 16: การปรับเทียบเซ็นเซอร์
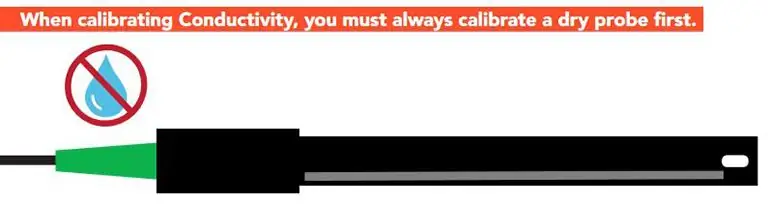
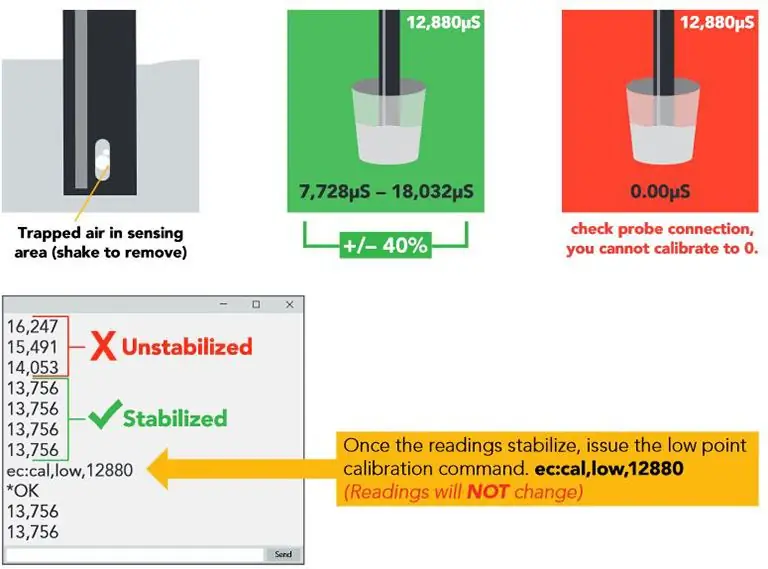
C. ปรับเทียบค่าการนำไฟฟ้า
กำลังสอบเทียบโพรบ K1.0 ด้านล่าง
เมื่อสอบเทียบค่าการนำไฟฟ้า คุณต้องสอบเทียบหัววัดแบบแห้งก่อนเสมอ ตรวจสอบให้แน่ใจว่าโพรบแห้งก่อนที่จะออกคำสั่ง ec:cal, dry
เมื่อการสอบเทียบแบบแห้งเสร็จสิ้นแล้ว ให้วางโพรบลงในถ้วยเล็ก ๆ ของสารละลายการสอบเทียบขนาด 12, 880μS เขย่าหัววัดเพื่อให้แน่ใจว่าไม่มีฟองอากาศติดอยู่ในบริเวณตรวจจับ คุณควรเห็นค่าที่อ่านได้ลดลง 1 - 40% จากค่าที่ระบุไว้ของโซลูชันการสอบเทียบ รอให้การอ่านมีเสถียรภาพ
เมื่อค่าที่อ่านได้เสถียร ให้ใช้คำสั่งสอบเทียบจุดต่ำ ec:cal, low, 12880 ค่าที่อ่านได้จะไม่เปลี่ยนแปลง
ล้างโพรบก่อนสอบเทียบไปยังจุดสูง เทสารละลายสอบเทียบ 80,000μS จำนวนเล็กน้อยลงในถ้วย เขย่าโพรบเพื่อกำจัดอากาศที่ติดอยู่ อีกครั้ง การอ่านอาจลดลง 1 - 40% รอให้การอ่านมีเสถียรภาพ
เมื่อค่าที่อ่านได้เสถียรแล้ว ให้ใช้คำสั่งสอบเทียบจุดสูง ec:cal, high, 80000 ค่าที่อ่านได้จะเปลี่ยนไป การสอบเทียบเสร็จสมบูรณ์
ขั้นตอนที่ 17: การปรับเทียบเซ็นเซอร์
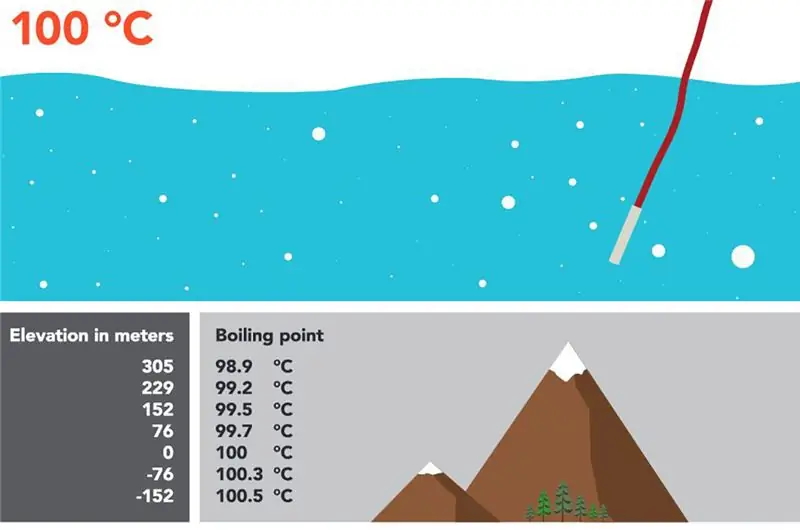
ไม่จำเป็นต้องสอบเทียบหัววัดอุณหภูมิ pt-1000 อย่างไรก็ตาม หากคุณต้องการ วิธีง่ายๆ คือวางโพรบ pt-1000 ลงในน้ำเดือด จากนั้นออกคำสั่ง rtd:cal, t โดยที่ t = ค่าอุณหภูมิ
ขั้นตอนที่ 18: ใกล้เสร็จแล้ว
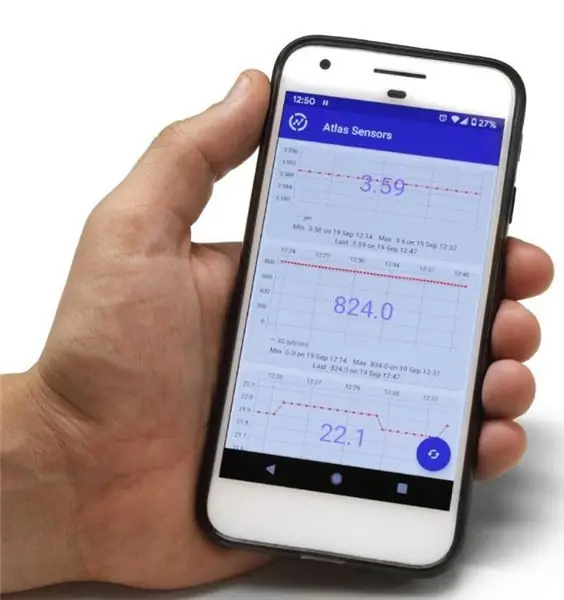
เมื่อคุณปรับเทียบเสร็จแล้ว ให้ออกคำสั่ง datalog เพื่ออ่านต่อทุกๆ 15 วินาทีและอัปโหลดไปยัง ThingSpeak
หากต้องการดูข้อมูลในโทรศัพท์ของคุณ ให้ดาวน์โหลดแอป ThingSpeak
ขั้นตอนที่ 19: เพิ่มเติม: วิธีเพิ่มออกซิเจนละลายน้ำไปยังมิเตอร์
สำหรับคำแนะนำ คลิกที่นี่
แนะนำ:
Atlas WiFi Pool Meter: 18 ขั้นตอน

Atlas WiFi Pool Meter: บทช่วยสอนนี้จะแสดงวิธีตั้งค่าชุด WiFi Pool จาก Atlas Scientific มิเตอร์วัดค่า pH ศักยภาพในการลดการเกิดออกซิเดชัน (ORP) และอุณหภูมิ ข้อมูลถูกอัปโหลดไปยังแพลตฟอร์ม ThingSpeak ซึ่งสามารถตรวจสอบได้จากระยะไกลผ่าน mo
วิธีเพิ่มออกซิเจนละลายน้ำใน WiFi Hydroponics Meter: 6 ขั้นตอน

วิธีเพิ่มออกซิเจนละลายน้ำไปยัง WiFi Hydroponics Meter: บทช่วยสอนนี้จะสาธิตวิธีเพิ่มวงจร EZO D.O และโพรบไปยัง WiFi Hydroponics Kit จาก Atlas Scientific สันนิษฐานว่าผู้ใช้มีชุดอุปกรณ์ไฮโดรโปนิกส์ wifi ทำงาน และขณะนี้พร้อมที่จะเพิ่มออกซิเจนละลายน้ำ คำเตือน: Atlas Sci
ระบบตรวจสอบและควบคุม Hydroponics Blynk: 4 ขั้นตอน

Hydroponics Blynk Monitor & Control System: ในโปรเจ็กต์นี้ ฉันได้สร้างระบบควบคุมที่ตรวจสอบและควบคุมทุกด้านของระบบการลดลงและการไหลของไฮโดรโปนิกส์ขนาดกลาง ห้องที่ฉันสร้างขึ้นเพื่อใช้ 4 x 4'x4' 640W LM301B 8 บาร์ระบบ แต่คำแนะนำนี้ไม่เกี่ยวกับแสงของฉัน ผม
IoT Hydroponics - การใช้ Adafruit IO สำหรับการบันทึก EC, PH และอุณหภูมิ: 6 ขั้นตอน

IoT Hydroponics - การใช้ Adafruit IO สำหรับ EC, PH และการบันทึกอุณหภูมิ: คำแนะนำนี้จะแสดงวิธีตรวจสอบ EC, pH และอุณหภูมิของการตั้งค่าไฮโดรโปนิกส์และอัปโหลดข้อมูลไปยังบริการ IO ของ Adafruit Adafruit IO สามารถเริ่มต้นใช้งานได้ฟรี มีแผนชำระเงิน แต่แผนฟรีก็มากเกินพอสำหรับโปรนี้
IoT Hydroponics - วัด EC: 6 ขั้นตอน

IoT Hydroponics - การวัด EC: คำแนะนำนี้จะแสดงวิธีทำอุปกรณ์ Bluetooth Low Energy Internet of Things เพื่อตรวจสอบการนำไฟฟ้าของสารละลายธาตุอาหาร hydroponic ฮาร์ดแวร์จะเป็นบอร์ดพัฒนา ESP32 และ uFire Isolated EC Probe Interfac
