
สารบัญ:
- ผู้เขียน John Day [email protected].
- Public 2024-01-30 13:02.
- แก้ไขล่าสุด 2025-01-23 15:12.


โครงการนี้จะกล่าวถึงวิธีที่เราทำ DIY 3D LED Cube จาก ws2812b LEDs ลูกบาศก์คือ LED 8x8x8 รวมทั้งหมด 512 อัน และชั้นต่างๆ ทำจากแผ่นอะคริลิกที่เราได้รับจากคลังอุปกรณ์ในบ้าน แอนิเมชั่นขับเคลื่อนโดย Raspberry Pi และแหล่งพลังงาน 5V ลูกบาศก์ชิ้นนี้เหมาะจะอวดเพื่อน ๆ และสามารถทำหน้าที่เป็นโคมไฟได้ ของเราใหญ่ไปหน่อยสำหรับโคมไฟ (2 ฟุต x 2 ฟุต x 2 ฟุต) แต่คุณสามารถย่อขนาดลงเพื่อให้เหมาะกับความต้องการของคุณ
เสบียง
- ws2812b หลอดไฟ LED -
- แหล่งจ่ายไฟ 5V -
- Raspberry pi 3b ฉันใช้ (ใช้อะไรก็ได้) -
- SN74HCT125 Integrated Circuit - กระโดดแรงดันจากสัญญาณ raspberry pi เพื่อให้มีแรงดันไฟที่เหมาะสมสำหรับแถบนำ (โดยปกติฉันจะได้รับชิ้นส่วนวงจรจาก Digikey)
- แผ่นอะครีลิคขนาด 4 ฟุต x 8 ฟุต - Home Depot
ขั้นตอนที่ 1: ทำลายแผ่นอะครีลิค

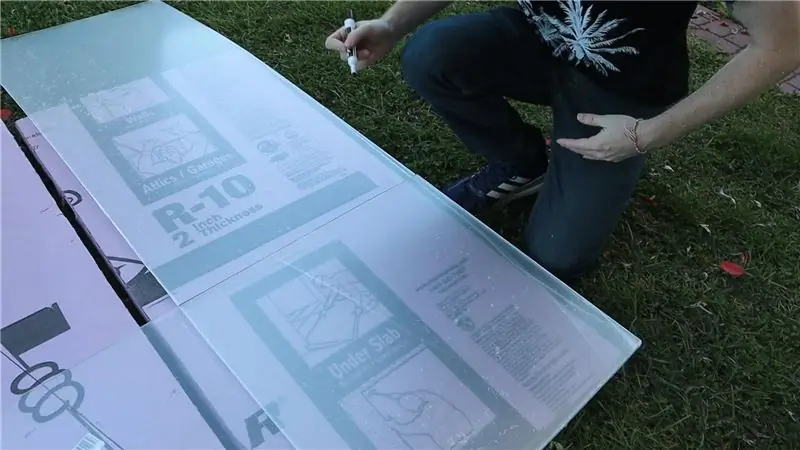

เรากำลังสร้างคิวบ์ 8x8x8 ด้วยสตริงของไฟ LED ws2812b ไฟ LED แยกจากกัน 3 นิ้ว ดังนั้นไฟจะยาวประมาณ 21 นิ้ว x ยาว 21 นิ้ว เราเลือกทำแผ่นอะครีลิคที่มีขนาดน้อยกว่า 2 ฟุต x 2 ฟุตเล็กน้อยเพื่อจัดการกับสิ่งนี้ นั่นหมายความว่าเราสามารถสร้าง 8 ชั้นจากแผ่นอะครีลิคขนาด 4 ฟุต x 8 ฟุตแผ่นเดียว
เราเริ่มต้นด้วยการแยกชิ้นส่วนขนาด 4 ฟุต x 8 ฟุตออกเป็น 2 ชิ้นที่มีความกว้างเท่ากัน (~2 ฟุต x 8 ฟุต) ด้วยเลื่อยโต๊ะ หลังจากนั้น เราใช้ชิ้นเดียวเป็นแม่แบบในการวาดเส้นโดยใช้เครื่องหมายลบแบบแห้งเพื่อสร้างสี่เหลี่ยมจัตุรัสเท่าๆ กัน จากนั้นเราก็ใช้ขอบตรงและเลื่อยวงเดือนทำเป็นชั้น 8 เหลี่ยม
ขั้นตอนที่ 2: วัดรูสำหรับ LEDs

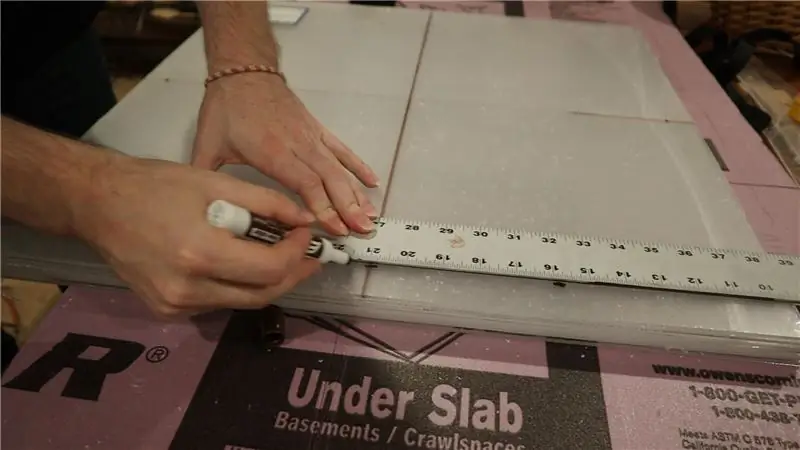

หลังจากตัดขนาด 8 ชั้นแต่ละชั้นแล้ว เราก็ทำการตรวจวัดว่า LED ควรจะอยู่ที่ใด เราใช้ปากกามาร์คเกอร์ลบแบบแห้งและขอบตรงเพื่อจัดกึ่งกลางสี่เหลี่ยมนำ เนื่องจากเรามีคิวบ์นำขนาด 8x8x8 จึงจะมีไฟ LED 64 ดวงในแต่ละเลเยอร์ที่จัดแนวในรูปแบบกริดโดยมีค่าประมาณ 3 นิ้วระหว่างไฟ LED ที่อยู่ติดกัน
ขั้นตอนที่ 3: เจาะรูสำหรับ LEDs




เมื่อเจาะรูแล้ว ให้เจาะรูขนาด 1/2 นิ้วด้วยดอกสว่านแบบขั้นบันได เพื่อให้แน่ใจว่าอะครีลิคไม่แตกร้าว เรามีปัญหาในการใช้ดอกสว่านธรรมดากับวัสดุนี้ และต้องได้รับดอกสว่านแบบขั้นบันไดเพื่อตัดให้เสร็จ เนื่องจากชิ้นส่วนถูกยึดเข้าด้วยกัน เราจึงต้องเจาะ 64 รูเท่านั้น เรายังทำชั้นจากไม้อัดที่จะอยู่ด้านล่างของลูกบาศก์ หลังจากเจาะรูแล้ว เราก็ใส่หลอดไฟ LED เข้าไปในแต่ละรู เราใช้รูปแบบคดเคี้ยวเพื่อปรับทิศทางไฟ LED ในแต่ละแถว
ขั้นตอนที่ 4: รวมเลเยอร์
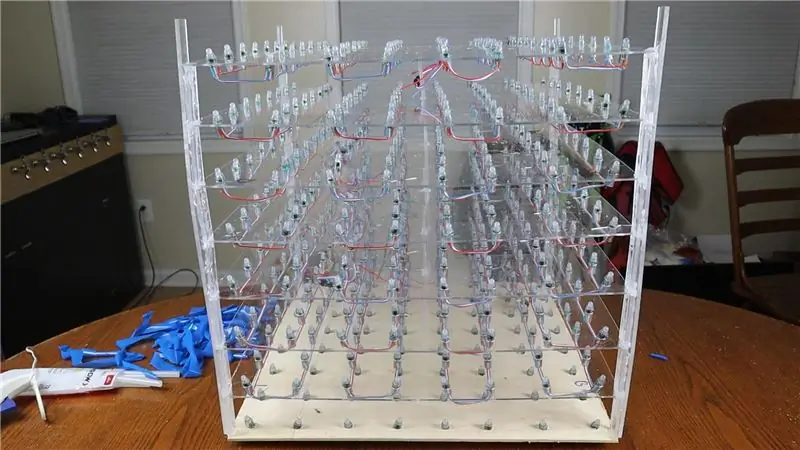



หลังจากสร้างเลเยอร์ด้วยไฟ LED ในแต่ละชั้นแล้ว ให้รวมเลเยอร์โดยใช้อะครีลิกขนาด 3 นิ้วเป็นตัวเว้นวรรค เราติดกาวทั้ง 8 ชั้นด้วยสเปเซอร์ 5 ชั้นต่อชั้น จากนั้นเราก็กลับมาพร้อมกับชิ้นอะครีลิคยาว 2 ฟุตและเสริมด้านข้างของลูกบาศก์ นี่เป็นขั้นตอนแรกที่เราเห็นลูกบาศก์มารวมกันจริงๆ และมันดูดีมาก
ขั้นตอนที่ 5: เชื่อมต่อเลเยอร์ ประสานวงจร และดาวน์โหลดโค้ด


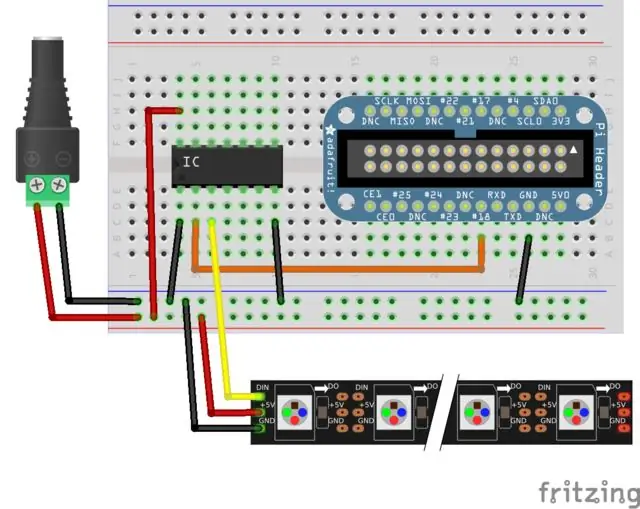
ตอนนี้เลเยอร์ทั้งหมดปลอดภัยแล้ว เราต้องประสานการเชื่อมต่อระหว่างเลเยอร์เข้าด้วยกัน เนื่องจากเรามีไฟ LED จำนวนเท่ากัน (8) ในแต่ละชั้น เราจึงสิ้นสุดแถบคดเคี้ยวของ LED ที่ด้านเดียวกับจุดเริ่มต้นของแถบ จากนั้นเราเชื่อมต่อแต่ละชั้นกับชั้นด้านบน ซึ่งจะทำให้ชั้นเชื่อมต่อรูปแบบคดเคี้ยวในแนวตั้ง หลังจากเชื่อมต่อเลเยอร์แล้ว เราก็สร้างวงจรง่ายๆ ดังที่เห็นในรูปภาพที่แนบมาเพื่อส่งข้อมูลจาก Raspberry pi ไปยังไฟ LED ws2812b เนื่องจากราสเบอร์รี่ pi ส่งออกที่สัญญาณ 3.3V และเราต้องการสัญญาณ 5V เพื่อส่งข้อมูลไปยังไฟ LED ws2812b อย่างถูกต้อง เราจึงใช้วงจรรวม SN74HCT125 เพื่อเพิ่มแรงดันไฟฟ้า
เมื่อตั้งค่าวงจรแล้ว ให้ดาวน์โหลดโค้ดจากที่เก็บ github ของฉัน เรามีแอนิเมชั่นมากมายและกำลังจะมาอีกมาก เชิญรับชมตามสบาย ฉันใช้ห้องสมุด BiblioPixel เพื่อวาดแอนิเมชั่นไปที่หน้าจอและห้องสมุด BiblioPixelAnimations เพื่อคัดลอกโค้ดแอนิเมชั่นบางส่วน เนื่องจาก BiblioPixel จัดการกับลูกบาศก์แนวตั้งที่คดเคี้ยวไม่ถูกต้อง ฉันต้องแก้ไขโค้ดเล็กน้อยเพื่อจัดการกับสิ่งนี้ เมื่อติดตั้ง BiblioPixel แล้ว คุณจะสามารถเรียกใช้ภาพเคลื่อนไหวได้โดยไม่มีปัญหา
ขั้นตอนที่ 6: สว่างขึ้น



เพลิดเพลินไปกับแอนิเมชั่น! มีบางอย่างที่เจ๋งจริงๆ และฉันขอแนะนำให้ดูวิดีโอ youtube เพื่อดูการทำงานทั้งหมด ขอบคุณที่อ่าน!
แนะนำ:
All Band Receiver พร้อม SI4732 / SI4735 (FM / RDS, AM และ SSB) พร้อม Arduino: 3 ขั้นตอน

All Band Receiver พร้อม SI4732 / SI4735 (FM / RDS, AM และ SSB) พร้อม Arduino: เป็นโปรเจ็กต์เครื่องรับย่านความถี่ทั้งหมด ใช้ห้องสมุด Arduino Si4734 ห้องสมุดนี้มีตัวอย่างมากกว่า 20 ตัวอย่าง คุณสามารถฟัง FM ด้วย RDS สถานี AM (MW) ในพื้นที่ SW และสถานีวิทยุสมัครเล่น (SSB) เอกสารทั้งหมดที่นี่
อินเทอร์เฟซ ESP32 พร้อม SSD1306 Oled พร้อม MicroPython: 5 ขั้นตอน

อินเทอร์เฟซ ESP32 พร้อม SSD1306 Oled พร้อม MicroPython: Micropython เป็นการเพิ่มประสิทธิภาพของ python และมีขนาดเล็กของ python ซึ่งหมายถึงการสร้างสำหรับอุปกรณ์ฝังตัวซึ่งมีข้อจำกัดด้านหน่วยความจำและใช้พลังงานต่ำ Micropython สามารถใช้ได้กับคอนโทรลเลอร์หลายตระกูล ซึ่งรวมถึง ESP8266, ESP32, Ardui
PWM พร้อม ESP32 - Dimming LED พร้อม PWM บน ESP 32 พร้อม Arduino IDE: 6 ขั้นตอน

PWM พร้อม ESP32 | Dimming LED พร้อม PWM บน ESP 32 พร้อม Arduino IDE: ในคำแนะนำนี้เราจะดูวิธีสร้างสัญญาณ PWM ด้วย ESP32 โดยใช้ Arduino IDE & โดยทั่วไปแล้ว PWM จะใช้เพื่อสร้างเอาต์พุตแอนะล็อกจาก MCU ใดๆ และเอาต์พุตแอนะล็อกนั้นอาจเป็นอะไรก็ได้ระหว่าง 0V ถึง 3.3V (ในกรณีของ esp32) & จาก
RGB LED Cube พร้อม Bluetooth App + AnimationCreator: 14 ขั้นตอน (พร้อมรูปภาพ)

RGB LED Cube พร้อม Bluetooth App + AnimationCreator: นี่เป็นคำแนะนำเกี่ยวกับวิธีสร้าง Cube 6x6x6 RGB LED (Common Anodes) ที่ควบคุมโดยแอป Bluetooth โดยใช้ Arduino Nano โครงสร้างทั้งหมดสามารถปรับให้เข้ากับลูกบาศก์ขนาด 4x4x4 หรือ 8x8x8 ได้อย่างง่ายดาย โครงการนี้ได้รับแรงบันดาลใจจาก GreatScott ฉันตัดสินใจที่จะ
3x3x3 LED Cube พร้อม Arduino Lib: 4 ขั้นตอน (พร้อมรูปภาพ)
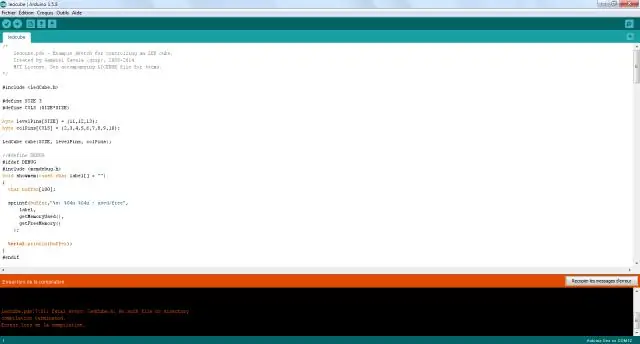
3x3x3 LED Cube พร้อม Arduino Lib: มีคำแนะนำอื่น ๆ เกี่ยวกับการสร้างลูกบาศก์ LED ซึ่งแตกต่างกันด้วยเหตุผลหลายประการ: 1. สร้างขึ้นด้วยส่วนประกอบนอกชั้นวางจำนวนน้อยและเชื่อมต่อกับ Arduino โดยตรง 2. ไดอะแกรมวงจรที่ชัดเจนและง่ายต่อการทำซ้ำคือปร
