
สารบัญ:
- ผู้เขียน John Day [email protected].
- Public 2024-01-30 13:02.
- แก้ไขล่าสุด 2025-01-23 15:12.

ยินดีต้อนรับสู่คำแนะนำนี้ที่คุณจะได้เรียนรู้วิธีเปลี่ยนโปรเจ็กต์ Airbus tinkerCAD ของคุณให้เป็นบล็อก Minecraft สำหรับโลก Minecraft ของคุณเอง มีขั้นตอนง่ายๆ ไม่กี่ขั้นตอนที่คุณต้องปฏิบัติตามเพื่อให้บทแนะนำนี้เสร็จสมบูรณ์ แต่ก่อนอื่น คุณต้องแน่ใจว่าคุณได้ทำสิ่งต่อไปนี้แล้ว
คำแนะนำ
1. ซื้อและดาวน์โหลด Minecraft สำหรับ Mac หรือ Windows
2. ดาวน์โหลด MCEdit 2 (ตัวสร้างโลก Minecraft)
ขั้นตอนที่ 1: เปิดการออกแบบ TinkerCAD ของคุณ

คำแนะนำ
1. ไปที่ www.tinkercad.com - ลงชื่อเข้าใช้โดยใช้ชื่อผู้ใช้และรหัสผ่าน Autodesk
2. เลือกโครงการ Airbus ที่คุณต้องการนำเข้าสู่โลก Minecraft ของคุณ คลิก 'ทิงเกอร์สิ่งนี้'
3. ไปที่ขั้นตอนถัดไป
ขั้นตอนที่ 2: เปลี่ยนการออกแบบของคุณให้กลายเป็นบล็อก



คำแนะนำ
1. เมื่อคุณเปิดการออกแบบ TinkerCAD แล้ว ให้คลิกที่มุมบนขวาของหน้าบนไอคอน 'บล็อก' สิ่งนี้จะเปลี่ยนรูปร่างของคุณให้เป็นบล็อกที่เหมาะกับ Minecraft
2. เลือกขนาดการออกแบบของคุณโดยคลิกที่ตัวเลือกใดตัวเลือกหนึ่งที่ด้านบนซ้ายของหน้าบล็อกของคุณ
3. ส่งออกแผนผังการออกแบบของคุณและบันทึกไฟล์ในที่ที่คุณสามารถหาได้ง่าย
4. ไปที่ขั้นตอนถัดไป
ขั้นตอนที่ 3: Minecraft: สร้าง Super Flat 'โลกใหม่'



คำแนะนำ
1. เปิดมายคราฟ
2. เลือกผู้เล่นคนเดียวจากตัวเลือกการเปิด
3. จากนั้นเลือก 'สร้างโลกใหม่' นี่เป็นสิ่งสำคัญเนื่องจากเราจะเพิ่มโครงการ TinkerCAD ของเราในโลกนี้
4. เลือกชื่อที่ไม่ซ้ำสำหรับโลกใหม่ของคุณ ในกรณีนี้ ฉันใช้ 'แอร์บัส' เป็นชื่อโลกใหม่ของฉัน
5. ในตัวเลือกโลก ให้คลิกที่ 'ประเภทโลก' จนกว่าคุณจะเลือกเทมเพลตโลก 'ซูเปอร์แฟลต' ตอนนี้คลิกเพื่อสร้างโลกใหม่ของคุณ
6. ไปที่ขั้นตอนต่อไป
ขั้นตอนที่ 4: MC แก้ไข 2

คำแนะนำ
1. เปิดอินเทอร์เน็ตเบราว์เซอร์และพิมพ์ 'MC Edit 2' ลงในเครื่องมือค้นหาทางอินเทอร์เน็ต MC Edit 2 จะเป็นที่ที่เราแก้ไขและเพิ่มส่วนประกอบแผนผังของ TinkerCAD ในโลก Minecraft ของเรา
2. ดาวน์โหลดเวอร์ชันล่าสุดได้ฟรีบนพีซีหรือ Mac ของคุณ
3. เปิดซอฟต์แวร์
4. ไปที่ขั้นตอนถัดไป
ขั้นตอนที่ 5: MC Edit 2 - นำแผนผังของคุณเข้าสู่ Minecraft



คำแนะนำ
1. เปิด MC แก้ไข 2.
2. แก้ไขโลกใหม่ที่คุณสร้างบน Minecraft (มุมขวาล่างของหน้าของคุณ) - ในกรณีของฉัน ฉันจะเปิดและแก้ไขโลก 'แอร์บัส'
3. จากตัวเลือกในแถบเครื่องมือของคุณ ให้เลือกแผนผังการนำเข้า ในเอกสารของคุณ ค้นหาแผนผังที่คุณส่งออกจาก TinkerCAD ก่อนหน้านี้ในบทช่วยสอน
4. เมื่อโหลดส่วนประกอบ TinkerCAD แล้ว คุณสามารถใช้เครื่องมือแก้ไขทางด้านซ้ายมือของซอฟต์แวร์เพื่อย้าย ปรับขนาด และจัดตำแหน่งส่วนประกอบของคุณได้
5. เมื่อคุณพอใจกับตำแหน่งที่คุณวางองค์ประกอบ TinkerCAD แล้ว อย่าลืมกอบกู้โลกของคุณ
6. ไปที่ขั้นตอนต่อไป
ขั้นตอนที่ 6: โลก Minecraft - ส่วนประกอบ TinkerCAD


คำแนะนำ
1. เปิดมายคราฟ
2. เปิดโลกที่คุณสร้างและแก้ไข ในกรณีของฉัน ฉันกำลังเปิดโลก 'แอร์บัส'
3. โมเดล TinkerCAD ของคุณจะอยู่ในโลก Minecraft ของคุณ
4. ขอแสดงความยินดีที่คุณทำบทช่วยสอนนี้สำเร็จ
5. ลองเพิ่มผลิตภัณฑ์ TinkerCAD ธีมอวกาศของคุณทั้งหมดลงในโลก Minecraft ของคุณเอง
แนะนำ:
อะแดปเตอร์ Arduino Nano เป็น Arduino Uno: 6 ขั้นตอน (พร้อมรูปภาพ)

อะแดปเตอร์ Arduino Nano เป็น Arduino Uno: Arduino Nano เป็นสมาชิกที่ดี ขนาดเล็ก และราคาถูกของตระกูล Arduino มันขึ้นอยู่กับชิป Atmega328 สิ่งที่ทำให้มีประสิทธิภาพเท่ากับ Arduino Uno พี่ชายที่ใหญ่ที่สุดของเขา แต่สามารถรับเงินน้อยกว่า ในอีเบย์ตอนนี้เวอร์ชั่นภาษาจีนสามารถข
Gameboy Advance เป็น Bluetooth Gamepad: 7 ขั้นตอน
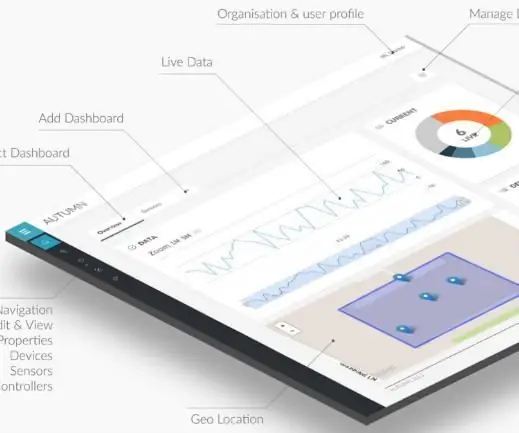
Gameboy Advance As Bluetooth Gamepad: อุปกรณ์ดังกล่าวเป็น ESP32 ที่เชื่อมต่อกับ GBA ผ่านพอร์ตลิงก์ เมื่อเชื่อมต่ออุปกรณ์และไม่มีการใส่คาร์ทริดจ์ใน GBA เมื่อ GBA เปิดเครื่อง ESP32 จะส่งรอมขนาดเล็กเพื่อโหลดใน GBA รอมนี้เป็นโปรแกรมห
การแปลงหลอดไฟ AC 230V เป็น USB Power!: 6 ขั้นตอน (พร้อมรูปภาพ)

การแปลงหลอดไฟ AC 230V เป็นพลังงาน USB!: ฉันเจอหลอดไฟเอฟเฟกต์เปลวไฟที่สวยงามบน eBay ซึ่งกะพริบและมีแอนิเมชั่นในตัว โดยปกติแล้วจะใช้พลังงานจากอินพุตไฟ AC 85-265V แต่สำหรับแอปพลิเคชันแบบพกพาเช่น คบเพลิงปลอมหรือตะเกียงนี้ไม่เหมาะ ฉันแก้ไข
วิธีใช้ตัวแปลง DC เป็น DC Buck LM2596: 8 ขั้นตอน

วิธีใช้ DC to DC Buck Converter LM2596: บทช่วยสอนนี้จะแสดงวิธีใช้ LM2596 Buck Converter เพื่อเพิ่มพลังให้อุปกรณ์ที่ต้องการแรงดันไฟฟ้าต่างกัน เราจะแสดงให้เห็นว่าแบตเตอรี่ชนิดใดดีที่สุดที่จะใช้กับคอนเวอร์เตอร์ และวิธีรับเอาต์พุตมากกว่าหนึ่งเอาต์พุตจากคอนเวอร์เตอร์ (indi
พอร์ต USB ของ NODEMcu ไม่ทำงาน? อัปโหลดโค้ดโดยใช้โมดูล USB เป็น TTL (FTDI) ใน 2 ขั้นตอน: 3 ขั้นตอน

พอร์ต USB ของ NODEMcu ไม่ทำงาน? อัปโหลดรหัสโดยใช้โมดูล USB เป็น TTL (FTDI) ใน 2 ขั้นตอน: เหนื่อยกับการเชื่อมต่อกับสายไฟจำนวนมากจากโมดูล USB เป็น TTL ไปยัง NODEMcu ให้ปฏิบัติตามคำแนะนำนี้เพื่ออัปโหลดรหัสในเวลาเพียง 2 ขั้นตอน หากพอร์ต USB ของ NODEMcu ใช้งานไม่ได้ อย่าเพิ่งตกใจ เป็นเพียงชิปไดรเวอร์ USB หรือขั้วต่อ USB
