
สารบัญ:
- ขั้นตอนที่ 1: วัสดุสิ้นเปลือง
- ขั้นตอนที่ 2: ถอดปลั๊กทุกอย่าง
- ขั้นตอนที่ 3: เปิดเคส
- ขั้นตอนที่ 4: ค้นหาแฟนของคุณ
- ขั้นตอนที่ 5: ทำตาม Wire
- ขั้นตอนที่ 6: คลายเกลียว Fan
- ขั้นตอนที่ 7: ใส่พัดลมใหม่ของคุณลงใน
- ขั้นตอนที่ 8: ตัวเลือก: การจัดการสาย
- ขั้นตอนที่ 9: ใส่ทุกอย่างกลับคืน
- ขั้นตอนที่ 10: ตัวเลือก: คอมพิวเตอร์ Bios
- ผู้เขียน John Day [email protected].
- Public 2024-01-30 13:02.
- แก้ไขล่าสุด 2025-01-23 15:12.

สิ่งนี้สร้างขึ้นเพื่อพยายามช่วยเหลือผู้ที่ยังใหม่ต่อการทำงานบนเดสก์ท็อป พัดลมของคุณดังเกินไปหรือไม่? คอมพิวเตอร์ร้อนขึ้น? นั่นอาจเป็นสาเหตุบางประการที่คุณควรเปลี่ยนแฟน
ขั้นตอนที่ 1: วัสดุสิ้นเปลือง
สิ่งที่คุณต้องการสำหรับสิ่งนี้คือไขควงปากแบนและอาจมีซิปบางส่วน
ขั้นตอนที่ 2: ถอดปลั๊กทุกอย่าง
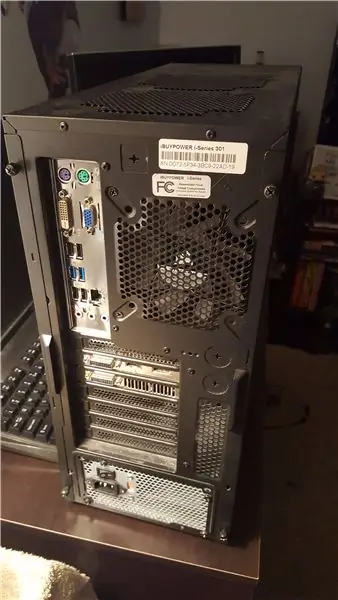
โดยส่วนตัวแล้วฉันคิดว่าจะง่ายกว่าถ้าคุณถอดสายไฟทั้งหมดออกจากด้านหลังแล้วย้ายไปยังพื้นที่เปิดโล่ง หากทำได้ยาก คุณก็ไม่เป็นไรเพียงแค่ถอดปลั๊กไฟออก
ขั้นตอนที่ 3: เปิดเคส

ดูที่ด้านข้างของเคสเพื่อหาสกรูที่จะถอดออก ฉันมีสกรูหัวแม่มือที่ด้านหน้าและด้านหลังของฉัน
ขั้นตอนที่ 4: ค้นหาแฟนของคุณ

ค้นหาพัดลมที่คุณจะเปลี่ยน
ขั้นตอนที่ 5: ทำตาม Wire
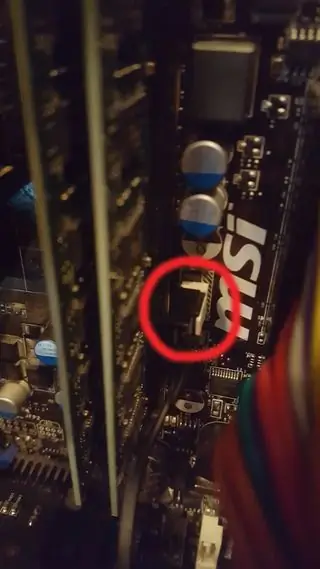
ปฏิบัติตามสายไฟที่ต่อไว้จนกว่าคุณจะเห็นว่าเสียบเข้ากับแหล่งจ่ายไฟแล้วถอดปลั๊กออกอย่างไร
ขั้นตอนที่ 6: คลายเกลียว Fan

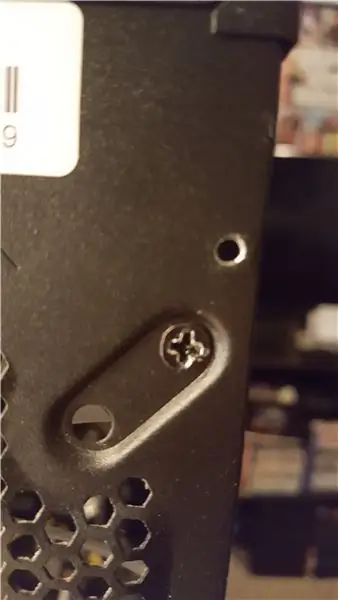
ในกรณีของฉันสกรูอยู่ด้านนอก แต่ถ้าคุณใช้สิ่งนี้เพื่อเปลี่ยนพัดลมภายในให้มากขึ้น พวกเขาอาจจะอยู่ข้างในทันที ช่วยดันพัดลมไปทางด้านหลังเพื่อไม่ให้ตัวขับสกรูเคลื่อนไปรอบๆ
ขั้นตอนที่ 7: ใส่พัดลมใหม่ของคุณลงใน

คว้าแฟนใหม่ของคุณ ตรวจสอบให้แน่ใจว่าใบมีดชี้ไปในทิศทางที่ถูกต้อง คุณควรให้พัดลมด้านหน้าหันเข้าหาตัวเสมอเพื่อให้ลมเย็นพัดเข้ามา และพัดลมด้านหลังหันออกเพื่อให้อากาศร้อนออกไป แฟน ๆ บางคนมีลูกศรเพื่อแสดงว่าพวกเขากำลังหันหน้าไปทางใด แต่ถ้าไม่ใช่ คุณสามารถบอกได้ว่าทางไหนที่มันกำลังเผชิญอยู่ ถ้ามันพุ่งเข้าหาคุณ แสดงว่าแฟนๆ หันหน้าออก
ขั้นตอนที่ 8: ตัวเลือก: การจัดการสาย
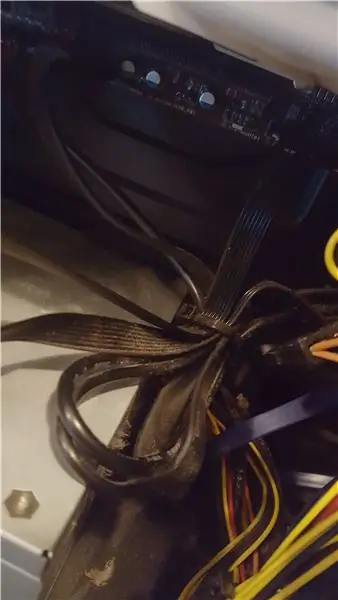
ถ้าคุณต้องการ คุณสามารถใช้ซิปเพื่อเก็บสายไฟไว้ด้วยกัน เพื่อที่จะได้ไม่เลอะเทอะเมื่อคุณเปิดมันในครั้งต่อไป มันทำให้ทุกอย่างง่ายขึ้นและบางครั้งอาจทำให้คอมพิวเตอร์ของคุณเย็นลงได้หนึ่งหรือสององศา
ขั้นตอนที่ 9: ใส่ทุกอย่างกลับคืน

ทำสิ่งที่ตรงกันข้ามตอนนี้ ขันสกรูพัดลมตัวใหม่ เสียบปลั๊ก แล้วใส่เคสกลับเข้าไปใหม่
ขั้นตอนที่ 10: ตัวเลือก: คอมพิวเตอร์ Bios
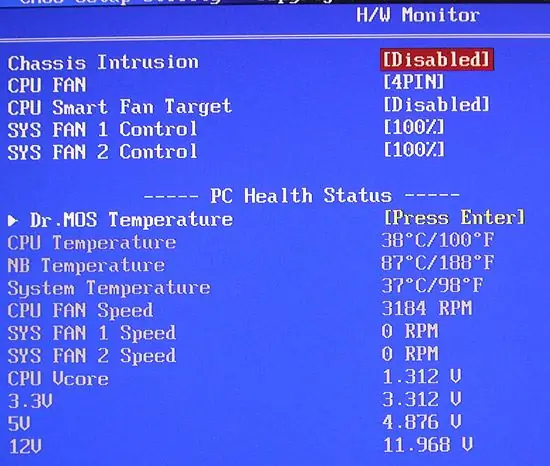
เริ่ม bios ของคอมพิวเตอร์และปรับการตั้งค่าพัดลมของคุณ ที่นี่ คุณสามารถตั้งค่าความแรงของพัดลม คอมพิวเตอร์ของคุณจะทำให้พัดลมเปิดได้ในระดับใด และอีกมากมาย
แนะนำ:
การออกแบบเกมในการสะบัดใน 5 ขั้นตอน: 5 ขั้นตอน

การออกแบบเกมในการสะบัดใน 5 ขั้นตอน: การตวัดเป็นวิธีง่ายๆ ในการสร้างเกม โดยเฉพาะอย่างยิ่งเกมปริศนา นิยายภาพ หรือเกมผจญภัย
การตรวจจับใบหน้าบน Raspberry Pi 4B ใน 3 ขั้นตอน: 3 ขั้นตอน

การตรวจจับใบหน้าบน Raspberry Pi 4B ใน 3 ขั้นตอน: ในคำแนะนำนี้ เราจะทำการตรวจจับใบหน้าบน Raspberry Pi 4 ด้วย Shunya O/S โดยใช้ Shunyaface Library Shunyaface เป็นห้องสมุดจดจำใบหน้า/ตรวจจับใบหน้า โปรเจ็กต์นี้มีจุดมุ่งหมายเพื่อให้เกิดความเร็วในการตรวจจับและจดจำได้เร็วที่สุดด้วย
วิธีการติดตั้งปลั๊กอินใน WordPress ใน 3 ขั้นตอน: 3 ขั้นตอน

วิธีการติดตั้งปลั๊กอินใน WordPress ใน 3 ขั้นตอน: ในบทช่วยสอนนี้ ฉันจะแสดงขั้นตอนสำคัญในการติดตั้งปลั๊กอิน WordPress ให้กับเว็บไซต์ของคุณ โดยทั่วไป คุณสามารถติดตั้งปลั๊กอินได้สองวิธี วิธีแรกคือผ่าน ftp หรือผ่าน cpanel แต่ฉันจะไม่แสดงมันเพราะมันสอดคล้องกับ
การลอยแบบอะคูสติกด้วย Arduino Uno ทีละขั้นตอน (8 ขั้นตอน): 8 ขั้นตอน

การลอยแบบอะคูสติกด้วย Arduino Uno ทีละขั้นตอน (8 ขั้นตอน): ตัวแปลงสัญญาณเสียงล้ำเสียง L298N Dc ตัวเมียอะแดปเตอร์จ่ายไฟพร้อมขา DC ตัวผู้ Arduino UNOBreadboardวิธีการทำงาน: ก่อนอื่น คุณอัปโหลดรหัสไปยัง Arduino Uno (เป็นไมโครคอนโทรลเลอร์ที่ติดตั้งดิจิตอล และพอร์ตแอนะล็อกเพื่อแปลงรหัส (C++)
เครื่อง Rube Goldberg 11 ขั้นตอน: 8 ขั้นตอน

เครื่อง 11 Step Rube Goldberg: โครงการนี้เป็นเครื่อง 11 Step Rube Goldberg ซึ่งออกแบบมาเพื่อสร้างงานง่ายๆ ในรูปแบบที่ซับซ้อน งานของโครงการนี้คือการจับสบู่ก้อนหนึ่ง
