
สารบัญ:
- ขั้นตอนที่ 1: เปิด MS WORD ในเดสก์ท็อป
- ขั้นตอนที่ 2: คลิก เอกสารเปล่า
- ขั้นตอนที่ 3: เลือก INSERT
- ขั้นตอนที่ 4: คลิก รูปภาพ
- ขั้นตอนที่ 5: เลือกว่ารูปภาพของคุณมาจากไหน
- ขั้นตอนที่ 6: วางรูปภาพ
- ขั้นตอนที่ 7: คลิกลบพื้นหลัง
- ขั้นตอนที่ 8: ทำเครื่องหมายพื้นที่
- ขั้นตอนที่ 9: คลิกขวา ที่รูปภาพ
- ขั้นตอนที่ 10: เลือกบันทึกเป็นรูปภาพ
- ขั้นตอนที่ 11: เปลี่ยนชื่อถ้าคุณต้องการ
- ขั้นตอนที่ 12: เสร็จสิ้น !!!!
- ผู้เขียน John Day [email protected].
- Public 2024-01-30 13:03.
- แก้ไขล่าสุด 2025-01-23 15:12.

สวัสดีพวก !! ฉันกลับมาแล้ว!!!!! ฉันคิดถึงพวกคุณทุกคน:) ฉันมีคำแนะนำใหม่ซึ่งง่ายมาก !!!
คุณรู้หรือไม่ว่าคุณสามารถแก้ไขภาพใน microsoft word ได้ ??
ใช่ คุณสามารถลบแบ็คกราวด์หรือปรับปรุงรูปภาพ,,, หากคุณยังไม่ได้ลองใช้แอปอื่น คุณสามารถใช้ ms word ในคอมพิวเตอร์ของคุณ ซึ่งหาง่ายมากบนเดสก์ท็อปของคุณด้วยการคลิกเพียงครั้งเดียว!!
หวังว่านี่จะช่วยได้:)
ขั้นตอนที่ 1: เปิด MS WORD ในเดสก์ท็อป
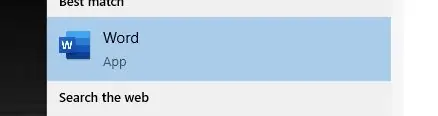
ขั้นตอนที่ 2: คลิก เอกสารเปล่า
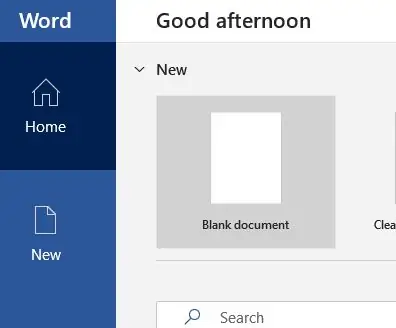
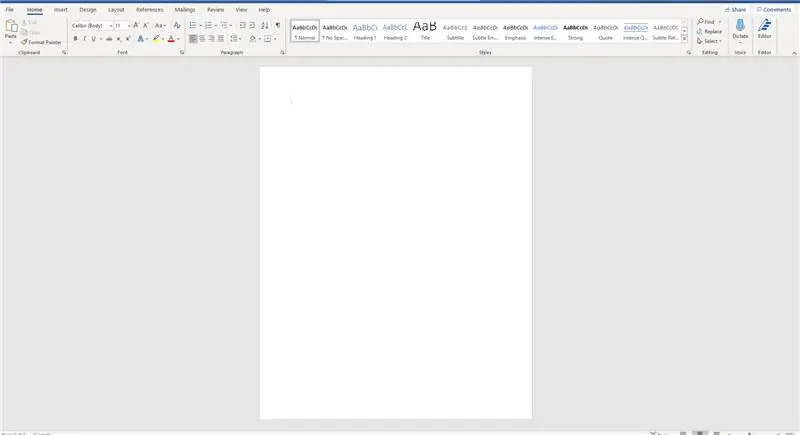
ขั้นตอนที่ 3: เลือก INSERT
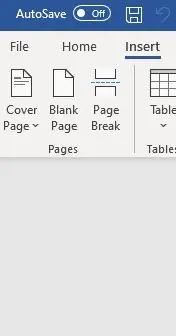
ขั้นตอนที่ 4: คลิก รูปภาพ
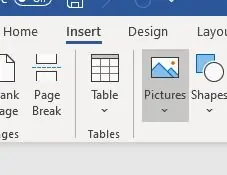
ขั้นตอนที่ 5: เลือกว่ารูปภาพของคุณมาจากไหน
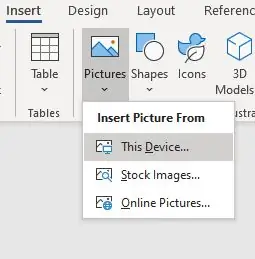
ขั้นตอนที่ 6: วางรูปภาพ
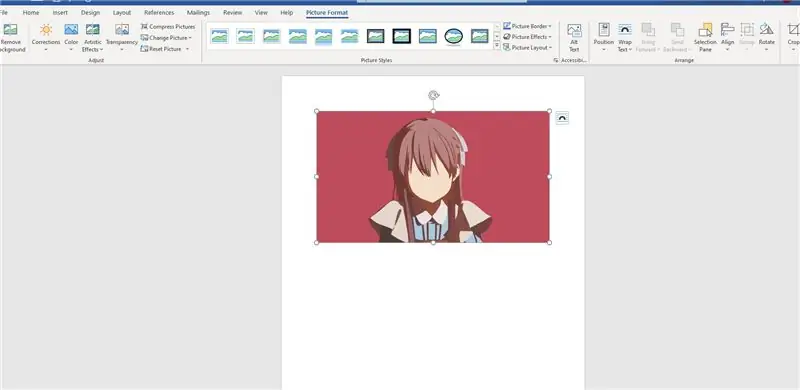
ขั้นตอนที่ 7: คลิกลบพื้นหลัง
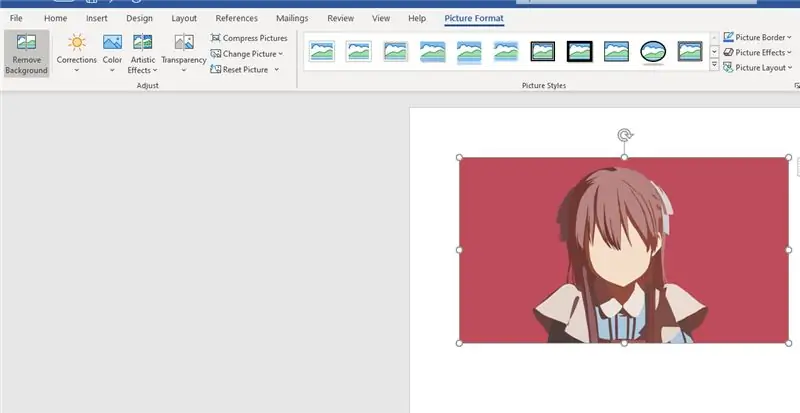
ขั้นตอนที่ 8: ทำเครื่องหมายพื้นที่
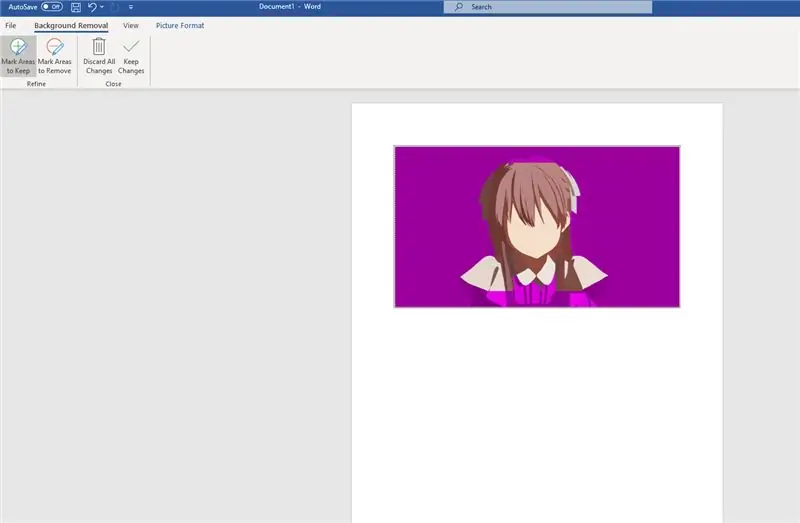
ไฮไลท์สีม่วงหมายความว่าพื้นที่จะถูกลบออกในภาพ
คุณสามารถทำเครื่องหมายพื้นที่ที่คุณสามารถเก็บไว้หรือคุณต้องการลบ
ขั้นตอนที่ 9: คลิกขวา ที่รูปภาพ
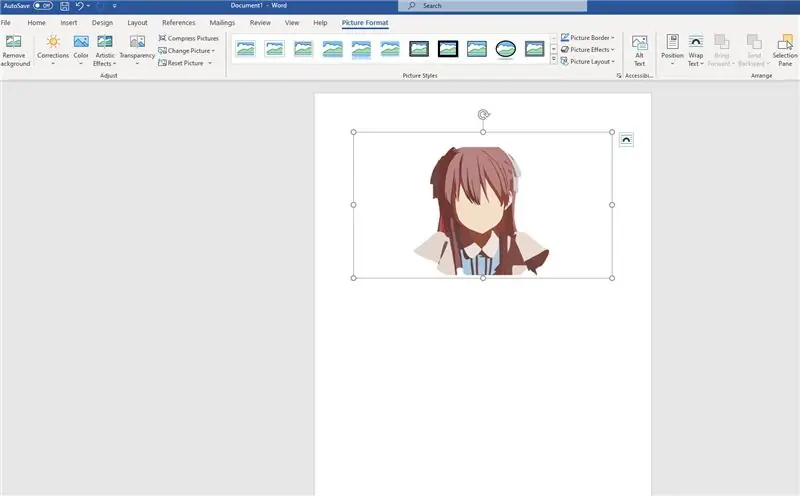
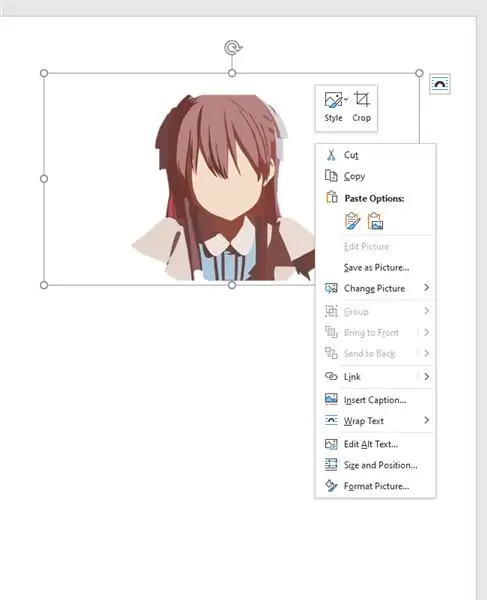
ขั้นตอนที่ 10: เลือกบันทึกเป็นรูปภาพ
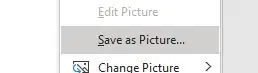
ขั้นตอนที่ 11: เปลี่ยนชื่อถ้าคุณต้องการ

คุณสามารถเลือกส่วนขยายที่คุณต้องการได้
.jpg
.png
.bmp
etcetera
ขั้นตอนที่ 12: เสร็จสิ้น !!!!
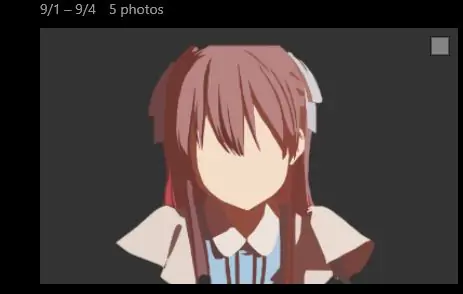
ขอบคุณที่มีเวลาตรวจสอบคำแนะนำของฉัน
ขอบใจ !!!!!
แนะนำ:
วิธีเขียนโค้ดและเผยแพร่ Matlab 2016b เป็น Word (คู่มือสำหรับผู้เริ่มต้น): 4 ขั้นตอน

How to Code and Publish Matlab 2016b to Word (Beginners Guide): Matlab เป็นโปรแกรมภาษาประสิทธิภาพสูงที่ใช้ในการคำนวณผลลัพธ์ทางเทคนิค มีความสามารถในการรวมภาพ การคำนวณ และการเขียนโปรแกรมในลักษณะที่เป็นมิตรต่อผู้ใช้ ด้วยโปรแกรมนี้ ผู้ใช้สามารถเผยแพร่ปัญหาและแนวทางแก้ไข
งบประมาณ Arduino RGB Word Clock!: 7 ขั้นตอน (พร้อมรูปภาพ)
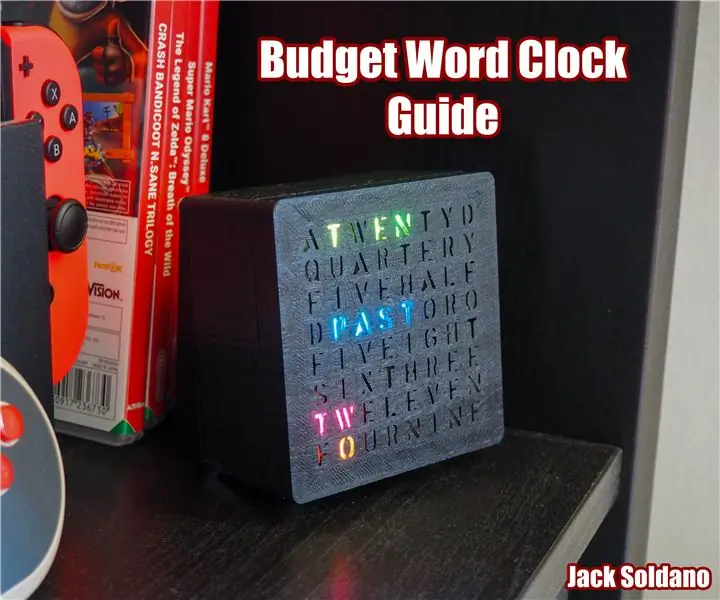
งบประมาณ Arduino RGB Word Clock!: สวัสดีทุกคน นี่คือคำแนะนำของฉันเกี่ยวกับวิธีการสร้าง & นาฬิกาคำราคาถูก!เครื่องมือที่คุณต้องการสำหรับโครงการนี้ หัวแร้ง & ลวดบัดกรี (อย่างน้อย 3 สีที่ต่างกัน) เครื่องพิมพ์ 3 มิติ (หรือเข้าถึงสีเดียว คุณยังสามารถ
วิธีสร้างและแทรกตารางและเพิ่มคอลัมน์และ/หรือแถวเพิ่มเติมลงในตารางนั้นใน Microsoft Office Word 2007: 11 ขั้นตอน

วิธีสร้างและแทรกตารางและเพิ่มคอลัมน์และ/หรือแถวเพิ่มเติมในตารางนั้นใน Microsoft Office Word 2007: คุณเคยมีข้อมูลจำนวนมากที่คุณกำลังทำงานด้วยและคิดกับตัวเองหรือไม่…"ฉันจะสร้างทั้งหมดได้อย่างไร ของข้อมูลนี้ดูดีขึ้นและเข้าใจง่ายขึ้น?" ถ้าใช่ ตารางใน Microsoft Office Word 2007 อาจเป็นคำตอบของคุณ
NeoMatrix 8x8 Word Clock: 6 ขั้นตอน (พร้อมรูปภาพ)

นาฬิกาคำ NeoMatrix 8x8: คุณรู้สึกทึ่งกับกาลเวลาหรือไม่? คุณต้องการนาฬิกาที่มีสไตล์ ทันสมัย และใช้งานได้จริงเพื่อเพิ่มลงในคอลเลคชันนาฬิกาของคุณหรือไม่? นาฬิกาคำเป็นอุปกรณ์บอกเวลาที่ไม่เหมือนใคร โดยใช้ตารางตัวอักษรเพื่อสะกดเวลา ในขณะที่คุณสามารถ
Arduino RGB Matrix Word Clock: 6 ขั้นตอน

Arduino RGB Matrix Word Clock: ลืมตัวเลขได้เลย นาฬิกาคำ RGB LED แสดงเวลาเป็นข้อความ! นาฬิกาคำจะแสดงเวลาปัจจุบันเป็นคำในไฟ LED สว่างโดยใช้เมทริกซ์ LED ขนาด 8x8 มาตรฐานแทนที่จะเป็นสองเข็มนาฬิกาหรือจอแสดงผลดิจิทัล เช่น ถ้าเวลาเป็น 10:50
