
สารบัญ:
- ผู้เขียน John Day [email protected].
- Public 2024-01-30 13:03.
- แก้ไขล่าสุด 2025-01-23 15:12.
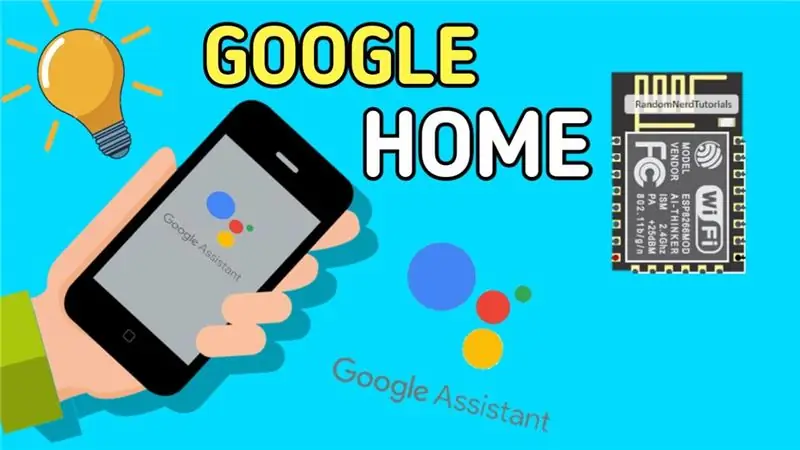
ในคำแนะนำนี้ฉันจะแสดงให้คุณเห็นระบบอัตโนมัติภายในบ้านที่ควบคุมโดยผู้ช่วยของ Google
ขั้นตอนที่ 1:

ขั้นตอนที่:1 - ดาวน์โหลดและตั้งค่า blynk appStep:2 - ตั้งค่า arduino ide และ blynk librariesStep:3 - กำหนดค่า iftttStep:4 - การประกอบฮาร์ดแวร์
ขั้นตอนที่ 2: สำหรับรายละเอียดเพิ่มเติม ดูวิดีโอนี้
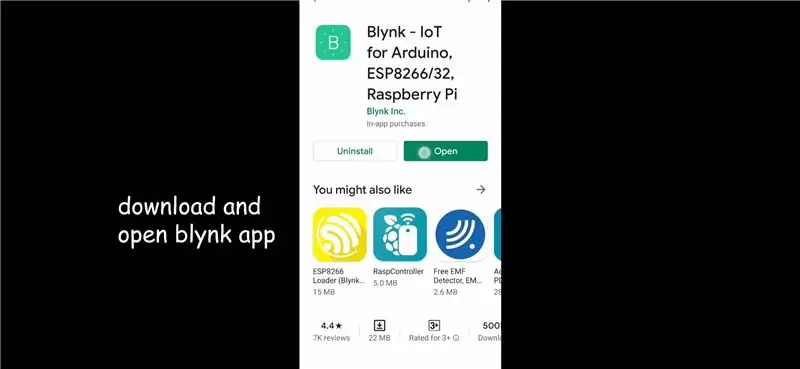

ขั้นตอนที่ 3: ตั้งค่า Blynk App
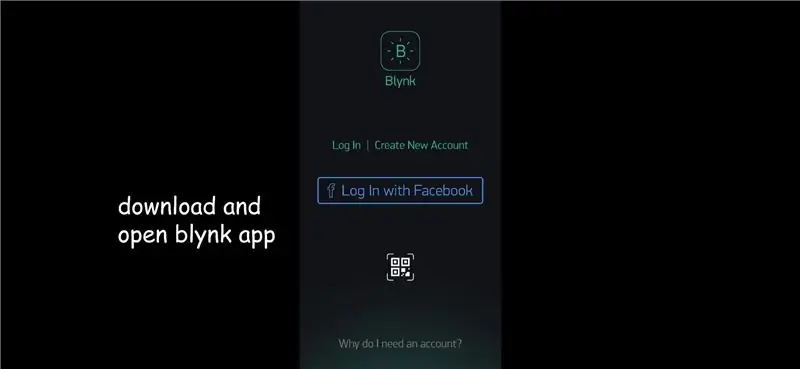
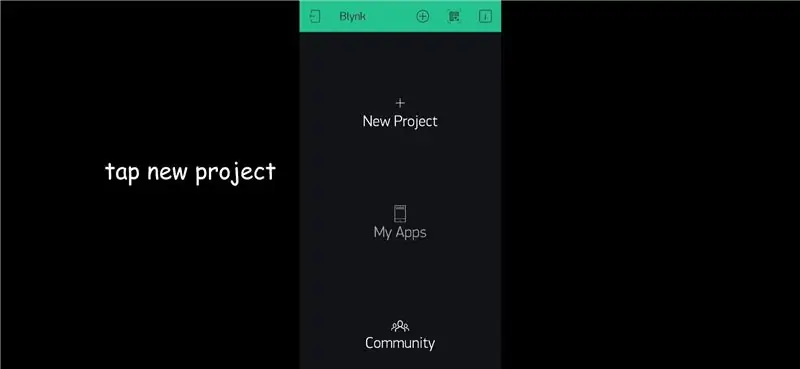
*ดาวน์โหลดแอป blynk ครั้งแรกจาก playstore จากนั้นลงชื่อเข้าใช้ด้วยที่อยู่อีเมลของคุณ*แตะที่โครงการใหม่*ตั้งชื่อโครงการของคุณ เลือกประเภท device.connection เป็น wifi จากนั้นสร้าง *เปิดกล่องวิดเจ็ตแล้วแตะปุ่ม*แตะที่ปุ่ม ตั้งชื่อ. เลือกพินเอาต์พุตของคุณแล้วเลือกสวิตช์
ขั้นตอนที่ 4: Arduino Ide
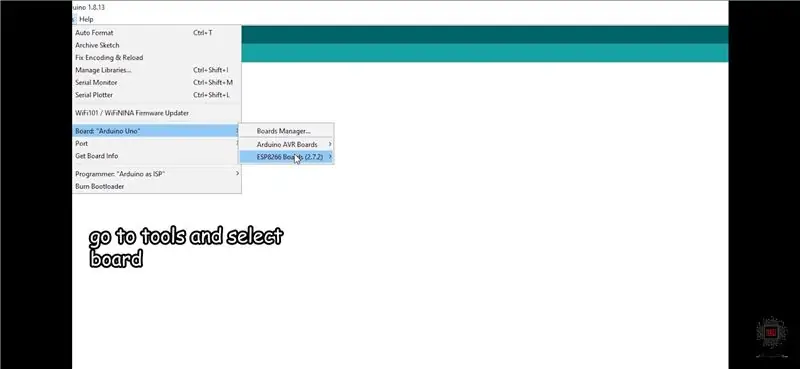
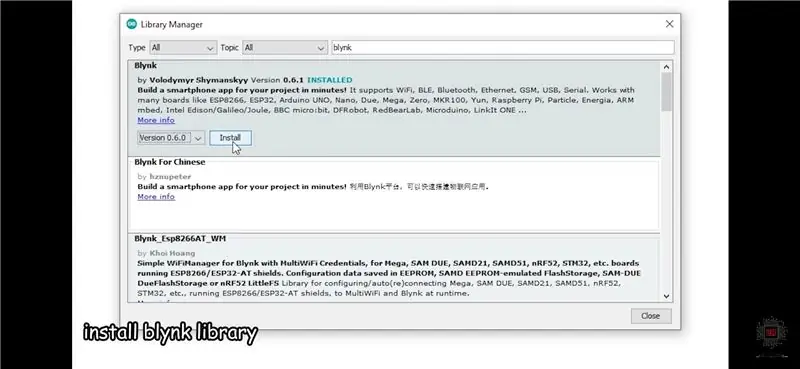
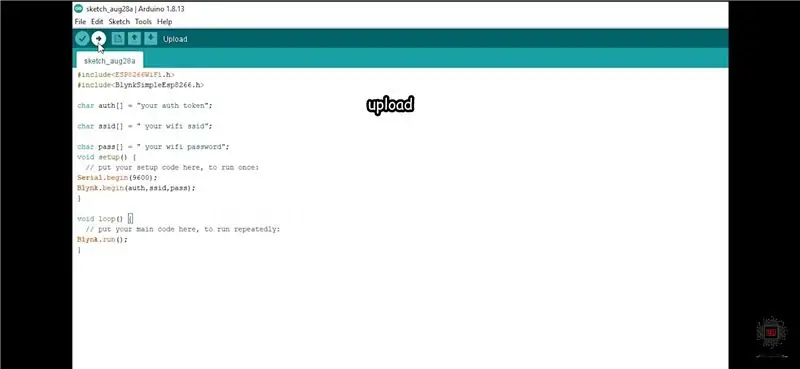
*เปิด arduino ide แล้วเลือกบอร์ดของคุณที่นี่ iam โดยใช้ esp12f.* จากนั้นไปที่ tools>manage libraries and install blynk library*เลือกพอร์ตและอัพโหลดโค้ดนี้ คุณสามารถรับ Auth token ได้ในแอป blynk ของคุณ
ขั้นตอนที่ 5: Ifttt
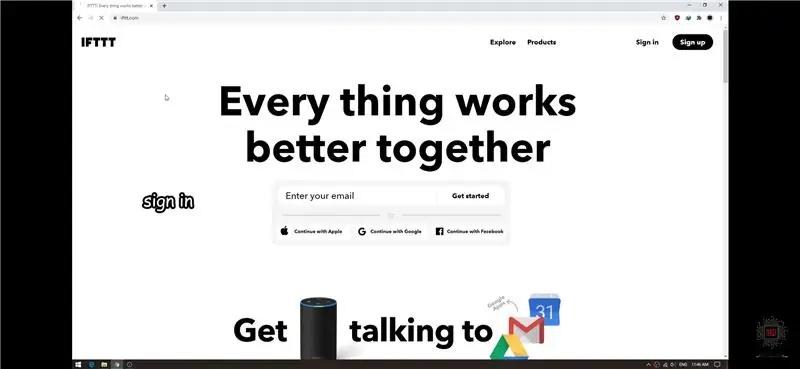
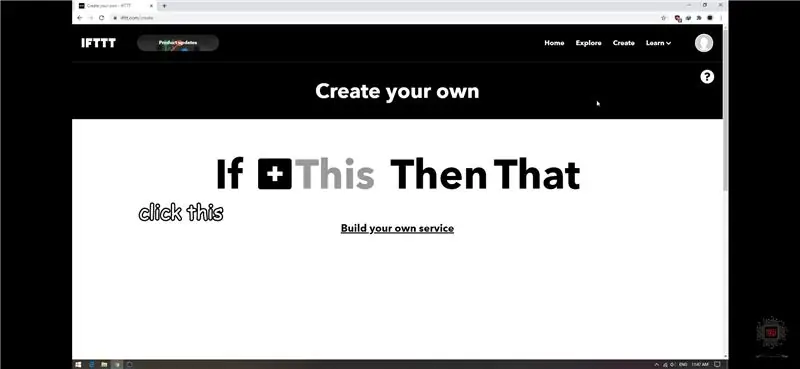
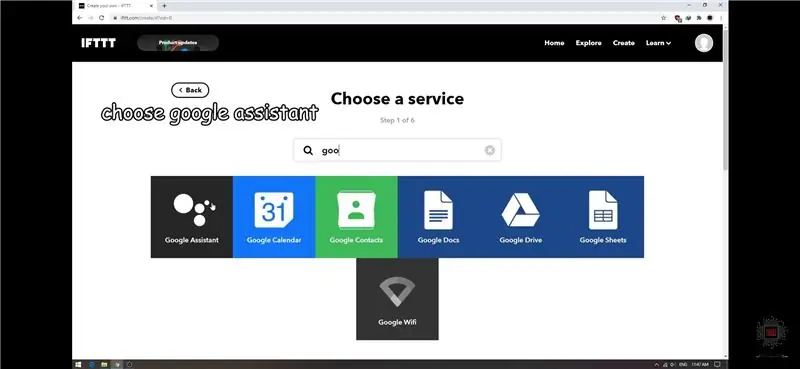
*ไปที่ ifttt.com*ลงชื่อเข้าใช้*แตะที่สร้างแล้วคลิกที่นี่*ค้นหา Google Assistant *คลิกวลีง่ายๆ*พิมพ์สิ่งที่คุณต้องการจะพูดและคำตอบจากผู้ช่วยของ Google *คลิกที่นั้น*ค้นหาเว็บฮุค*พิมพ์ https:/ / 188.166.206.43/your Auth token/update/output pin ใน URL box*select PUT in method*select application./json in content type*for Turning on ["1"] for Turning off ["0"] in body
ขั้นตอนที่ 6: การประกอบฮาร์ดแวร์
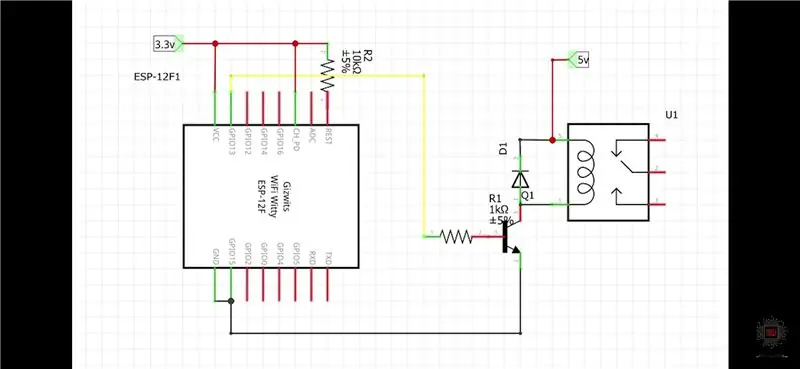



ฉันใช้ esp12f สำหรับโครงการนี้ และ lm317 สำหรับแหล่งจ่ายไฟ 3.3v สำหรับ esp ใช้รีเลย์ 4 ตัว
แนะนำ:
การควบคุม LED ของ Google Assistant โดยใช้ Raspberry Pi: 3 ขั้นตอน

การควบคุม LED ของ Google Assistant โดยใช้ Raspberry Pi: เฮ้! ในโครงการนี้ เราจะใช้การควบคุมด้วย Google Assistant ของ LED โดยใช้ Raspberry Pi 4 โดยใช้ HTTP ใน Python คุณสามารถเปลี่ยน LED เป็นหลอดไฟได้ (แน่นอนว่าไม่ใช่อย่างแท้จริง คุณจะต้องมีโมดูลรีเลย์ในระหว่างนั้น) หรือบ้านอื่นๆ
ควบคุมไฟบ้านด้วย Google Assistant โดยใช้ Arduino: 7 ขั้นตอน

ควบคุมไฟบ้านด้วย Google Assistant โดยใช้ Arduino: (อัปเดตเมื่อ 22 ส.ค. 2020: คำแนะนำนี้มีอายุ 2 ปีและต้องอาศัยแอพของบุคคลที่สามบางตัวการเปลี่ยนแปลงใด ๆ ที่ด้านข้างอาจทำให้โครงการนี้ไม่ทำงาน มันอาจจะหรือไม่ก็ได้ ใช้งานได้แล้ว แต่คุณสามารถติดตามเป็นข้อมูลอ้างอิงและแก้ไขตาม
ESP8266 NODEMCU BLYNK IOT บทช่วยสอน - Esp8266 IOT โดยใช้ Blunk และ Arduino IDE - การควบคุมไฟ LED ผ่านอินเทอร์เน็ต: 6 ขั้นตอน

ESP8266 NODEMCU BLYNK IOT บทช่วยสอน | Esp8266 IOT โดยใช้ Blunk และ Arduino IDE | การควบคุม LEDs ผ่านอินเทอร์เน็ต: สวัสดีทุกคนในคำแนะนำนี้ เราจะเรียนรู้วิธีใช้ IOT กับ ESP8266 หรือ Nodemcu ของเรา เราจะใช้แอป blynk สำหรับสิ่งนั้น ดังนั้นเราจะใช้ esp8266/nodemcu ของเราเพื่อควบคุมไฟ LED ผ่านอินเทอร์เน็ต ดังนั้นแอป Blynk จะเชื่อมต่อกับ esp8266 หรือ Nodemcu ของเรา
Google Assistant Robot โดยใช้ Arduino: 3 ขั้นตอน

Google Assistant Robot โดยใช้ Arduino: ในโพสต์ที่แล้ว ฉันแสดงวิธีสร้าง Google Assistant ใน Raspberry Pi และรวม Google Assistant เข้ากับ IFTTT ในบทช่วยสอนนี้ ฉันจะแสดงวิธีสร้างหุ่นยนต์ที่สามารถควบคุมได้โดยใช้ Google Assistant คุณไม่ต้องกังวลหาก
สวิตช์ควบคุม GOOGLE ASSISTANT โดยใช้ NODEMCU: 9 ขั้นตอน

สวิตช์ควบคุมของ GOOGLE ASSISTANT โดยใช้ NODEMCU: จะเปิดหรือปิดสิ่งต่างๆ ด้วยความช่วยเหลือของ Google Assistant หรือไม่..!!! ดังนั้นในคำแนะนำนี้ ฉันจะแสดงวิธีควบคุมเครื่องใช้ไฟฟ้าด้วยความช่วยเหลือของ Google Assistant เช่นเดียวกับ Alexa ของ Amazon อุปกรณ์เชิงพาณิชย์มากมาย
