![[2020] ส่องสว่างไฟ LED สำหรับการรวบรวมข้อมูลตอนกลางคืน: 9 ขั้นตอน (พร้อมรูปภาพ) [2020] ส่องสว่างไฟ LED สำหรับการรวบรวมข้อมูลตอนกลางคืน: 9 ขั้นตอน (พร้อมรูปภาพ)](https://i.howwhatproduce.com/images/002/image-3627-9-j.webp)
สารบัญ:
- เสบียง
- ขั้นตอนที่ 1: คัดลอกไฟล์ตัวอย่าง MakeCode
- ขั้นตอนที่ 2: การตั้งค่า Micro:bit IOS GamePad App
- ขั้นตอนที่ 3: ตรวจสอบไฟล์ตัวอย่าง MakeCode
- ขั้นตอนที่ 4: การเพิ่มส่วนขยาย Valenta ให้กับ MakeCode Editor
- ขั้นตอนที่ 5: นำรหัสบล็อก "เก่า" ที่เราสร้างขึ้นมาใช้ซ้ำ
- ขั้นตอนที่ 6: การพัฒนาบล็อคโค้ด "ใหม่" ที่เราจะใช้
- ขั้นตอนที่ 7: เมื่อเริ่ม
- ขั้นตอนที่ 8: ฟังก์ชั่น LED
- ขั้นตอนที่ 9: บนปุ่ม Gamepad 1, 2 Down
2025 ผู้เขียน: John Day | [email protected]. แก้ไขล่าสุด: 2025-01-23 15:12
![[2020] เปิดไฟ LED สำหรับการรวบรวมข้อมูลตอนกลางคืน [2020] เปิดไฟ LED สำหรับการรวบรวมข้อมูลตอนกลางคืน](https://i.howwhatproduce.com/images/002/image-3627-10-j.webp)
วาเลนต้า Off-Roader
Valenta Off-Roader เป็นรถ RC แบบ Off-Road แบบไมโครบิต เข้ากันได้กับ Lego Technic และติดตั้งมอเตอร์เกียร์ขนาดเล็ก (x2) สองตัวที่ล้อหลังและ (x1) เซอร์โวบังคับเลี้ยวตามกลไกของแขน Roberval Humming Works LLC และ 4Tronix UK ร่วมมือกันออกแบบ Valenta Off-Roader
เวอร์ชั่น "Night Crawler"
เวอร์ชันใหม่มาพร้อมกับไฟ LED x4 ในตัวสำหรับการรวบรวมข้อมูลในเวลากลางคืน! ด้วยการใช้โปรแกรมแก้ไข Microsoft MakeCode และส่วนขยายของ Valenta คุณสามารถตั้งค่าโหมดการกะพริบ LED ระยะเวลาและสี RGB ต่างๆ ได้! ปรับแต่งรถของคุณและทำให้อารมณ์สว่างขึ้น!
เสบียง
กรุณาทำโครงการเหล่านี้ให้เสร็จล่วงหน้าก่อนที่จะก้าวเข้าสู่โครงการนี้
คู่มือการประกอบสำหรับ Valenta Off-Roader
ใช้ IPhone หรือ IPad และ Micro:bit Game Pad App เพื่อควบคุมรถ RC
ขอให้โชคดีและสนุก!
ขั้นตอนที่ 1: คัดลอกไฟล์ตัวอย่าง MakeCode
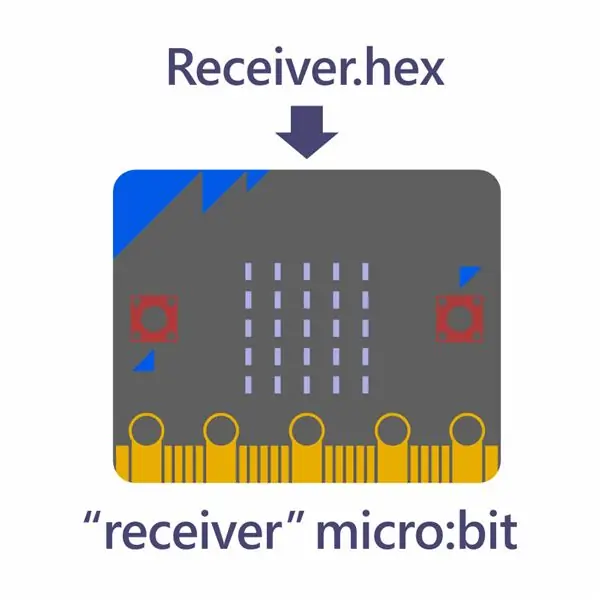
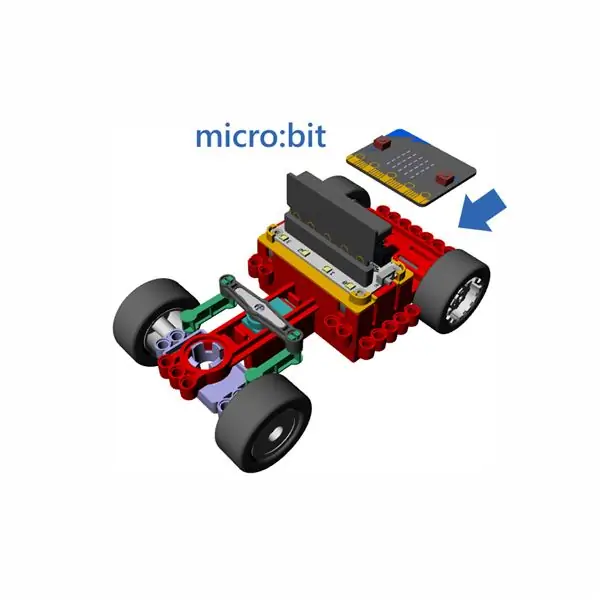
สำหรับโครงการนี้ เราได้เตรียมไฟล์ตัวอย่าง MakeCode (Receiver.hex) เพื่อให้คุณสามารถดาวน์โหลดได้ เนื่องจากไฟล์ตัวอย่างพร้อมที่จะเล่น คุณจึงสามารถเริ่มเล่นได้ทันที
ในขั้นตอนนี้ คุณสามารถดาวน์โหลดไฟล์ตัวอย่างไปยังคอมพิวเตอร์ของคุณได้ เชื่อมต่อคอมพิวเตอร์และ micro:bit ผ่านสาย USB ลากและวางไฟล์ตัวอย่างไปที่ micro:bit และใช้ไฟล์นี้เป็น "receiver" micro:bit
เมื่อคุณคัดลอกไฟล์ตัวอย่างไปยัง micro:bit แล้ว ให้ยกเลิกการเชื่อมต่อกับคอมพิวเตอร์ของคุณ จากนั้น ติดตั้ง micro:bit บน Valenta Off-Roader แล้วเปิดสวิตช์เปิดปิดบนตัวควบคุมมอเตอร์
ขั้นตอนที่ 2: การตั้งค่า Micro:bit IOS GamePad App
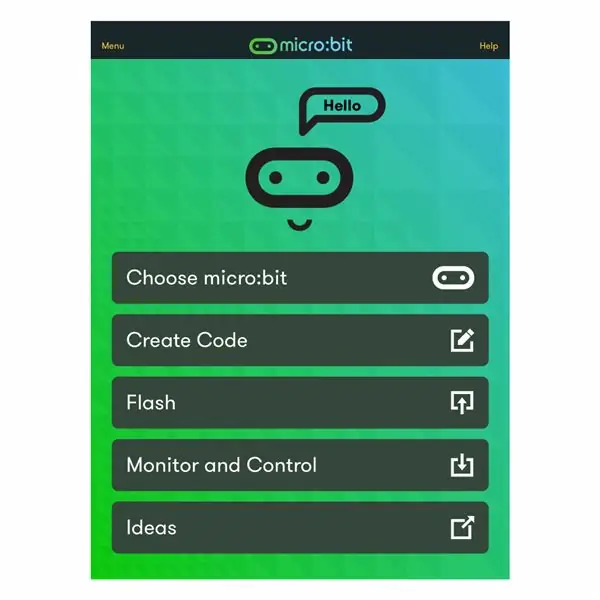
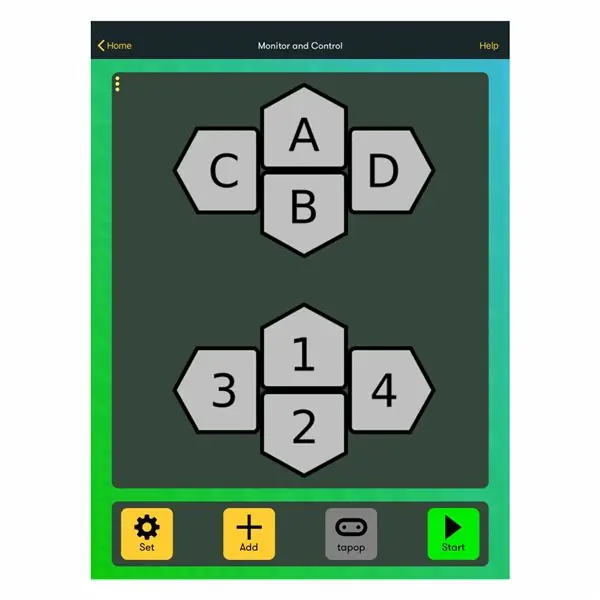
สำหรับการติดตั้งแอพ micro:bit iOS บน iPhone หรือ iPad ของคุณ การจับคู่แอพกับ micro:bit และการตั้งค่า Game Pad โปรดดูโครงการ "การใช้ IPhone หรือ IPad และ Micro:bit Game Pad App เพื่อควบคุมรถ RC " ตลอดขั้นตอนที่ 2 ถึง 12 ในโครงการก่อนหน้านี้ เราได้กำหนดปุ่ม Game Pad A ถึง D ด้วยวิธีต่อไปนี้:
- กดปุ่ม A -> รถวิ่งไปข้างหน้า
- กดปุ่ม B -> รถกำลังถอยหลัง
- กดปุ่ม C -> รถเลี้ยวซ้าย
- กดปุ่ม D -> รถเลี้ยวขวา
เพื่อให้โครงการนี้เปิดและปิดไฟ LED ทำไมไม่ลองกำหนดปุ่ม Game Pad 1 และ 2 ด้วยวิธีต่อไปนี้:
- กดปุ่ม 1 -> เปิดไฟ LED
- กดปุ่ม 2 -> ปิดไฟ LED
ขั้นตอนที่ 3: ตรวจสอบไฟล์ตัวอย่าง MakeCode
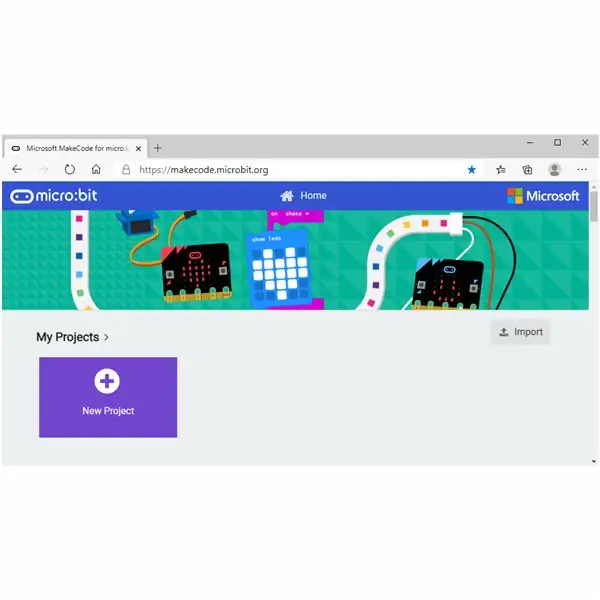
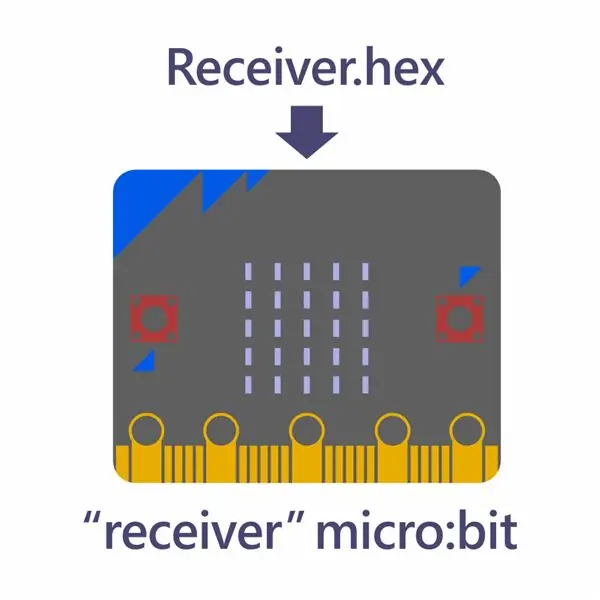
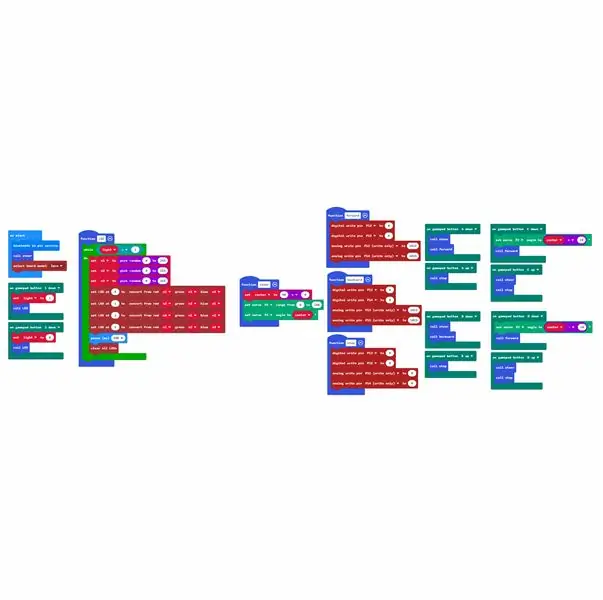
ตอนนี้ เรามาตรวจสอบว่าโค้ดบล็อกทำงานอย่างไรในไฟล์ตัวอย่าง MakeCode นี้
ในขั้นตอนก่อนหน้านี้ คุณได้ดาวน์โหลดไฟล์ตัวอย่าง MakeCode ลงในคอมพิวเตอร์ของคุณแล้ว เชื่อมต่อคอมพิวเตอร์และ micro:bit ผ่านสาย USB เปิดตัวแก้ไข MakeCode แล้วคลิกปุ่มนำเข้า เปิดไฟล์ Receiver.hex ที่คุณได้คัดลอกไปยัง "receiver" micro:bit
ขั้นตอนที่ 4: การเพิ่มส่วนขยาย Valenta ให้กับ MakeCode Editor
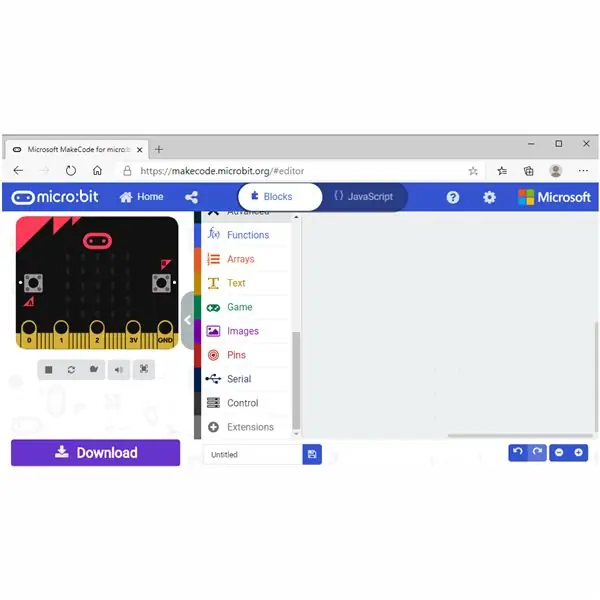
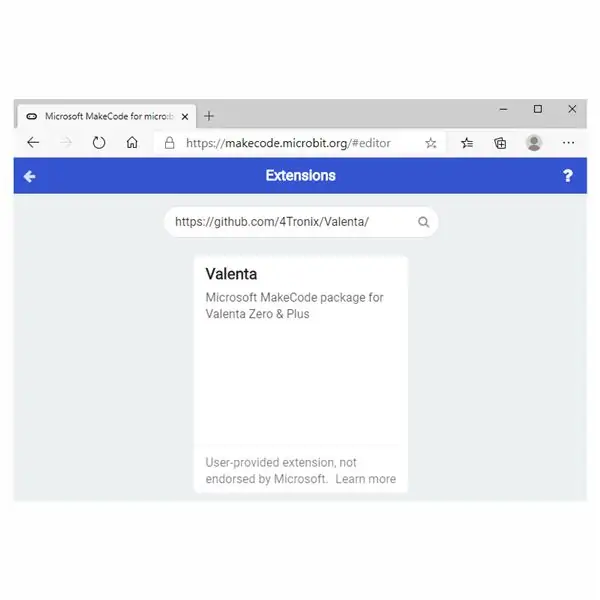
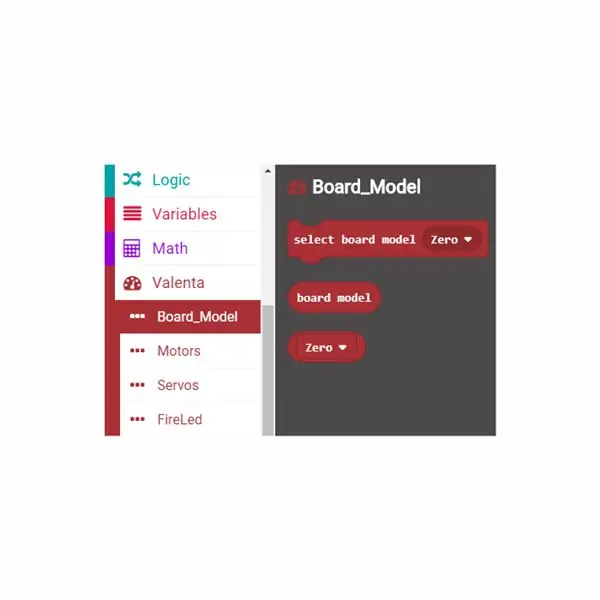
หากต้องการให้ไฟ LED ในโปรเจ็กต์นี้สว่างขึ้น คุณจะต้องเพิ่มส่วนขยาย Valenta ในตัวแก้ไข MakeCode เป็นบล็อกโค้ดที่กำหนดไว้ล่วงหน้าที่ใช้งานง่าย ซึ่งเราสร้างมาเพื่อเล่นกับ Valenta Off-Roader โดยเฉพาะ
คลิกส่วนขยายที่ด้านล่างของเมนู พิมพ์ https://github.com/4Tronix/Valenta ในช่องค้นหา ดังรูปที่แนบ คลิกส่วนขยายของ Valenta ตอนนี้มีการเพิ่มส่วนขยายในเมนู ลองใช้ส่วนขยายต่อไปนี้ในโครงการนี้
บล็อกโมเดลบล็อก กลุ่มบล็อกนี้ใช้เป็นหลักเมื่อคุณเริ่มเขียนโค้ดบนบล็อกเริ่มต้น ในโปรเจ็กต์นี้เพื่อเปิดไฟ LED บน Valenta Off-Roader คุณจะใช้ตัวควบคุมมอเตอร์ Valenta Zero ที่รวมอยู่ในชุดอุปกรณ์ คุณจะลากและวางเลือกบอร์ดรุ่น Zero block ภายในบล็อกเริ่มต้น ดังนั้น "ตัวรับ" micro:bit จึงสามารถรับรู้ได้ว่าจะใช้ตัวควบคุมมอเตอร์ตัวใดสำหรับโครงการนี้
บล็อก FireLed
หากคุณดูที่ตัวควบคุมมอเตอร์ Valenta Zero บนรถ จะมีไฟ LED x4 ที่มีหมายเลข 0, 1, 2 และ 3 กลุ่มบล็อกนี้จะทำให้ไฟ LED เหล่านี้สว่างขึ้นได้หลายวิธี ตัวอย่างเช่น คุณสามารถเลือกสีที่คุณชื่นชอบ (หรือกำหนดสี RGB ที่คุณต้องการ) ตั้งเวลาแสงและปรับความสว่างตามความต้องการของคุณ
ขั้นตอนที่ 5: นำรหัสบล็อก "เก่า" ที่เราสร้างขึ้นมาใช้ซ้ำ
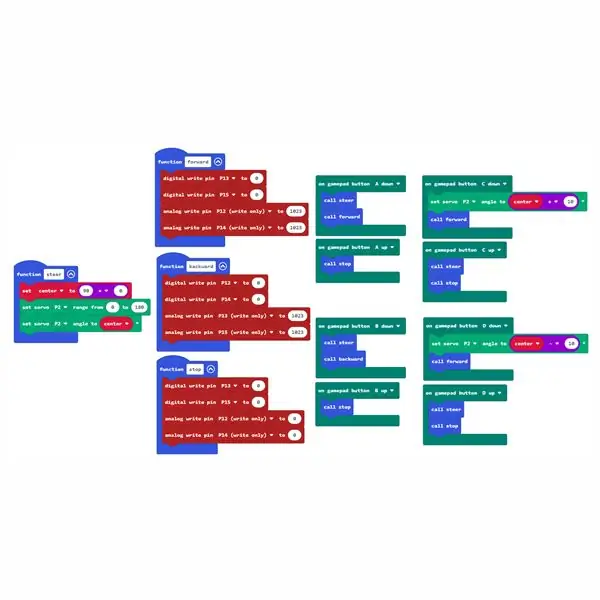
ในขั้นตอนก่อนหน้านี้ คุณได้เปิดไฟล์ Receiver.hex ที่คัดลอกไปยัง micro:bit "receiver" ในตัวแก้ไข MakeCode ตอนนี้เรามาดูแต่ละรหัสบล็อกโดยละเอียด
โปรดสรุปโครงการก่อนหน้า "การใช้ IPhone หรือ IPad และ Micro:bit Game Pad App เพื่อควบคุมรถ RC" ขั้นตอนที่ 16 ถึง 23 เพื่อให้เข้าใจถึงรหัสบล็อกต่อไปนี้ซึ่งถูกใช้ในลักษณะเดียวกันในโครงการนี้
- function steer -> ดูโปรเจ็กต์ก่อนหน้า ขั้นตอนที่ 16
- ฟังก์ชั่นไปข้างหน้า -> ดูโครงการก่อนหน้า ขั้นตอนที่ 17
- ฟังก์ชั่นย้อนกลับ -> ดูโครงการก่อนหน้า ขั้นตอนที่ 18
- ฟังก์ชั่นหยุด -> ดูโครงการก่อนหน้า ขั้นตอนที่ 19
- บนปุ่ม gamepad A ลง, ขึ้น -> ดูโปรเจ็กต์ก่อนหน้า ขั้นตอนที่ 20
- บนปุ่ม gamepad B ลง, ขึ้น -> ดูโปรเจ็กต์ก่อนหน้า ขั้นตอนที่ 21
- บนปุ่ม gamepad C ลง, ขึ้น -> ดูโปรเจ็กต์ก่อนหน้า ขั้นตอนที่ 22
- บนปุ่ม gamepad D ลง, ขึ้น -> ดูโปรเจ็กต์ก่อนหน้า ขั้นตอนที่ 23
รหัสบล็อกด้านบนใช้สำหรับขับรถไปข้างหน้า ถอยหลัง เลี้ยวซ้ายหรือขวา เมื่อกดปุ่ม A, B, C และ D
ขั้นตอนที่ 6: การพัฒนาบล็อคโค้ด "ใหม่" ที่เราจะใช้
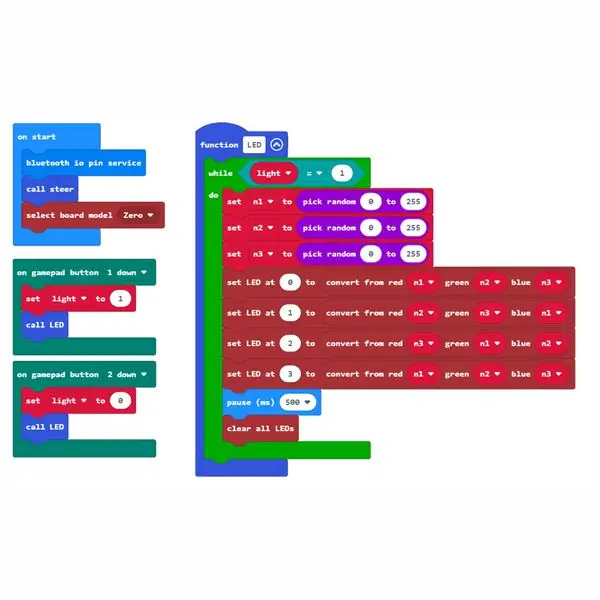
หากต้องการให้ไฟ LED ในโปรเจ็กต์นี้สว่างขึ้น คุณจะต้องเพิ่มรหัสบล็อก "ใหม่" ต่อไปนี้ และใช้ร่วมกับรหัสบล็อก "เก่า" ที่คุณได้ตรวจสอบในขั้นตอนสุดท้าย
รหัสบล็อก "ใหม่" เหล่านี้จำเป็นสำหรับโครงการนี้เพื่อให้ไฟ LED สว่างขึ้น
- เมื่อเริ่มต้น
- ฟังก์ชั่น LED
- บนปุ่ม gamepad 1 ลง
- บนปุ่ม gamepad 2 ลง
ลองดูที่แต่ละบล็อกในไม่กี่ขั้นตอนถัดไป
ขั้นตอนที่ 7: เมื่อเริ่ม
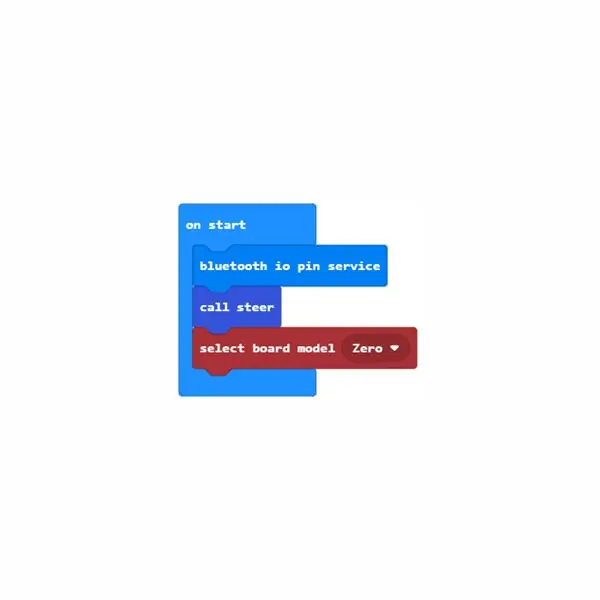
เมื่อเริ่มต้นบล็อก
บล็อกนี้จะถูกเรียกในตอนแรกเมื่อเปิด "เครื่องรับ" micro:bit
บริการบล็อกบลูทู ธ io pin จะอนุญาตให้รหัสบล็อกอื่น ๆ ทำงานกับพินดิจิทัลและอนาล็อกผ่านการสื่อสาร Bluetooth
จากส่วนขยายฟังก์ชัน ให้ลากและวางบล็อกควบคุมการโทรภายในบล็อกเริ่มต้น มันจะเรียกฟังก์ชั่น steer block และพวงมาลัยของรถมองตรงไปข้างหน้า
จากส่วนขยาย Valenta Board_Model ให้ลากและวาง Select board model Zero block ภายในบล็อกเริ่มต้น เพื่อให้ micro:bit "ตัวรับ" ของคุณรับรู้ว่าคุณจะใช้ตัวควบคุมมอเตอร์ Valenta Zero สำหรับ Valenta Off-Roader
ขั้นตอนที่ 8: ฟังก์ชั่น LED
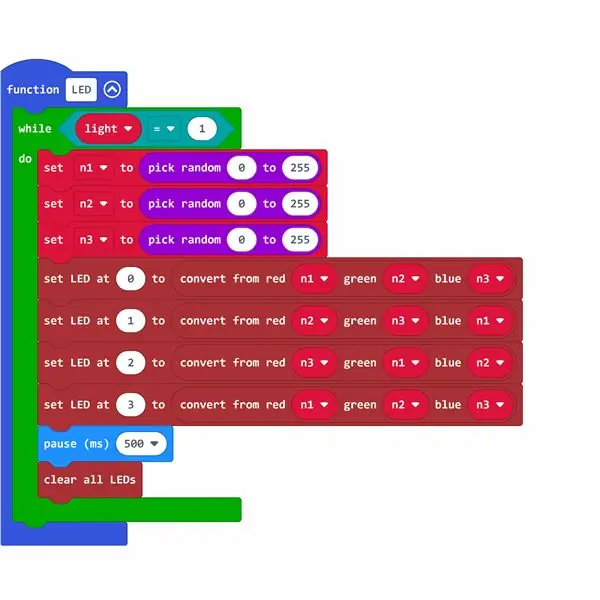
ขั้นตอนนี้เป็นที่ที่คุณสามารถกำหนดได้ว่าไฟ LED จะสว่างขึ้นอย่างไร และนั่นเป็นเหตุผลว่าทำไมจึงเป็นขั้นตอนที่สำคัญที่สุดในโปรเจ็กต์นี้!
ขั้นแรก ให้สร้างไฟตัวแปรบูลีนซึ่งมีค่าเป็น 0 หรือ 1 0 หมายถึงการปิดไฟ LED 1 หมายถึงการเปิดไฟ LED คุณจะใช้ตัวแปรนี้เพื่อเปิดและปิดไฟ LED จากส่วนขยายตัวแปร ให้คลิกปุ่มสร้างตัวแปรและสร้างไฟตัวแปร
ฟังก์ชั่น LED block
จากส่วนขยาย Functions ให้คลิกปุ่ม Make a Function เพื่อสร้างฟังก์ชัน LED จากส่วนขยายลูป ให้ลากและวางในขณะที่บล็อกภายใน LED ของฟังก์ชัน จากส่วนขยายลอจิก ให้ลากและวางบล็อก 0 = 0 จากส่วนขยาย Variables ให้ลากและวางไฟตัวแปรบูลีนไปทางด้านซ้ายของบล็อก 0 = 0 ดังนั้นจึงดูเหมือนบล็อก light = 0 เปลี่ยนด้านขวาเป็น 1 เพื่อให้ดูเหมือนแสง = 1 จากนั้นลากและวาง light = 1 บล็อกลงบนส่วนฐานสิบหกของ while do block ภายใน LED ของฟังก์ชัน เมื่อตั้งค่าไฟตัวแปรบูลีนเป็น 1 เพื่อเปิดไฟ LED คุณจะยังคงใช้ฟังก์ชัน LED ในลูป
ในขณะเดียวกัน มาพูดถึงสี RGB กันเถอะ! สี RGB เป็นสีที่เกิดจากการผสมสีแดง สีเขียว สีน้ำเงิน ในรูปแบบต่างๆ แต่ละสีสามารถแสดงเป็นตัวเลขได้ตั้งแต่ 0 ถึง 255 คุณสามารถแสดงสี RGB ใน triplet (r, g, b) ตั้งแต่ (0, 0, 0) ถึง (255, 255, 255)
ในโครงการนี้ ทำไมเราไม่ปล่อยให้คอมพิวเตอร์สุ่มตัวเลขตั้งแต่ 0 ถึง 255 สำหรับแต่ละสีแดง สีเขียว และสีน้ำเงิน ใส่แต่ละค่าลงใน triplet แล้วเลือกสี RGB ที่ไม่คาดคิดโดยสิ้นเชิงสำหรับ LED แต่ละดวงที่มีหมายเลขตั้งแต่ 0, 1, 2 และ 3 ติดตั้งบนตัวควบคุมมอเตอร์!
ในส่วนขยายตัวแปร ให้คลิกปุ่มสร้างตัวแปรเพื่อสร้างตัวแปร n1, n2 และ n3 เพื่อเก็บตัวเลขสุ่มสามตัวไว้ชั่วขณะ จากส่วนขยายคณิตศาสตร์ ลากและวาง เลือกบล็อกสุ่ม และกำหนดช่วงจาก 0 ถึง 255 ดังนั้นมันจึงดูเหมือนสุ่มเลือก 0 ถึง 255 และใส่สิ่งนี้ไว้ในชุด n1 เพื่อบล็อกจากส่วนขยายตัวแปร ดังนั้นมันจึงดูเหมือนชุด n1 เพื่อเลือกสุ่ม 0 ถึง 255 และใส่บล็อกนี้ในขณะที่ทำบล็อก ทำขั้นตอนนี้ซ้ำเพื่อสร้างบล็อคสำหรับ n2 และ n3
จากส่วนขยาย Valenta FireLED ให้ลากและวางการแปลงจากบล็อกสีแดง 0 สีเขียว 0 สีน้ำเงิน 0 และแทนที่แต่ละหมายเลขด้วยตัวแปร n1, n2 และ n3 จากส่วนขยายตัวแปร ดังนั้นมันจึงดูเหมือนแปลงจากบล็อกสีแดง n1, สีเขียว n2 สีน้ำเงิน n3. บล็อกนี้สุ่มตัวเลขตั้งแต่ 0 ถึง 255 สำหรับแต่ละสีแดง สีเขียว และสีน้ำเงิน และสามสีนี้จะถูกผสมเข้าด้วยกันเพื่อกำหนดสี RGB ที่ไม่รู้จักโดยสิ้นเชิง!
จากส่วนขยาย Valenta FireLED ลากและวาง LED ที่ตั้งค่าไว้ที่ 0 เพื่อบล็อกและรวมเข้ากับการแปลงจากบล็อกสีแดง n1, สีเขียว n2 blue n3 ดังนั้นจึงดูเหมือน LED ที่ตั้งค่าไว้ที่ 0 เพื่อแปลงจากบล็อก n3 สีแดง n1 สีเขียว n2 สีน้ำเงิน n3 มี LED x4 ที่มีหมายเลขตั้งแต่ 0, 1, 2 และ 3 ดังนั้นให้ทำขั้นตอนนี้ซ้ำเพื่อสร้างบล็อกทั้งหมดสำหรับ LED 1, 2 และ 3
สุดท้าย คุณจะตั้งค่าระยะเวลาสำหรับไฟ LED ที่กะพริบนานเท่าใด จากส่วนขยายพื้นฐาน ให้ลากและวางบล็อกหยุดชั่วคราว (ms) 1,000 (มิลลิวินาที) คือ 1 วินาที ลองตั้งเวลาเป็นหยุดชั่วคราว (ms) 500 เป็นต้น จากส่วนขยาย Valenta Fire LED ลากและวางล้าง LED ทั้งหมดบล็อกภายในขณะที่บล็อก ดังนั้น LED ทั้งหมดจะรีเซ็ตสีทุก 0.5 วินาที
ขั้นตอนต่อไปคือวิธีกำหนดปุ่มบน Game Pad ในแอพ iOS เพื่อเปลี่ยนไฟค่าบูลีนจาก 0 เป็น 1 (หรือ 1 ถึง 0) เพื่อเปิด (หรือปิด) ไฟ LED
ขั้นตอนที่ 9: บนปุ่ม Gamepad 1, 2 Down
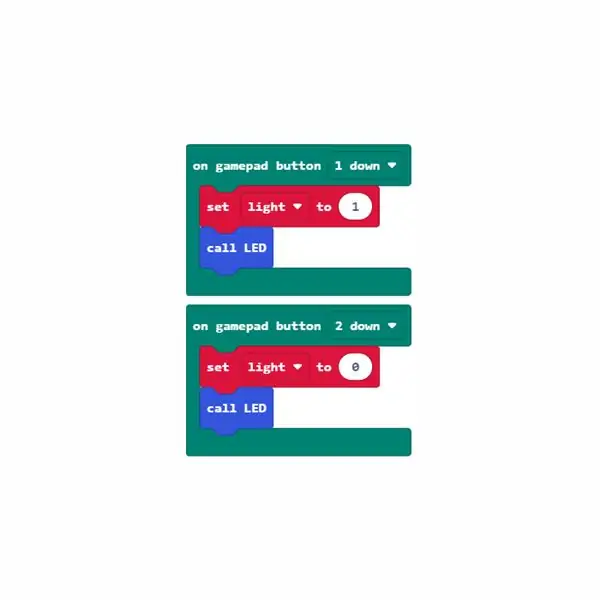
คุณสามารถปรับแต่งการทำงานของปุ่มที่จะเปิดและปิดไฟ LED ได้ ทั้งหมดนี้ขึ้นอยู่กับคุณ
บน Game Pad ในแอพ iOS ลองกดปุ่ม 1 เพื่อให้ไฟ LED เปิดขึ้นแล้วกดปุ่ม 2 เพื่อปิดไฟ LED หรือไม่?
ก่อนหน้านี้ คุณได้สร้างไฟตัวแปรบูลีนซึ่งมีค่าเป็น 0 หรือ 1 0 หมายถึงการปิดไฟ LED 1 หมายถึงการเปิดไฟ LED คุณจะใช้ตัวแปรนี้เพื่อเปิดและปิดไฟ LED
บนปุ่ม gamepad 1 ลงบล็อก
จากส่วนขยายอุปกรณ์ ลากและวางบนปุ่มเกมแพด 1 บล็อกลง จากส่วนขยายตัวแปร ลากแล้วปล่อยตั้งค่าแสงเป็น 1 ดังนั้น LED ของฟังก์ชันจะถูกนำไปใช้เพื่อเปิดไฟ LED จากส่วนขยายฟังก์ชัน ให้ลากและวางบล็อก LED การโทร ไฟ LED ทั้งหมดจะสว่างขึ้นแบบสุ่ม
บนปุ่ม gamepad 2 ลงบล็อก
จากส่วนขยายอุปกรณ์ ลากและวางบนปุ่ม gamepad 2 บล็อกด้านล่าง จากส่วนขยายตัวแปร ลากแล้วปล่อยตั้งค่าแสงเป็น 0 ดังนั้น LED ของฟังก์ชันจะถูกนำไปใช้เพื่อปิดไฟ LED จากส่วนขยายฟังก์ชัน ให้ลากและวางบล็อก LED การโทร ไฟ LED ทั้งหมดจะถูกปิด
แนะนำ:
[2020] ใช้ Micro:bits สองตัว (x2) เพื่อควบคุมรถ RC: 6 ขั้นตอน (พร้อมรูปภาพ)
![[2020] ใช้ Micro:bits สองตัว (x2) เพื่อควบคุมรถ RC: 6 ขั้นตอน (พร้อมรูปภาพ) [2020] ใช้ Micro:bits สองตัว (x2) เพื่อควบคุมรถ RC: 6 ขั้นตอน (พร้อมรูปภาพ)](https://i.howwhatproduce.com/images/001/image-1129-j.webp)
[2020] การใช้ Micro:bits (x2) สองอันเพื่อควบคุมรถ RC: หากคุณมี micro:bits (x2) สองตัว คุณเคยคิดที่จะใช้พวกมันเพื่อควบคุมรถ RC จากระยะไกลหรือไม่? คุณสามารถควบคุมรถ RC ได้โดยใช้ micro:bit ตัวหนึ่งเป็นตัวส่งสัญญาณ และอีกตัวหนึ่งเป็นตัวรับ เมื่อคุณใช้ตัวแก้ไข MakeCode เพื่อเข้ารหัส micro:b
[2020] การใช้ IPhone หรือ IPad และ Micro:bit Game Pad App เพื่อควบคุมรถ RC: 23 ขั้นตอน
![[2020] การใช้ IPhone หรือ IPad และ Micro:bit Game Pad App เพื่อควบคุมรถ RC: 23 ขั้นตอน [2020] การใช้ IPhone หรือ IPad และ Micro:bit Game Pad App เพื่อควบคุมรถ RC: 23 ขั้นตอน](https://i.howwhatproduce.com/images/001/image-1423-j.webp)
[2020] การใช้ IPhone หรือ IPad และแอพเกมแพด Micro:bit เพื่อควบคุมรถ RC: คุณเคยคิดหรือไม่ว่าจะใช้ iPhone หรือ iPad เพื่อควบคุม micro:bit ของคุณ คุณรู้หรือไม่ว่า Micro:bit Educational Foundation มีแอพ iOS ใน แอพสโตร์? ค้นหา "micro:bit" ใน App Store และคุณสามารถดาวน์โหลดแอปได้ฟรี NS
ลบพื้นหลังของภาพหลายภาพโดยใช้ Photoshop 2020: 5 ขั้นตอน

ลบพื้นหลังของรูปภาพหลายภาพโดยใช้ Photoshop 2020: การลบพื้นหลังของรูปภาพทำได้ง่ายมากในตอนนี้! นี่คือวิธีใช้ Adobe Photoshop 2020 เพื่อลบพื้นหลังของรูปภาพหลายภาพ (แบทช์) โดยใช้สคริปต์อย่างง่าย
เว็บ Arduino Simulator จาก Wokwi-2020: 5 ขั้นตอน
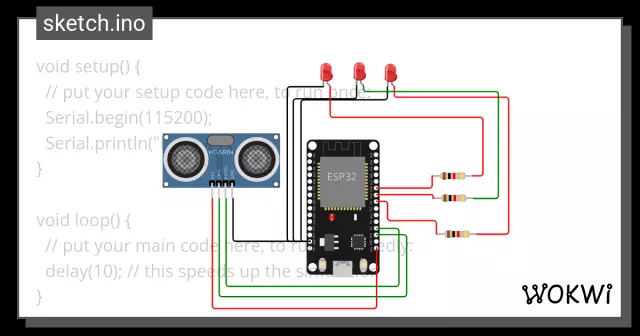
เว็บ Arduino Simulator จาก Wokwi-2020: Wokwi Arduino Simulator ทำงานบนแพลตฟอร์ม AVR8js มันเป็นโปรแกรมจำลอง Arduino บนเว็บ Arduino Simulator ทำงานบนเว็บเบราว์เซอร์ ดังนั้น นี่จึงได้รับความสนใจมากขึ้นและตรงไปตรงมา มีข้อดีหลายประการเมื่อเทียบกับเครื่องจำลองอื่น ๆ ที่มีให้
วัดระยะทางด้วย Ultrasonic Sensor HC-SRF04 (ล่าสุด 2020): 3 ขั้นตอน

วัดระยะทางด้วย Ultrasonic Sensor HC-SRF04 (ล่าสุด 2020) : Ultrasonic Sensor (ระยะทาง) คืออะไร? อัลตราซาวนด์ (Sonar) ที่มีคลื่นสูงที่คนไม่ได้ยิน อย่างไรก็ตาม เราสามารถเห็นการมีอยู่ของคลื่นอัลตราโซนิกได้ทุกที่ในธรรมชาติ ในสัตว์ต่างๆ เช่น ค้างคาว โลมา… ใช้คลื่นอัลตราโซนิกเพื่อ
