
สารบัญ:
- เสบียง
- ขั้นตอนที่ 1: ซื้อปลั๊กอัจฉริยะ
- ขั้นตอนที่ 2: แฟลชอุปกรณ์
- ขั้นตอนที่ 3: เชื่อมต่อกับเฟิร์มแวร์เป็นครั้งแรก
- ขั้นตอนที่ 4: การกำหนดค่า Plug
- ขั้นตอนที่ 5: ปรับเทียบแรงดันไฟฟ้า
- ขั้นตอนที่ 6: การติดตั้งซอฟต์แวร์บน PI
- ขั้นตอนที่ 7: การติดตั้ง Grafana
- ขั้นตอนที่ 8: การติดตั้ง InfluxDB
- ขั้นตอนที่ 9: การติดตั้ง Telegraf
- ขั้นตอนที่ 10: ติดตั้ง Mosquitto
- ขั้นตอนที่ 11: การส่งข้อมูลจาก Smart Plug ไปยัง Mosquitto
- ขั้นตอนที่ 12: ใช้ Telegraf เพื่อส่งข้อมูลจาก Mosquitto ไปยัง Influx
- ขั้นตอนที่ 13: สุดท้าย สร้างกราฟใน Grafana
- ขั้นตอนที่ 14: เคล็ดลับเพิ่มเติมเล็กน้อย
- ผู้เขียน John Day [email protected].
- Public 2024-01-30 13:03.
- แก้ไขล่าสุด 2025-01-23 15:12.


นี่เป็นโครงการเล็กๆ ที่ฉันทำเพื่อตรวจสอบการใช้พลังงานของอุปกรณ์แต่ละชิ้นในบ้านและแสดงกราฟของการใช้พลังงานเมื่อเวลาผ่านไป จริง ๆ แล้วเป็นหนึ่งในโปรเจ็กต์ที่ใช้ Raspberry PI ที่ง่ายกว่าที่ฉันเคยทำมา ไม่จำเป็นต้องบัดกรีหรือแฮ็กผลิตภัณฑ์แบบเปิดใดๆ ไม่จำเป็นต้องเป็นโครงการ Raspberry PI ก็สามารถทำได้บนกล่อง Linux หรือ Windows
ค่าใช้จ่ายอยู่ที่ 50 ดอลลาร์ออสเตรเลียสำหรับชุดมอนิเตอร์กำลังไฟฟ้า/ปลั๊กอัจฉริยะ 4 ชุด และราคาของ Raspberry PI สิ่งนี้สามารถทำงานบน Pi Zero หรือ PI ดั้งเดิม แม้ว่าฉันจะพบว่ามันช้าไปหน่อย PI อื่น ๆ ที่ฉันมีคือ PI 3 และฉันพบว่ามันเร็วมาก นั่นคือสิ่งที่ฉันจะแนะนำ โปรดทราบว่าหากคุณต้องการเรียกใช้บน PI รุ่นเก่า คุณสามารถลดความถี่ในการรวบรวมข้อมูล (ฉันใช้เวลา 10 วินาที)
โปรเจ็กต์นี้ยังมีประโยชน์เพิ่มเติมหรือทำให้ปลั๊กอัจฉริยะปลอดจากเฟิร์มแวร์ของผู้ผลิต คุณจึงไม่ต้องใช้แอพและบริการคลาวด์เฉพาะของพวกเขา ดังนั้นจึงสามารถใช้กับ Home Assist หรือเพียงแค่กับสคริปต์หลามของคุณเอง
โปรดทราบว่าฉันถือว่าคุณรู้วิธีติดตั้งระบบปฏิบัติการบน PI เชื่อมต่อและเรียกใช้คำสั่งพื้นฐานบางอย่างของลินุกซ์ ฉันยังถือว่าคุณรู้วิธีค้นหาที่อยู่ IP ของปลั๊กอัจฉริยะของคุณเมื่อเชื่อมต่อกับ WiFi ของคุณ
เสบียง
สมาร์ทปลั๊ก 2 แพ็คหรือ 4 แพ็คจากที่นี่:
www.kogan.com/au/buy/kogan-smarterhome-sma…
1 ราสเบอร์รี่ PI
ทักษะ:
ความสามารถในการติดตั้ง PI. ราสเบอร์รี่
บรรทัดคำสั่งพื้นฐานของลินุกซ์
โปรแกรมแก้ไขข้อความ เช่น vi หรือ nano (นาโนเป็นมิตรกับผู้ใช้มากกว่า vi จะเร็วขึ้นเมื่อคุณรู้จักมัน)
ความสามารถในการค้นหา IP ของอุปกรณ์บนเครือข่ายของคุณ
ขั้นตอนที่ 1: ซื้อปลั๊กอัจฉริยะ

ปลั๊กอัจฉริยะที่ฉันใช้มาจากที่นี่:
www.kogan.com/au/buy/kogan-smarterhome-sma…
โปรดทราบว่ามีสมาร์ทปลั๊กมากมายที่เข้ากันได้ ส่วนใหญ่ (ทั้งหมด?) เป็นอุปกรณ์ที่ใช้ ESP8266 (WEMOS) และแฟลชได้ง่ายมาก ตรวจสอบให้แน่ใจว่าได้ซื้อบางอย่างที่มีการตรวจสอบกำลังไฟฟ้าอย่างที่หลายคนไม่มี หน้านี้แสดงรายการอุปกรณ์ที่รองรับจำนวนมาก:
templates.blakadder.com/plug.html
ขั้นตอนที่ 2: แฟลชอุปกรณ์
ส่วนนี้ง่ายอย่างน่าประหลาดใจ โดยพื้นฐานแล้วคุณเพียงแค่ดาวน์โหลดซอฟต์แวร์ เรียกใช้ และดำเนินการตามขั้นตอน
สำหรับสิ่งนี้ คุณจะต้องมีกล่อง Raspberry PI หรือ Linux พร้อม WiFi คุณจะต้องมีการเชื่อมต่อหลักกับอุปกรณ์นี้ไม่ใช่ WiFi สำหรับ PI3 ของฉัน มันง่ายเพราะฉันเชื่อมต่อผ่านอีเทอร์เน็ต หากคุณมี PI Zero คุณจะต้องเชื่อมต่อแบบเก่าด้วยแป้นพิมพ์และจอภาพ
ฉันถือว่าคุณรู้วิธีตั้งค่า PI และเชื่อมต่อกับ SSH หรือแป้นพิมพ์ ดังนั้นฉันจะไม่ทำอย่างนั้น หากคุณไม่แน่ใจว่ามีบทช่วยสอนมากมายบนเว็บ
ก่อนที่เราจะเริ่มต้น เพียงเล็กน้อยของพื้นหลังบนอุปกรณ์ มีบริษัทแห่งหนึ่งในประเทศจีนชื่อ Tuya ที่จำหน่ายปลั๊กอัจฉริยะให้กับลูกค้าหลายราย พวกเขาทำการปรับแต่งสำหรับลูกค้าที่แตกต่างกันและจัดเตรียมเฟิร์มแวร์เริ่มต้นและอนุญาตให้บริษัททำการแก้ไขด้วยตนเอง ปัญหาคือถ้าคุณมีผลิตภัณฑ์จำนวนมากจากผู้ขายหลายราย คุณก็จะต้องใช้งานแอปจำนวนมาก ซึ่งบางแอปก็ทำงานได้ดีกว่าแอปอื่นๆ การแฟลชเฟิร์มแวร์โอเพ่นซอร์สจะทำให้คุณเป็นอิสระจากสิ่งเหล่านั้นทั้งหมด นี่เป็นสิ่งที่ดีสำหรับระบบอัตโนมัติภายในบ้านทั่วไป
ดังนั้น …. โดยไม่ต้องกังวลใจ นี่คือคำแนะนำ:
1) เรียกใช้คำสั่งเหล่านี้บน PI ซึ่งจะติดตั้งซอฟต์แวร์ที่จำเป็น
# โคลน git https://github.com/ct-Open-Source/tuya-convert# cd tuya-convert#./install_prereq.sh
2) เสียบปลั๊กอัจฉริยะเข้ากับแหล่งจ่ายไฟ
3) เปิดเครื่องด้วยปุ่ม
4) กดปุ่มเปิดปิดค้างไว้จนกระทั่งไฟสีฟ้าเริ่มกะพริบ
5) รอ 10 วินาที สิ่งนี้ไม่จำเป็น แต่ฉันพบว่ามันใช้งานได้ดีกว่าถ้าคุณทำ
6) เรียกใช้คำสั่งนี้
./start_flash.sh
จากที่นี่ คุณเพียงทำตามคำแนะนำยกเว้นในตอนท้าย ให้เลือก "2. Tasmota" มีตัวเลือกสำหรับเฟิร์มแวร์อื่น แต่ฉันยังไม่ได้ลองเลยไม่แน่ใจว่ามันเป็นอย่างไร
โปรดทราบว่าฉันต้องทำเช่นนี้มากกว่าหนึ่งครั้ง ตอนแรกฉันคิดว่าฉันปิดอุปกรณ์แล้ว ไม่มีไฟ ไม่มีรีเลย์คลิก ไม่มีสัญญาณชีวิต แต่ฉันปิดเครื่องและเรียกใช้คำสั่งสุดท้ายอีกครั้งและใช้งานได้ ฉันต้องทำเช่นนี้กับ 3 ใน 4 อุปกรณ์ที่ฉันแฟลช มีเพียงเครื่องเดียวที่ผ่าน ฉันคิดว่าเนื่องจากขั้นตอนที่ 5
คำแนะนำแบบเต็มที่นี่:
github.com/ct-Open-Source/tuya-convert
ขั้นตอนที่ 3: เชื่อมต่อกับเฟิร์มแวร์เป็นครั้งแรก



เมื่อคุณแฟลช tasmota ไปที่อุปกรณ์ อุปกรณ์จะไม่แสดงสัญญาณชีวิตมากนัก เหตุผลก็คือต้องมีการกำหนดค่า การทำเช่นนี้ค่อนข้างง่าย ฉันพบว่าทำได้ดีที่สุดโดยใช้โทรศัพท์ของฉัน ขั้นตอนคือ:
1) ค้นหาจุดเชื่อมต่อ WiFi
2) เชื่อมต่อกับ tasmota_xxxx (โดยที่ x คือตัวเลข)
3) โทรศัพท์ควรนำคุณไปยังหน้าเริ่มต้น หากไม่ไปที่ 192.168.4.1
หมายเหตุในโทรศัพท์บางรุ่น อาจมีข้อความว่า "ไม่มีอินเทอร์เน็ต คุณต้องการเชื่อมต่อหรือไม่" เลือกใช่
4) ในหน้านั้นจะแสดงชื่อเครือข่าย WiFi ของคุณและรหัสผ่านใน 2 ช่องแรก คลิกตัวเลือกเพื่อแสดงรหัสผ่านและตรวจสอบสามครั้งว่าคุณป้อนรหัสผ่านที่ถูกต้อง หากคุณป้อนรหัสผ่านผิด ฉันเชื่อว่าอาจเป็นเรื่องยากที่จะกลับไปที่หน้าจอการกำหนดค่านี้ โปรดทราบว่าคุณยังสามารถสแกนหาเครือข่าย WiFi ได้ แม้ว่าคุณจะยังต้องป้อนรหัสผ่านอย่างชัดเจน
5) ปลั๊กควรเชื่อมต่อกับเครือข่าย WiFi ของคุณแล้ว คุณจะต้องไปที่หน้ากำหนดค่าสำหรับเราเตอร์ของคุณและค้นหา IP ของอุปกรณ์ของคุณ
6) เปิดเว็บเบราว์เซอร์บนพีซีของคุณและไปที่ https://[device_ip] คุณควรเห็นหน้าจอการกำหนดค่าจาก Tasmota
ยินดีด้วย คุณแฟลชปลั๊กสำเร็จแล้ว
ขั้นตอนที่ 4: การกำหนดค่า Plug

เห็นได้ชัดว่าบริษัทที่ผลิตอุปกรณ์เหล่านี้สร้างอุปกรณ์ 10,000 เครื่องด้วยการกำหนดค่าต่างๆ มากมาย เราเพิ่งแฟลชเฟิร์มแวร์ใหม่และเฟิร์มแวร์ไม่รู้ว่าอุปกรณ์นั้นแฟลชลงบนอุปกรณ์ใด ดังนั้นก่อนที่จะทำงานใดๆ เราจะต้องกำหนดค่ามัน ในการทำเช่นนั้น เราจำเป็นต้องค้นหารายละเอียดของอุปกรณ์ของเราบนเว็บและโหลดการกำหนดค่านั้น
สำหรับสิ่งนี้ ให้ค้นหาอุปกรณ์ของคุณในหน้านี้:
templates.blakadder.com/plug.html
สำหรับอุปกรณ์ที่ฉันใช้ การกำหนดค่าอยู่ที่นี่:
templates.blakadder.com/kogan-KASPMHUSBA….
ในการตั้งค่า config เราเพียงแค่คัดลอกข้อความภายใต้เทมเพลต ในกรณีนี้คือ:
แล้ว
1) ไปที่หน้ากำหนดค่าอุปกรณ์ของคุณ https://[IP ของปลั๊กอัจฉริยะ]
2) คลิกกำหนดค่ากำหนดค่าอื่นๆ
3) วางสตริงเทมเพลตของคุณ
4) ติ๊ก "เปิดใช้งาน MQTT"
5) คลิกเปิดใช้งานและบันทึก
เพื่อทดสอบว่าได้ผล คลิก "เมนูหลัก" เพื่อกลับไปที่หน้าแรก และตอนนี้คุณควรเห็นตัวเลขการใช้พลังงาน พวกเขาทั้งหมดจะเป็นศูนย์ แม้กระทั่งแรงดันไฟฟ้า แต่นี่เป็นสัญญาณที่ดี คลิกปุ่มสลับและคุณควรได้ยินเสียงคลิกรีเลย์และเห็นแรงดันไฟฟ้าเพิ่มขึ้น
ขั้นตอนที่ 5: ปรับเทียบแรงดันไฟฟ้า

ฉันพบว่าการอ่านค่าแรงดันไฟฟ้าค่อนข้างสูง หากคุณมีแหล่งการอ่านค่าแรงดันไฟฟ้าในบ้าน (เช่น สมาร์ทมิเตอร์อาจจะ??) คุณสามารถสอบเทียบปลั๊กได้อย่างง่ายดายมาก เพื่อทำสิ่งนี้
1) รับค่าแรงดันไฟฟ้าที่ถูกต้อง
2) เปิดรีเลย์ในปลั๊กอัจฉริยะ
3) คลิกคอนโซลในหน้าแรกของอุปกรณ์
4) ป้อนคำสั่ง "VoltageSet 228" แล้วกด Enter (แทนที่ 228 ด้วยแรงดันไฟฟ้าของคุณ)
แรงดันไฟควรแสดงอย่างถูกต้อง
ขั้นตอนที่ 6: การติดตั้งซอฟต์แวร์บน PI
มีบางแพ็คเกจที่ต้องติดตั้งบน PI สิ่งเหล่านี้ติดตั้งง่ายและสามารถทำได้ตามคำแนะนำจากแพ็คเกจต่างๆ ฉันจะให้คำแนะนำที่นี่ แต่โปรดทราบว่าคำแนะนำเหล่านั้นสามารถเปลี่ยนแปลงได้เมื่อเวลาผ่านไป ดังนั้นคำแนะนำของฉันจึงเป็นวันที่ แพ็คเกจคือ:
Grafana (สำหรับแสดงกราฟ)
Influxdb (ฐานข้อมูลอนุกรมเวลาที่จะเก็บข้อมูลของเรา)
Telegraf (ใช้เพื่อส่งข้อมูลไปยัง Influxdb)
Mosquitto (บัสข้อความที่ใช้ส่งผ่านข้อมูล ปลั๊กอัจฉริยะจะดันข้อมูลมาที่นี่)
ห่วงโซ่ของการไหลของข้อมูลมีลักษณะดังนี้:
ปลั๊กอัจฉริยะ -> ยุง -> Telegraf -> InfluxDB -> Grafana
หากคุณถามว่าทำไมเราไม่สามารถข้าม Mosquitto และ Telegraf ได้ นั่นเป็นคำถามที่ดี ตามทฤษฎีแล้ว Smart Plug สามารถผลักดัน Influx ได้ ปัญหาก็คือว่ามันจะต้องสามารถกำหนดค่าได้ 100 จุดที่แตกต่างกัน และมันจะล็อคเราออกจากตัวเลือกบางอย่าง สิ่งต่างๆ ในระบบอัตโนมัติภายในบ้านส่วนใหญ่ใช้ Mosquitto เพื่อส่งข้อความไปทั่ว ตัวอย่างเช่น เราสามารถเปิดและปิดปลั๊กได้โดยการส่งข้อความไปยัง Mosquitto และปลั๊กอัจฉริยะจะรับและตอบกลับ
ขั้นตอนที่ 7: การติดตั้ง Grafana

จาก:
grafana.com/grafana/download?platform=arm
หรือตัวเลือกอื่น ๆ อีกมากมายที่นี่:
grafana.com/grafana/download
สำหรับ Pi 1 และ Pi Zero (ARMv6)
sudo apt-get install -y adduser libfontconfig1#find the latest version from the topwget https://dl.grafana.com/oss/release/grafana-rpi_7….sudo dpkg -i grafana-rpi_7.0.1_armhf. debsudo /bin/systemctl daemon-reloadsudo /bin/systemctl เปิดใช้งาน grafana-serversudo /bin/systemctl เริ่ม grafana-server
สำหรับ PI ที่ใหม่กว่า (ARMv7)
sudo apt-get install -y adduser libfontconfig1#find the latest version from the topwget https://dl.grafana.com/oss/release/grafana_7.0.1_…sudo dpkg -i grafana_7.0.1_armhf.debsudo / bin/systemctl daemon-reloadsudo /bin/systemctl เปิดใช้งาน grafana-serversudo /bin/systemctl เริ่ม grafana-server
ทดสอบ:
ไปที่ https://[IP ของ PI]:3000
username/password คือ admin/admin มันจะขอให้คุณเปลี่ยน ข้ามไปได้เลย
หากคุณได้รับ GUI แสดงว่าดีแล้ว ให้ไปยังขั้นตอนถัดไป
ขั้นตอนที่ 8: การติดตั้ง InfluxDB
รันคำสั่งเหล่านี้บน PI:
curl -sL https://repos.influxdata.com/influxdb.key | sudo apt-key add -source /etc/os-releasetest $VERSION_ID = "7" && echo "deb https://repos.influxdata.com/debian wheezy เสถียร" | sudo tee /etc/apt/sources.list.d/influxdb.listtest $VERSION_ID = "8" && echo "deb https://repos.influxdata.com/debian jessie stable" | sudo tee /etc/apt/sources.list.d/influxdb.listtest $VERSION_ID = "9" && echo "deb https://repos.influxdata.com/debian stretch เสถียร" | sudo tee /etc/apt/sources.list.d/influxdb.listtest $VERSION_ID = "10" && echo "deb https://repos.influxdata.com/debian buster stable" | sudo tee /etc/apt/sources.list.d/influxdb.listsudo apt-get updatessudo apt-get install influxdbsudo systemctl เปิดใช้งาน influxdbsudo systemctl start influxdb
ทดสอบโดยพิมพ์ "influx" สิ่งนี้ควรนำคุณเข้าสู่บรรทัดคำสั่ง influxdb พิมพ์ "แสดงฐานข้อมูล" จะยังไม่มีฐานข้อมูล แต่ถ้าคุณได้รับรายการว่างที่ไม่มีข้อผิดพลาดก็ดีทั้งหมด
ขั้นตอนที่ 9: การติดตั้ง Telegraf
อันนี้ง่ายมากเพราะเราเพิ่ม influxdb repos เราสามารถพิมพ์ได้:
sudo apt-get ติดตั้ง telegrafsudo systemctl เปิดใช้งาน telegrafsudo systemctl เริ่ม telegraf
ณ จุดนี้ Telegraf จะบันทึกเมตริกของระบบไปยัง influxdb แล้ว คุณสามารถดูได้โดยพิมพ์คำสั่งเหล่านี้:
ฐานข้อมูล influxshow ใช้ telegrafshow seriesSELECT * จาก cpu LIMIT 10;
ขั้นตอนที่ 10: ติดตั้ง Mosquitto
ส่วนนี้ง่ายเพราะเราเพิ่งติดตั้งเวอร์ชันเริ่มต้นที่มาพร้อมกับ raspian:
sudo apt-get -y ติดตั้ง mosquittosudo apt-get -y ติดตั้ง mosquitto-clientssudo systemctl เปิดใช้งาน mosquittosudo systemctl start mosquitto# สร้างรหัสผ่านสำหรับ mosquittosudo mosquitto_passwd -c /etc/mosquitto/tasmota tasmota# ป้อนรหัสผ่าน จดรหัสผ่านนี้ไว้เพราะเราต้องมอบสิ่งนี้ให้กับปลั๊กอัจฉริยะ
ทดสอบ:
เรียกใช้สิ่งนี้ในหนึ่งเซสชัน SSH:
mosquitto_sub -t ทดสอบ
เรียกใช้สิ่งนี้ในที่อื่น
mosquitto_pub -t test -m mymessage
คุณควรเห็นข้อความของคุณในเซสชัน SSH แรก
ขั้นตอนที่ 11: การส่งข้อมูลจาก Smart Plug ไปยัง Mosquitto

ตอนนี้เราให้ยุงทำงานแล้ว เราต้องกำหนดค่าปลั๊กอัจฉริยะเพื่อส่งข้อมูลไปยังยุง มันค่อนข้างง่ายที่จะทำ เราจะต้องป้อนรหัสผ่านสำหรับยุงจากขั้นตอนก่อนหน้า
1) ลงชื่อเข้าใช้หน้าเว็บปลั๊กอัจฉริยะของคุณ
2) คลิกการกำหนดค่า จากนั้นกำหนดค่าการบันทึก
3) ตั้งระยะเวลา telemetry เป็น 10 แล้วคลิกบันทึก
4) คลิกกำหนดค่า MQTT
5) สำหรับโฮสต์ให้ป้อนที่อยู่ IP ของ PI. ของคุณ
6) สำหรับชื่อผู้ใช้ให้ป้อน tasmota
7) สำหรับรหัสผ่าน ให้ป้อนรหัสผ่านจากขั้นตอนก่อนหน้า
8) สำหรับหัวข้อให้ป้อน tasmota1
9) คลิกบันทึก
ทดสอบ:
ที่ PI พิมพ์คำสั่งด้านล่าง ภายใน 10 วินาที คุณจะเห็นข้อมูลผ่านเข้ามา
mosquitto_sub -t tele/tasmota1/SENSOR
ข้อมูลควรมีลักษณะดังนี้:
ขั้นตอนที่ 12: ใช้ Telegraf เพื่อส่งข้อมูลจาก Mosquitto ไปยัง Influx
ตอนนี้เรากำลังจะกำหนดค่า Telegraf ให้อ่านข้อมูลจากยุงและกดไปที่ influxdb บน PI:
1) sudo mv /etc/telegraf/telegraf.conf /etc/telegraf/telegraf.conf.bak
2) sudo vi /etc/telegraf/telegraf.conf
หมายเหตุ vi ไม่เป็นมิตรสำหรับผู้ใช้ใหม่ หากคุณต้องการโปรแกรมแก้ไขข้อความแบบเมนู ให้ใช้ nano แทน:
sudo nano /etc/telegraf/telegraf.conf
3) วางการกำหนดค่าจากไฟล์ที่แนบมา
4) sudo systemctl รีสตาร์ท telegraf
หากต้องการทดสอบให้พิมพ์สิ่งนี้บน PI:
การไหลเข้า
แสดงฐานข้อมูล
คุณควรเห็นฐานข้อมูลทดสอบ หากคุณไม่ชอบการทดสอบชื่อ คุณสามารถเปลี่ยน dest_db ในไฟล์ telegraf.conf
ขั้นตอนที่ 13: สุดท้าย สร้างกราฟใน Grafana

ในที่สุดเราก็ได้เห็นข้อมูลบางอย่าง:-):-)
ขั้นแรกเราต้องสร้างการเชื่อมต่อกับฐานข้อมูล ไปที่หน้าเว็บ grafana http:[ip of PI]:3000
1) เข้าสู่ระบบด้วย admin/admin
2) ในคอลัมน์ด้านซ้าย ให้คลิกไอคอนรูปเฟืองและแหล่งข้อมูล
3) คลิกเพิ่มแหล่งข้อมูล
4) คลิก influxdb
5) สำหรับ URL ให้ป้อน
6) สำหรับฐานข้อมูล ให้ป้อน test
7) สำหรับ HTTP ให้ป้อน GET
8) สำหรับช่วงเวลาขั้นต่ำ ให้ป้อน 10s
9) คลิกบันทึกและทดสอบควรระบุว่า "แหล่งข้อมูลกำลังทำงาน"
ตกลง ตอนนี้เรามีการเชื่อมต่อกับฐานข้อมูลที่เราสามารถสร้างกราฟ … ในที่สุด
1) ในคอลัมน์ด้านซ้าย ให้คลิกที่ + จากนั้นคลิก Dashboard และ Add New Panel
2) สำหรับฐานข้อมูลคลิก InfluxDB
3) คลิกการวัดและเลือก Kogan
4) สำหรับฟิลด์ เลือก Energy_Power
5) สำหรับนามแฝง ให้ตั้งชื่อซีรีส์ของคุณ (เช่น เครื่องล้างจาน)
6) ทางด้านขวามือของชื่อพาเนลให้ตั้งชื่อเช่น Power
7) แค่นั้นแหละ คุณควรเห็นข้อมูล คลิกปุ่มลูกศรซ้ายเพื่อออกจากการแก้ไข จากนั้นคลิกบันทึก ตั้งชื่อแดชบอร์ดของคุณ
ถ้าคุณมาไกลขนาดนี้ งานที่ดี อย่างจริงจัง
ขั้นตอนที่ 14: เคล็ดลับเพิ่มเติมเล็กน้อย


การกำหนดค่า Telegraf เริ่มต้นที่ฉันให้ไว้นั้นเป็นการบำรุงรักษาที่เข้มข้นเล็กน้อย โดยที่ส่วนใหม่จะต้องถูกเพิ่มสำหรับแต่ละอุปกรณ์ และจำเป็นต้องรีสตาร์ท Telegraf ด้วยการเปลี่ยนแปลงด้านล่าง มันทำให้สิ่งต่าง ๆ มีไดนามิกมากขึ้นในอุปกรณ์ที่สามารถเพิ่มหรือเปลี่ยนชื่อในการกำหนดค่า Tasmota โดยไม่ต้องเปลี่ยน Telegraf
การเปลี่ยนแปลงครั้งแรกคือการใส่ + ในชื่อหัวข้อ ซึ่งเป็นพื้นฐานไวด์การ์ด การทำเช่นนี้เพียงอย่างเดียวก็เพียงพอแล้ว ยกเว้นเมื่อคุณสร้างกราฟใน Grafana อุปกรณ์ต่างๆ จะถูกตั้งชื่อว่า "tele/WashingMachine/SENSOR" ส่วนที่สองของการกำหนดค่า Telegraf ด้านล่างคือตัวประมวลผล regex โดยจะดึงข้อความ "WashingMachine" ออกจากกึ่งกลางและเปลี่ยนเป็นแท็กใหม่ที่จะพุชไปที่ InfluxDB
หมายเหตุ: อย่าลืมตั้งชื่อหัวข้อที่แตกต่างกันในการกำหนดค่า Tasmota สำหรับแต่ละอุปกรณ์
[inputs.mqtt_consumer.tags] dest_db = "ทดสอบ"
เมื่อเสร็จแล้ว การกำหนดค่า Grafana ให้แสดงอุปกรณ์หลายเครื่องในกราฟเดียวทำได้ง่ายมาก รูปที่แนบมาในขั้นตอนนี้แสดงสิ่งที่ต้องทำ เพียงคลิกเครื่องหมาย + ในกลุ่มทีละบรรทัดแล้วเลือกแท็ก (อุปกรณ์) ลงด้านล่างที่ Alias By ป้อน $tag_device ตอนนี้คุณควรเห็นชุดข้อมูลหลายชุดในกราฟเดียว คุณสามารถคลิกข้อความของแต่ละรายการเพื่อเปิดและปิด (ctrl click เพื่อเลือกหลายรายการ)
แนะนำ:
Wireless Power Monitor: 6 ขั้นตอน (พร้อมรูปภาพ)
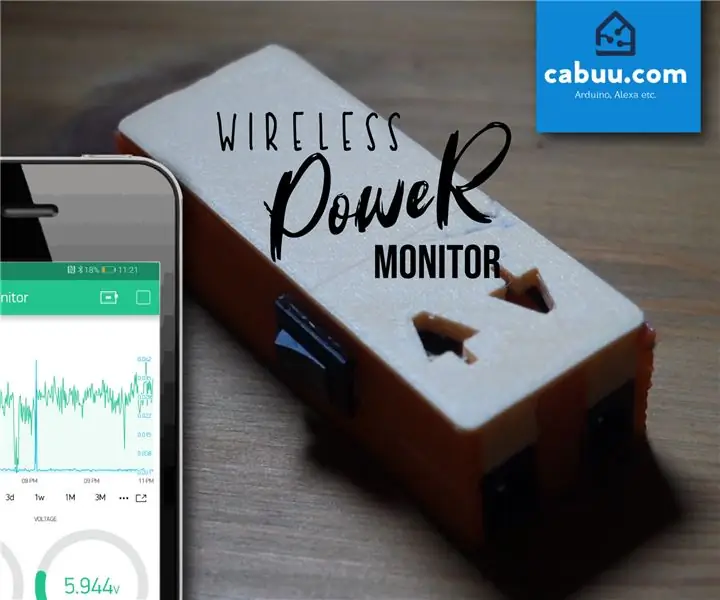
Wireless Power Monitor: ตรวจสอบการใช้พลังงานของอุปกรณ์อิเล็กทรอนิกส์ของคุณจากระยะไกลผ่านแอพ Blynk บนมือถือ อุปกรณ์ที่เรียบง่ายนี้ใช้ไมโครคอนโทรลเลอร์ D1 Mini เชื่อมต่อแหล่งพลังงานของคุณผ่านช่องสัญญาณอินพุต DC และอุปกรณ์ของคุณผ่านเอาต์พุต DC ผู้พัฒนาการมอนิเตอร์
สร้างปุ่ม Power Raspberry Pi ที่ดีขึ้น: 4 ขั้นตอน

สร้างปุ่มเปิดปิด Raspberry Pi ที่ดีขึ้น: ง่ายมากที่จะสร้างปุ่มปิดเครื่องหรือปิดเครื่อง Raspberry Pi มีโครงการดังกล่าวมากมายบนเว็บและอีกสองสามโครงการใน Instructables แต่ไม่มีโครงการใด (ที่ฉันเห็น) บอกคุณเมื่อ Pi ของคุณปิดตัวลงจริง ๆ แล้วจึง
Raspberry Pi Power & Cooling Mods: 11 ขั้นตอน (พร้อมรูปภาพ)

Raspberry Pi Power & Cooling Mods: ค่อนข้างน่าอายที่จะยอมรับว่ามี Raspberry Pi สิบตัวทำงานต่างๆ ในบ้าน แต่ที่บอกว่าฉันเพิ่งซื้ออันใหม่มา ฉันคิดว่าควรจัดทำเอกสารและแบ่งปันมาตรฐานของฉัน การปรับเปลี่ยน Pi เป็น Instructabl
แปลง ATX Power Supply เป็น DC Power Supply ธรรมดา!: 9 ขั้นตอน (พร้อมรูปภาพ)

แปลงแหล่งจ่ายไฟ ATX เป็นแหล่งจ่ายไฟ DC ปกติ!: แหล่งจ่ายไฟ DC อาจหายากและมีราคาแพง ด้วยคุณสมบัติที่ตีหรือพลาดมากหรือน้อยสำหรับสิ่งที่คุณต้องการ ในคำแนะนำนี้ ฉันจะแสดงวิธีแปลงแหล่งจ่ายไฟของคอมพิวเตอร์เป็นแหล่งจ่ายไฟ DC ปกติที่มี 12, 5 และ 3.3 v
การแปลง VGA Monitor Splitter เป็น Monitor Switcher ที่ควบคุมด้วยคอมพิวเตอร์: 4 ขั้นตอน

การแปลงตัวแยกจอภาพ VGA เป็นตัวสลับจอภาพที่ควบคุมด้วยคอมพิวเตอร์: คำแนะนำนี้จะอธิบายว่าตัวแยกจอภาพ VGA ราคาถูก (20 ยูโร) ซึ่งใช้ในการเชื่อมต่อพีซีหนึ่งเครื่องกับสองจอภาพสามารถแปลงเป็นสวิตช์ควบคุมจอภาพด้วยคอมพิวเตอร์ได้อย่างไร อุปกรณ์ขั้นสุดท้ายจะถูกควบคุมผ่านพอร์ตขนานและอนุญาตให้เ
