
- ผู้เขียน John Day [email protected].
- Public 2024-01-30 13:03.
- แก้ไขล่าสุด 2025-01-23 15:12.
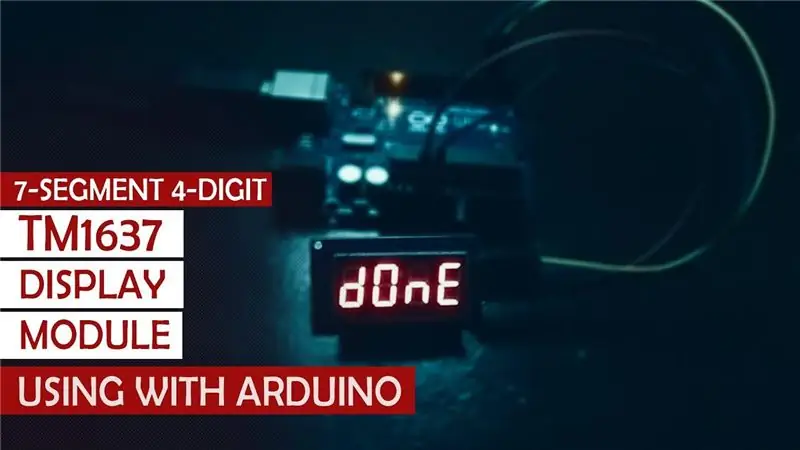
อัส-สลาม-โอ-เอไลกุม
คำแนะนำของฉันเกี่ยวกับการเชื่อมต่อโมดูล TM1637 Display กับ Arduino นี่คือโมดูล Four Digit Seven Segment Display ซึ่งมีหลายสี เหมืองเป็นสีแดง ใช้ Tm1637 Ic เป็นเครื่องเข้ารหัสตามชื่อของโมดูลนี้ มีสี่สี พินที่ใช้เชื่อมต่อกับ Arduino มันใช้พินดิจิตอลสองพินของ Arduino, DIO และ CLK PINS ตามลำดับ แต่โดยทั่วไปแล้วสี่พินในนั้นสองพินเป็นพินพลังงาน 5v & Gnd ตามลำดับ ฉันไม่ใช่มืออาชีพ นั่นคือเหตุผลที่ฉันทำได้ อย่าเขียนที่นี่ว่ามันทำงานอย่างไรเหมือนกับการเล่นเกมบิต
ฉันจะบอกวิธีใช้งานกับ arduino เท่านั้น ร่างและไลบรารีทั้งหมดจะมีให้ด้านล่าง
งั้นไปกันเลย <<<<<
ขั้นตอนที่ 1: การเชื่อมต่อ


การเชื่อมต่อค่อนข้างง่าย เพียงเชื่อมต่อพินเพาเวอร์เข้ากับพินพินของ Arduino และอีกสองตัวเข้ากับพินดิจิตอล
Vcc > 5v
Gnd > Gnd
CLK > พิน 2
DIO > พิน 3
และเสร็จแล้ว<<<<<<<,,, ตอนนี้เชื่อมต่อ Arduino กับพีซีของคุณเพื่อทำส่วนซอฟต์แวร์ให้เสร็จ
ขั้นตอนที่ 2: ส่วนซอฟต์แวร์

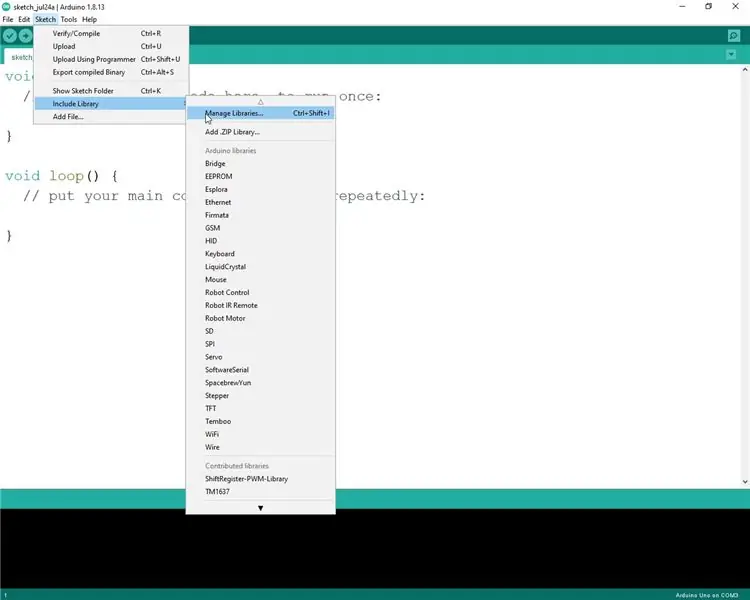
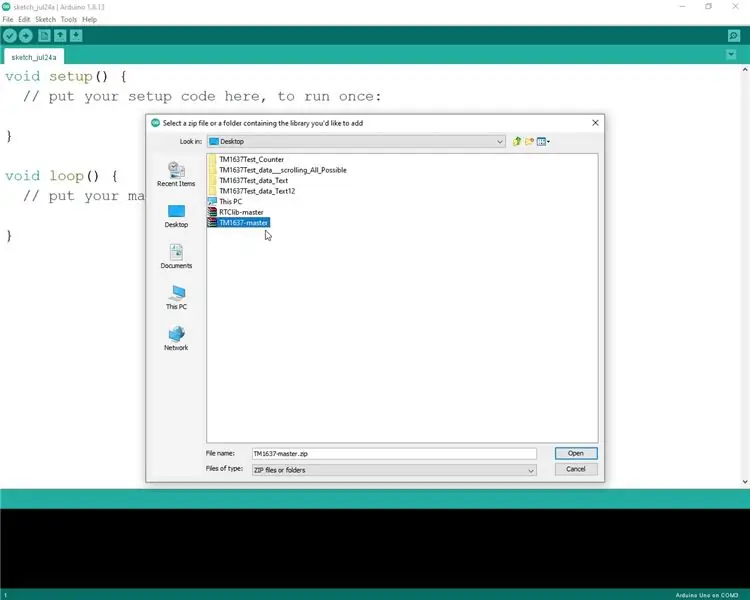
ในขั้นตอนนี้ เราจะทำการเข้ารหัสและเพิ่มไลบรารี่ ฉันได้แนบโฟลเดอร์ zip เพียงแค่ดาวน์โหลด มันมีไฟล์ทั้งหมดที่จำเป็น แตกโฟลเดอร์ zip นี้ เปิด Arduino Ide ของคุณและไปที่ Sketch>Library>Add. Zip Library และ จากนั้นไปที่โฟลเดอร์ที่คุณได้รับหลังจากแตกไฟล์ zip ที่ดาวน์โหลดมา เลือก TM1637 Display
และคุณทำกับห้องสมุดเสร็จแล้ว
ตอนนี้เปิดไฟล์อื่น ๆ ในโฟลเดอร์ที่แยกออกมา ทั้งหมดนี้เป็นตัวอย่างที่ฉันใช้ในวิดีโอของฉัน
คุณสามารถเริ่มต้นด้วยตัวอย่างที่คุณต้องการ
เสร็จแล้ว !!!!!!
สำหรับไฟล์ คลิกฉัน > ดาวน์โหลด
ขั้นตอนที่ 3: ผลลัพธ์

คุณสามารถดูวิดีโอของฉันสำหรับคำอธิบายโดยละเอียดและสำหรับผลลัพธ์
แนะนำ:
การเชื่อมต่อเซ็นเซอร์ลายนิ้วมือแบบ Capacitive กับ Arduino UNO: 7 ขั้นตอน

การเชื่อมต่อเซ็นเซอร์ลายนิ้วมือแบบ Capacitive กับ Arduino UNO: ว่าไงพวก! Akarsh จาก CETech วันนี้เราจะเพิ่มชั้นป้องกันให้กับโครงการของเรา ไม่ต้องกังวลเราจะไม่แต่งตั้งผู้คุ้มกันคนเดียวกัน มันจะเป็นเซ็นเซอร์ลายนิ้วมือที่ดูดีน่ารักจาก DFRobot ดังนั้น
Arduino Lux Meter - เชื่อมต่อ OPT3001 กับ Arduino: 4 ขั้นตอน

Arduino Lux Meter - เชื่อมต่อ OPT3001 กับ Arduino: โดยทั่วไปแล้วเราต้องเผชิญกับสถานการณ์ที่เราต้องวัดความเข้มของแสง ดังนั้นฉันจึงตัดสินใจทำโครงการเล็กๆ ที่จะช่วยเราแก้ปัญหานี้ โครงงานนี้แสดงให้เห็นว่าเราสามารถใช้ OPT3001 กับ Arduino เป็น Lux meter ได้อย่างไร ในโครงการนี้ ฉันมี
Arduino LCD 16x2 บทช่วยสอน - การเชื่อมต่อจอแสดงผล LCD 1602 กับ Arduino Uno: 5 ขั้นตอน

Arduino LCD 16x2 บทช่วยสอน | การเชื่อมต่อจอแสดงผล LCD 1602 กับ Arduino Uno: สวัสดีทุกคนเนื่องจากหลายโครงการต้องการหน้าจอเพื่อแสดงข้อมูลไม่ว่าจะเป็นมิเตอร์แบบ DIY หรือการแสดงจำนวนการสมัคร YouTube หรือเครื่องคิดเลขหรือล็อคปุ่มกดพร้อมจอแสดงผลและหากโครงการประเภทนี้ทั้งหมดถูกสร้างขึ้นด้วย Arduino พวกเขาจะกำหนด
ระยะไกล 1.8 กม. Arduino กับ Arduino การสื่อสารไร้สายด้วย HC-12: 6 ขั้นตอน (พร้อมรูปภาพ)

ระยะไกล 1.8 กม. การสื่อสารไร้สาย Arduino ไปยัง Arduino ด้วย HC-12: ในคำแนะนำนี้ คุณจะได้เรียนรู้วิธีสื่อสารระหว่าง Arduinos ในระยะไกลได้ถึง 1.8 กม. ในที่โล่ง HC-12 เป็นพอร์ตอนุกรมไร้สาย โมดูลการสื่อสารที่มีประโยชน์มาก ทรงพลังอย่างยิ่ง และใช้งานง่าย ก่อนอื่นคุณจะเล
วิธีใช้ปุ่มกดและ LCD กับ Arduino เพื่อสร้างเครื่องคำนวณ Arduino: 5 ขั้นตอน

วิธีใช้ปุ่มกดและ LCD กับ Arduino เพื่อสร้างเครื่องคิดเลข Arduino: ในบทช่วยสอนนี้ฉันจะแบ่งปันวิธีที่คุณสามารถใช้แป้นพิมพ์เมทริกซ์ขนาด 4x4 และ LCD ขนาด 16x2 กับ Arduino และใช้เพื่อสร้างเครื่องคิดเลข Arduino อย่างง่าย มาเริ่มกันเลย
