
สารบัญ:
- ขั้นตอนที่ 1: การสร้างแบบจำลองและการพิมพ์ 3 มิติ
- ขั้นตอนที่ 2: ดาวน์โหลดโมเดล 3 มิติ (เคส)
- ขั้นตอนที่ 3: การพิมพ์และการประกอบ
- ขั้นตอนที่ 4: ปุ่มและไฟ LED สัญญาณ
- ขั้นตอนที่ 5: ทดสอบการติดตั้ง
- ขั้นตอนที่ 6: เทปและกาว
- ขั้นตอนที่ 7: ทดสอบความพอดี
- ขั้นตอนที่ 8: คณะกรรมการจัดการพลังงาน
- ขั้นตอนที่ 9: แก้ไขทุกอย่างเข้าด้วยกัน
- ขั้นตอนที่ 10: ปิดเคสแล้วเสร็จ
- ขั้นตอนที่ 11: ติดตั้ง OS และเริ่มสร้างอินเทอร์เฟซ NAS ของคุณเอง
- ขั้นตอนที่ 12: ก้าวต่อไป? ระบบ ArOZ ออนไลน์
- ขั้นตอนที่ 13: เร็วๆ นี้
- ผู้เขียน John Day [email protected].
- Public 2024-01-30 13:03.
- แก้ไขล่าสุด 2025-01-23 15:12.

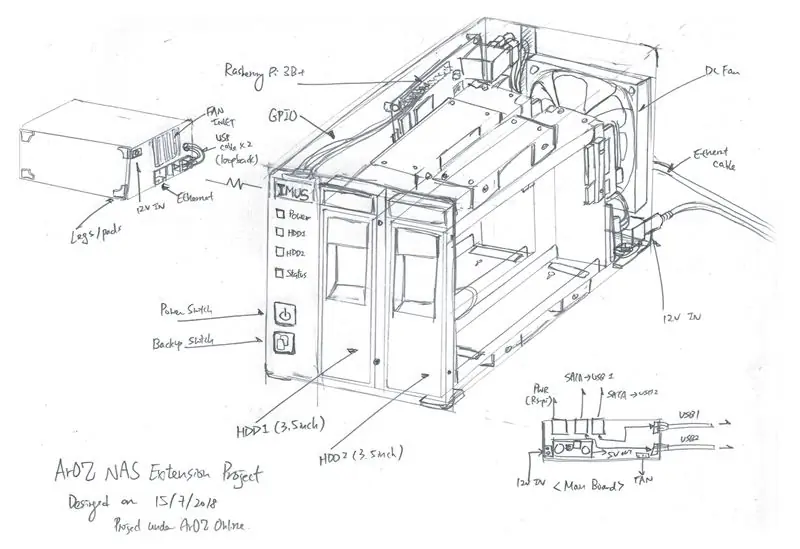

ทำไมต้องเป็น Raspberry Pi NAS
ฉันค้นหา Raspberry Pi NAS ที่สวยงามแต่ประหยัดพื้นที่จากอินเทอร์เน็ตแล้วไม่พบอะไรเลย ฉันพบว่าการออกแบบ NAS บางอย่างที่มี Raspberry Pi ติดอยู่กับไม้ แต่นั่นไม่ใช่สิ่งที่ฉันต้องการ ฉันต้องการ NAS จริง มันดูเป็นมืออาชีพและทนทานที่สามารถใช้เก็บคอลเลกชั่นภาพยนตร์จำนวนมหาศาลของฉันได้ ดังนั้นฉันจึงตัดสินใจสร้าง NAS ของตัวเองตั้งแต่ต้นจนจบ ใช่คุณได้ยินอย่างนั้น จากพื้นดินขึ้น
ในโครงการนี้ ฉันจะไม่ใช้ชิ้นส่วนที่มีอยู่ซึ่งออกแบบมาเป็นพิเศษสำหรับ Raspberry Pi NAS ฉันจะใช้ชิ้นส่วนทั่วไปที่คุณพบได้ง่ายใน Amazon หรือ ebay แทน เริ่มกันเลย!
อ้อ นั่นคือการออกแบบเบื้องต้นของฉันที่นั่น
ขั้นตอนที่ 1: การสร้างแบบจำลองและการพิมพ์ 3 มิติ
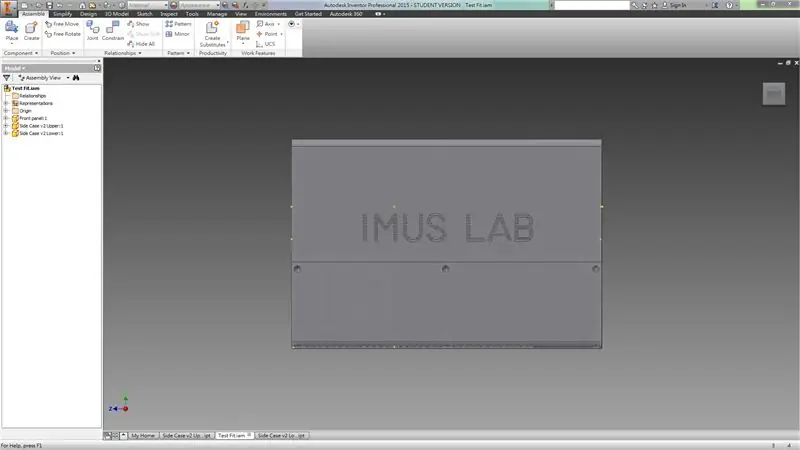
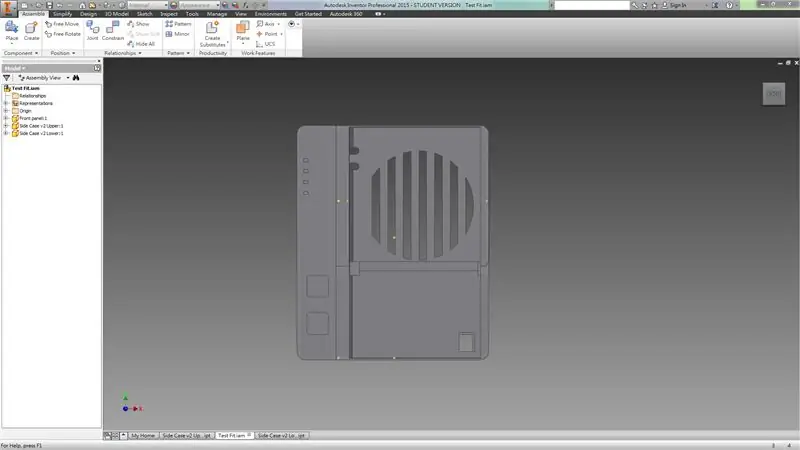
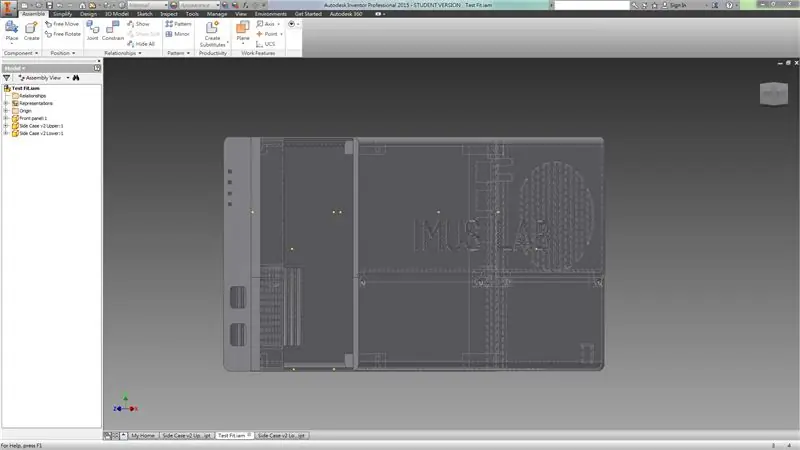
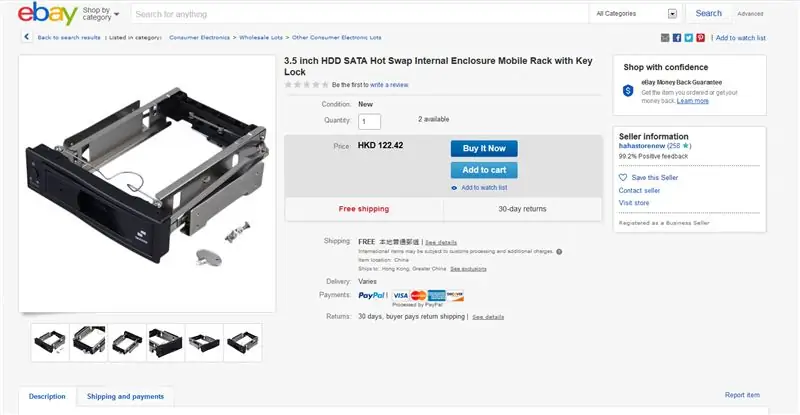
หลังจากที่ฉันออกแบบเคส NAS ของฉันใน Autodesk Inventor แล้ว ฉันทดสอบความพอดีเพื่อดูว่าทุกข้อต่อได้รับการออกแบบมาอย่างถูกต้องหรือไม่
ให้ฉันอธิบายวิธีการทำงานของส่วนต่างๆ กรณีนี้แบ่งออกเป็นสามส่วน ส่วนด้านซ้ายสำหรับบอร์ดจัดการพลังงานและ Raspberry Pi 3B+ คุณสามารถใช้ Pi 3/ 2B+ ได้เช่นเดียวกับรอยเท้า แต่คุณต้องการใช้ Pi3B+ เนื่องจากเร็วกว่า ฉันจะอธิบายรายละเอียดในภายหลัง
ส่วนด้านขวาของเคสได้รับการออกแบบให้ใส่ฮาร์ดดิสก์ขนาด 5 นิ้วจำนวน 2 ตัวแบบ swap mount (ดูรูปที่ 4) และพื้นที่เพิ่มเติมด้านหลังสำหรับพัดลมขนาด 7 ซม. แจ็ค DC และสายเคเบิล
ขั้นตอนที่ 2: ดาวน์โหลดโมเดล 3 มิติ (เคส)
สามารถดาวน์โหลดโมเดล 3 มิติได้ที่นี่ ใบอนุญาตภายใต้:
แสดงที่มา-ShareAlike
CC BY-SA
ขั้นตอนที่ 3: การพิมพ์และการประกอบ


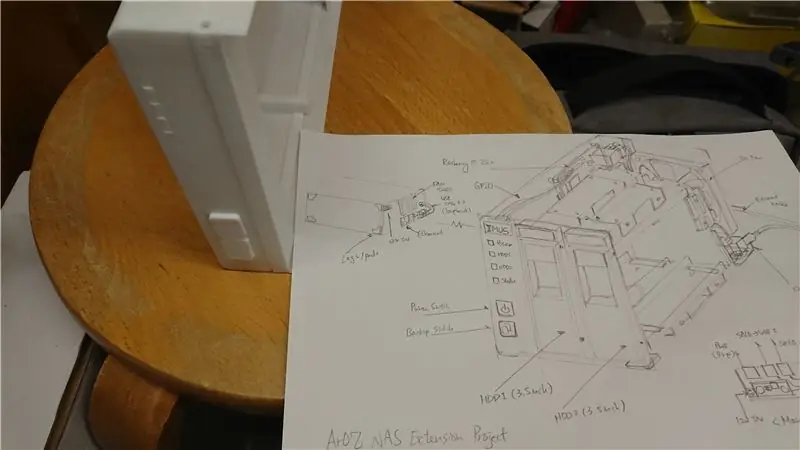
หลังจากพิมพ์เสร็จ เราก็เริ่มสร้างเคสได้
ตัวเรือนประกอบด้วยสามส่วนดังที่กล่าวไว้ก่อนหน้านี้ คุณสามารถประกอบเข้าด้วยกันด้วยสกรู M3x5 และ M3x10 (สำหรับรูสกรูด้านบนและด้านล่าง) จากนั้นใส่ฝาครอบปุ่มเข้าไปในรูและคุณจะพร้อมสำหรับชิ้นส่วนอิเล็กทรอนิกส์
ขั้นตอนที่ 4: ปุ่มและไฟ LED สัญญาณ




จริงๆ แล้วปุ่มและไฟ LED เป็นวงจรง่ายๆ ที่ต่อสัญญาณจาก GPIO ของ Pi เข้ากับแผงด้านหน้า ไม่มีอะไรพิเศษมากที่นี่ยกเว้นปุ่มที่ค่อนข้างยุ่งยาก ฉันอยากจะแนะนำให้คุณทำการทดสอบพิมพ์ก่อนที่จะติดตั้ง PCB ภายในเคสด้วยกาว ที่สามารถตรวจสอบคุณภาพของปุ่มได้ดีและคลิกได้ ในการออกแบบของฉัน เนื่องจาก LED สีแดงต้องใช้ 5V ดังนั้นฉันจึงเพิ่มตัวต้านทานและวางแผนที่จะเชื่อมต่อพิน LED VCC กับเอาต์พุต 5V ของบอร์ดจัดการพลังงานโดยตรง คุณสามารถใช้พิน GPIO 3.3V ของ Raspberry Pi ได้โดยไม่ต้องใช้ตัวต้านทานเพิ่มเติม
ขั้นตอนที่ 5: ทดสอบการติดตั้ง

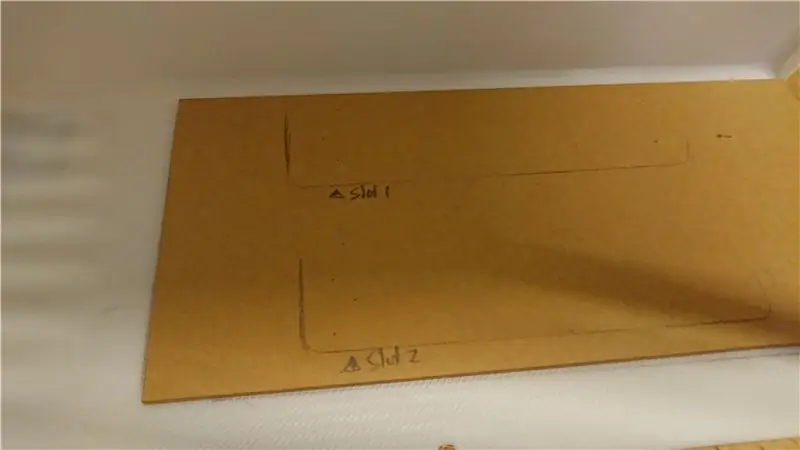

หลังจากได้รับ hot plug bay จาก ebay แล้ว ฉันวางแผ่นอะครีลิกขนาด 2 มม. สองแผ่นที่ด้านล่างและด้านบนของเคสด้านขวา ใช้เพื่อเสริมความแข็งแกร่งให้กับช่องใส่ HDD สองช่อง เนื่องจาก HDD จะค่อนข้างหนักหลังจากเสียบเข้าไปในถาด
หลังจากนั้น ฉันใช้ฮาร์ดดิสก์ไดรฟ์ USB แบบเก่า ซึ่งมักจะมีแผงวงจรแปลง SATA เป็น USB บางชนิด สำหรับตัวที่ฉันซื้อนั้นมาพร้อมกับพอร์ตอินพุต 12V ที่มีการปนเปื้อนล่วงหน้าซึ่งสามารถรองรับอินพุตพลังงาน 12V สำหรับ HDD 3.5 นิ้ว ฉันแนบมันเข้ากับส่วนท้ายของช่องใส่ฮอตปลั๊ก HDD สองตัวและต่อสายเคเบิลสองเส้นที่ปลายของมัน สายเคเบิลตัวหนึ่งเป็นแจ็ค DC ขนาด 2.1 มม. สำหรับอินพุต 12V และอีกสายหนึ่งเป็นสายเคเบิลไมโคร USB ตัวผู้สำหรับข้อมูลและ 5V ทั้งคู่ได้รับคำสั่งพิเศษเพื่อให้โค้งไปด้านล่างและรักษาพื้นที่
ผลิตภัณฑ์สำเร็จรูปควรมีลักษณะเหมือนภาพที่ 5
ขั้นตอนที่ 6: เทปและกาว



ตอนนี้ เราต้องติดเทปและกาวช่องใส่ฮอตปลั๊ก HDD ลงในเคส ก่อนอื่น ฉันขอแนะนำให้ติดเทปกาวสองหน้าบนโครงโลหะของอ่าว หลังจากที่ใส่และยึดอ่าวแล้ว ให้ใส่ superglue บางส่วนบนหน้าสัมผัสระหว่างแผ่นอะคริลิกกับโครงโลหะ แต่อย่าลืมเอากระดาษบนแผ่นอะคริลิกออก ฉันลืมที่จะทำเช่นนั้นเป็นครั้งแรกและฉันมีช่วงเวลาที่ไม่ดีที่จะย้ายทุกอย่างออกไปและทำขั้นตอนเดิมอีกครั้ง
หลังจากเสร็จสิ้นกระบวนการนี้ คุณจะไม่เห็นช่องสองช่องยื่นออกมาจากเคสด้านขวา และคุณสามารถเปิดและปิดได้โดยใช้ด้ามจับบนช่องใส่ hot plug
ขั้นตอนที่ 7: ทดสอบความพอดี


ตอนนี้ ติดฮาร์ดดิสก์ของคุณลงในเบย์ และมันควรจะพอดีอย่างสมบูรณ์ (ถ้าไม่ใช่ คุณควรขอเงินคืนจากผู้ขายของ hot plug bay xD)
คุณอาจสังเกตเห็นว่ามีช่องโค้งมนสองช่องที่ส่วนบนหลังของเคสด้านขวา สำหรับสาย USB ตอนนี้คุณสามารถดึงสายเคเบิลออกและทำให้ดูเป็นระเบียบมากขึ้นก่อนที่จะเริ่มทำงานกับอุปกรณ์อิเล็กทรอนิกส์
ขั้นตอนที่ 8: คณะกรรมการจัดการพลังงาน


บอร์ดบริหารพลังงานมาแล้วครับ
ตรงกลางเป็นทินดูอิโน เป็น Arduino ที่พัฒนาขึ้นเองสำหรับการปรับใช้และการพัฒนาต้นทุนต่ำจากแล็บของเรา แน่นอน คุณสามารถใช้ Arduino UNO สำหรับสิ่งนี้และควบคุมการปิดรีเลย์เมื่อมีการกดปุ่ม
มีบทเรียนออนไลน์มากมายที่สอนวิธีทำบอร์ดแบบนี้ เช่น:
www.instructables.com/id/Toggle-Switch-Wit…
โดยพื้นฐานแล้วมันเป็นสวิตช์สลักเพื่อให้คุณสามารถทำมันได้ในทุกสไตล์ที่คุณต้องการ
ด้านขวาเป็นตัวแปลงบั๊ก มันลดแรงดันไฟฟ้าจาก 12V เป็น 5V สำหรับ Pi และ Arduino
และสุดท้าย 3 พอร์ตล่าง จากซ้ายไปขวาคือไฟเข้า 12V ไฟออก 12V สำหรับ HDD1 ไฟออก 12V สำหรับ HDD2
ขั้นตอนที่ 9: แก้ไขทุกอย่างเข้าด้วยกัน

ตอนนี้ แนบบอร์ดจัดการพลังงานกับ raspberry pi ตามที่แสดงในภาพด้านบน
เสียบปลั๊กไฟ 12V แล้วทุกอย่างจะสว่างขึ้น (ถ้าไม่ใช่ คุณอาจกดปุ่มลัดและเปิดใช้งาน Arduino Relay Toggle System)
ขั้นตอนที่ 10: ปิดเคสแล้วเสร็จ



ตอนนี้ ขันสกรูทั้งหมด เสียบสายไฟ และคุณพร้อมที่จะไปหรือยัง?
ไม่ใช่ตอนนี้. เรายังต้องการซอฟต์แวร์ แต่นี่คือสิ่งที่ฮาร์ดแวร์ตกแต่งดูเหมือน
เนื่องจากซอฟต์แวร์ยังอยู่ในระหว่างการพัฒนา ฉันขอแนะนำให้ติดตั้งระบบโอเพ่นซอร์ส OS / NAS เช่น FreeNAS หรือ open media vault แต่ฉันจะไม่ทำอย่างนั้นเพราะฉันวางแผนที่จะสร้าง NAS ของฉันตั้งแต่เริ่มต้น
แล้วฉันจะทำอย่างไรต่อไป? เขียนระบบปฏิบัติการ NAS ของฉันเอง!
ขั้นตอนที่ 11: ติดตั้ง OS และเริ่มสร้างอินเทอร์เฟซ NAS ของคุณเอง
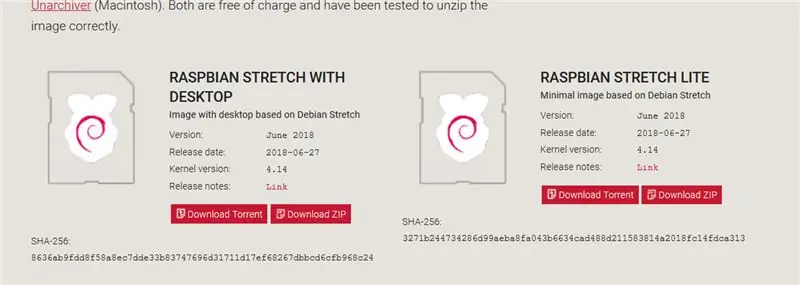
ติดตั้ง Raspbian Lite จากเว็บไซต์ Raspberry pi
www.raspberrypi.org/downloads/raspbian/
และติดตั้งลงในการ์ด SD ของคุณ ฉันคิดว่ามีบทช่วยสอนออนไลน์มากมาย ดังนั้นฉันจึงไม่ทำซ้ำส่วนเหล่านั้นในคำแนะนำนี้
ขั้นตอนที่ 12: ก้าวต่อไป? ระบบ ArOZ ออนไลน์

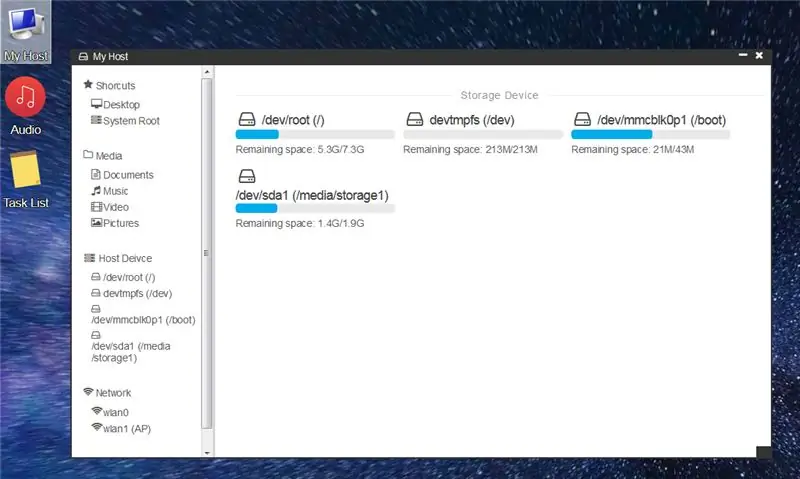
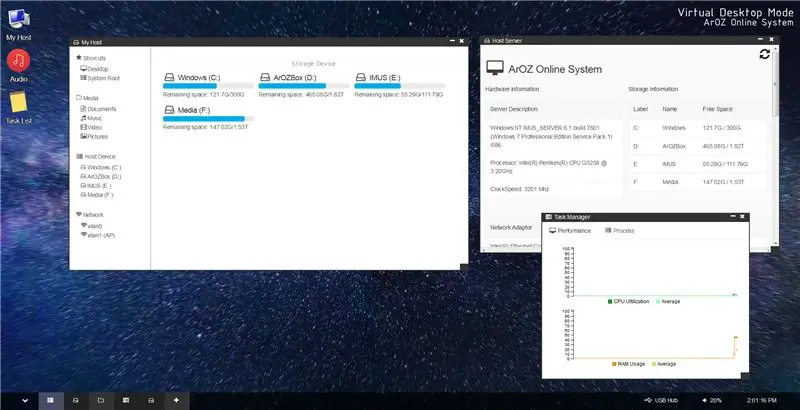
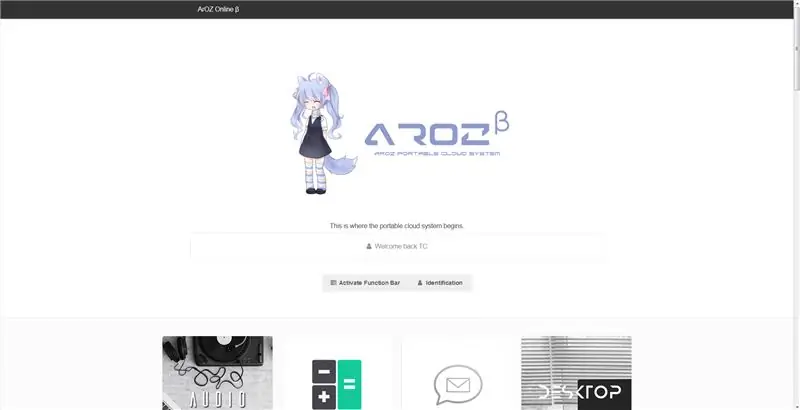
คุณอาจจำโพสต์ของฉันเมื่อสองปีที่แล้วซึ่งเป็นระบบศูนย์สื่อ Raspberry Pi ที่เรียกว่า
ArOZ ออนไลน์ (อัลฟ่า)
www.instructables.com/id/Simplest-Media-Ce…
ตอนนี้ ฉันได้เขียนมันใหม่ทั้งหมดเป็น DSM เช่น Web UI ที่เรียกว่า ArOZ Online (เบต้า)
ระบบนี้จะใช้งานได้ทั้ง Window Host และ Linux Host (แน่นอน Rasbian ด้วย)
ขั้นตอนที่ 13: เร็วๆ นี้
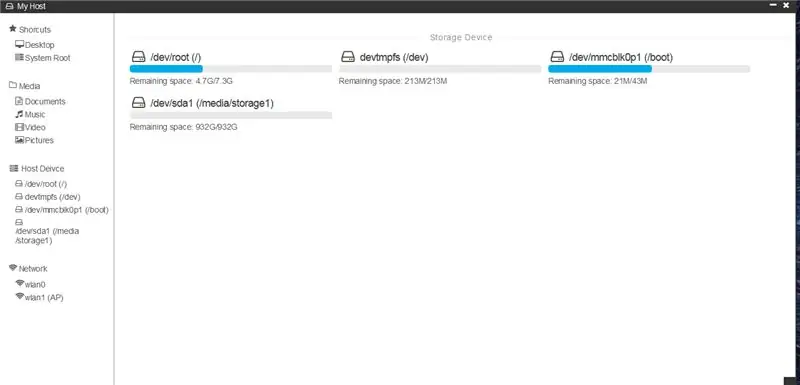
อย่างน้อยตอนนี้ระบบที่ฉันเขียนตรวจพบไดรฟ์ 1TB ที่ฉันเสียบเข้าไปใน NAS
แล้วไงต่อ? ซอฟต์แวร์ยังคงต้องใช้เวลาหลายปีในการพัฒนาเพื่อให้ทำงานได้อย่างราบรื่น
ปัจจุบัน ความเร็วสูงสุดของการถ่ายโอนผ่าน 5G WiFi ไปยัง HDD อยู่ที่ประมาณ 100Mbps ซึ่งเป็นเรื่องปกติสำหรับความจริงที่ว่าเป็นเพียงคอมพิวเตอร์เครื่องเล็ก ๆ ที่ส่งคำขอทั้งหมดของคุณ และสามารถเข้าถึงได้ประมาณ 93Mbps ขณะถ่ายโอนด้วย Samba (Window SMB / Network Disk) นี่อาจเป็นข้อดีของการใช้ Pi 3B+
โปรดหวังว่าจะได้รับการอัปเดตสำหรับโครงการนี้ในปีหน้า:))
======= การอัปเดตเดือนเมษายน 2020 ========
ตอนนี้คุณสามารถรับสำเนาของ NAS OS แบบกึ่งสำเร็จรูปที่เขียนเองพร้อมเว็บเดสก์ท็อปได้ที่นี่:)
github.com/tobychui/ArOZ-Online-System
แนะนำ:
NAS Raspberry Pi: 14 ขั้นตอน (พร้อมรูปภาพ)

NAS Raspberry Pi: หากคุณมีฮาร์ดไดรฟ์ที่เก็บฝุ่น คุณสามารถใช้และสร้าง NAS ด้วย Raspberry Pi ตรวจสอบโปรเจ็กต์นี้และสนุกกับมัน เมื่อเดือนธันวาคมที่แล้ว ฉันเปลี่ยนฮาร์ดไดรฟ์ของแล็ปท็อป มันมี HDD และฉันเปลี่ยนเป็น SDD ตั้งแต่นั้นมาฉันก็ไม่ได้ใช้
NAS-pi:กล่องสุดยอดสำหรับ PLEX, DLNA และ NAS Pleasures ของคุณ: 5 ขั้นตอน (พร้อมรูปภาพ)

NAS-pi:Ultimate Box สำหรับ PLEX, DLNA และ NAS Pleasures ของคุณ: สวัสดี ทุกคน! วันนี้ เราจะสร้างผู้มองที่แท้จริง! ที่เก็บข้อมูลบนเครือข่าย Raspberry Pi พร้อมฟังก์ชันสตรีมสื่อ! ราสเบอร์รี่ Pi 3 & ราสเบอร์รี่ Pi 2 เข้ากันได้! โครงสร้างที่โดดเด่นมาพร้อมกับเซิร์ฟเวอร์ 160GB RAID1 และ 1.4 TB PLEX สุดยอด
PiNAS - Raspberry Pi NAS: 20 ขั้นตอน (พร้อมรูปภาพ)

PiNAS - Raspberry Pi NAS: บทนำ: บทนำ: คำแนะนำนี้อธิบายการสร้าง Raspberry Pi ที่กะทัดรัดมากซึ่งขับเคลื่อนการจัดเก็บข้อมูลแบบเครือข่ายสองช่อง (NAS) คุณสมบัติ: เล็กมาก สร้างง่าย ติดตั้งง่าย ราคาถูก สมบูรณ์แบบสำหรับการเรียนรู้เกี่ยวกับเครือข่าย ระบบไฟล์ ความปลอดภัย เมค
สร้าง Interferometer ราคาถูกของคุณเอง *จริงๆ*: 5 ขั้นตอน (พร้อมรูปภาพ)

สร้างอินเตอร์เฟอโรมิเตอร์ราคาถูกของคุณเอง *จริงๆ*: สวัสดีทุกคน! ยินดีต้อนรับสู่คำแนะนำอื่นโดย Let's Innovate ในคำแนะนำนี้ ฉันจะแนะนำให้คุณสร้างอินเตอร์เฟอโรมิเตอร์ราคาถูกจริงๆ ของคุณเอง เน้นที่ "ถูกจริง" ส่วนหนึ่งเพราะมีชุดอุปกรณ์ราคาแพงมากมายที่คุณ
การประกอบบอร์ด Arduino Bare Bones จริงๆ (RBBB) Arduino Clone - อัปเดต: 16 ขั้นตอน

การประกอบ Arduino Clone ของ Really Bare Bones Board (RBBB) - อัปเดต: อัปเดต 8/16/2008: เพิ่มรูปภาพของการกำหนดค่าบอร์ดต่างๆ ในขั้นตอนที่แล้ว RBBB จาก Modern Device Company เป็นโคลน Arduino ตัวน้อยที่ยอดเยี่ยม หากคุณมีโครงการ Arduino ที่ต้องการพื้นที่ขนาดเล็กหรือบอร์ดเฉพาะราคาไม่แพง
