
สารบัญ:
- ผู้เขียน John Day [email protected].
- Public 2024-01-30 13:03.
- แก้ไขล่าสุด 2025-06-01 06:10.

ในคำแนะนำนี้ คุณจะได้เรียนรู้วิธีสร้างเซ็นเซอร์ที่เชื่อมต่ออินเทอร์เน็ต! ฉันจะใช้เซ็นเซอร์วัดแสงแวดล้อม (TI OPT3001) สำหรับการสาธิตนี้ แต่เซ็นเซอร์ใดๆ ที่คุณเลือก (อุณหภูมิ ความชื้น โพเทนชิออมิเตอร์ ฯลฯ) ก็ใช้งานได้ ค่าเซ็นเซอร์จะถูกเผยแพร่ไปยังแอปพลิเคชันบนคลาวด์โดยใช้ MQTT มีบทช่วยสอนมากมายที่แสดงให้เห็นว่าคุณสามารถบรรลุสิ่งนี้โดยใช้ Arduino หรือ Raspberry Pi ได้อย่างไร เราจะทำการสาธิตนี้ให้สำเร็จโดยใช้ระบบนิเวศ LaunchPad ของ TI (Texas Instruments)
ขั้นตอนที่ 1: ดูวิดีโอ


ขั้นตอนที่ 2: ฮาร์ดแวร์

ส่วนประกอบที่ใช้ - TI MSP432 LaunchPad - $19.99 (US)[https://www.ti.com/tool/MSP-EXP432P401R] - SimpleLink Wi-Fi CC3100 Module - $19.99 (US) [https://www.ti.com /tool/CC3100BOOST] - Educational BoosterPack MKII - $29.99 (US) [https://www.ti.com/tool/BOOSTXL-EDUMKII] Q> หากคุณสงสัยว่า Educational BoosterPack MKII คืออะไร ??A> มันคือ โมดูลปลั๊กอินที่ใช้งานง่ายซึ่งมีอินพุตและเอาต์พุตอนาล็อกและดิจิตอลหลากหลายตามที่คุณต้องการรวมถึงจอยสติ๊กแบบอะนาล็อก, เซ็นเซอร์ด้านสิ่งแวดล้อมและการเคลื่อนไหว, ไฟ LED RGB, ไมโครโฟน, ออด, จอ LCD สีและอื่น ๆ - Power Bank และ สายไมโคร USBSensor- TI OPT3001 - Ambient Light Sensor[https://www.ti.com/product/OPT3001]
ขั้นตอนที่ 3: การตั้งค่าฮาร์ดแวร์
เสียบโมดูล CC3100 Wi-Fi และ Educational BoosterPack MKII เข้ากับ LaunchPad จากนั้นเสียบ LaunchPad เข้ากับพอร์ต USB ของคอมพิวเตอร์
ขั้นตอนที่ 4: พื้นฐาน MQTT

MQTT ย่อมาจาก Message Queuing Telemetry Transport ซึ่งเป็นโปรโตคอลการส่งข้อความแบบเผยแพร่/สมัครใช้งานที่มีน้ำหนักเบา มีประโยชน์สำหรับใช้กับเซ็นเซอร์กำลังต่ำ แต่ใช้ได้กับหลายสถานการณ์ โปรโตคอลประกอบด้วย 3 องค์ประกอบหลัก: PUBLISHER, BROKER และ SUBSCRIBER ผู้เผยแพร่: MSP432 LaunchPad จะเป็น PUBLISHER เนื่องจากจะเผยแพร่ข้อมูลเซ็นเซอร์แสงภายใต้หัวข้อเฉพาะ นายหน้า: ทำหน้าที่เป็นอินเทอร์เฟซทั่วไปที่เรียบง่ายสำหรับทุกสิ่งที่จะเชื่อมต่อ ถึง. เป็นเซิร์ฟเวอร์ที่จัดการการรับส่งข้อมูลระหว่าง PUBLISHER และ SUBSCRIBER ในตัวอย่างนี้ เรากำลังใช้โบรกเกอร์ MQTT ที่เข้าถึงได้แบบสาธารณะ ซึ่งมักมีประโยชน์สำหรับการสร้างต้นแบบและการทดสอบ ต่อไปนี้คือรายชื่อโบรกเกอร์สาธารณะ:[https://github.com/mqtt/mqtt.github.io/wiki/public_brokers]SUBSCRIBER: ในการสมัครรับข้อมูลใดๆ ที่ส่งโดย PUBLISHER สมาชิกจะต้องเชื่อมต่อกับ BROKER เดียวกันและสมัครรับข้อมูลในหัวข้อเดียวกันกับ PUBLISHER หากตรงตามเงื่อนไข 2 ข้อนี้ SUBSCRIBER จะสามารถรับข้อความจาก PUBLISHER หมายเหตุ: ด้วย MQTT ผู้เผยแพร่และสมาชิกหลายรายสามารถใช้โบรคเกอร์/หัวข้อเดียวกันได้ นอกจากนี้ ผู้เผยแพร่รายเดียวสามารถส่งข้อมูลไปยังสมาชิกได้มากกว่าหนึ่งราย
ขั้นตอนที่ 5: พลังงาน



Energia เป็นโอเพ่นซอร์สและสภาพแวดล้อมการพัฒนาแบบบูรณาการที่ขับเคลื่อนโดยชุมชน (IDE) และเฟรมเวิร์กซอฟต์แวร์ที่รองรับโปรเซสเซอร์ TI หลายตัว ซึ่งส่วนใหญ่มีอยู่ในระบบนิเวศการพัฒนา LaunchPad ดาวน์โหลด: [https://energia.nu/download/]
E1. เปิด Energia IDE และเลือกพอร์ตอนุกรมและบอร์ดที่ถูกต้องโดยไปที่: ToolsE2 Energia มาพร้อมกับโปรแกรมตัวอย่างสำหรับ Educational BoosterPack MKII ที่โหลดไว้ล่วงหน้า หากต้องการตรวจสอบว่าเซ็นเซอร์วัดแสงทำงาน ให้เปิดและอัปโหลดโค้ดตัวอย่างสำหรับ OPT3001 โดยไปที่: ไฟล์ > ตัวอย่าง > EducationalBP_MKII > OPT3001_DemoE3 หากทุกอย่างทำงาน การอ่านเซ็นเซอร์วัดแสงควรเริ่มสตรีมไปยัง Serial Monitor เปลี่ยนการรับแสงเพื่อดูค่าเซ็นเซอร์ที่เปลี่ยนไปE4. เวอร์ชัน Energia (0101E0017) ที่ฉันใช้อยู่นั้นมาพร้อมกับไลบรารีสำหรับ MQTT PubSubClient ที่โหลดไว้ล่วงหน้า หากคุณใช้ Energia เวอร์ชันที่ไม่มีไลบรารีนี้ คุณสามารถดาวน์โหลดได้จาก: [https://github.com/energia/Energia/tree/master/libraries/PubSubClient]E5 แบบร่างเป็นการดัดแปลงเล็กน้อยของตัวอย่างที่มีอยู่ใน: ไฟล์ > ตัวอย่าง > PubSubClient > MQTTBasicWiFiE6 สิ่งเดียวที่เราต้องแก้ไขคือข้อมูล "ssid" และ "รหัสผ่าน" สำหรับเราเตอร์ Wi-Fi ของเรา E7. MQTT Server สาธารณะที่ใช้ในแบบร่างคือ [https://mqtt.eclipse.org/] หากต้องการเปลี่ยน TOPIC ที่ LaunchPad ของเรากำลังเผยแพร่ ให้แทนที่สตริงด้วยสตริงของคุณเองในการเรียกฟังก์ชัน client.publish() ในลูปหลัก () อี8 อัปโหลดโปรแกรมนี้ไปยัง LaunchPad โดยคลิกที่ปุ่มอัปโหลด E9 เปิดการตรวจสอบซีเรียล คุณควรเห็นค่าเซ็นเซอร์ไหลเข้าและ “เผยแพร่สำเร็จ!!”
ขั้นตอนที่ 6: IBM Cloud




ตอนนี้ เรากำลังเผยแพร่ข้อมูลเซ็นเซอร์แสง มาสร้างแอปพลิเคชันฝั่งคลาวด์ที่สามารถสมัครใช้งาน LaunchPad ของเราและแสดงภาพข้อมูลเซ็นเซอร์ของเรา เราจะใช้ Node-RED ซึ่งมีให้ใช้งานบนแพลตฟอร์ม IBM Cloud เป็นหนึ่งในแอปพลิเคชัน Starter kits ในแค็ตตาล็อก Node-RED คืออะไรNode-RED เป็นเครื่องมือการเขียนโปรแกรมสำหรับเชื่อมต่ออุปกรณ์ฮาร์ดแวร์ API และบริการออนไลน์เข้าด้วยกัน ในรูปแบบใหม่และน่าสนใจ Node-RED สร้างขึ้นบน Node.js โดยใช้ประโยชน์จากโมเดลที่ขับเคลื่อนด้วยเหตุการณ์และไม่ปิดกั้นอย่างเต็มที่ ซึ่งทำให้เหมาะอย่างยิ่งที่จะเรียกใช้ที่ขอบเครือข่ายบนฮาร์ดแวร์ราคาประหยัด เช่น Raspberry Pi และในระบบคลาวด์ C1. ลงทะเบียนสำหรับบัญชี IBM Cloud โดยใช้ IBMid ที่มีอยู่ของคุณหรือโดยการสร้าง IBMid. C2 ใหม่ เมื่อคุณเข้าสู่ระบบ IBM Cloud คุณจะถูกนำไปที่ Dashboard. C3 ของคุณ คลิกที่แท็บแคตตาล็อกและค้นหาแอป Node-RED C4. คลิกที่ปุ่มสร้างแอปเพื่อดำเนินการต่อ สิ่งนี้จะสร้างแอปพลิเคชันบนคลาวด์ใหม่ของคุณ อาจใช้เวลาสักครู่จึงจะเสร็จสมบูรณ์! C5. เมื่อคุณปรับใช้แอปพลิเคชัน Node-RED แล้ว ให้เปิดรายการ IBM Cloud Resource โดยเลือกเมนูแถบด้านข้าง จากนั้นเลือกรายการทรัพยากร คุณจะเห็นแอปพลิเคชัน Node-RED ที่สร้างขึ้นใหม่แสดงอยู่ภายใต้ส่วนแอพ C6 คลิกที่รายการแอป Cloud Foundry เพื่อไปที่หน้ารายละเอียดของแอปพลิเคชันที่ปรับใช้ของคุณ คลิกลิงก์เยี่ยมชมแอป URL เพื่อเข้าถึงแอปพลิเคชัน Node-RED Starter ของคุณ
ขั้นตอนที่ 7: แอป Node-RED




N1. ครั้งแรกที่คุณเปิดแอป Node-RED คุณจะต้องกำหนดค่าและตั้งค่าความปลอดภัยN2 คลิกปุ่มไปที่ตัวแก้ไขโฟลว์ Node-RED ของคุณเพื่อเปิดตัวแก้ไข N3. ตัวแก้ไข Node-RED จะเปิดขึ้นเพื่อแสดงโฟลว์เริ่มต้น N4. ลาก mqtt ในบล็อกจากจานสี Node-RED ลงในแผ่นงานเปล่า N5. ดับเบิลคลิกที่บล็อก mqtt และแก้ไขคุณสมบัติด้วยพารามิเตอร์เดียวกันกับที่ LaunchPad ของคุณเผยแพร่ไปที่:Server - mqtt.eclipse.org:1883Topic - EDUMKII_IOTOnce ที่กำหนดค่าไว้ คลิก Done. N6 หลังจากเดินสายโหนดที่เหลือแล้ว ให้คลิกปุ่มปรับใช้ที่ด้านบนขวา ซึ่งจะทำให้แอปพลิเคชันของคุณเริ่มทำงาน N7 คลิกแท็บดีบักเพื่อดูค่าเซ็นเซอร์จากการสตรีม LaunchPad ของคุณในที่สุด! N8. คลิกลิงก์ในแท็บเค้าโครงของแดชบอร์ดเพื่อดูค่าเซ็นเซอร์ในโหมดแผนภูมิและมาตรวัดN9 ขอแสดงความยินดีกับการทำขั้นตอนสุดท้าย! ตอนนี้คุณสามารถแสดงภาพข้อมูลเซ็นเซอร์จริงในระบบคลาวด์ได้แล้ว!!ReferencesMQTT. ORG[https://mqtt.org/] Energia - MQTT Tutorial [https://energia.nu/guide/tutorials/connectivity/tutorial_mqtt/] Node -RED [https://nodered.org/] ทำงานบน IBM Cloud [https://nodered.org/docs/getting-started/ibmcloud] สร้างแอปพลิเคชันเริ่มต้น Node-RED [https://developer.ibm.com /components/node-red/tutorials/how-to-create-a-node-red-starter-application/]
แนะนำ:
IOT สำหรับผู้เริ่มต้นด้วย Node Mcu: 7 ขั้นตอน

IOT สำหรับผู้เริ่มต้นใช้งาน Node Mcu: สวัสดี ฉัน Samarth ในบทช่วยสอนนี้ ฉันจะสอนวิธีสร้างโครงการ IOT ของคุณเองโดยใช้โมดูล NODE MCU wifi และแอป Blynk
บอร์ด DockerPi Series IoT Node(A) สำหรับ Raspberry Pi 4B: 4 ขั้นตอน

DockerPi Series IoT Node(A) Board for Raspberry Pi 4B: คำอธิบาย:IoT Node(A) เป็นหนึ่งในโมดูล Docker Pi series.IOT Node(A) = GPS/BDS + GSM + Lora.I2C ควบคุม Lora ส่งและรับโดยตรง ข้อมูล ควบคุมโมดูล GSM/GPS/BDS ผ่าน SC16IS752 เมนบอร์ดต้องการการสนับสนุน I2C เท่านั้น รองรับ Raspbe
ควบคุมเครื่องใช้ในบ้านโดยใช้ Node MCU และ Google Assistant - IOT - Blynk - IFTTT: 8 ขั้นตอน

ควบคุมเครื่องใช้ในบ้านโดยใช้ Node MCU และ Google Assistant | IOT | Blynk | IFTTT: โครงการง่ายๆ ในการควบคุมอุปกรณ์โดยใช้ Google Assistant: คำเตือน: การจัดการไฟฟ้าหลักอาจเป็นอันตรายได้ จัดการด้วยความระมัดระวังอย่างยิ่ง จ้างช่างไฟฟ้ามืออาชีพในขณะที่ทำงานกับวงจรเปิด ฉันจะไม่รับผิดชอบดา
[Docker Pi Series] วิธีใช้โมดูล IoT Node (A) บน Raspberry Pi: 18 ขั้นตอน
![[Docker Pi Series] วิธีใช้โมดูล IoT Node (A) บน Raspberry Pi: 18 ขั้นตอน [Docker Pi Series] วิธีใช้โมดูล IoT Node (A) บน Raspberry Pi: 18 ขั้นตอน](https://i.howwhatproduce.com/images/001/image-1348-48-j.webp)
[Docker Pi Series] วิธีใช้โมดูล IoT Node (A) บน Raspberry Pi: โมดูล IoT Node (A) คืออะไร IoT Node (A) เป็นหนึ่งในโมดูล Docker Pi series IOT Node(A) = GPS/BDS + GSM + Lora.I2C ควบคุม Lora ส่งและรับข้อมูลโดยตรง ควบคุมโมดูล GSM/GPS/BDS ผ่าน SC16IS752 เมนบอร์ดต้องการเพียง I2C suppo
Meteo Node IoT สถานี Meteo อัจฉริยะ: 6 ขั้นตอน
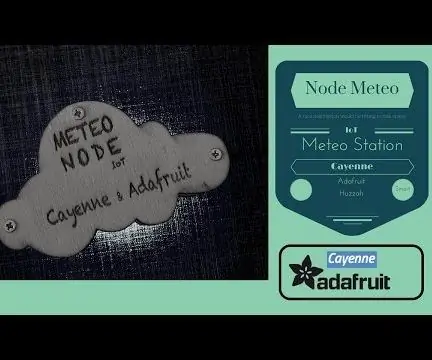
Meteo Node IoT Smart Meteo Station: ฉันต้องการสร้างอุปกรณ์สำหรับตรวจสอบอุณหภูมิและความชื้นในสำนักงานของฉัน มีบอร์ดจำนวนมากที่เข้ากันได้กับ LUA หรือ Arduino IDE มีบอร์ดจำนวนมากที่มีการเชื่อมต่ออินเทอร์เน็ตไร้สาย ฉันรัก Adafruit และฉันรักผลิตภัณฑ์ทั้งหมดของ BR
