
สารบัญ:
- ผู้เขียน John Day [email protected].
- Public 2024-01-30 13:03.
- แก้ไขล่าสุด 2025-01-23 15:12.

เซ็นเซอร์ MU Vision มีโหมด wifi สองโหมด โหมด AP คือเซ็นเซอร์วิชันซิสเต็ม MU ทำให้เป็นเครือข่าย wifi ที่คุณสามารถเข้าสู่ระบบด้วยคอมพิวเตอร์ และโหมด STA คือเซ็นเซอร์วิชันซิสเต็ม MU ที่เข้าสู่ระบบเครือข่าย wifi และสตรีมอื่น ยิ่งไปกว่านั้น เซ็นเซอร์วิชั่น MU ยังสามารถส่งข้อมูลหรือสตรีมวิดีโอ
สำหรับโหมด AP เราจะดำเนินการที่นี่ คุณไม่จำเป็นต้องมี micro:bit และคุณไม่จำเป็นต้องเขียนโค้ดใดๆ คุณเพียงแค่ต้องใช้แหล่งจ่ายไฟ 5 โวลต์และตั้งค่าเซ็นเซอร์วิชันซิสเต็ม MU และคอมพิวเตอร์ของคุณอย่างเหมาะสม
ฉันคิดว่ามันสำคัญที่จะพูดถึง 5 โวลต์ โดยปกติแล้ว เซ็นเซอร์วิชัน MU จะทำงานด้วยไฟ 3.3 โวลต์ที่จ่ายผ่าน micro:bit แต่ฟังก์ชัน wifi ใช้พลังงานมาก คุณจึงต้องจ่ายไฟจากแหล่งจ่ายไฟ 5 โวลต์ การใช้ฟังก์ชัน wifi จะทำให้วิชันเซนเซอร์ MU ร้อนเล็กน้อย แต่จากการผลิต มันจะไม่อุ่นพอที่จะแตก ดังนั้นจึงไม่จำเป็นต้องใช้องค์ประกอบระบายความร้อน
เสบียง
1 x MU วิชันเซนเซอร์
แหล่งจ่ายไฟ 1 x 5 โวลต์ ฉันจะใช้ elecfreaks motorbit อีกครั้งด้วยแบตเตอรี่ขนาด 9 โวลต์ เพราะฉันชอบบอร์ดนั้นและสามารถจ่ายไฟได้ 5 โวลต์
ขั้นตอนที่ 1: การตั้งค่าเซนเซอร์

ก่อนที่เราจะเริ่มเชื่อมต่อสิ่งใดเราต้องการตั้งค่าเซ็นเซอร์
เซ็นเซอร์ Mu Vision มีสวิตช์ 4 ตัว สองคนทางซ้ายกำหนดโหมดเอาท์พุต และสองคนทางขวากำหนดที่อยู่ ที่อยู่ไม่สำคัญ เนื่องจากเราไม่ได้เชื่อมต่อวิชันเซนเซอร์ MU กับ micro:bit
โหมดการส่งออกที่แตกต่างกันคือ:
00 UART
01 I2C
10 การถ่ายโอนข้อมูล Wifi
11 การส่งสัญญาณวิดีโอ Wifi
เราต้องการส่งวิดีโอ ดังนั้นสวิตช์ทั้งสองควรอยู่ที่ 11 ซึ่งหมายความว่าควรเปิดทั้งคู่
ขั้นตอนที่ 2: การเดินสายไฟ
เชื่อมต่อวิชันเซนเซอร์ MU ของคุณกับแหล่งจ่ายไฟ 5 โวลต์
นั่นคือทั้งหมดที่คุณต้องทำ
ขั้นตอนที่ 3: เชื่อมต่อคอมพิวเตอร์ของคุณกับเครือข่าย MU Wifi

ไม่กี่วินาทีหลังจากที่คุณเชื่อมต่อวิชันเซนเซอร์ MU กับแหล่งจ่ายไฟ 5 โวลต์ เซ็นเซอร์วิชัน MU ควรสร้างเครือข่าย wifi ของตัวเอง ส่วนแรกของชื่อเครือข่ายจะเป็น MORPX-MU เครือข่ายไม่ปลอดภัยและไม่ต้องการรหัส เชื่อมต่อคอมพิวเตอร์ของคุณกับมัน
ขั้นตอนที่ 4: อินเทอร์เฟซ Wepage


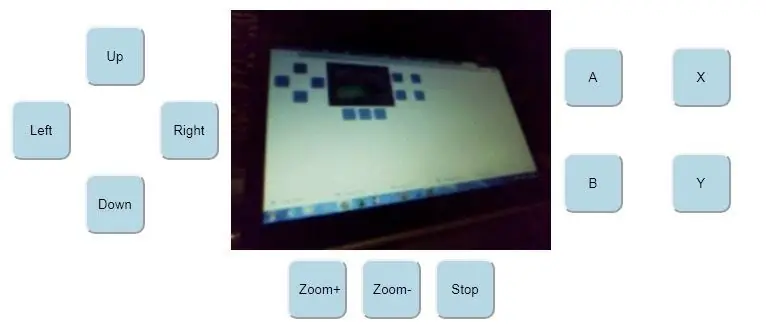
ตอนนี้เปิดเบราว์เซอร์ Chrome หรือ Safari แล้วเขียน https://192.168.4.1/ ในแถบนำทาง ที่ควรนำเบราว์เซอร์ของคุณไปยังหน้าเว็บอินเทอร์เฟซสำหรับเซ็นเซอร์วิชันซิสเต็ม MU ที่นี่ คุณสามารถดูวิดีโอที่สตรีมจากวิชันเซนเซอร์ MU และปุ่มคำสั่งจำนวนหนึ่งเพื่อควบคุม micro:bit ใดๆ ที่เชื่อมต่อกับวิชันเซนเซอร์ MU ขณะนี้ปุ่มคำสั่งส่วนใหญ่ไม่ทำงาน แต่คุณยังสามารถซูมเข้าและออกได้
แนะนำ:
ไมโคร:บิต Drawbot: 3 ขั้นตอน

Micro:bit Drawbot: ด้วย:MOVE mini buggy kit สำหรับ micro:bit เรามีหุ่นยนต์ที่สามารถเคลื่อนย้ายได้ และเราสามารถเขียนโค้ดเพื่อวาด
การแสดงอีโมจิ/สไปรท์ RGB LED 24 บิต: 4 ขั้นตอน

การแสดงอิโมจิ/สไปรท์ RGB LED 24 บิต: ในฐานะครูที่กลับไปที่ห้องเรียนท่ามกลางสถานการณ์โควิด-19 และต้องสวมอุปกรณ์ป้องกันส่วนบุคคล ฉันรู้ว่านักเรียนจะไม่เห็นการแสดงออกทางสีหน้าของฉัน (ฉันสอนมัธยมปลาย แต่มีลูกที่ จะกลับไปทั้งประถมและมัธยม
ไมโคร:บอท - ไมโคร:บิต: 20 ขั้นตอน

Micro:Bot - Micro:Bit: สร้างตัวเองให้เป็น Micro:Bot! มันเป็นหุ่นยนต์ควบคุม Micro:Bit ที่มีโซนาร์ในตัวสำหรับการขับขี่อัตโนมัติ หรือถ้าคุณมี Micro:Bits สองตัว การขับขี่ด้วยวิทยุ
ไมโคร:บิต MU Vision Sensor สำหรับผู้เริ่มต้น - ค่าฉลากและการจดจำหมายเลขการ์ด: 6 ขั้นตอน

Micro:bit MU Vision Sensor สำหรับผู้เริ่มต้น - ค่าฉลากและการรับรู้บัตรตัวเลข: นี่เป็นคำแนะนำที่สองของฉันเกี่ยวกับเซ็นเซอร์วิชัน MU ในโครงการนี้ เราจะตั้งโปรแกรม micro:bit เพื่อจดจำการ์ดตัวเลขต่างๆ โดยใช้ค่าฉลาก
ไมโคร:บิต MU Vision Sensor และ Zip Tile รวมกัน: 9 ขั้นตอน (พร้อมรูปภาพ)

Micro:bit MU Vision Sensor และ Zip Tile รวมกัน: ดังนั้นในโครงการนี้ เราจะรวมวิชันเซนเซอร์ MU กับ Kitronik Zip Tile เราจะใช้วิชันเซนเซอร์ของ MU เพื่อจดจำสีและนำ Zip Tile มาแสดงให้เราดู เราจะใช้เทคนิคบางอย่างที่เราเคยใช้มาก่อนเพื่อ
