
สารบัญ:
- ผู้เขียน John Day [email protected].
- Public 2024-01-30 13:03.
- แก้ไขล่าสุด 2025-01-23 15:12.
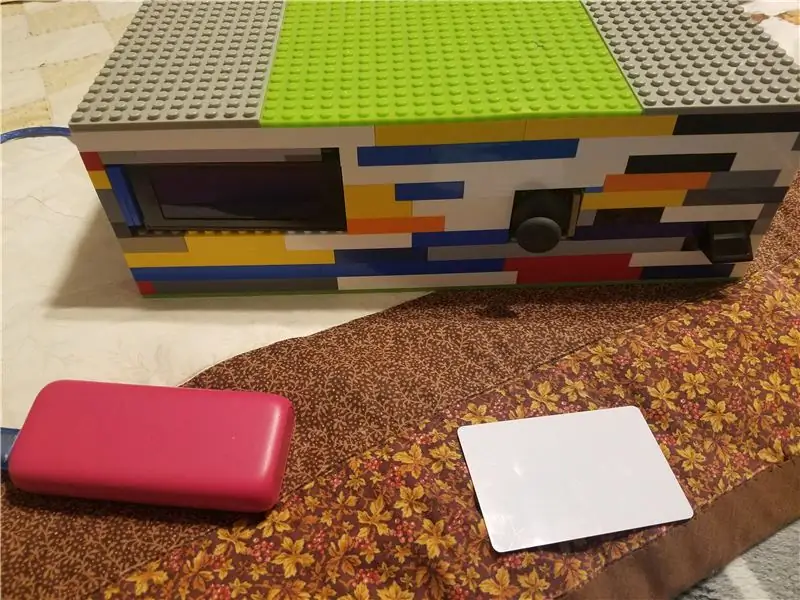
นี่คือความปลอดภัยของ Arduino ไฮเทคของฉัน คุณต้องสแกนนิ้ว สแกนบัตร จากนั้นป้อนรหัสผ่าน 4 หลักเพื่อปลดล็อกลิ้นชัก โครงการนี้ไม่แนะนำสำหรับผู้เริ่มต้นเนื่องจากเป็นโครงการที่ก้าวหน้ามาก รหัสยาว แต่ฉันจะแบ่งปันในโครงการนี้ ค่าใช้จ่ายอยู่ที่ประมาณ 75 เหรียญหากคุณสร้างตู้เซฟแบบเดียวกับฉัน โครงการนี้อาจใช้เวลา 1-3 วันจึงจะแล้วเสร็จ เริ่มกันเลย!
เสบียง
ในการสร้างตู้เซฟแบบเดียวกับของฉัน คุณจะต้อง:
Arduino (แนะนำ Uno เพราะฉันไม่มีขั้นตอนสำหรับ arduino mega หรือ nano แต่คุณยังสามารถใช้งานได้)
เขียงหั่นขนม
เซอร์โว
สายจัมเปอร์
จอยสติ๊ก
20*4 (ใช้ 16*4 ได้ แต่ต้องเปลี่ยนโค้ด)
เครื่องสแกนลายนิ้วมือ
mfrc522 เครื่องสแกนบัตร rfid
ถังเลโก้
ขั้นตอนที่ 1: สร้างกล่อง

ก่อนอื่นคุณต้องมีกล่องสำหรับใส่อุปกรณ์อิเล็กทรอนิกส์ คุณสามารถใช้เลโก้ กล่องที่พิมพ์ 3 มิติ หรือแม้แต่กระดาษแข็งก็ได้! (แต่อาจจะยากกว่านี้) อย่าลืมเจาะรูลิ้นชักและอุปกรณ์อิเล็กทรอนิกส์ของคุณ หากคุณกำลังใช้เครื่องสแกนบัตร rfid คุณไม่จำเป็นต้องเจาะรูหากผนังของคุณบาง การ์ดยังคงใช้งานได้ แต่คุณต้องวางพวงกุญแจไว้ใกล้ ๆ เพื่อให้เซ็นเซอร์การ์ด rfid สามารถอ่านได้ เว้นที่ว่างสำหรับ Arduino และสายไฟของคุณไว้ด้านใน หมายเหตุ: เมื่อคุณสร้างลิ้นชัก ให้เว้นรูไว้เพื่อให้เซอร์โวของคุณสามารถหมุนและล็อคลิ้นชักได้
ขั้นตอนที่ 2: เดินสายขึ้น
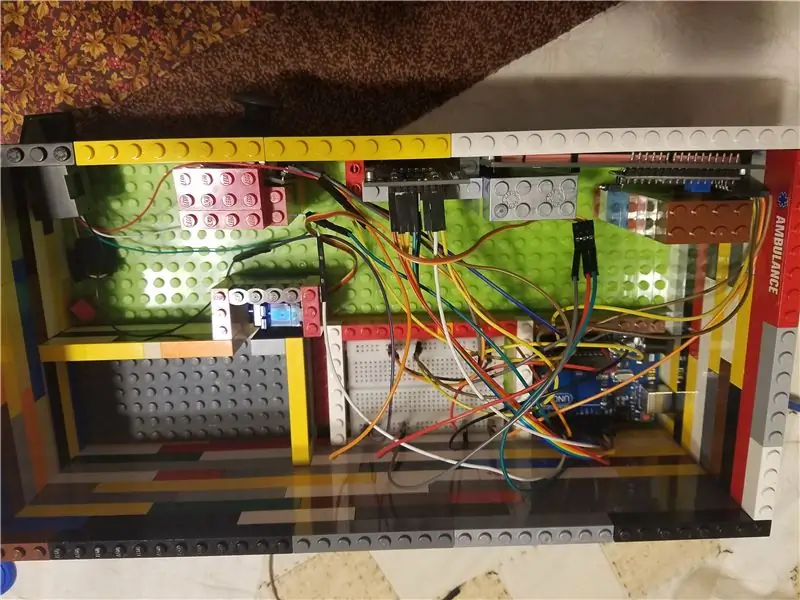
ขั้นตอนนี้อาจซับซ้อนเพราะคุณต้องเสียบสายไฟตรงจุด มิฉะนั้นอุปกรณ์อิเล็กทรอนิกส์จะไม่ทำงาน ฉันไม่มีแผนภาพการเดินสายไฟ แต่ฉันจะบอกว่าแต่ละอันจะไป สายไฟสำหรับ Arduino uno เท่านั้น คุณจะต้องค้นหาเพื่อวางสายไฟหากคุณใช้ Arduino mega หรือ nano หากคุณไม่ได้ใช้อิเล็กโตรนิสทั้งหมดที่ฉันมี คุณสามารถข้ามการเดินสายนั้นได้
เครื่องสแกนลายนิ้วมือ: สายสีเขียว: D2 สายสีขาว: D3 สายสีดำ: GND สายสีแดง: 5V
จอยสติ๊ก: 5V = 3.3V GND = GND X = A2 Y = A3 Switch = D4
เครื่องสแกนบัตร rfid: 3.3V = 3.3V แรก = D9 GND = GND miso = D12 mosi = D11 sck = D13 sda = D10
หน้าจอ LCD: 5V = 5V GND = GND sda = A4 sck = A5
เซอร์โว: สายสีแดง: 5V สายสีน้ำตาล: สายสีเหลือง GND: D6
หมายเหตุ: ห้ามเสียบเครื่องสแกนบัตร RFID เข้ากับ 5V ถ้าคุณทำ มันจะพัง!!!
คุณอาจสงสัยว่าทำไมฉันถึงบอกว่าให้เสียบไฟจอยสติ๊กเป็น 3.3V ในเมื่อมันบอกว่า 5V ที่ด้านข้าง นั่นเป็นเพราะเซอร์โว หน้าจอ และเครื่องสแกนลายนิ้วมือต้องใช้ 5V หากคุณเพิ่มจอยสติ๊กเข้าไป อุปกรณ์อิเล็กทรอนิกส์อาจไม่ทำงานเพราะทุกอย่างต้องการ 5V จอยสติ๊กยังคงใช้งานได้กับ 3.3V มันก็แค่ค่าสูงสุดไม่ใช่ 1023 มันจะเป็น ~670
ขั้นตอนที่ 3: ดาวน์โหลดไลบรารี
ในโครงการนี้ คุณจะต้องมีห้องสมุด 6 แห่งเพื่อใช้อุปกรณ์อิเล็กทรอนิกส์ทั้งหมด 1 สำหรับเซอร์โว 1 สำหรับเซ็นเซอร์ลายนิ้วมือ 2 สำหรับเครื่องสแกนบัตร rfid และ 2 สำหรับหน้าจอ จอยสติ๊กไม่ต้องการห้องสมุด ตอนนี้ห้องสมุดคืออะไร? โดยพื้นฐานแล้วมันเป็นไฟล์ที่มีโค้ดจำนวนมากซึ่งคุณสามารถใช้ในโครงการของคุณด้วยคำสั่งง่ายๆ ในการรับไลบรารีเหล่านี้ คุณต้องไปที่ GitHub หากคุณรู้วิธีดาวน์โหลดและเปิดเครื่องรูดไลบรารี่ เพียงไปที่ลิงก์ด้านล่างเพื่อดาวน์โหลด หากคุณไม่ทราบวิธี คุณสามารถไปที่คำแนะนำของฉันซึ่งพูดถึงวิธีดาวน์โหลดไลบรารี่ในขั้นตอนที่ 3:
หรือค้นหาวิดีโอ youtube เกี่ยวกับวิธีดาวน์โหลดไลบรารี arduino จาก GitHub
ลิงค์ไปยังห้องสมุด:
เซอร์โว
เซ็นเซอร์ลายนิ้วมือ:
spi
เซ็นเซอร์การ์ด rfid
ไลบรารีหน้าจอ 1
ไลบรารีหน้าจอ 2
ขั้นตอนที่ 4: การตั้งค่าเซ็นเซอร์ลายนิ้วมือและเซ็นเซอร์การ์ด Rfid
ขั้นตอนนี้พูดถึงวิธีตั้งค่าเซ็นเซอร์ลายนิ้วมือและเซ็นเซอร์การ์ด rfid เว้นแต่คุณจะใช้เซ็นเซอร์ลายนิ้วมืออยู่แล้ว คุณจะต้องแสดงให้เห็นว่าลายนิ้วมือของคุณมีหน้าตาเป็นอย่างไร เพื่อให้สามารถบันทึกลงในหน่วยความจำได้ แม้ว่าคุณจะเคยใช้มาก่อน คุณก็ยังควรทำขั้นตอนนี้ ฉันจะบอกคุณว่าต้องทำอย่างไรโดยสังเขป แต่ถ้าไม่สมเหตุสมผล ให้ไปที่ลิงก์ที่สอนได้ในขั้นตอนสุดท้าย ผ่านไปได้ด้วยดี พื้นฐานเพียงแค่เปิด Arduino ide ไปที่ไฟล์ > ตัวอย่าง > เซ็นเซอร์ลายนิ้วมือ adafruit > ลงทะเบียน อัปโหลดโค้ดไปยัง Arduino เปิดมอนิเตอร์แบบอนุกรม แล้วทำตามขั้นตอนที่แจ้ง เมื่อมันบอกให้คุณใส่ตัวเลข พิมพ์ 1#
สำหรับบัตร rfid ขั้นตอนนี้ค่อนข้างง่าย เปิด IDE ของ Arduino ไปที่ไฟล์ > ตัวอย่าง > mfrc522 > อ่านข้อมูลส่วนบุคคล อัปโหลดไปยัง Arduino และเปิดมอนิเตอร์แบบอนุกรม สแกนการ์ดหรือพวงกุญแจที่คุณต้องการใช้ที่มาพร้อมกับเซ็นเซอร์ของคุณ แล้วจะให้ข้อมูลบางอย่างแก่คุณ ค้นหา ID ของบัตรจะเป็น 4 ชุด 2 หลัก บางอย่างเช่นนี้: AB 45 2Y 45 แต่รหัสของคุณจะแตกต่างออกไป เขียนสิ่งนี้ลงบนกระดาษ คุณจะต้องใช้อีกครั้งในภายหลัง แค่นี้แหละสำหรับขั้นตอนนี้
ขั้นตอนที่ 5: รหัส
นี่จะเป็นขั้นตอนที่ยากที่สุดสำหรับคุณส่วนใหญ่ แต่ก็ค่อนข้างง่าย ขั้นแรกให้คัดลอกและวางโค้ดลงใน Arduino ide จากด้านล่าง ประการที่สอง แก้ไข 2 ส่วนที่ระบุว่า EDIT CODE 1 ส่วนสำหรับเครื่องสแกนบัตร 1 ส่วนสำหรับจอยสติ๊ก ไม่สามารถข้ามขั้นตอนเหล่านี้ได้ เสร็จแล้วอัพโหลดโค้ดไปที่ Arduino!
#include #include Fingerprint.h>
#รวม
#รวม
#รวม
#รวม
LiquidCrystal_I2C จอแอลซีดี (0x27, 2, 1, 0, 4, 5, 6, 7, 3, บวก);
#define RST_PIN 9
#define SS_PIN 10
MFRC522 mfrc522(SS_PIN, RST_PIN);
ซอฟต์แวร์Serial mySerial(2, 3);
นิ้ว Adafruit_Fingerprint = Adafruit_Fingerprint (&mySerial);
เซอร์โวเซอร์โว;
ถ่าน d1;
ถ่าน d2;
ถ่าน d3;
ถ่าน d4;
การตั้งค่าเป็นโมฆะ (){
servo.attach(6);
servo.write (170);
lcd.begin(20, 4);
Serial.begin(9600);
ในขณะที่ (!ซีเรียล);
SPI.begin();
mfrc522. PCD_Init();
ล่าช้า(4);
mfrc522. PCD_DumpVersionToSerial();
ล่าช้า (100);
Serial.println("\n\nการทดสอบการตรวจหานิ้วของ Adafruit");
นิ้วเริ่มต้น (57600);
ล่าช้า(5);
ถ้า (finger.verifyPassword()) {
Serial.println("ระบบทั้งหมดใช้งานได้");
lcd.clear();
lcd.setCursor(1, 0);
lcd.print("กรุณาสแกนนิ้วด้วย");
} อื่น {
Serial.println("ข้อผิดพลาด: ไม่พบเซ็นเซอร์ลายนิ้วมือ!");
lcd.setCursor(0, 0);
lcd.print("ข้อผิดพลาด: พิมพ์ลายนิ้วมือ");
lcd.setCursor(1, 1);
lcd.print("ไม่พบเซนเซอร์!");
ในขณะที่ (1) { ล่าช้า (1); }
}
finger.getTemplateCount();
Serial.print("เซนเซอร์ประกอบด้วย "); Serial.print(finger.templateCount); Serial.println("แม่แบบ"); Serial.println("กำลังรอสำหรับนิ้วที่ถูกต้อง…"); }
เป็นโมฆะ (* resetFunc) (เป็นโมฆะ) = 0;
วงเป็นโมฆะ () {
getFingerprintIDez();
ล่าช้า (50);
}
uint8_t getFingerprintID () {
uint8_t p = finger.getImage();
สวิตช์ (p) {
กรณี FINGERPRINT_OK:
Serial.println("ภาพที่ถ่าย");
หยุดพัก;
กรณี FINGERPRINT_NOFINGER:
Serial.println("ไม่พบนิ้ว");
กลับ p;
กรณี FINGERPRINT_PACKETRECIEVEERR:
Serial.println ("ข้อผิดพลาดในการสื่อสาร");
กลับ p;
กรณี FINGERPRINT_IMAGEFAIL:
Serial.println("ภาพผิดพลาด");
กลับ p;
ค่าเริ่มต้น:
Serial.println("ข้อผิดพลาดที่ไม่รู้จัก");
กลับ p;
}
p = finger.image2Tz();
สวิตช์ (p) {
กรณี FINGERPRINT_OK:
Serial.println("แปลงรูปภาพ");
หยุดพัก;
กรณี FINGERPRINT_IMAGEMESS:
Serial.println("ภาพยุ่งเกินไป");
กลับ p;
กรณี FINGERPRINT_PACKETRECIEVEERR:
Serial.println ("ข้อผิดพลาดในการสื่อสาร");
กลับ p;
กรณี FINGERPRINT_FEATUREFAIL:
Serial.println("ไม่พบคุณสมบัติลายนิ้วมือ");
กลับ p;
กรณี FINGERPRINT_INVALIDIMAGE:
Serial.println("ไม่พบคุณสมบัติลายนิ้วมือ");
กลับ p;
ค่าเริ่มต้น:
Serial.println("ข้อผิดพลาดที่ไม่รู้จัก");
กลับ p;
}
p = finger.fingerFastSearch();
ถ้า (p == FINGERPRINT_OK) {
Serial.println("พบการพิมพ์ที่ตรงกัน!");
} else if (p == FINGERPRINT_PACKETRECIEVEERR) { Serial.println ("ข้อผิดพลาดในการสื่อสาร");
กลับ p;
} else if (p == FINGERPRINT_NOTFOUND) {
Serial.println("ไม่พบรายการที่ตรงกัน");
กลับ p;
} อื่น {
Serial.println("ข้อผิดพลาดที่ไม่รู้จัก");
กลับ p;
}
Serial.print("พบ ID #"); Serial.print(finger.fingerID);
Serial.print(" ด้วยความมั่นใจของ "); Serial.println(นิ้ว.ความมั่นใจ);
ส่งคืน finger.fingerID;
}
int getFingerprintIDez () {
uint8_t p = finger.getImage();
ถ้า (p != FINGERPRINT_OK) คืนค่า -1;
p = finger.image2Tz();
ถ้า (p != FINGERPRINT_OK) คืนค่า -1;
p = finger.fingerFastSearch();
ถ้า (p != FINGERPRINT_OK) คืนค่า -1;
Serial.print("พบ ID #"); Serial.print(finger.fingerID);
Serial.print(" ด้วยความมั่นใจของ "); Serial.println(นิ้ว.ความมั่นใจ);
ถ้า (finger.fingerID == 1) {
lcd.clear();
lcd.setCursor(2, 0);
lcd.print("ใช้นิ้ว, ");
lcd.setCursor(2, 0);
lcd.print("ตอนนี้สแกนการ์ด…");
lcd.setCursor(0, 3);
lcd.print("==================>");
ในขณะที่ (! mfrc522. PICC_IsNewCardPresent());
ในขณะที่ (! mfrc522. PICC_ReadCardSerial());
ถ้า (mfrc522.uid.uidByte[0] == 0x92 && //======================= แก้ไขโค้ด========= ==============
mfrc522.uid.uidByte[1] == 0xAB && //หยิบกระดาษแผ่นนั้นที่มี ID อยู่ มี 4 ชุด 2 หลัก
mfrc522.uid.uidByte[2] == 0x90 && //ดูโค้ด ดูว่ามันเขียนว่า 0x92, 0xAB, 0x90, 0x1c? ใส่แต่ละ
mfrc522.uid.uidByte[3] == 0x1C) {// ของส่วน 2 หลักหลัง 0x ตัวอย่างเช่น ส่วนของ ID บอกว่า
lcd.clear(); ///3E จากนั้นป้อน 3E หลัง 0x เพื่อสร้าง 0x3E ทำสิ่งนี้สำหรับแต่ละส่วน
lcd.setCursor(3, 0);
lcd.print("สุดท้าย ใส่");
lcd.setCursor(1, 1);
lcd.print("รหัสผ่านจอยสติ๊ก");
ในขณะที่(analogRead(A2) >= 100 &&
analogRead (A2) <= 670 &&
analogRead (A3) >= 100 &&
อ่านอนาล็อก (A3) <= 670){
}
lcd.setCursor(8, 4);
lcd.print("*"); ถ้า(analogRead(A2) <= 100){
d1 = ล;
}
ถ้า(analogRead(A2) >= 670){
d1 = ร;
}
ถ้า (อนาล็อกอ่าน (A3) <= 100){
d1 = คุณ;
}
ถ้า(analogRead(A3) >= 670){
d1 = ง;
}
ล่าช้า (500);
ในขณะที่(analogRead(A2) >= 100 &&
analogRead (A2) <= 670 &&
analogRead (A3) >= 100 &&
อ่านอนาล็อก (A3) <= 670){
}
lcd.print("*");
ถ้า(analogRead(A2) <= 100){
d2 = ล;
}
ถ้า(analogRead(A2) >= 670){
d2 = ร;
}
ถ้า (อนาล็อกอ่าน (A3) <= 100){
d2 = คุณ;
}
ถ้า(analogRead(A3) >= 670){
d2 = ง;
}
ล่าช้า (500);
ในขณะที่(analogRead(A2) >= 100 &&
analogRead (A2) <= 670 &&
analogRead (A3) >= 100 &&
อ่านอนาล็อก (A3) <= 670){
}
lcd.print("*");
ถ้า(analogRead(A2) <= 100){
d3 = ล;
}
ถ้า(analogRead(A2) >= 670){
d3 = ร;
}
ถ้า (อนาล็อกอ่าน (A3) <= 100){
d3 = คุณ;
}
ถ้า(analogRead(A3) >= 670){
d3 = ง;
}
ล่าช้า (500);
ในขณะที่(analogRead(A2) >= 10 &&
analogRead (A2) <= 670 &&
analogRead (A3) >= 100 &&
อ่านอนาล็อก (A3) <= 670){
}
lcd.print("*");
ถ้า(analogRead(A2) <= 100){
d4 = ล;
}
ถ้า(analogRead(A2) >= 670){
d4 = ร;
}
ถ้า (อนาล็อกอ่าน (A3) <= 100){
d4 = คุณ;
}
ถ้า(analogRead(A3) >= 670){
d4 = ง;
}
ล่าช้า (500);
if(d1 == L && d2 == U && d3 == L && d4 == R){ //================== แก้ไขโค้ด====== ================
lcd.clear(); // ส่วนนี้เป็นส่วนที่คุณสามารถแก้ไขรหัสผ่านด้วยจอยสติ๊ก
lcd.setCursor(2, 0); // ตั้งรหัสผ่านเป็นซ้าย ขึ้น ซ้าย ขวา หากคุณต้องการเปลี่ยน
lcd.print("การเข้าถึงที่ได้รับ!"); // มันใส่ L สำหรับซ้าย R สำหรับขวา U สำหรับขึ้นหรือ D สำหรับลงใน.ใดๆ
lcd.setCursor(2, 1); ///4 ส่วนที่มีตัวอักษรหลังเครื่องหมาย ==
lcd.print("ลิ้นชักถูกปลดล็อค");
lcd.setCursor(2, 2);
lcd.print("เมื่อเสร็จแล้ว ให้ย้าย");
lcd.setCursor(1, 3);
lcd.print("จอยสติ๊กเพื่อล็อคอีกครั้ง");
servo.write (90);
ในขณะที่(analogRead(A2) >= 100 &&
analogRead (A2) <= 670 &&
analogRead (A3) >= 100 &&
analogRead (A3) <= 670);
servo.write (170);
lcd.setCursor(3, 0);
lcd.print("ลิ้นชักล็อค");
ล่าช้า (3000);
resetFunc();
}อื่น{
lcd.clear();
lcd.setCursor(2, 0);
lcd.print("การเข้าถึงถูกปฏิเสธ!!!");
lcd.setCursor(0, 2);
lcd.print("ระบบรีสตาร์ท…");
ล่าช้า (3000);
resetFunc();
}
}อื่น{
lcd.clear();
lcd.setCursor(2, 0);
lcd.print("การเข้าถึงถูกปฏิเสธ!!!");
lcd.setCursor(0, 2);
lcd.print("ระบบรีสตาร์ท…");
ล่าช้า (3000);
resetFunc();
}
}อื่น{
lcd.clear();
lcd.setCursor(2, 0);
lcd.print("การเข้าถึงถูกปฏิเสธ!!!");
lcd.setCursor(0, 2);
lcd.print("ระบบรีสตาร์ท…");
ล่าช้า (3000);
resetFunc();
}
ส่งคืน finger.fingerID; }
ขั้นตอนที่ 6: เสร็จสิ้น
สิ่งหนึ่งที่ฉันลืมบอกคุณ คือ มี 2 อย่างคือ ฉันสร้างสิ่งนี้ก่อนที่จะถ่ายรูป ดังนั้นฉันจึงไม่สามารถแสดงให้คุณเห็นว่าฉันสร้างกล่องได้อย่างไร อีกอย่างคือแนะนำให้ขันสกรูส่วนเซอร์โวเข้ากับส่วนที่หมุน หากคุณไม่ทำเช่นนั้น อาจมีคนดึงลิ้นชักในขณะที่ล็อกและดึงชิ้นส่วนนั้นออก แต่ก่อนที่คุณจะขันสกรู ให้หาจุดที่เหมาะสมที่จะใส่เพราะเซอร์โวหันไปในระดับหนึ่ง หรือจะเปลี่ยนเป็นโค้ดก็ได้ หากอุปกรณ์อิเล็กทรอนิกส์บางตัวแสดงท่าทางตลก คุณอาจต้องการหาวิธีอื่นในการรับ 5V สำหรับบางตัว ฉันสังเกตเห็นว่าเมื่อเครื่องสแกนลายนิ้วมือของฉันกะพริบ หน้าจอจะกะพริบด้วยเล็กน้อย และเซอร์โวจะส่งเสียง เมื่อเซอร์โวเคลื่อนที่ หน้าจอจะมืดลง ฉันหวังว่าคุณจะสนุกกับโครงการ! หากคุณมีคำถามใด ๆ ทิ้งไว้ในความคิดเห็น ฉันไม่ได้สอนมาก แต่ฉันจะตอบพวกเขาโดยเร็วที่สุด!
แนะนำ:
การออกแบบเกมในการสะบัดใน 5 ขั้นตอน: 5 ขั้นตอน

การออกแบบเกมในการสะบัดใน 5 ขั้นตอน: การตวัดเป็นวิธีง่ายๆ ในการสร้างเกม โดยเฉพาะอย่างยิ่งเกมปริศนา นิยายภาพ หรือเกมผจญภัย
การตรวจจับใบหน้าบน Raspberry Pi 4B ใน 3 ขั้นตอน: 3 ขั้นตอน

การตรวจจับใบหน้าบน Raspberry Pi 4B ใน 3 ขั้นตอน: ในคำแนะนำนี้ เราจะทำการตรวจจับใบหน้าบน Raspberry Pi 4 ด้วย Shunya O/S โดยใช้ Shunyaface Library Shunyaface เป็นห้องสมุดจดจำใบหน้า/ตรวจจับใบหน้า โปรเจ็กต์นี้มีจุดมุ่งหมายเพื่อให้เกิดความเร็วในการตรวจจับและจดจำได้เร็วที่สุดด้วย
วิธีการติดตั้งปลั๊กอินใน WordPress ใน 3 ขั้นตอน: 3 ขั้นตอน

วิธีการติดตั้งปลั๊กอินใน WordPress ใน 3 ขั้นตอน: ในบทช่วยสอนนี้ ฉันจะแสดงขั้นตอนสำคัญในการติดตั้งปลั๊กอิน WordPress ให้กับเว็บไซต์ของคุณ โดยทั่วไป คุณสามารถติดตั้งปลั๊กอินได้สองวิธี วิธีแรกคือผ่าน ftp หรือผ่าน cpanel แต่ฉันจะไม่แสดงมันเพราะมันสอดคล้องกับ
การลอยแบบอะคูสติกด้วย Arduino Uno ทีละขั้นตอน (8 ขั้นตอน): 8 ขั้นตอน

การลอยแบบอะคูสติกด้วย Arduino Uno ทีละขั้นตอน (8 ขั้นตอน): ตัวแปลงสัญญาณเสียงล้ำเสียง L298N Dc ตัวเมียอะแดปเตอร์จ่ายไฟพร้อมขา DC ตัวผู้ Arduino UNOBreadboardวิธีการทำงาน: ก่อนอื่น คุณอัปโหลดรหัสไปยัง Arduino Uno (เป็นไมโครคอนโทรลเลอร์ที่ติดตั้งดิจิตอล และพอร์ตแอนะล็อกเพื่อแปลงรหัส (C++)
Arduino ที่ถูกที่สุด -- Arduino ที่เล็กที่สุด -- Arduino Pro Mini -- การเขียนโปรแกรม -- Arduino Neno: 6 ขั้นตอน (พร้อมรูปภาพ)

Arduino ที่ถูกที่สุด || Arduino ที่เล็กที่สุด || Arduino Pro Mini || การเขียนโปรแกรม || Arduino Neno:…………………………… โปรดสมัครสมาชิกช่อง YouTube ของฉันสำหรับวิดีโอเพิ่มเติม……. โปรเจ็กต์นี้เกี่ยวกับวิธีเชื่อมต่อ Arduino ที่เล็กที่สุดและถูกที่สุดเท่าที่เคยมีมา Arduino ที่เล็กที่สุดและถูกที่สุดคือ arduino pro mini คล้ายกับ Arduino
