
สารบัญ:
- เสบียง
- ขั้นตอนที่ 1: ฐาน – ตอนที่ 1
- ขั้นตอนที่ 2: ฐาน – ตอนที่ 2
- ขั้นตอนที่ 3: ฐาน – ตอนที่ 3
- ขั้นตอนที่ 4: ฐาน – ตอนที่ 4
- ขั้นตอนที่ 5: กล่องลำโพง – ตอนที่ 1
- ขั้นตอนที่ 6: กล่องลำโพง – ตอนที่ 2
- ขั้นตอนที่ 7: การพิมพ์
- ขั้นตอนที่ 8: การขัดเงาหลังการพิมพ์ – 1
- ขั้นตอนที่ 9: การขัดเงาหลังการพิมพ์ – 2
- ขั้นตอนที่ 10: การขัดเงาหลังการพิมพ์ – 3
- ขั้นตอนที่ 11: การเตรียมและจัดระเบียบผู้พูดเก่า
- ขั้นตอนที่ 12: การติดตั้ง-1
- ขั้นตอนที่ 13: การติดตั้ง-2
- ขั้นตอนที่ 14: เสร็จสิ้นด้วยการติดตั้ง
- ขั้นตอนที่ 15: ประกอบ-1
- ขั้นตอนที่ 16: ประกอบ-2
- ขั้นตอนที่ 17: ข้อผิดพลาดและวิธีแก้ไข
- ขั้นตอนที่ 18: ผลลัพธ์สุดท้าย
- ผู้เขียน John Day [email protected].
- Public 2024-01-30 13:04.
- แก้ไขล่าสุด 2025-06-01 06:10.



โครงการฟิวชั่น 360 »
ฉันมีลำโพงที่ฉันทำเมื่อ2½ปีที่แล้ว แต่กล่องลำโพงไม่เป็นระเบียบและใช้พื้นที่มาก ดังนั้นฉันจึงอยากจะแปลงโฉมลำโพงเสียงของฉันด้วยการทำกล่องหรือเคสในการพิมพ์ 3 มิติ ลำโพงเหมาะสำหรับเสียงของจอคอมพิวเตอร์เท่านั้น ไม่ต้องผัดวันประกันพรุ่ง มาแปลงโฉมกัน คุณสามารถค้นหาการออกแบบของฉันใน Cults3d
เสบียง
ออโตเดสก์ ฟิวชั่น 360
เครื่องพิมพ์ Dremel Digilab 3D40 และ 3D Slicer
เส้นใยปลา (ไม้และสีดำ)
กระดาษทราย (#240, 320, 400, 600, 800, 1000, 1200, 1500, และ 2000)
ลิปบาล์ม
แอลกอฮอล์ 70%
ผ้ากระดาษ
เทปพันสายไฟ
ปืนบัดกรี
ลวดบัดกรี
ปั๊ม Desoldering
ประแจบ๊อกซ์หกเหลี่ยม
3.46 mm Lag Screw- 8 ชิ้น
สว่าน Makita
กาวร้อน
ไขควงฟิลิปส์
คีม
ขั้นตอนที่ 1: ฐาน - ตอนที่ 1
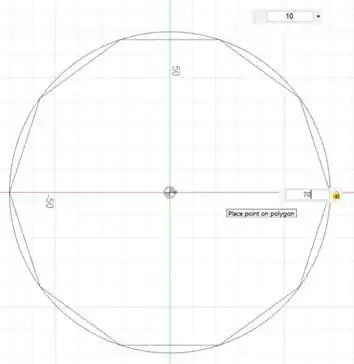
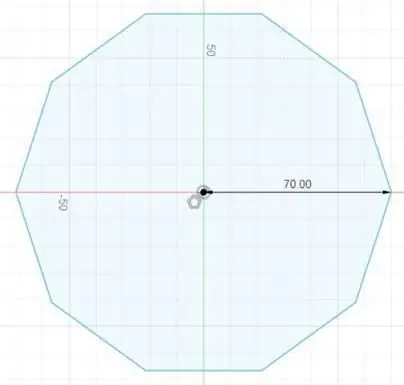
ขั้นแรก ให้สร้างฐานสำหรับกล่องลำโพงเสียง เพื่อทำสิ่งนี้, สร้างรูปทรงห้าเหลี่ยมในพื้นที่ร่าง คลิกสร้างและเลือกรูปหลายเหลี่ยมที่จารึกไว้ ใส่ 10 สำหรับด้านข้าง ป้อนรัศมีของรูปห้าเหลี่ยมด้วย เสร็จสิ้นร่าง
ขั้นตอนที่ 2: ฐาน - ตอนที่ 2
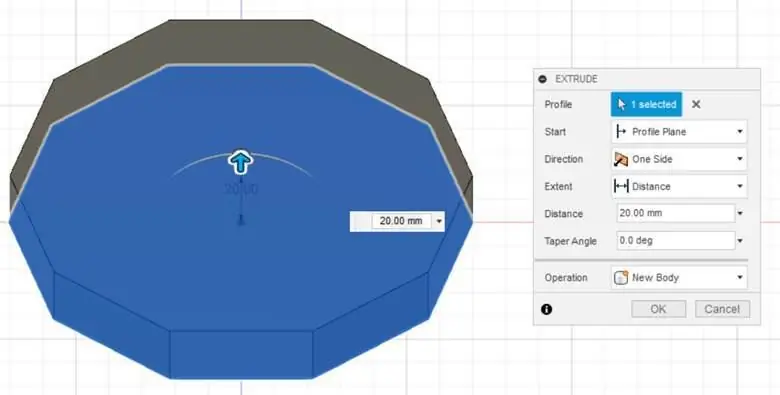
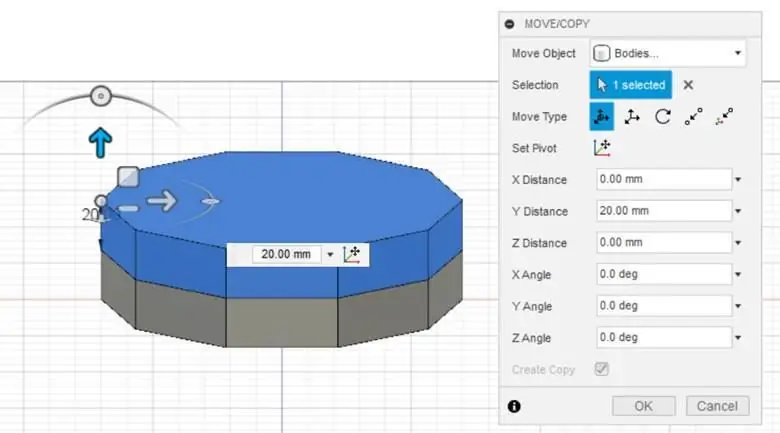
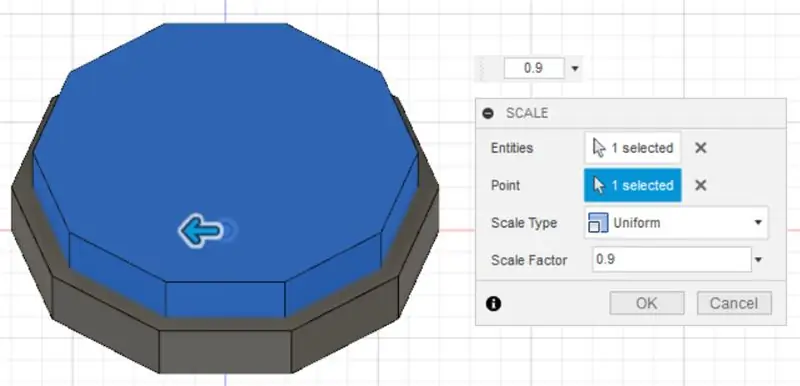
ขับไล่ฐานโดยป้อนระยะทางที่คุณต้องการแล้วคลิกตกลง ทำซ้ำและย้าย ดังนั้น Decagon ที่สองจะอยู่ด้านบนของอันแรก ปรับขนาดมัน ป้อนตัวประกอบมาตราส่วน ฉันใช้ 0.9 สำหรับตัวประกอบมาตราส่วน ซึ่งหมายความว่ามันจะปรับขนาดวัตถุ 0.9 เท่าจากมิติดั้งเดิม เนื่องจากความสูงของทศนิยมที่สองหนาเกินไป ให้ตัดโดยใช้การอัดรีด เปลี่ยนการดำเนินการเพื่อตัด ใส่ระยะทางของการตัดของคุณ คลิกตกลง
ขั้นตอนที่ 3: ฐาน - ตอนที่ 3
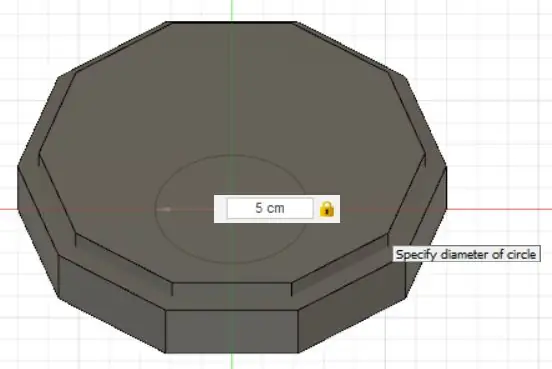
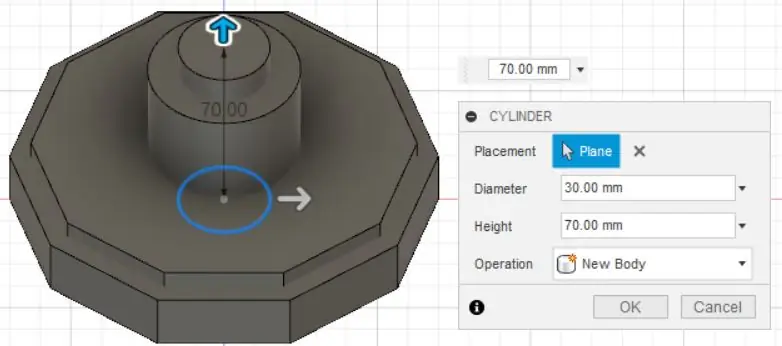
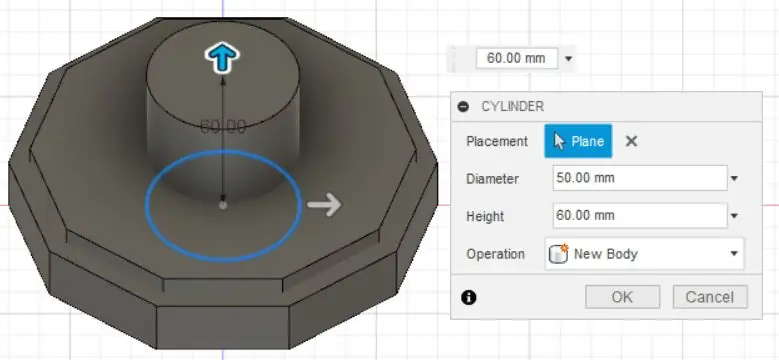
ทำรายละเอียดบางอย่างสำหรับฐาน สร้างเสาในฐานในรูปทรงกระบอก สำหรับการสร้างทรงกระบอก ให้สร้างวงกลมในแบบร่างโดยคลิกที่วงกลมที่มีเส้นผ่านศูนย์กลางตรงกลาง ใส่ค่าเส้นผ่านศูนย์กลาง เสร็จสิ้นร่าง ขับไล่มัน สร้างกระบอกอีกอันในลักษณะเดียวกับอันที่แล้ว ขับออกมาจนอยู่ด้านบนของกระบอกสูบแรก
ขั้นตอนที่ 4: ฐาน - ตอนที่ 4
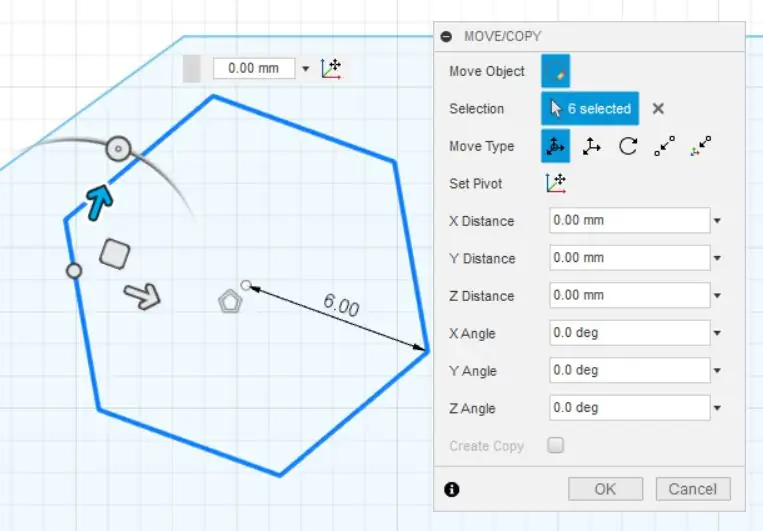
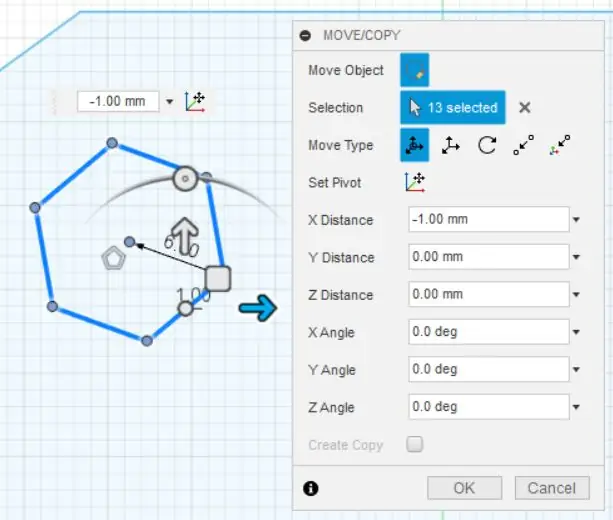
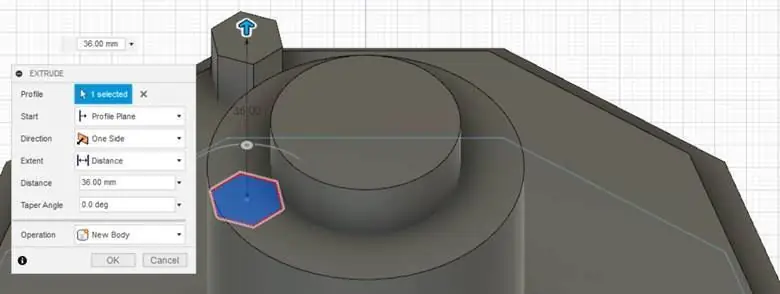
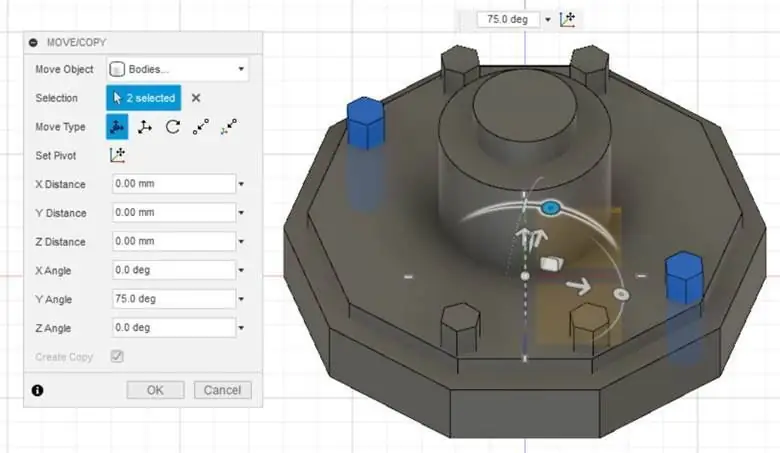
ต่อไป เราทำรูปทรงหกเหลี่ยม ในการสร้างรูปหกเหลี่ยม ขั้นตอนจะคล้ายกับขั้นตอนก่อนหน้า คลิกสร้างและเลือกจารึกรูปหลายเหลี่ยม อินพุต 6 สำหรับจำนวนด้าน ย้ายรูปหกเหลี่ยมไปที่จุดยอด ขับไล่มัน คัดลอกและย้ายสำหรับจุดยอดทั้งหมด ดังนั้นคุณจะมีปริซึมหกเหลี่ยมทั้งหมด 10 อัน รวมเนื้อความทั้งหมดของฐานและทำซ้ำ เพื่อให้คุณมีฐาน 2 ฐานในขณะนี้
ขั้นตอนที่ 5: กล่องลำโพง - ตอนที่ 1
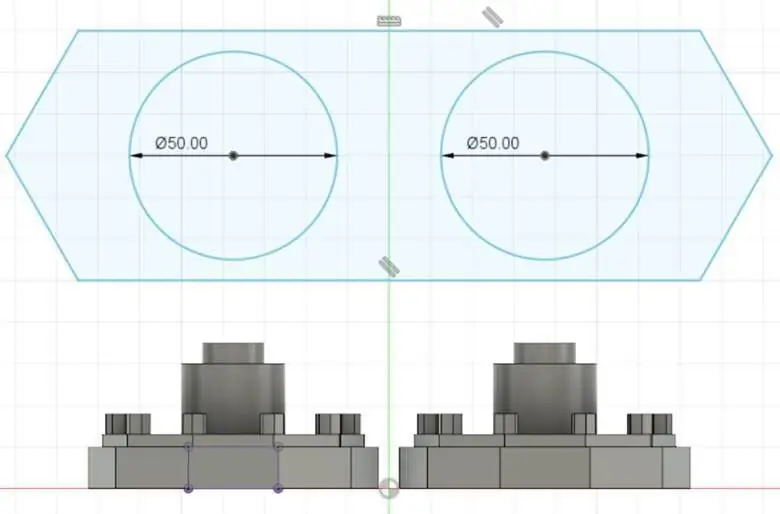
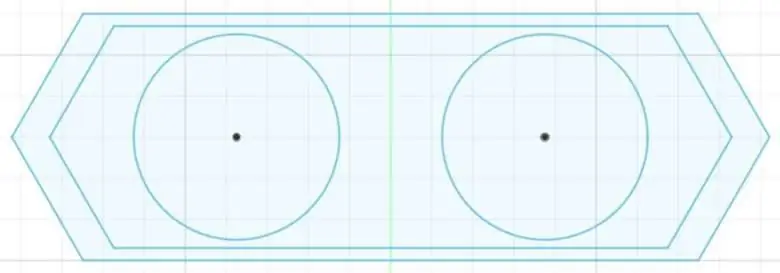
สำหรับกล่องลำโพง ฉันทำเป็นรูปทรงปริซึมหกเหลี่ยม ดังนั้น ขั้นแรก ให้สร้างรูปทรงหกเหลี่ยมในแบบร่าง จากนั้นทำวงกลม 2 วงกลมตามที่แสดงในภาพโดยเลือกวงกลมที่มีเส้นผ่านศูนย์กลางตรงกลางและป้อนเส้นผ่านศูนย์กลางของวงกลม ตรวจสอบให้แน่ใจว่าขนาดของหกเหลี่ยมใหญ่กว่าฐาน
ขั้นตอนที่ 6: กล่องลำโพง - ตอนที่ 2
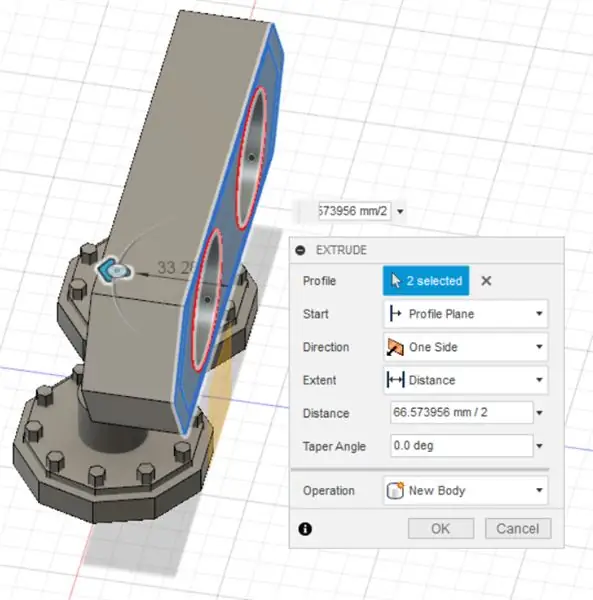
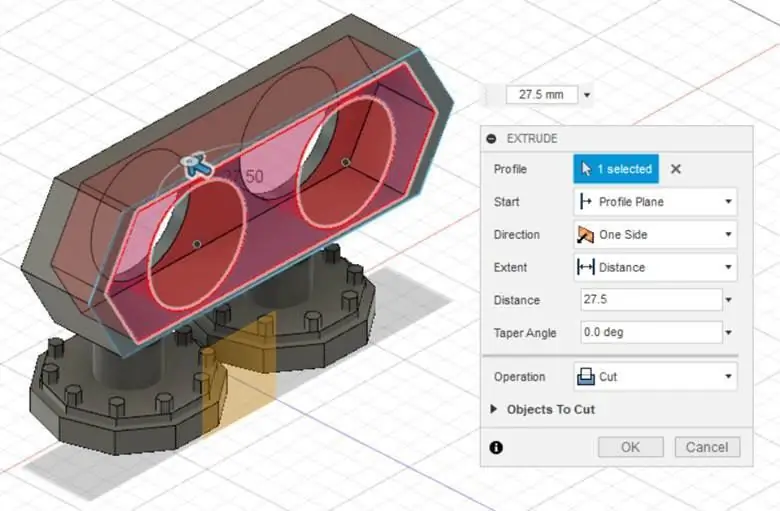
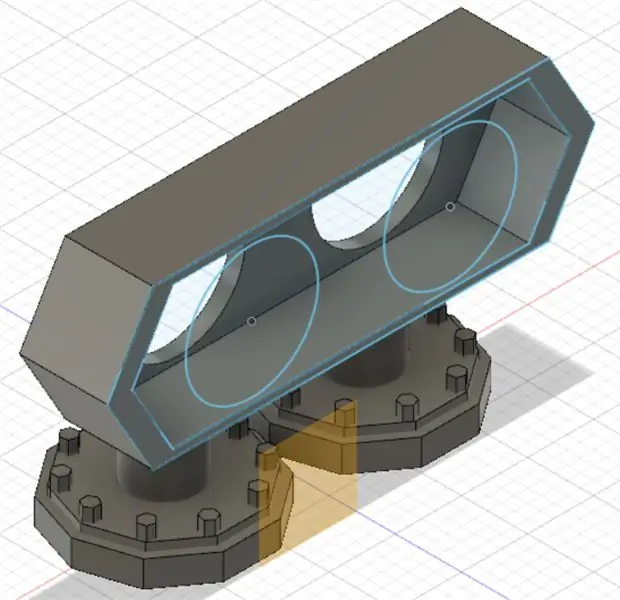
หลังจากสเก็ตช์เสร็จแล้ว ให้นำกล่องออกมาตามที่แสดงในภาพ สร้างปริซึมหกเหลี่ยมอีกอันสำหรับฝาหลังของกล่องลำโพง และทำรูเล็กๆ ที่มุมสำหรับร้อยสายไฟ
ขั้นตอนที่ 7: การพิมพ์


คุณกำลังออกแบบกล่องลำโพงใน Fusion 360 ให้เสร็จ ถึงเวลาพิมพ์ทีละชิ้นแล้ว ส่งออกไปยังไฟล์ STL และพิมพ์ สำหรับการพิมพ์กล่องลำโพง ฉันใช้ส่วนรองรับ 20% infill และ 0.34 มม. สำหรับความสูงของเลเยอร์ สำหรับการพิมพ์ส่วนอื่นๆ ฉันใช้วัสดุเติม 20%, ความสูงของชั้น 0.34 มม. และไม่มีการรองรับ ระยะเวลาและความยาวในการพิมพ์รวม 7 ชั่วโมง 15 นาที และความยาว 75 ม. ตามลำดับ
ขั้นตอนที่ 8: การขัดเงาหลังการพิมพ์ - 1



หลังจากพิมพ์แล้ว ให้นำส่วนรองรับทั้งหมดออก ขัดด้วยกระดาษทรายเบอร์ #240, 320, 400, 600, 800, 1000, 1200, 1500, และ 2000 ด้วยการเคลื่อนที่เป็นวงกลม ปิดลำโพงด้วยเทปของจิตรกร แล้วเริ่มทาสีด้วยพู่กันโดยใช้สีทองทาขอบลำโพง ทำเช่นเดียวกันกับผู้พูดอีกคนหนึ่ง
ขั้นตอนที่ 9: การขัดเงาหลังการพิมพ์ - 2
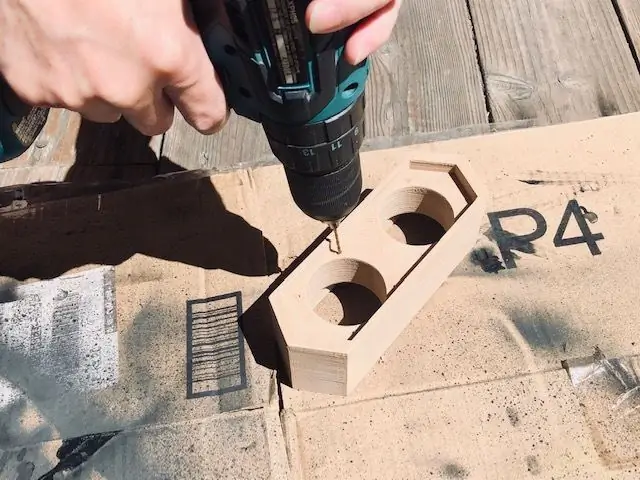
ทำรูสำหรับยึดลำโพงเข้ากับกล่อง ฉันใช้สว่านมากีต้าทำรู เจาะกล่อง 8 รู แต่ไม่ลึกเกินไป เพราะจะใช้สกรูลาก 3.46 มม.
ขั้นตอนที่ 10: การขัดเงาหลังการพิมพ์ - 3

หลังจากขัดแล้ว ให้เช็ดฝุ่นและสิ่งสกปรกส่วนเกินจากการขัดด้วยกระดาษชำระและแอลกอฮอล์ 70% เพื่อให้งานพิมพ์มีความแวววาว ให้ทาลิปบาล์มแล้วเช็ดด้วยกระดาษชำระ
ขั้นตอนที่ 11: การเตรียมและจัดระเบียบผู้พูดเก่า




ฉันใช้ลำโพงเก่าของฉันสำหรับโครงการนี้ เนื่องจากลำโพงเก่าของฉันไม่ได้รับการจัดระเบียบ (ดูรูปที่ 1) ฉันต้องการปรับปรุงลำโพงให้ดีขึ้น ถอดสายบัดกรีและสายเคเบิลที่ไม่มีการรวบรวมและไม่ต้องการออกทั้งหมด เปิดสลักเกลียวของเคสลำโพงเก่าแล้วถอดออกเพราะฉันไม่ต้องการใช้อันเก่า และฉันต้องการแทนที่อันที่ฉันทำในการพิมพ์ 3 มิติ
ขั้นตอนที่ 12: การติดตั้ง-1



หลังจากจัดระเบียบและถอดชิ้นส่วนและสายเคเบิลที่ไม่ต้องการในลำโพงตัวเก่าแล้ว ก็ถึงเวลาที่จะเริ่มติดตั้งลำโพงเข้ากับเคสกล่องใหม่ คลิกบล็อกของฉันเพื่อดูวิธีการติดตั้งลำโพง ลำโพงเครื่องเก่าของฉันถูกเก็บไว้ ดังนั้นเพื่อกำจัดปัญหานี้ ฉันจึงแยกชิ้นส่วนอิเล็กทรอนิกส์ทั้งหมดออกและทำความสะอาดวงจร PCB ทั้งหมดโดยใช้แอลกอฮอล์ 70% เช็ดให้แห้งก่อนบัดกรีส่วนประกอบอิเล็กทรอนิกส์
ขั้นตอนที่ 13: การติดตั้ง-2



ติดตั้งลำโพงเข้ากับกล่องก่อนโดยบัดกรีสายเคเบิลเข้ากับลำโพง ใช้กาวร้อนติดสายส่วนเกินเข้ากับกล่อง เพื่อไม่ให้สายพันกัน ขันลําโพงเข้ากับกล่องด้วยสกรูยึดทีละตัว
ขั้นตอนที่ 14: เสร็จสิ้นด้วยการติดตั้ง


เราเสร็จสิ้นการติดตั้งลำโพงของเราแล้ว ผลลัพธ์จะปรากฏในภาพ ขณะนี้สายเคเบิลทั้งหมดเป็นระเบียบเรียบร้อย สำหรับผมจะใช้กล่องเดียวสำหรับลำโพง 2 ตัว ผมตัดสายให้สั้นที่สุด
ขั้นตอนที่ 15: ประกอบ-1

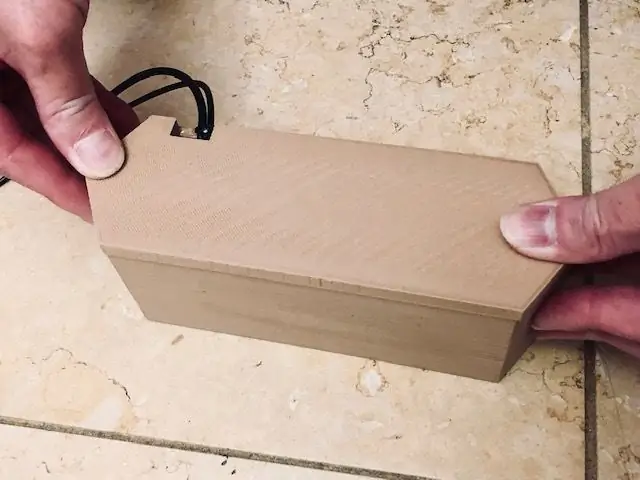

เริ่มปิดกล่องด้วยฝาที่เราพิมพ์ไว้ก่อนหน้านี้ กาวด้วยกาวร้อนที่ตัวกล่อง ยึดรูของสายเคเบิลด้วยการติดกาวด้วยกาวร้อน
ขั้นตอนที่ 16: ประกอบ-2



ติดฐานรองเข้ากับกล่องโดยติดกาวร้อน
ขั้นตอนที่ 17: ข้อผิดพลาดและวิธีแก้ไข


ในโครงการนี้ ฉันทำผิดพลาดที่ทำให้ผู้พูดของฉันเป็นรอย เพื่อแก้ปัญหานี้ ฉันใช้สีสเปรย์สีดำและทาสีโดยใช้พู่กัน โชคดีที่รอยขีดข่วนไม่ปรากฏอีกต่อไป
ขั้นตอนที่ 18: ผลลัพธ์สุดท้าย



นี่คือผลลัพธ์สุดท้ายสำหรับลำโพงเสียงโฉมของฉัน ขอบคุณที่อ่านคำแนะนำของฉัน ฉันหวังว่าคุณจะสนุกกับมัน.


รองชนะเลิศในการแข่งขัน Audio Challenge 2020
แนะนำ:
ไฟ LED Holocron (Star Wars): Made in Fusion 360: 18 ขั้นตอน (พร้อมรูปภาพ)

Lighted LED Holocron (Star Wars): Made in Fusion 360: ผมรู้สึกยินดีเป็นอย่างยิ่งที่ได้ทำงานกับ Fusion 360 เพื่อสร้างสิ่งที่สวยงาม ทำไมไม่สร้างโปรเจ็กต์ด้วยการรวมภาพยนตร์ Star Wars เข้ากับการจัดแสงล่ะ? ดังนั้นฉันจึงตัดสินใจทำโปรเจ็กต์ที่สอนได้
Fusion 360 3D Printable Flower: 13 ขั้นตอน (พร้อมรูปภาพ)

Fusion 360 3D Printable Flower: ในคำแนะนำนี้ คุณจะได้เรียนรู้เคล็ดลับในการสร้างดอกไม้ใน Autodesk Fusion 360 สำหรับการพิมพ์ 3 มิติเพื่อเป็นของขวัญสุดพิเศษสำหรับวันหยุด เช่น วันแม่หรือวันวาเลนไทน์
ออกแบบ 8 Bit Star Tree Topper ใน Fusion 360: 7 ขั้นตอน (พร้อมรูปภาพ)

ออกแบบท็อปเปอร์ทรีสตาร์ 8 บิตใน Fusion 360: เพิ่มตัวละครให้กับต้นคริสต์มาสของคุณในปีนี้ด้วยท็อปเปอร์ทรีสตาร์ทรี 8 บิตที่พิมพ์ 3 มิติ ทำตามในขณะที่ฉันแสดงให้คุณเห็นว่าการออกแบบดาวใน Fusion 360 นั้นง่ายเพียงใด ฉันยังให้ลิงก์ไปยังไฟล์ STL ที่นี่เพื่อให้คุณสามารถพิมพ์แบบจำลองของฉัน
ออกแบบเครื่องประดับคริสต์มาสใน Fusion 360: 10 ขั้นตอน (พร้อมรูปภาพ)

ออกแบบเครื่องประดับคริสต์มาสใน Fusion 360: ช่วงเวลาที่ยอดเยี่ยมที่สุดของปีสามารถทำให้สวยงามยิ่งขึ้นไปอีกด้วยการออกแบบและพิมพ์เครื่องประดับ 3 มิติของคุณเอง ฉันจะแสดงให้คุณเห็นว่าคุณสามารถออกแบบเครื่องประดับในภาพด้านบนได้อย่างง่ายดายโดยใช้ Fusion 360 อย่างไร หลังจากทำตามขั้นตอนด้านล่างแล้ว ให้
ส่งออกไฟล์ SVG ใน Fusion 360: 5 ขั้นตอน (พร้อมรูปภาพ)

ส่งออกไฟล์ SVG ใน Fusion 360: เพื่อนเพิ่งซื้อเครื่องตัดเลเซอร์ใหม่และถามฉันถึงวิธีใช้ Fusion 360 เพื่อส่งออกไฟล์ SVG ฉันแนะนำให้ส่งออกไฟล์ DXF แทน แต่ปรากฎว่าแบรนด์เลเซอร์ที่เขาซื้อยอมรับเฉพาะไฟล์ SVG นี่เป็นปัญหาเดียวกับที่ฉัน
