
สารบัญ:
- เสบียง
- ขั้นตอนที่ 1: ดาวน์โหลด แก้ไขไฟล์ และพิมพ์ไฟล์ 3D
- ขั้นตอนที่ 2: ประสาน/ประกอบส่วนประกอบ - ส่วน a (ปุ่มกดและหมายเลขด้านข้าง)
- ขั้นตอนที่ 3: ประสาน/ประกอบส่วนประกอบ - ส่วน B (ปีกขนนกและเซ็นเซอร์)
- ขั้นตอนที่ 4: ประสาน/ประกอบส่วนประกอบ - ส่วนที่ C (ปุ่มกดไปยัง Capacitive Sensor และ Feathewing ในกรณี)
- ขั้นตอนที่ 5: ตัวเลือก - ประสาน/ประกอบส่วนประกอบ - ส่วน D (ขน INA219)
- ขั้นตอนที่ 6: ขันสกรูที่ฝาหลังและเสียบ USB
- ขั้นตอนที่ 7: เตรียมสภาพแวดล้อมของ AWS
- ขั้นตอนที่ 8: ดาวน์โหลดคีย์ซอฟต์แวร์และตั้งค่าบริการของบุคคลที่สาม
- ขั้นตอนที่ 9: แก้ไขและอัปโหลดโค้ด AWS
- ขั้นตอนที่ 10: เตรียม Arduino IDE และดาวน์โหลดไลบรารี่
- ขั้นตอนที่ 11: อัปเดตและติดตั้งรหัส Arduino และมีส่วนร่วม
- ผู้เขียน John Day [email protected].
- Public 2024-01-30 13:04.
- แก้ไขล่าสุด 2025-01-23 15:12.




ภาพรวม
ฉันโตมากับการดู Star Trek: The Next Generation ฉันต้องการสร้างอุปกรณ์ที่มีธีมของ Star Trek มาโดยตลอด ดังนั้นในที่สุดฉันก็ได้รีมิกซ์หนึ่งในโปรเจ็กต์เก่าของฉันเพื่อสร้างหน้าจอแสดง Star Trek
เทอร์มินัลให้ข้อมูลต่อไปนี้:
- สภาพอากาศ - การใช้บริการสภาพอากาศแห่งชาติ
- อุณหภูมิในร่ม ความชื้น และความแข็งแรงของสารประกอบอินทรีย์ระเหยง่าย (VOC)
- บทความข่าว - จาก News.org
- กำหนดการ (พร้อมฟังก์ชันปลุก) - จาก Microsoft Outlook
- ข้อมูลฟิตเนส (จำนวนก้าว นาทีที่เคลื่อนไหว คะแนนคาร์ดิโอ น้ำหนัก แคลอรี่ที่เผาผลาญ) - จาก Google Fitness
- แผนภูมิรหัสสีตัวต้านทาน
- เครื่องคิดเลขตัวต้านทาน LED (เพื่อกำหนดค่าตัวต้านทานตามกระแสและแหล่งพลังงาน)
- เครื่องมือวัดกำลังและกระแสไฟ
ข้อมูลนี้จัดทำขึ้นโดยใช้ API และเซ็นเซอร์ฮาร์ดแวร์ร่วมกัน ฉันใช้ประโยชน์จาก ESP32 สำหรับไมโครคอนโทรลเลอร์ และใช้ประโยชน์จาก AWS Cloud สำหรับการเก็บรวบรวมและการรวมข้อมูลทั้งหมด
ฉันยังรวม "ไข่อีสเตอร์" ไว้ด้วย:
-
การแสดงความเคารพของ Ron McNair - ดร. แมคแนร์คือเหตุผลที่ฉันกลายเป็นวิศวกร เขาเติบโตขึ้นมาจากบ้านเกิดของฉัน 45 นาที เขาเสียชีวิตในการระเบิดชาเลนเจอร์
- ชื่อเรือสตาร์ของฉันคือ "ยูเอสเอส โรนัลด์ อี แมคแนร์"
- หมายเลขทะเบียนมาจากวันเกิดของ Sr McNair; Prefix Code คือวันที่เขาเสียชีวิต
- การใช้ "รหัสนำหน้า" เป็นการพาดพิงถึง Star Trek: Wrath of Khan (ภาพยนตร์ Star Trek ที่ยิ่งใหญ่ที่สุดตลอดกาล อย่า @ ฉัน)
- จำนวนสิทธิ์ของกรณีปลายทางหมายถึงพี่น้องของฉัน (1906 - Alpha Phi Alpha) และโรงเรียนเก่าและสาขาวิชาของฉัน - (University of Oklahoma, College of Engineering)
คุณมีตัวเลือกในการกำหนดหมายเลข ตัวอักษร และชื่อเรือ ทะเบียน ฯลฯ สำหรับ "ไข่อีสเตอร์" ของคุณเอง
พื้นหลัง
ปีที่แล้ว ฉันต้องการวิธีต้นทุนต่ำในการวัดพลังงานและการระบายแบตเตอรี่สำหรับโครงการที่สวมใส่ได้ ฉันซื้อ Adafruit INA219 Featherwing และใช้ชิ้นส่วนอะไหล่ต่างๆ เพื่อสร้างอุปกรณ์วัดกำลังอย่างง่าย (คุณสามารถอ่านเพิ่มเติมได้ที่นี่)
ปีนี้ ฉันตัดสินใจอัปเกรดอุปกรณ์… เพื่อให้ "มีเทคโนโลยี" มากขึ้น เดิมทีฉันวางแผนจะสร้างรถสามล้อ Star Trek ที่ใช้งานได้ (เวอร์ชัน Mark IV TR-590 Mark IX สำหรับผู้ที่ห่วงใย)… แต่ฉันก็ตระหนักได้อย่างรวดเร็วว่าการสร้างสิ่งที่จะวางบนโต๊ะของฉันนั้นสมเหตุสมผลกว่า (ฉันหมายถึง ทำไม ไปที่ปัญหาทั้งหมดนี้เพื่อสร้างอุปกรณ์เจ๋ง ๆ เพียงปิดและใส่ลงในลิ้นชักเมื่อไม่ใช้งาน)
ดังนั้นฉันจึงหันไปสร้างเวอร์ชันของหน้าจอคอมพิวเตอร์ที่คุณเห็นใน Star Trek TNG หรือ Voyager (หรือภาพยนตร์สารพัน) ฉันล้อเล่นด้วยการออกแบบต่างๆ แล้วเจอเวอร์ชันที่สร้างโดย Ruiz Brothers of Adafruit Adafruit ทำงานได้ดีมากในการจัดหาไฟล์ต้นฉบับสำหรับโปรเจ็กต์ที่พิมพ์ 3 มิติ ดังนั้นฉันจึงสามารถใช้เวอร์ชันดั้งเดิมและรีมิกซ์สำหรับฮาร์ดแวร์ ปุ่ม และอุปกรณ์ต่อพ่วงอื่นๆ ของฉันได้
สิ่งที่ต้องรู้ก่อนดำเนินการ
- ฉันให้คำแนะนำทีละขั้นตอนในการสร้างเวอร์ชันของโครงการ อย่างไรก็ตาม ฉันไม่ได้ลงรายละเอียดเกี่ยวกับขั้นตอนบางอย่าง (ฉันจะลิงก์ไปยังคำแนะนำหรือเอกสารประกอบ)
-
นี่เป็นโครงการที่ซับซ้อน เป็น "การทำหลายวินัย" ที่ต้องใช้ทักษะดังต่อไปนี้
- Arduino IDE
- AWS - คุณจะต้องมีบัญชีและจะต้องเข้าใจ S3, Lambda และ Node JS
- บัดกรี
- การพิมพ์ 3 มิติ
- มีตัวเลือก "เพิ่มเติม" เพื่อปรับปรุงโครงการเพื่อรับข้อมูลปฏิทินและฟิตเนส ฟังก์ชันนี้รวมอยู่ใน codebase อย่างไรก็ตาม คุณจะต้องสร้าง "แอป" ใน Azure และ Google Cloud เพื่อรองรับคุณลักษณะต่างๆ
- ในที่สุดสิ่งนี้ก็ปรับแต่งได้… คุณสามารถสลับเซ็นเซอร์ปัจจุบันกับปีกขนนกตัวอื่นได้ คุณสามารถใช้ชุดขนนก/wifi อื่นร่วมกันได้
เสบียง
ชิ้นส่วนอิเล็กทรอนิกส์
- Adafruit ESP32 Huzzah Feather
- Adafruit Featherwing Tripler Mini Kit
- Adafruit 12-Key Capacitive Touch Sensor Breakout
- Adafruit TFT FeatherWing - หน้าจอสัมผัสขนาด 3.5" 480x320
- Adafruit BME680 - เซ็นเซอร์อุณหภูมิ ความชื้น ความดันและก๊าซ
- DC แผงเมาท์ 2.1 แจ็คบาร์เรล (2)
- แบตเตอรี่ลิเธียมไอออนโพลิเมอร์ - 3.7 V 500mAh
- Piezo Buzzer
- สาย Mirco USB และเครื่องชาร์จ 5V (ที่ชาร์จโทรศัพท์ USB ทั่วไปจะใช้งานได้)
- เทปฟอยล์ทองแดงพร้อมกาว
- ทางเลือก - Adafruit INA219 Featherwing
- อุปกรณ์เสริม - ปลั๊กตัวผู้ 2.1 - (สำหรับใช้กับเซ็นเซอร์กระแส INA219)
ลิงก์ไปยังส่วนประกอบอิเล็กทรอนิกส์ทั้งหมด ยกเว้นปลั๊ก 2.1:
ส่วนประกอบเส้นใย 3 มิติและส่วนประกอบสี/ขัดเสริม
- โปรโตพาสต้า Conductive PLA
- ฟิลาเมนต์ 3 มิติเพิ่มเติม - ฉันใช้ 4 สี - เทา ดำ น้ำเงิน (ฟ้าอ่อน) และขาว
- หัวฉีด.25 และ 0.4 มม. (ฉันใช้ 0.25 สำหรับรายละเอียดตัวอักษร)
ส่วนประกอบและเครื่องมือประกอบฮาร์ดแวร์
- สกรู M2x5 และ M3x5
- หมุดส่วนหัวตรงและมุมขวา (ดูลิงก์ที่อยากได้ของ Adafruit)
- หัวแร้ง (และหลอดบัดกรี ทินเนอร์ปลาย หัวแร้ง ฯลฯ)
- ชุดไขควงหัวฟิลิปส์
- ฟิล์มหด
- ลวดพันเกลียว 22AWG - ห้าหรือหกสี
- Solid Wire 22AWG - ห้าหรือหกสี
- PCB Vise และ Helping hands (เป็นทางเลือก แต่ทำให้บัดกรีง่ายขึ้น)
- เครื่องตัดลวดในแนวทแยง
- เครื่องปอกสายไฟ
- Xacto Knife (สำหรับถอดส่วนรองรับออกจากชิ้นส่วนเครื่องพิมพ์ 3 มิติ)
- เครื่องพิมพ์ 3 มิติ (หากคุณวางแผนที่จะพิมพ์ด้วยตัวเอง)
- ผงสำหรับอุดรูหรือเทป (สำหรับติดแบตเตอรี่ไว้ด้านในของเคสพิมพ์)
- เครื่องวัดเส้นผ่าศูนย์กลางดิจิตอล
- Krazy กาว
- อุปกรณ์เสริม - ถุงมือไนไตรแบบใช้แล้วทิ้ง
- อุปกรณ์เสริม - แผ่นรองบัดกรี (อุปกรณ์เสริม แต่ปกป้องพื้นผิว)
หมายเหตุ: หากคุณไม่มีเครื่องมือเหล่านี้ เราขอแนะนำให้คุณตรวจสอบเว็บไซต์ของ Becky Stern เพื่อดูคำแนะนำเกี่ยวกับตัวเลือกที่ดี
ซอฟต์แวร์
ขั้นตอนที่ 1: ดาวน์โหลด แก้ไขไฟล์ และพิมพ์ไฟล์ 3D




คุณสามารถส่งไฟล์ไปยังบริการการพิมพ์ 3 มิติ (เช่น 3D Hubs) หรือคุณจะพิมพ์ด้วยตัวเองก็ได้ ไฟล์มีอยู่ที่ PrusaPrinters.org
กรณีนี้เป็นเพลงรีมิกซ์ของ Py Portal Alarm Clock ที่แสดงบนเว็บไซต์ของ Adafruit โปรเจ็กต์ของฉันใช้ TFT ที่คล้ายคลึงกัน ดังนั้นฉันจึงสามารถลดปริมาณงานออกแบบที่จำเป็นในการทำให้เคสใช้งานได้กับอุปกรณ์เสริมของฉัน
ฉันใช้การตั้งค่าต่อไปนี้ในการพิมพ์:
- ด้านหน้าและด้านหลังพิมพ์ที่ความสูงของชั้น 0.2 มม. พร้อมหัวฉีดขนาด 0.4 มม. ไม่มีส่วนรองรับ
- หมายเลขด้านข้าง - พิมพ์ที่ความสูงเลเยอร์ 0.10 มม. พร้อมหัวฉีด 0.25 มม. ไม่รองรับ
- คีย์ - พิมพ์ที่ความสูงของเลเยอร์ 0.2 มม. พร้อมหัวฉีด 0.4 มม. คุณจะต้องพิมพ์ 7 และคุณจะต้องพิมพ์ด้วย Proto-Pasta Conductive Filament
-
ตัวเรือน - พิมพ์ที่ความสูงชั้น 0.2 มม.
จำเป็นต้องมีการรองรับ แต่ไม่จำเป็นทุกที่ (เฉพาะที่ด้านข้างและตรงกลางที่ปุ่มกดอยู่
บางสิ่งที่คุณควรรู้:
- Prusa MK3 ช่วยให้คุณสามารถเปลี่ยนสีที่ความสูงของเลเยอร์ต่างๆ ฉันใช้คุณสมบัตินี้สำหรับชิ้นส่วนหมายเลขด้านข้าง
-
นอกจากนี้ ในส่วนของหมายเลขด้านข้าง:
- ทีมงานผลิต TNG ของ Star Trek จะโรยไข่อีสเตอร์ลงในอุปกรณ์ประกอบฉาก หากคุณดูแผ่นโลหะและแผงต่างๆ อย่างใกล้ชิด คุณจะเห็นชื่อคน เนื้อเพลง ฯลฯ ฉันต้องการสร้าง "ไข่อีสเตอร์" ของตัวเองสำหรับหมายเลขด้านข้าง ดังนั้นฉันจึงใช้ "06" ซึ่งหมายถึงพี่น้องของฉัน (ก่อตั้งขึ้นในปี 1906) และ "OUCOE" ซึ่งหมายถึงโรงเรียนเก่าของฉัน (มหาวิทยาลัยโอคลาโฮมา วิทยาลัยวิศวกรรมศาสตร์)
- ฉันสร้างชิ้นส่วน side_number ที่ "ว่างเปล่า" ซึ่งคุณสามารถแก้ไขเพื่อสร้างตัวเลขและข้อความที่กำหนดเองได้
ขั้นตอนที่ 2: ประสาน/ประกอบส่วนประกอบ - ส่วน a (ปุ่มกดและหมายเลขด้านข้าง)




ขั้นแรกเราจะติดหมายเลขด้านข้าง ใช้กาวเล็กน้อยทาหมายเลขด้านข้างให้เข้าที่
ต่อไปเราจะประกอบปุ่มกด
-
คุณจะต้องตัดลวดที่เป็นเกลียว 7 ชิ้น โดยแต่ละเส้นมีความยาวระหว่าง 10-12 นิ้ว สิ่งเหล่านี้จะเชื่อมต่อกับพิน 0-6 ของเซ็นเซอร์สัมผัสแบบ capacitive ฉันแนะนำให้คุณใช้สีที่ต่างกัน (และเขียนการแมปสี/หมุด เนื่องจากคุณจะต้องใช้ข้อมูลนี้ในภายหลัง) ฉันใช้การผสมสีต่อไปนี้:
- สีเหลือง - พิน 0/ปุ่ม 1
- สีเทา - พิน 1/ปุ่ม 2
- แดง - พิน 2 / ปุ่ม 3
- สีน้ำเงิน - พิน 3 //ปุ่ม 4
- สีเขียว - พิน 4 //ปุ่ม 5
- ขาว - พิน 5 // ปุ่ม 6
- สีดำ - พิน 6 //ปุ่ม 7
- ดึง 1/2 นิ้วจากปลายแต่ละเส้น
- ตัดเทปนำไฟฟ้า 7 ชิ้น (แต่ละอันกว้างประมาณ 1/2 นิ้ว) และบัดกรีสายไฟเข้ากับด้านทองแดงของเทป
- ลอกแถบกาวออกและติดไว้ที่ด้านล่างของปุ่ม คุณอาจต้องตัดเทปทองแดงบางส่วนออก
หมายเหตุ: ปุ่มสามารถติดกาวจากด้านล่าง (เพื่อให้ติดกับด้านบน) หรือติดกาวจากด้านบน (เพื่อให้ "ลอย" จากด้านบนไม่กี่มม.) ฉันเลือกติดกาวของฉันจากด้านบน
เมื่อคุณทำครบทั้ง 7 ข้อแล้ว ให้ใช้กาวเล็กๆ ติดปุ่มบนแป้นพิมพ์ ฉันพบว่ามันง่ายกว่าที่จะ:
- ก่อนอื่น "งู" ลวดผ่านรูกุญแจ
- จากนั้นทากาวเล็กน้อยบนสัน/ขอบของกุญแจ
- วางกุญแจไว้อย่างรวดเร็ว
หมายเหตุ: Krazy Glue ทำงานได้ดีที่สุดที่นี่ คุณอาจต้องการใช้ถุงมือเพื่อจำกัดอุบัติเหตุและโอกาสของการระคายเคืองผิวหนัง
ขั้นตอนที่ 3: ประสาน/ประกอบส่วนประกอบ - ส่วน B (ปีกขนนกและเซ็นเซอร์)



ขั้นตอนต่อไปคือการเตรียมและประกอบส่วนประกอบฮาร์ดแวร์ ท้ายที่สุด นี่หมายถึงการบัดกรีหมุดและสายไฟของส่วนหัวเพื่อใช้ในภายหลัง คู่มือนี้อนุมานว่าคุณพอใจกับการบัดกรี ถ้าไม่ลองดู "คู่มือการบัดกรีที่ยอดเยี่ยม" จาก Adafruit
ก่อนอื่นเราจะเตรียมวัสดุ สำหรับขั้นตอนนี้ คุณจะต้อง:
- TFT 3.5 เฟเธอร์วิง
- ESP32 Feather
- INA219 เฟเธอร์วิง
- ทริลเลอร์ เฟเธอร์วิง
- MPR121 Capacitive Touch Sensor
- เซ็นเซอร์ BME680
- หมุดหัวตรงและมุมขวา
- ลวดแข็งและควั่น
- เครื่องมือบัดกรีและมือช่วย
- คีมตัดลวดและคีมปอกสายไฟ
- เครื่องวัดเส้นผ่าศูนย์กลาง
หมายเหตุ: ฉันแนะนำให้คุณอ่านขั้นตอนนี้ก่อน แล้วจึงตัดสายไฟและส่วนหัวทั้งหมดก่อนที่จะเริ่มบัดกรี ด้วยวิธีนี้ คุณจะไม่ต้องหยุดวัด/ตัด
เตรียม TFT 3.5 Featherwing
TFT พร้อมใช้งานทันทีที่แกะออกจากกล่องด้วยการปรับเพียงครั้งเดียว คุณจะต้องบัดกรีลวดระหว่างแผ่น "Lite" กับแผ่นบัดกรีขา รหัสของเราใช้ ESP32 Pin 21 เพื่อควบคุม TFT lite จัดเรียง TFT ในลักษณะ "ยาว" ด้วยปุ่มรีเซ็ตที่ด้านล่าง พิน 21 จะเป็นพินซ้ายล่าง
ตัดลวดเกลียวขนาด 40 มม. ดึงปลายออกเพื่อให้มีเส้นลวดสองสามมิลลิเมตรปรากฏที่ปลายแต่ละด้าน ใช้หัวแร้งบัดกรีกับหมุดทั้งสองอย่างระมัดระวัง
หมายเหตุ: คุณต้องการความยาวเพียง 35 มม. เท่านั้น… เพื่อให้คุณสามารถตัดลวดได้ตามต้องการ นอกจากนี้ ฉันพบว่าการเพิ่มการบัดกรีในแพด ต่อด้วยลวด จากนั้นการบัดกรีลวดเข้ากับแพดเป็นวิธีที่ง่ายที่สุด สุดท้าย - แผ่นอิเล็กโทรดเหล่านี้มีขนาดเล็ก… หากคุณรู้สึกไม่สบายใจ คุณสามารถข้ามขั้นตอนนี้ได้เสมอ: ใช้สำหรับปิด TFT ด้วยปุ่มกดเท่านั้น
เตรียม ESP32 Feather
คุณจะต้องบัดกรีหมุดส่วนหัวของตัวผู้มาตรฐานเข้ากับ ESP32 ESP32 ของคุณควรมาพร้อมกับส่วนหัว แม้ว่าคุณอาจต้องตัดแต่งเพื่อให้มีความยาวที่ถูกต้อง (16 พินที่ด้านยาว 12 พินที่ด้านสั้น) หมุดส่วนหัวทำขึ้นเพื่อ "หนีบออก" คุณจึงสามารถใช้มีดตัดทแยงมุมเพื่อหนีบส่วนหัวให้มีความยาวที่ถูกต้องได้ อีกครั้งที่ Adafruit มีคำแนะนำที่ดีเกี่ยวกับวิธีการทำเช่นนั้น ดังนั้นโปรดตรวจสอบหากคุณต้องการคำแนะนำ
ไม่บังคับ - เตรียม INA219 Featherwing
ขั้นแรก ประสานส่วนหัวของตัวผู้เข้ากับปีกขนนก (โดยใช้คำแนะนำเดียวกับที่ใช้กับ ESP32) ถัดไปตัดลวดเกลียวยาว 20 มม. สี่เส้น ฉันจะทำให้ 2 BLACK และสีอื่น ๆ เป็นสีที่ต่างกัน ฉันใช้สีเทาและสีน้ำเงินเพื่อเลือกสีของฉัน
ดึงปลายลวดออกเพื่อให้ลวดทองแดงขนาด 3-4 มม. ปรากฏที่ปลายแต่ละด้าน คุณจะต้องบัดกรีสายแต่ละเส้นดังนี้:
- สีเทา -> V+ (บวก)
- BLUE -> V- (ลบ)
- สีดำ -> GND (พื้น)
- สีดำ -> GND (พื้น)
ทิ้งปลายสายอีกด้านไว้ในขณะนี้ ในที่สุดเราจะประสานเข้ากับปลั๊ก DC 2.1
แนบ Piezo Buzzer
INA Featherwing มาพร้อมกับพื้นที่สร้างต้นแบบขนาดเล็ก เราจะใช้มันเพื่อแนบเพียโซของเรา Piezo จะทำให้โปรเจ็กต์ของเราสามารถส่งเสียงบี๊บและเสียงเตือน สัญญาณเตือน ฯลฯ
Piezo เชื่อมต่อกับ ESP32 PIN 13; สิ่งนี้สัมพันธ์กับพินถัดจากพิน USB บน Featherwing (ดูภาพสำหรับลูกศร) หมุดเพียโซอีกอันเชื่อมต่อกับกราวด์ หมุดย้ำนั้นยาวพอที่จะประสานเข้ากับปีกขนนกได้โดยตรง… คุณเพียงแค่ต้องดัดหมุดให้เป็นรูป "คนขาโก่ง" (ดูรูป) เมื่อคุณมีหมุดแล้ว ให้ใช้มือช่วย (หรือเทป) จับเพียโซให้เข้าที่ และประสานจากด้านล่างของปีกขนนก
หมายเหตุ - หากคุณไม่ได้ใช้ INA219 คุณจะต้องประสาน piezo เข้ากับบอร์ด Featherwing โดยตรง
เตรียมปีกขนนก Tripler
ขนนกช่วยประหยัดการบัดกรีได้มาก มันสามารถเก็บขนนกได้ 3 อัน/ปีกขนนก… ดังนั้นเราจะใช้มันเพื่อเชื่อมต่อทางไฟฟ้าระหว่าง TFT, ESP32, INA219 (รวมถึงเพียโซและพิน TFT Lite)
เพื่อให้การเชื่อมต่อถูกต้อง เราจะต้องประสานส่วนหัวแบบเรียงซ้อนสองคู่และส่วนหัวของตัวผู้มาตรฐานหนึ่งคู่
- ส่วนหัวของผู้ชายปกติจะไปที่จุด "บนสุด" แต่จะถูกบัดกรีไปที่ด้านล่างของ Tripler
- ส่วนหัวซ้อนทั้งสองจะถูกบัดกรีในจุดที่ 2 และ 3 ที่ด้านบนของ Tripler
สิ่งนี้ทำให้เกิดความสับสนเล็กน้อย ดังนั้นโปรดดูรูปภาพเพื่อทำความเข้าใจว่าแต่ละส่วนหัววางอยู่ที่ใด นอกจากนี้ การผสมผสานระหว่างคีมจับ PCB และ Helping Hands สามารถช่วยในการบัดกรีส่วนประกอบได้อย่างมาก
เตรียมเซ็นเซอร์ BME 680 และ MPR121 Capacitive Touch Sensor
เซ็นเซอร์สองตัวสุดท้ายเป็นการติดที่ยากที่สุด เราจำเป็นต้องติดหมุดส่วนหัวเข้ากับแผงฝ่าวงล้อมก่อนที่จะประกอบเสร็จ
ติดตั้งเซ็นเซอร์ BME ที่มุม 90 เพื่อให้ฉันสามารถจัดตำแหน่งเซ็นเซอร์ให้ตรงกับรูในเคส (เพื่อให้เซ็นเซอร์สามารถจับอุณหภูมิ ก๊าซ ความชื้น) คุณจะต้องบัดกรีหมุดมุมฉากกับรู ดูภาพเพื่อให้แน่ใจว่าคุณจัดตำแหน่งอย่างถูกต้อง
เซ็นเซอร์ Capacitive Touch นั้นตรงไปตรงมา - เพียงแค่บัดกรีหมุดตัวเชื่อมต่อตัวผู้ตรงดังที่แสดงไว้ที่นี่ หมายเหตุ: คุณไม่ควรบัดกรีหมุดกับ Capacitive Touch Pins (0 - 11)
ติดเซ็นเซอร์ BME 680 และ MPR121 เข้ากับ Tripler Board
เซ็นเซอร์ทั้งสองสื่อสารผ่าน I2C… ซึ่งหมายความว่าเราจำเป็นต้องทำการเชื่อมต่อ 4 รายการระหว่างบอร์ดฝ่าวงล้อมและ Featherwing เพื่อความง่าย ฉันประสานการเชื่อมต่อทั้งหมดระหว่างกระดาน
บีเอ็มอี 680
สำหรับเซ็นเซอร์นี้ ฉันใช้ Helping Hands และ PCB Vise เพื่อยึดส่วนประกอบทั้งสองเข้าที่ (ดูภาพด้านบน) ควรวางเซ็นเซอร์ BME680 ไว้ที่ส่วนท้ายของปีกขนนก ดูภาพด้านบนเพื่อยืนยันตำแหน่ง
กระบวนการบัดกรีการเชื่อมต่อนั้นน่าเบื่อ ดังนั้นไปอย่างช้าๆ ฉันใช้ลวดแกนแข็งสำหรับการเชื่อมต่อ:
- สีดำ - GND
- สีแดง - วิน
- สีเหลือง - SCL (หมุด SCK บนเซ็นเซอร์ไปที่
- สีส้ม - SDA (หมุด SDA บนเซ็นเซอร์)
หมายเหตุ: ต้องใช้หมุด SCL และ SDA สำหรับเซ็นเซอร์ทั้งสอง ดังนั้นจึงอาจง่ายกว่าที่จะใช้หมุด SCL หรือ SDA ในส่วนอื่นของ Featherwing
MPR121
มือช่วยยังช่วยเมื่อบัดกรีเซ็นเซอร์นี้ให้เข้าที่ (เทปก็ใช้งานได้เช่นกัน) รหัสนี้ใช้ I2C ในการสื่อสารกับ ESP32 ดังนั้นคุณจะเชื่อมต่อพิน SCA และ SDA
ขั้นตอนที่ 4: ประสาน/ประกอบส่วนประกอบ - ส่วนที่ C (ปุ่มกดไปยัง Capacitive Sensor และ Feathewing ในกรณี)



คุณจะบัดกรีสายไฟจากปุ่มกดไปยังเซ็นเซอร์ Capacitive Touch ในขั้นตอนนี้ ใช้การจับคู่สีแบบเดิมจากก่อนหน้านี้ หากคุณทำตามแบบแผนสีของฉัน คุณจะประสานสายไฟสีดังนี้:
- สีเหลือง - พิน 0/ปุ่ม 1
- สีเทา - พิน 1/ปุ่ม 2
- แดง - พิน 2 / ปุ่ม 3
- สีน้ำเงิน - พิน 3 /ปุ่ม 4
- สีเขียว - หมุด 4/ปุ่ม 5
- สีขาว - หมุด 5/ปุ่ม 6
- สีดำ - หมุด 6/ปุ่ม 7
เมื่อบัดกรีเสร็จแล้ว ให้ใช้ผ้าพันเกลียวเพื่อยึดสายไฟให้เข้าที่
ถัดไป ขันสกรูหน้าจอ TFT ไปที่ส่วน "ด้านหน้า" คุณจะใช้สกรู M3 (ทั้งหมดสี่ตัว) เมื่อ TFT เข้าที่แล้ว ให้ขันสกรูส่วน "ด้านหน้า" เข้ากับเคส อีกครั้ง คุณจะต้องใช้สกรู M3 (สองตัว)
ถัดไป เสียบ Featherwing Tripler โดยที่ส่วนประกอบทั้งหมดเสียบเข้ากับ TFT
หมายเหตุ - หากคุณวางแผนที่จะใช้แบตเตอรี่ ต้องแน่ใจว่าได้เสียบแบตเตอรี่เข้ากับพอร์ต ESP32-JST ก่อนใส่ TFT ใช้เทปติดแบตเตอรี่เข้ากับด้านล่างของเคส
ขั้นตอนที่ 5: ตัวเลือก - ประสาน/ประกอบส่วนประกอบ - ส่วน D (ขน INA219)




หากคุณกำลังใช้เซ็นเซอร์ INA219 นี่คือที่ที่คุณต่อสายไฟเข้ากับปลั๊ก DC
- เสียบปลั๊ก DC เข้ากับฝาครอบด้านหลัง แล้วขันให้เข้าที่
-
ใช้หัวแร้งเพื่อเชื่อมต่อสายไฟ INA219
- สายสีดำควรไปที่กราวด์สำหรับปลั๊ก DC แต่ละตัว
- สายสีเทาควรไปที่ปลั๊ก INPUT DC
- สายสีน้ำเงินควรไปที่ปลั๊ก OUTPUT
ขั้นตอนที่ 6: ขันสกรูที่ฝาหลังและเสียบ USB
ขั้นตอนสุดท้ายในการประกอบฮาร์ดแวร์คือการขันฝาด้านหลังให้เข้าที่ โดยใช้สกรู M2 (4) จากนั้นเสียบสาย USB เชื่อมต่อกับพีซีของคุณและดำเนินการตามขั้นตอนซอฟต์แวร์!
ขั้นตอนที่ 7: เตรียมสภาพแวดล้อมของ AWS

ดังที่ฉันได้กล่าวไว้ในบทนำ หลักฐานของการแก้ปัญหามีดังนี้:
- Terminal ซึ่งขับเคลื่อนโดย ESP32 ใช้การเชื่อมต่อ MQTT (ผ่าน Wifi) เพื่อสื่อสารกับ AWS Cloud
- ระบบคลาวด์ของ AWS ทำการประมวลผลจำนวนมากและทำหน้าที่เป็นตัวส่งต่อระหว่างการตรวจสอบและบริการที่ร้องขอ
มีบางสิ่งที่เราต้องทำในขั้นตอนนี้:
ขั้นแรก คุณต้องตั้งค่าสภาพแวดล้อม AWS ของคุณ หากยังไม่ได้ทำ คำแนะนำนี้อนุมานว่าคุณมีบัญชี AWS ที่ตั้งค่าไว้แล้ว ดังนั้นคำแนะนำในการตั้งค่าบัญชีระบบคลาวด์จะไม่รวมอยู่ด้วย ที่ถูกกล่าวว่าขั้นตอนตรงไปตรงมาและสามารถพบได้ที่นี่
เมื่อคุณผ่านขั้นตอนนั้นแล้ว คุณต้องสร้างบริการบางอย่าง ดังนั้นให้เข้าสู่ระบบคอนโซล AWS
สร้างสิ่งของและดาวน์โหลดคีย์
AWS IoT Core ช่วยอำนวยความสะดวกในการสื่อสารระหว่าง AWS Cloud และจอแสดงผล คุณจะต้องสร้าง "สิ่งของ" และดาวน์โหลดใบรับรองเพื่อรองรับการสื่อสาร
[หมายเหตุ: คำแนะนำเหล่านี้ส่วนใหญ่นำมาจากคู่มือที่เขียนโดย Moheeb Zara, AWS Evangelist]
- เปิดคอนโซล AWS และเลือก AWS IoT Core
- ในคอนโซล AWS IoT เลือกลงทะเบียนสิ่งใหม่ สร้างสิ่งเดียว
- ตั้งชื่อสิ่งใหม่ว่า "starTrekESP32" ปล่อยให้ฟิลด์ที่เหลือตั้งค่าเป็นค่าเริ่มต้น เลือกถัดไป
- เลือกสร้างใบรับรอง เฉพาะใบรับรองของ คีย์ส่วนตัว และการดาวน์โหลด Amazon Root CA 1 เท่านั้นที่จำเป็นสำหรับการเชื่อมต่อ ESP32 ดาวน์โหลดและบันทึกไว้ในที่ที่ปลอดภัย เนื่องจากจะใช้เมื่อตั้งโปรแกรมอุปกรณ์ ESP32
- เลือกเปิดใช้งาน แนบนโยบาย
- ข้ามการเพิ่มนโยบาย แล้วเลือก Register Thing
- ในเมนูด้านข้างคอนโซล AWS IoT ให้เลือก ความปลอดภัย นโยบาย สร้างนโยบาย
- ตั้งชื่อนโยบาย AllowEverything เลือกแท็บขั้นสูง
- วางในเทมเพลตนโยบายต่อไปนี้
- { { "เวอร์ชัน": "2012-10-17", "คำสั่ง": [{ "ผล": "อนุญาต", "การดำเนินการ": "iot:*", "ทรัพยากร": "*" }] }
- เลือกสร้าง (หมายเหตุ: แนะนำให้เริ่มใช้งานเท่านั้น หลังจากที่คุณพอใจกับการทำงานทุกอย่างแล้ว โปรดกลับไปแก้ไขให้เข้มงวดยิ่งขึ้น)
- ในคอนโซล AWS IoT ให้เลือก Secure, Certification
- เลือกอันที่สร้างขึ้นสำหรับอุปกรณ์ของคุณและเลือกการดำเนินการแนบนโยบาย
- เลือก AllowEverything แนบ
- ก่อนออกเดินทาง ให้คลิกที่ "การตั้งค่า" (ที่เมนูด้านซ้าย) "ปลายทางที่กำหนดเอง" ของคุณจะปรากฏขึ้น บันทึกลงในไฟล์ข้อความ… คุณจะต้องใช้เมื่อกำหนดค่า ESP32
สร้างไฟล์แลมบ์ดาเปล่า
Lambda คือรูปแบบหนึ่งของการประมวลผลแบบไร้เซิร์ฟเวอร์ เราจึงไม่ต้องกังวลกับฮาร์ดแวร์ใดๆ ที่นี่ ท้ายที่สุด นี่คือที่ที่เราจะวางโค้ดที่อัปเดตของเรา (ซึ่งเราจะทำในไม่กี่ขั้นตอน) สำหรับตอนนี้ เราแค่ต้องการสร้างตัวยึดตำแหน่ง ดังนั้น…
- กลับเข้าสู่ระบบคอนโซล AWS (หากคุณออกจากระบบ) แล้วคลิก Lambda
- คลิกที่ปุ่ม "สร้างฟังก์ชัน"
- ในหน้าถัดไป ให้ป้อนชื่อพื้นฐาน เช่น starTrekDisplay
- เลือก Node.js 12. X
-
ภายใต้การอนุญาต:
- หากคุณรู้จักเส้นทางของ Lambda และคุ้นเคยกับมัน คุณสามารถเลือกตัวเลือกใดก็ได้ที่เหมาะสม คุณจะต้องมีสิทธิ์ใน CloudWatch, IotCore, S3 (อ่านและเขียน)
- หากคุณไม่แน่ใจเกี่ยวกับสิทธิ์อนุญาต ให้เลือก "สร้างบทบาทใหม่ด้วยการอนุญาตพื้นฐานของ Lambda" เขียนชื่อของบทบาท ต่อไปเราจะแก้ไขการอนุญาต
- คลิกสร้างฟังก์ชัน
- หลังจากนั้นสักครู่ คุณจะเข้าสู่หน้าจอใหม่พร้อมข้อมูลโค้ด "hello world" เลื่อนลงไปที่ด้านล่างเพื่อไปที่การตั้งค่าพื้นฐาน แล้วคลิก "แก้ไข"
- เปลี่ยนการหมดเวลาจาก 3 วินาทีเป็น 2 นาทีและ 0 วินาที หมายเหตุ: รหัสของคุณไม่ควรทำงานนานกว่า 5-10 วินาที… อย่างไรก็ตาม เราจำเป็นต้องหมดเวลานานกว่านี้สำหรับการรับรองความถูกต้องเบื้องต้นของคุณกับ Microsoft (สำหรับฟังก์ชันปฏิทิน) เมื่อคุณตรวจสอบสิทธิ์แล้ว คุณสามารถเปลี่ยนค่านี้เป็น 20 วินาที
- กดบันทึก
สร้างกฎ Iot
- อยู่ในคอนโซล Lambda แล้วเลื่อนขึ้น เลือก "เพิ่มทริกเกอร์"
- เลือก AWS IoT จากนั้นเลือก "กฎที่กำหนดเอง"
-
เลือก "สร้างกฎใหม่"
- ชื่อกฎ: การเชื่อมต่อ ESP
- คำสั่งข้อความค้นหากฎ: "SELECT * FROM 'starTrekDisplay/pub'
- คลิก "เพิ่ม"
สร้างที่เก็บข้อมูลและโฟลเดอร์ S3
- ไปที่คอนโซล AWS แล้วเลือก S3
- คุณจะต้องมีที่เก็บข้อมูลและโฟลเดอร์เพื่อจัดเก็บไฟล์การตรวจสอบสิทธิ์ โฟลเดอร์นี้ควรเป็นแบบส่วนตัว ฉันแนะนำให้คุณใช้ที่เก็บข้อมูลที่คุณมีอยู่แล้วและตั้งชื่อสร้างโฟลเดอร์ชื่อ "starTrekDisplay" หมายเหตุ - หากคุณไม่มีที่เก็บข้อมูล ให้สร้างโดยใช้คำแนะนำที่นี่
อัปเดตสิทธิ์ - หากคุณอนุญาตให้ Lambda สร้างบทบาทให้กับคุณ คุณจะต้องทำตามขั้นตอนนี้
- เข้าสู่ระบบคอนโซล AWS แล้วเลือก IAM
- คลิกที่ ROLES จากนั้นเลือกชื่อบทบาทที่คุณสร้างไว้ก่อนหน้านี้
-
คลิกแนบนโยบาย จากนั้นเลือกนโยบายต่อไปนี้:
- AWSIoTFullAccess
- AmazonSNSFullAccess
- CloudWatchFullAccess
- AmazonS3FullAccess
ขั้นตอนที่ 8: ดาวน์โหลดคีย์ซอฟต์แวร์และตั้งค่าบริการของบุคคลที่สาม

ฉันใช้บริการบุคคลที่สามต่อไปนี้ในโครงการ:
- Worldtime API - สำหรับเวลา
- National Weather Service API - สำหรับสภาพอากาศ
- Microsoft Graph API สำหรับเข้าถึงปฏิทินของฉัน
- Google Fitness API สำหรับการเข้าถึงข้อมูลการออกกำลังกาย
คุณจะต้องตั้งค่าบัญชีและดาวน์โหลดคีย์เพื่อใช้บริการเดียวกัน
Worldtime API - สำหรับเวลา
API นี้ไม่ต้องการคีย์ ดังนั้นจึงไม่จำเป็นต้องดำเนินการใดๆ เพื่อให้ใช้งานได้
National Weather Service API - สำหรับสภาพอากาศ
National Weather Service API ฟรีและไม่จำเป็นต้องใช้คีย์ API อย่างไรก็ตาม พวกเขาขอให้คุณส่งข้อมูลติดต่อ (ในรูปแบบอีเมล) ในทุกคำขอ (เป็นส่วนหนึ่งของไฟล์ส่วนหัว) คุณจะต้องเพิ่มข้อมูลติดต่อลงในรหัสในขั้นตอนถัดไป
ไม่บังคับ - Microsoft Graph API และ Google Fitness API
นี่เป็นส่วนที่ซับซ้อนที่สุดของการตั้งค่าโค้ด อุปกรณ์ของเราไม่มีแป้นพิมพ์เต็มรูปแบบ… ดังนั้นเราจึงใช้สิ่งที่เรียกว่า OAUTH สำหรับอุปกรณ์ที่จำกัดเพื่อเข้าถึงปฏิทินของเรา ขออภัย คุณต้องสร้าง "แอป" ของ Azure และแอป Google เพื่อให้รหัสของคุณใช้ OAUTH สำหรับอุปกรณ์ที่จำกัด
คำแนะนำสำหรับการสร้างแอปอยู่ที่นี่สำหรับ Microsoft fand ที่นี่สำหรับ Google ต่อไปนี้คือบางสิ่งที่คุณควรรู้:
- คุณจะต้องสร้างบัญชี Azure และ Google cloud นี้ฟรีและคุณจะไม่ถูกเรียกเก็บเงินอะไรเลย
-
ไมโครซอฟท์:
- ระบบจะขอให้คุณระบุสิ่งที่ผู้ใช้สามารถใช้แอปได้ ฉันแนะนำให้คุณเลือก "บัญชีในไดเรกทอรีขององค์กรและบัญชี Microsoft ส่วนบุคคล" ซึ่งจะทำให้คุณใช้บัญชี Microsoft ส่วนบุคคลและบัญชีบริษัทได้ (ในกรณีส่วนใหญ่)
- คุณจะต้องเลือกแอปพลิเคชัน "มือถือและเดสก์ท็อป" แต่คุณไม่จำเป็นต้องกรอกข้อมูลทั้งหมด (เนื่องจากเป็นแอปส่วนตัว) ซึ่งหมายความว่าคุณไม่สามารถทำให้แอปของคุณพร้อมใช้งานกับคนทั้งโลก…. แต่ไม่เป็นไรในกรณีนี้
- เมื่อตั้งค่าแอปแล้ว คุณจะต้องเลือกการอนุญาตที่จำเป็น ฉันขอสิทธิ์ที่เกี่ยวข้องกับโปรไฟล์และปฏิทิน (ดูรูปภาพในแกลเลอรีเพื่อดูรายการสิทธิ์ทั้งหมด) คุณจะต้องเลือกชุดเดียวกันนี้ หากคุณเพิ่มการอนุญาต คุณจะต้องเปลี่ยนขอบเขตอย่างเหมาะสมในขั้นตอนต่อไป
ขั้นตอนที่ 9: แก้ไขและอัปโหลดโค้ด AWS
คำแนะนำนี้ถือว่าคุณคุ้นเคยกับการพัฒนา Node.js และแลมบ์ดา ดาวน์โหลดไฟล์ที่เชื่อมโยง และทำการแก้ไขเพื่ออัปเดต:
- ข้อมูลแอป Microsoft และไคลเอ็นต์
- คีย์ Google
- ที่อยู่อีเมลสำหรับการติดตามบริการสภาพอากาศแห่งชาติ
- ชื่อถัง S3
- ชื่อโฟลเดอร์ S3
- ปลายทาง AWS
คุณจะต้องดาวน์โหลดโหนดไลบรารีต่อไปนี้ด้วย:
- aws-sdk
- ช่วงเวลา
- สำเนียง
เมื่อทำการเปลี่ยนแปลงเหล่านั้นแล้ว ให้อัปโหลดโค้ดไปยังตัวยึดตำแหน่ง lambda ที่คุณสร้างไว้ก่อนหน้านี้
ขั้นตอนที่ 10: เตรียม Arduino IDE และดาวน์โหลดไลบรารี่
คู่มือนี้ยังถือว่าคุณคุ้นเคยกับ Arduino คุณจะต้องตรวจสอบให้แน่ใจว่า IDE ของคุณได้รับการตั้งค่าให้ทำงานร่วมกับ Adafruit ESP32 ทำตามคำแนะนำที่นี่หากคุณต้องการความช่วยเหลือ
เมื่อเสร็จสิ้นแล้ว ให้ดาวน์โหลดไลบรารีต่อไปนี้:
- Adafruit_GFX (จากผู้จัดการห้องสมุด)
- Adafruit_HX8357 (จากผู้จัดการห้องสมุด)
- TFT_eSPI (จากตัวจัดการห้องสมุด)
- TFT_eFEX (https://github.com/Bodmer/TFT_eFEX)
- PubSubClient (จากผู้จัดการห้องสมุด)
- ArduinoJson (จากผู้จัดการห้องสมุด)
- Adafruit_STMPE610 (จากผู้จัดการห้องสมุด)
- Adafruit_MPR121 (จากผู้จัดการห้องสมุด)
- Adafruit_INA219 (จากผู้จัดการห้องสมุด)
- Adafruit_Sensor (จากผู้จัดการห้องสมุด)
- Adafruit_BME680 (จากผู้จัดการห้องสมุด)
- Tone32 (https://github.com/lbernstone/Tone)
ต่อไปเราจะต้องแก้ไขไลบรารีบางส่วน:
- เปิดโฟลเดอร์ PubSubClient (ในโฟลเดอร์ Arduino/Library) และเปิด " PubSubClient.h " ค้นหาค่าสำหรับ MQTT_MAX_PACKET_SIZE และเปลี่ยนเป็น 2000
- ถัดไป เปิดโฟลเดอร์ TFT_eSPI และเปิดไฟล์ " User_Setup_Select.h" แสดงความคิดเห็นในบรรทัด "include users_setup…" และเพิ่มบรรทัดนี้:
#รวม
หลังจากนั้น ดาวน์โหลดไฟล์ Custom_Tricorder.zip ที่เชื่อมโยง และแตกไฟล์ ".h" ไปยังตำแหน่ง "TFT_eSPI / User_Setups" ในโฟลเดอร์ไลบรารี Arduino ของคุณ ผม
ตอนนี้ เราสามารถย้ายไปอัปเดตโค้ด Arduino ได้แล้ว
ขั้นตอนที่ 11: อัปเดตและติดตั้งรหัส Arduino และมีส่วนร่วม

รหัส Arduino
ดาวน์โหลดและแตกไฟล์ที่เชื่อมโยงสำหรับรหัส Arduino ไปที่แท็บ secrets.h คุณจะต้องอัปเดตสิ่งต่อไปนี้:
- WIFI_SSID = อัปเดตด้วย wifi SSID. ของคุณ
- WIFI_PASSWORD = อัปเดตด้วยรหัสผ่าน wifi ของคุณ
- TIMEZONE = อัปเดตด้วยเขตเวลาของคุณจากรายการนี้
- LAT (คุณสามารถใช้บริการเช่น "https://www.latlong.net" เพื่อค้นหาละติจูดและลองจิจูดของคุณ
- LNG
- AWS_IOT_ENDPOINT = คุณควรบันทึกไว้ก่อนหน้านี้ ควรมีลักษณะเป็น "dx68asda7sd.iot.us-east1-amazonaws.com"
- AWS_CERT_CA
- AWS_CERT_CRT
- AWS_CERT_PRIVATE
คุณจะต้องดาวน์โหลดใบรับรองจากขั้นตอนก่อนหน้านี้ด้วย เปิดจากนั้นในตัวแก้ไขบันทึกย่อ (เช่น แผ่นจดบันทึก) และวางข้อความระหว่าง ' R"EOF(' และ ')EOF";'. อย่าลืมใส่ "-----BEGIN CERTIFICATE-----" หรือ "-----BEGIN RSA PRIVATE KEY-----"
ไฟล์ภาพ
ESP32 มาพร้อมกับระบบไฟล์ขนาดเล็ก เราใช้ระบบไฟล์นี้เพื่อบันทึกภาพสำหรับโปรแกรมของเรา คุณจะต้องติดตั้งเครื่องมือที่ให้คุณอัปโหลดไฟล์ได้
- ขั้นแรก ไปที่บทแนะนำเชิงลึกเกี่ยวกับบทช่วยสอนแบบสุ่มของเนิร์ด
- เมื่อคุณใช้งานได้แล้ว คุณสามารถอัปโหลดไฟล์ในโฟลเดอร์ข้อมูล (รวมอยู่ในไฟล์ zip ด้วย)
หมั้น
อัปโหลดโค้ด Arduino สุดท้ายแล้วเสร็จ!
หมายเหตุ - ชื่อ Star Trek และรูปภาพ Star Trek เป็นของ CBS/Paramount พวกเขามีนโยบายที่ค่อนข้างหละหลวมเมื่อพูดถึงคอสเพลย์และแฟนฟิค - โปรดอ่านที่นี่หากคุณมีคำถาม


รางวัลชนะเลิศการประกวด Fandom
แนะนำ:
ระวัง ATLAS – STAR WARS - Death Star II: 7 ขั้นตอน (พร้อมรูปภาพ)

ระวัง ATLAS – STAR WARS - Death Star II: สร้างจากโมเดลพลาสติก Bandai Death Star II คุณสมบัติหลักได้แก่:✅เอฟเฟกต์แสงและเสียง✅เครื่องเล่น MP3✅รีโมทคอนโทรลอินฟราเรด✅เซ็นเซอร์อุณหภูมิ✅ตัวจับเวลา 3 นาทีบล็อก: https://kwluk717.blogspot.com/2020/12/be-aware-of-atlas-star-wars- ดาวมรณะ
Christmas Star Neopixel Attiny85 ที่ใหญ่ขึ้นและปรับปรุง: 3 ขั้นตอน (พร้อมรูปภาพ)
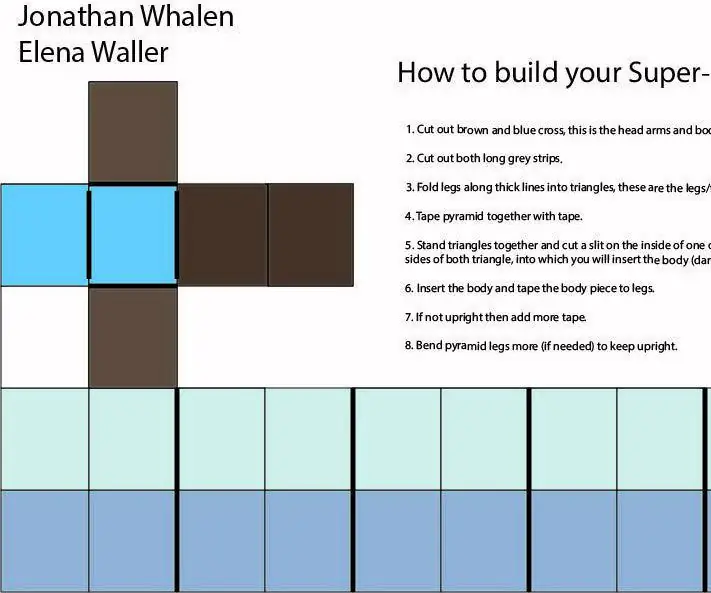
ดาวคริสต์มาสที่ใหญ่ขึ้นและปรับปรุงให้ดีขึ้น Neopixel Attiny85: ปีที่แล้วฉันสร้างดาวคริสต์มาสที่พิมพ์ 3 มิติขนาดเล็ก ดู https://www.instructables.com/id/Christmas-Star-LE…ปีนี้ฉันสร้างดาวที่ใหญ่ขึ้นจากเกลียวคลื่น ที่ 50 Neopixels (5V WS2811) ดาวดวงที่ใหญ่กว่านี้มีรูปแบบมากขึ้น (ฉันยังคงเพิ่มและด้นสด
การทำงาน Star Trek Phaser: 7 ขั้นตอน

Working Star Trek Phaser: ฉันเข้าร่วมการแข่งขัน Made With Math กรุณาปล่อยให้ขึ้นโหวต คำเตือน! เลเซอร์เป็นอันตรายและทำให้ตาบอดถาวร อย่าฉายแสงเลเซอร์เข้าตาใคร Instuctable นี้จะแสดงให้คุณเห็นถึงวิธีการสร้าง Phaser ที่ใช้งานได้จาก
สร้าง RAZR รุ่น Star Trek Communicator: 3 ขั้นตอน (พร้อมรูปภาพ)

สร้าง RAZR รุ่น Star Trek Communicator: เนื่องจาก Star Trek Communicator เป็นแรงบันดาลใจสำหรับโทรศัพท์ฝาพับในปัจจุบัน ทำไมไม่ทำให้โทรศัพท์ของคุณดูเหมือนของจริงมากขึ้น ฉันทำและนี่คือวิธี
10 นาที Star Trek Phaser ไฟ LED กระพริบ: 7 ขั้นตอน
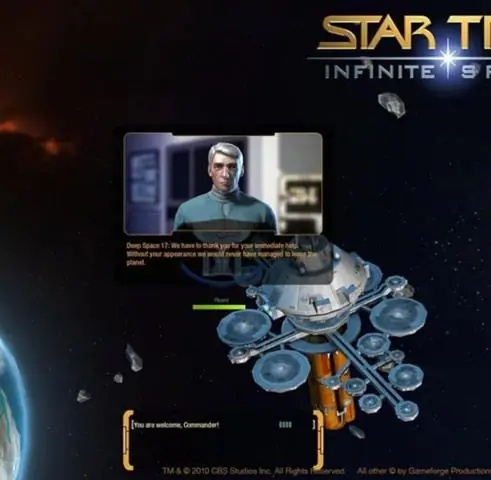
10 นาที Star Trek Phaser Flashing LED Mod: ฉันกำลังคิดถึงเพื่อนของฉัน Andy เมื่อฉันดัดแปลง Playmates Classic Star Trek Phaser ทำได้ง่ายและรวดเร็วอย่างน่าประหลาดใจ ฉันต้องการบางสิ่งที่แสดงให้เห็นดีขึ้นเล็กน้อยและไม่อันตรายเท่าม็อด Blu-Ray laser phaser (ไม่ใช่ว่า B
