
สารบัญ:
- ผู้เขียน John Day [email protected].
- Public 2024-01-30 13:04.
- แก้ไขล่าสุด 2025-01-23 15:12.

สวัสดีทุกคน! วันนี้ฉันจะบอกคุณถึงวิธีเปลี่ยนเส้นทางโมเด็ม USB ไปยังเครื่องเสมือน VMware ESXi ในทำนองเดียวกัน คุณสามารถเปลี่ยนเส้นทางเมมโมรี่สติ๊กและอุปกรณ์ USB อื่นๆ ฟังก์ชัน VMware ที่มีมาช้านานนี้มีข้อดีและข้อเสีย ดังนั้นเราจะมาพูดถึงทุกสิ่ง ในองค์กรของเรา เราได้ทำการทดสอบฟังก์ชันดังกล่าวสำหรับระบบการตรวจสอบและการแจ้งเตือนความพร้อมใช้งานของเซิร์ฟเวอร์ เพื่อให้พนักงานที่ได้รับมอบหมายสามารถรับการแจ้งเตือนของ Zabbix ได้บนพื้นฐานการปฏิบัติงาน อีกครั้ง ฉันพนันได้เลยว่าคุณจะสามารถปรับเปลี่ยนฟังก์ชันนี้ให้เข้ากับความต้องการของคุณได้
การเปลี่ยนเส้นทาง USB ไปยัง VMware ใช้ทำอะไร
ในกรณีส่วนใหญ่ ผู้ใช้เปลี่ยนเส้นทางอุปกรณ์ USB ไปยังเครื่องเสมือนเฉพาะสำหรับบริการที่ต้องใช้คีย์ฮาร์ดแวร์หรือโมเด็มเพื่อการทำงานที่ถูกต้อง (เช่น บริการแจ้งเตือน) โหมดนี้เรียกว่า Host-Connected USB Passthrough ต่อไป ฉันจะให้รายการข้อกำหนดที่คุณต้องปฏิบัติตามเพื่อให้ฟังก์ชันนี้ทำงานได้อย่างถูกต้อง กฎการเปลี่ยนเส้นทาง USB:
- กฎข้อแรกฟังดูสมเหตุสมผลมาก: คุณสามารถเพิ่มอุปกรณ์ USB หนึ่งเครื่องลงในเครื่องเสมือนหนึ่งเครื่องได้ เครื่องดังกล่าวสามารถมีอุปกรณ์ USB ได้ถึง 20 เครื่อง ซึ่งเพียงพอและสำรองไว้
- Virtual Hardware ควรเป็น 8 หรือสูงกว่า ต้องมีคอนโทรลเลอร์ USB บนโฮสต์
- อนุญาโตตุลาการ USB ของโฮสต์ ESXi สามารถทำงานได้ถึง 15 ตัวควบคุม
- โปรดทราบว่าเมื่อใดก็ตามที่คุณทำตามขั้นตอนการย้ายข้อมูล (vMotion) บน VM ของคุณ USB จะไม่ย้ายไปด้วย
- ก่อนเพิ่มอุปกรณ์ USB คุณจะต้องเพิ่มคอนโทรลเลอร์ USB ลงในอุปกรณ์ของ VM
- ก่อนที่คุณจะยกเลิกการเชื่อมต่ออุปกรณ์ USB กับ VM ของคุณ ก่อนอื่น คุณจะต้องยกเลิกการเชื่อมต่อคอนโทรลเลอร์ USB ที่เปลี่ยนเส้นทางไปยัง Virtual Machine
- คุณจะต้องยกเลิกการเชื่อมต่ออุปกรณ์ USB จาก VM ก่อนใช้หน่วยความจำหรือ CPU hot add ทรัพยากรที่เพิ่มขึ้นจะตัดพวกเขาออกไปและอาจส่งผลให้ข้อมูลสูญหาย
- คุณไม่สามารถเริ่ม VM จากอุปกรณ์ USB ที่เปลี่ยนเส้นทางได้
นี่คือรายการอุปกรณ์ที่รองรับอย่างเป็นทางการของ VMware ยังไม่ละเอียดถี่ถ้วน ดังนั้นหากไม่มีอุปกรณ์ของคุณ อุปกรณ์ก็ยังสามารถทำงานได้ดี ให้มันลองต่อไป
ขั้นตอนที่ 1: รูปที่ 1

ขั้นตอนที่ 2: วิธีเปลี่ยนเส้นทางแฟลชไดรฟ์ USB และโมเด็ม ZTE MF863

ไปที่คุณสมบัติของเครื่องเสมือน (อย่าปิด VM) แล้วคลิก "เพิ่ม"
ขั้นตอนที่ 3:

สิ่งแรกที่คุณต้องเพิ่มคือ USB Controller
ขั้นตอนที่ 4:

เลือก “EHCI+UHCI”
ขั้นตอนที่ 5:

คลิก "เสร็จสิ้น" เพื่อเสร็จสิ้นขั้นตอนแรก
ขั้นตอนที่ 6:

ทีนี้ลองเพิ่มเมมโมรี่สติ๊ก USB และโมเด็ม ZTE MF863 คลิก "เพิ่ม" อีกครั้ง
ขั้นตอนที่ 7:

เลือกอุปกรณ์ USB เพื่อเพิ่มอุปกรณ์ USB ลงใน VMware ESXi แล้วคลิก "ถัดไป"
ขั้นตอนที่ 8:

ไฮเปอร์ไวเซอร์จะตรวจจับอุปกรณ์ของคุณโดยอัตโนมัติ ในตัวอย่างของฉัน อุปกรณ์แรกในรายการคือ Zalman external box ZM-VE400
ขั้นตอนที่ 9:

ดูสถิติสรุปแล้วคลิก "เสร็จสิ้น"
ขั้นตอนที่ 10:

อย่างที่คุณเห็น ZM-VE400 เพิ่มสำเร็จแล้ว
ขั้นตอนที่ 11:

ตอนนี้ มาทำสิ่งเดียวกันสำหรับ ZTE MF 863 หมายเหตุ: ฉันต้องเปิดใช้งานโหมดไม่มีซีดีรอมเพื่อให้ตรวจพบ ZTE MF863
ขั้นตอนที่ 12:

นั่นคือทั้งหมด! MF863 ก็ถูกเพิ่มเข้ามาเช่นกัน
ขั้นตอนที่ 13:
คุณสามารถใช้พรอมต์คำสั่ง VMware ESXi 5.5 เพื่อตรวจสอบรายการอุปกรณ์ นี่คือคำสั่งสำหรับ VMware SSH:
รายการอุปกรณ์หลักหน่วยเก็บข้อมูล esxcli | grep -i usb
จากเอาต์พุตบันทึก คุณจะเห็นว่าโมเด็มของฉันอยู่ในโหมดคู่ ดังนั้นจึงไม่รู้จักเป็นอุปกรณ์ USB:
เป็น USB: เท็จ
เป็นอุปกรณ์ USB สำหรับบู๊ตหรือไม่: Is. เท็จ
USB: เท็จ
เป็นอุปกรณ์ USB สำหรับบู๊ตหรือไม่: false
เป็น USB: เท็จ
เป็นอุปกรณ์ USB สำหรับบู๊ตหรือไม่: false
ชื่อที่แสดง: Local USB CD-ROM (mpx.vmhba34:C0:T0:L0)
รุ่น: USB SCSI CD-ROM
เป็น USB: จริง
เป็นอุปกรณ์ USB สำหรับบู๊ตหรือไม่: false
ชื่อที่แสดง: Local USB Direct-Access (mpx.vmhba34:C0:T0:L1)
เป็น USB: จริง
เป็นอุปกรณ์ USB สำหรับบู๊ตหรือไม่: false
วิธีรีเซ็ต ZTE MF จากโหมด CD-ROM เป็นโหมดโมเด็ม
นี่คือรายการคำสั่งที่คุณจะต้องป้อนเพื่อให้ ZTE MF ของคุณรู้จักในฐานะโมเด็ม
หมายเหตุ: ก่อนที่คุณจะเริ่ม ตรวจสอบให้แน่ใจว่าคุณได้ติดตั้งซอฟต์แวร์ Serial Port Terminal แล้ว
- เชื่อมต่อกับโมเด็มของคุณโดยใช้ Serial Port Terminal (ดูที่ Windows Device Manager สำหรับหมายเลขพอร์ตและความเร็ว)
- ป้อนคำสั่ง ATE1 เพื่อเปิดใช้งานการแสดงข้อความอินพุต (ข้ามขั้นตอนนี้หากคุณไม่ต้องการ)
- พิมพ์ AT+ZCDRUN=8 แล้วกด ENTER เพื่อ unmount CD-ROM
- ณ จุดนี้เทอร์มินัลของคุณตอบสนองด้วยสิ่งนี้: ปิดสถานะการทำงานอัตโนมัติ result(0:FAIL 1:SUCCESS):1 ตกลง
- ถอดโมเด็มออกจากพีซีแล้วเสียบกลับเข้าไปใหม่
หากต้องการเปิดใช้งานโหมดมาตรฐาน ให้ป้อนคำสั่ง AT+ZCDRUN=9
นอกจากนี้ยังมีโหมดโมเด็มเท่านั้น (คุณจะไม่สามารถใช้หน่วยความจำ USB ได้) ป้อน AT+ZCDRUN=E เพื่อเปิดใช้งาน และ AT+ZCDRUN=F เพื่อปิดใช้งานโหมดนี้
ทางที่ดีควรอัพเกรดเฟิร์มแวร์ของคุณเป็นเวอร์ชั่นล่าสุด มันใช้งานได้อย่างมีเสน่ห์สำหรับ ZTE MF863 ของฉัน
และนี่คือคำสั่งอื่นที่แสดงข้อมูลโดยละเอียดเพิ่มเติมเกี่ยวกับอุปกรณ์ USB ที่ต่อกับ ESXi
lsusb -v
ผลลัพธ์ของคำสั่งนี้จะมีลักษณะดังนี้:
ขั้นตอนที่ 14:

แล้วก็ไป ง่ายเหมือนพาย
แนะนำ:
วิธีทำ USB Flash Drive โดยใช้ยางลบ - DIY USB Drive Case: 4 ขั้นตอน

วิธีทำ USB Flash Drive โดยใช้ยางลบ | DIY USB Drive Case: บล็อกนี้เกี่ยวกับ "วิธีทำ USB Flash Drive โดยใช้ยางลบ | DIY เคสไดรฟ์ USB" ฉันหวังว่าคุณจะชอบมัน
การแปลง USB Joystick USB ในปี 1980: 7 ขั้นตอน (พร้อมรูปภาพ)

การแปลง USB ของจอยสติ๊ก USB ในยุค 1980: จอยสติ๊ก Cheetah 125 รุ่นดั้งเดิมจากปี 1980 มีการแปลงโฉมใหม่ด้วยไมโครสวิตช์ใหม่ ปุ่มอาร์เคด และบอร์ดควบคุม Pimoroni Player X ขณะนี้มีสี่ "ไฟ" ปุ่มและเชื่อมต่อผ่าน USB พร้อมสำหรับ
พอร์ต USB ของ NODEMcu ไม่ทำงาน? อัปโหลดโค้ดโดยใช้โมดูล USB เป็น TTL (FTDI) ใน 2 ขั้นตอน: 3 ขั้นตอน

พอร์ต USB ของ NODEMcu ไม่ทำงาน? อัปโหลดรหัสโดยใช้โมดูล USB เป็น TTL (FTDI) ใน 2 ขั้นตอน: เหนื่อยกับการเชื่อมต่อกับสายไฟจำนวนมากจากโมดูล USB เป็น TTL ไปยัง NODEMcu ให้ปฏิบัติตามคำแนะนำนี้เพื่ออัปโหลดรหัสในเวลาเพียง 2 ขั้นตอน หากพอร์ต USB ของ NODEMcu ใช้งานไม่ได้ อย่าเพิ่งตกใจ เป็นเพียงชิปไดรเวอร์ USB หรือขั้วต่อ USB
SMART INSTALL Dumpvdl2 Receiver บน WINDOWS WORKSTATION และ VMWARE ด้วย RTL SDR: 4 ขั้นตอน
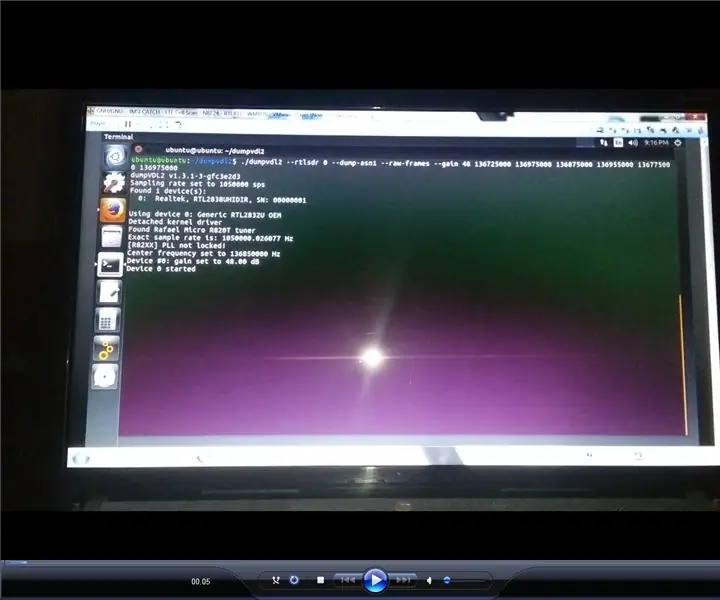
ติดตั้งอย่างชาญฉลาด ตัวรับ Dumpvdl2 บน WINDOWS WORKSTATION และ VMWARE พร้อม RTL SDR: dumpvdl2 เปลี่ยนดองเกิล DVB ของ Realtek RTL2832 ของคุณให้เป็นเครื่องรับข้อความ vdl2 VDL Mode 2 ตัวถอดรหัสข้อความและตัววิเคราะห์โปรโตคอล ตัวรับข้อมูลทั่วไป ติดตั้งง่ายและรวดเร็ว
การรันไฟล์ .iso ใน VMWare Player: 3 ขั้นตอน
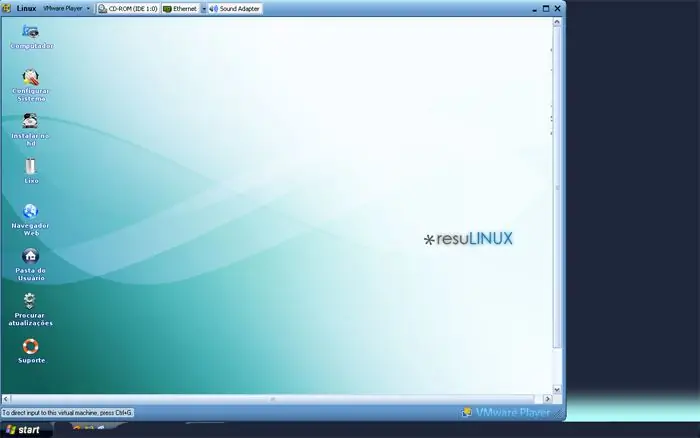
ไฟล์ Running.iso ใน VMWare Player: VMPlayer มีประโยชน์มาก โดยเฉพาะอย่างยิ่งสำหรับการทดลองใช้ลีนุกซ์รุ่นต่างๆ แต่ในขณะที่มี distros ที่แตกต่างกันมากมาย บนเว็บไซต์ VMWare ที่มีให้ดาวน์โหลด ฉันมีไฟล์ iso ของ Linux สองสามไฟล์อยู่ในเอกสารของฉันแล้ว แต่ VM Pl
