
สารบัญ:
2025 ผู้เขียน: John Day | [email protected]. แก้ไขล่าสุด: 2025-01-23 15:12
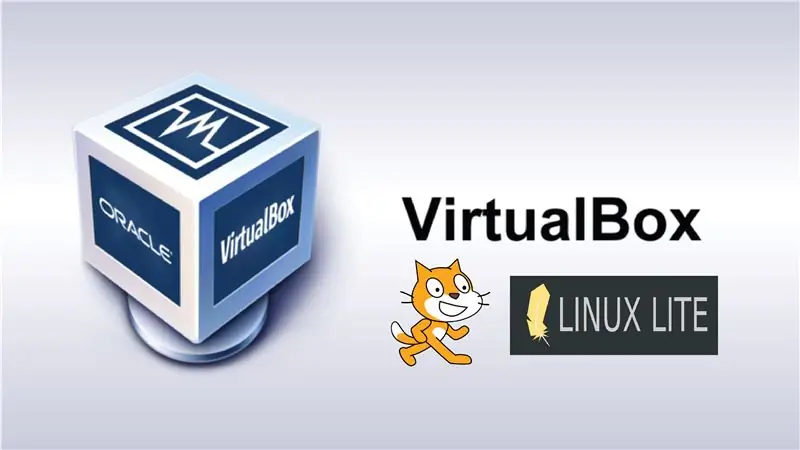

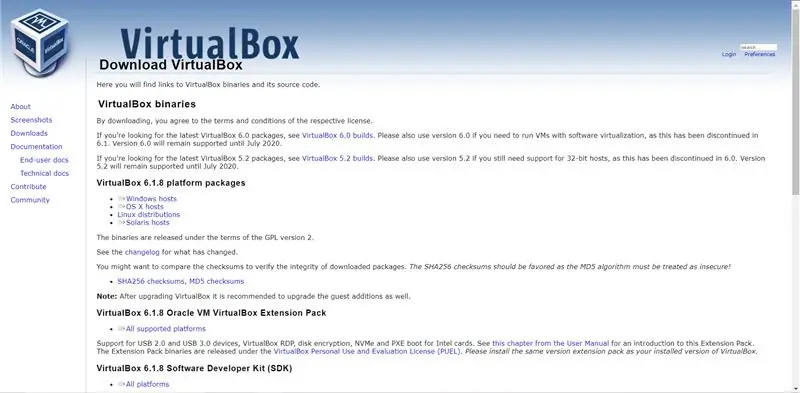
ข้อมูลเบื้องต้นเกี่ยวกับการสอน ผู้ใช้ ผู้ใช้ ผู้ใช้ คอมพิวเตอร์เสมือน สื่อ โปรแกรม VirtualBox กับ ระบบ ระบบปฏิบัติการ LinuxLite และ โปรแกรม ซอฟต์แวร์ รอยขีดข่วน
VirtualBox ออกจากโปรแกรมเสมือนจริง capaz de instalar en nuestro ordenador cualquier sistema Operativo Esta herramienta es อุดมคติสำหรับ empezar conocer nuevos sistemas Operativos และ Probar aplicaciones de software sin alterar nuestro sistema
ขั้นตอนที่ 1: ดาวน์โหลด VirtualBox
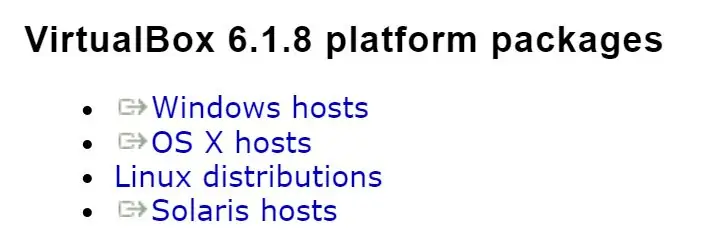
Como primer paso, vamos a descargar la aplicacion que nos permite crear una maquina virtual, en este caso ใช้งาน VirtualBox
1. Ingresa a la pagina oficial de virtualBox www.virtualbox.org/wiki/Downloads y descarga el programa ติดต่อสำหรับระบบการทำงาน
2. ติดตั้งเวอร์ชันสำหรับ VirtualBox descargada
3. Abra el VirtualBox que acaba de instalar
ขั้นตอนที่ 2: Crear Una Maquina Virtual Nueva (2)
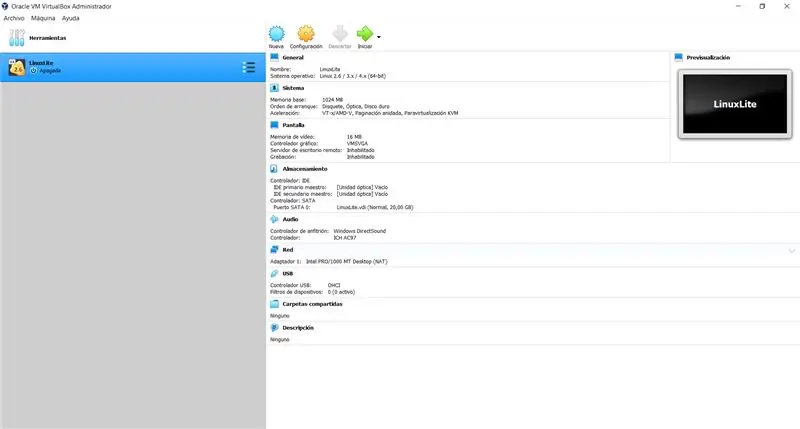
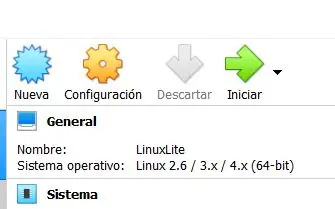
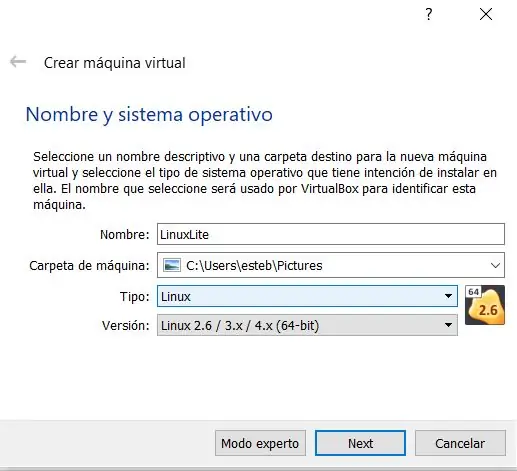
Vamos เสมือนจริง nuestra maquina virtual, teniendo en cuenta que las especificaciones de las configuraciones son basicas pero ที่แน่นอนสำหรับข้อมูลเพิ่มเติม en nuestra maquina Cada imagen que se muestran en la parte de arriba es un paso a seguir
1. Abre el programa virtualBox2. Dale click en el boton "นูวา"
Daremos ที่ las configuraciones de nuestra maquina virtual, los cuales son los siguientes parametros:
1. ชื่อระบบและระบบปฏิบัติการ: Escogemos un nombre de preferenceencia para nuestra maquina virtual, escogemos el tipo de sistema operativo
ประเภท: Linux
เวอร์ชัน: Linux 2.6 / 3.x / 4.x (64 บิต)
2. ขนาดหน่วยความจำ: En este caso seria una memoria ram de 1024 mb (1GB)
3. Disco duro: Elegimos la opcion de "Crear un disco duro virtual ahora"
4. Tipo de archivo de disco duro: Escogemos la opcion de VDI (อิมเมจ VirtualBox Disk)
5. อัลบั้ม en unidad de disco fija: Undimos la opcion de "Reservado dinamicamente"
6. Ubicacion y tamaño del disco: Buscas la ubicacion donde quieres almacenarlo y el tamaño del disco seria 20, 00 GB
ขั้นตอนที่ 3: ดาวน์โหลด LinuxLite
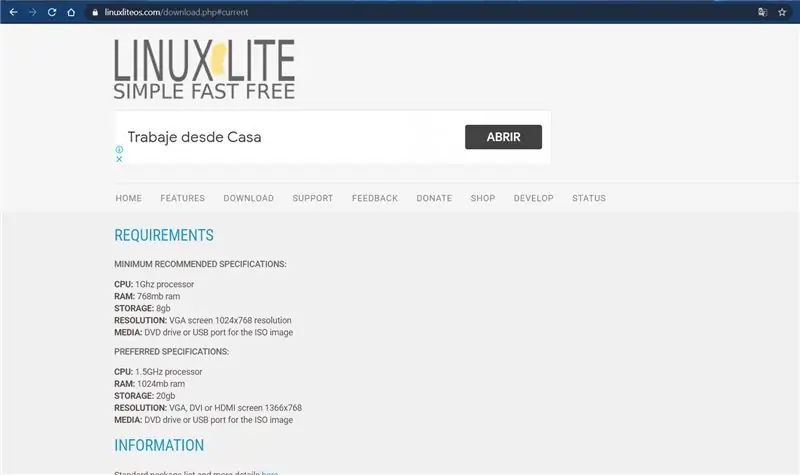
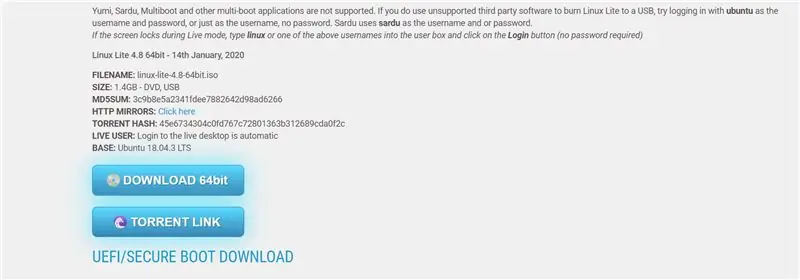
กระบวนการดาวน์โหลดรูปภาพจาก LinuxLite desde la pagina oficial.
1. Ingresa a la pagina de LinuxLite www.linuxliteos.com/download.php
2. Descarga la imagen en el boton " ดาวน์โหลด 64bit ", la cual esta en archivo iso
3. Ubicala en tu lugar de Preferencecia.
ขั้นตอนที่ 4: กำหนดค่า El LinuxLite En La Maquina Virtual

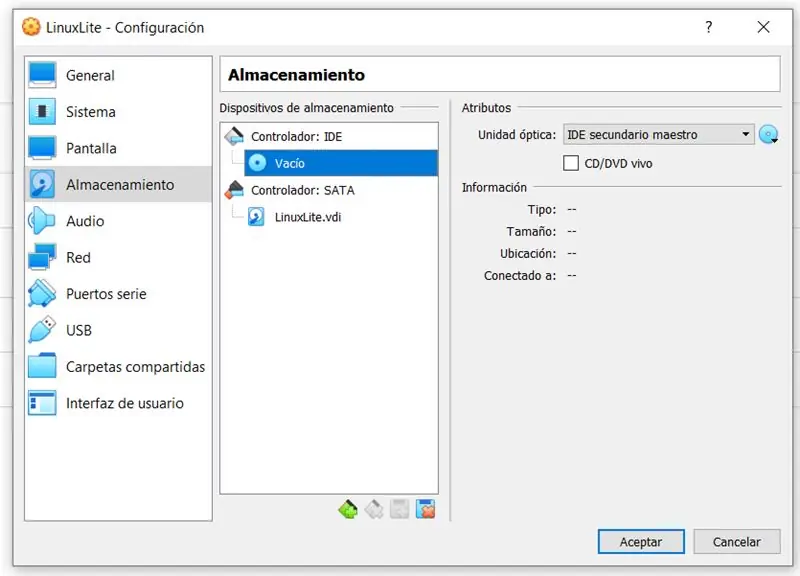
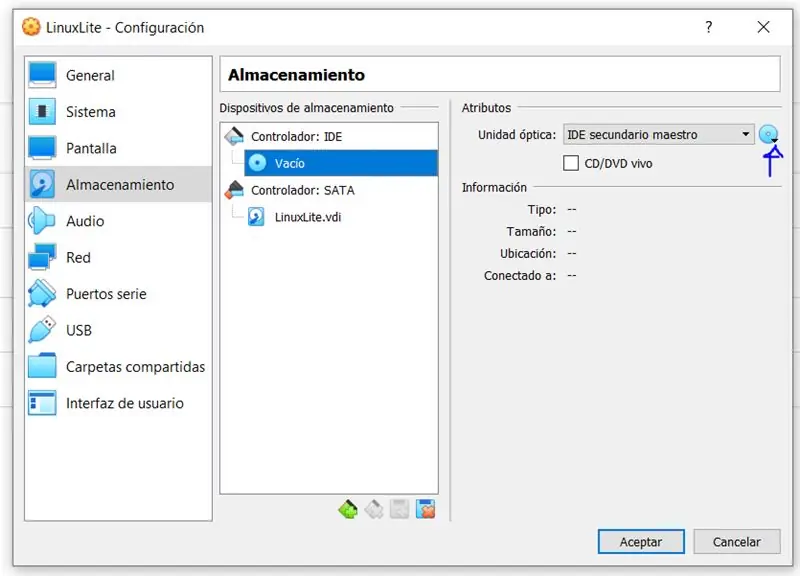
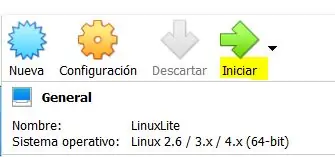
เดสก์ท็อป descargado la imagen de LinuxLite, vamos a proceder a incorporar dicha imagen a la maquina virtual para posteriormente instalarla.
1. Ingresa de nuevo a la aplicacion virtualBox
2. Selecciona tu maquina virtual
3. Undele en el boton de "configuraciones"
4. Selecciona la opcion "almacenamiento".
5. Le undes en el "controlador: IDE" และ seleccionas el objeto de disco al lado derecho y buscas la imagen linuxLite que descargaste en el paso anterior en tu computador.
6. Por ultimo le undes al boton "Iniciar" para que la maquina virtual corra
ขั้นตอนที่ 5: Instalacion LinuxLite
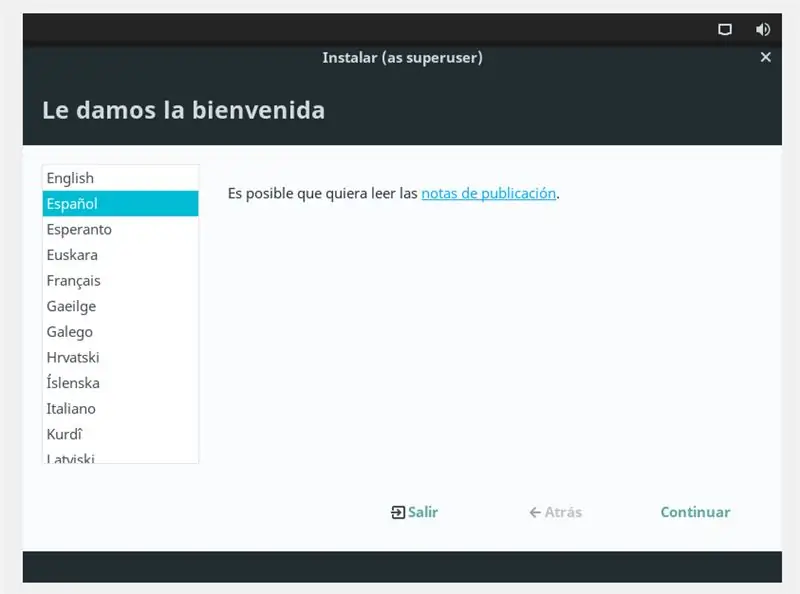
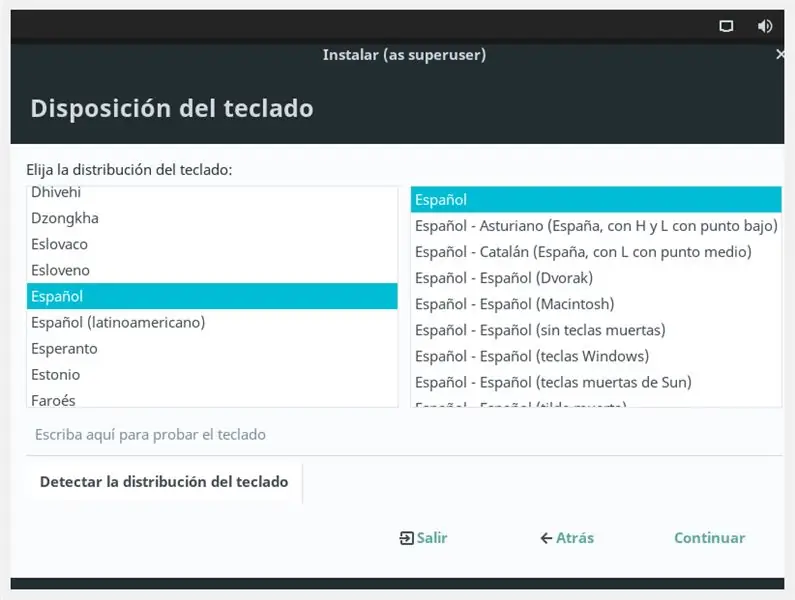
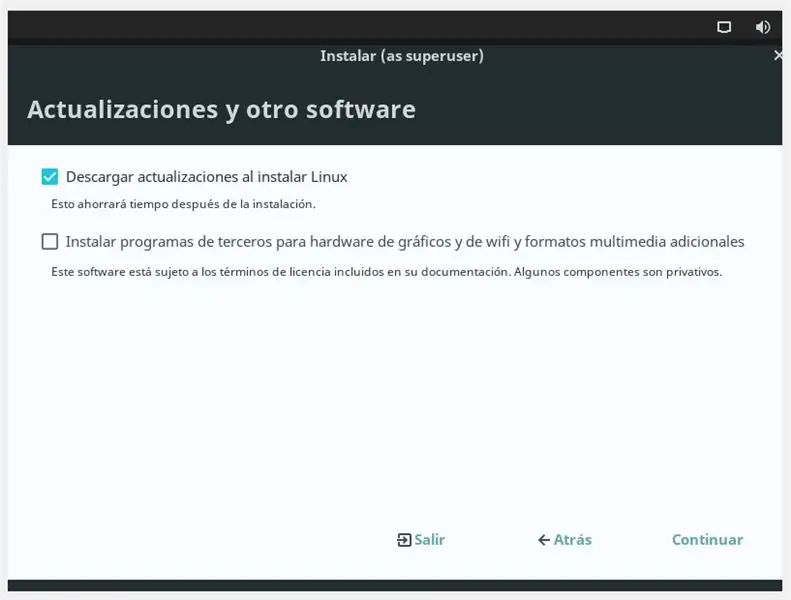
การติดตั้งบน LinuxLite dentro de la maquina virtual, vamos a instalarlo como tal.
1. Selccionas el idioma de Preferencecia.
2. เลือก el teclado de Preferencecia
3. Le undes en la opcion de "Descarga las actualizaciones al instalar linux".
4. Seleccionas el tipo de instalacion, donde escogeras la opcion de "Borrar disco e instalar linux" (recuerda que solo se borran los datos del disco duro virtual ไม่มี los de tu computador)
5. Selccionas tu zona horaria.
6. Creas una cuenta para tuequipo en la maquina virtual, donde pondras tu nombre, ชื่อย่อของequipo, ชื่อสกุล de usuario และ contraseña le undes "aceptar" และ comenzará a instalar
7. เสร็จสมบูรณ์ la instalacion y sigue todos los pasos que aparecen en pantalla
ขั้นตอนที่ 6: เกา
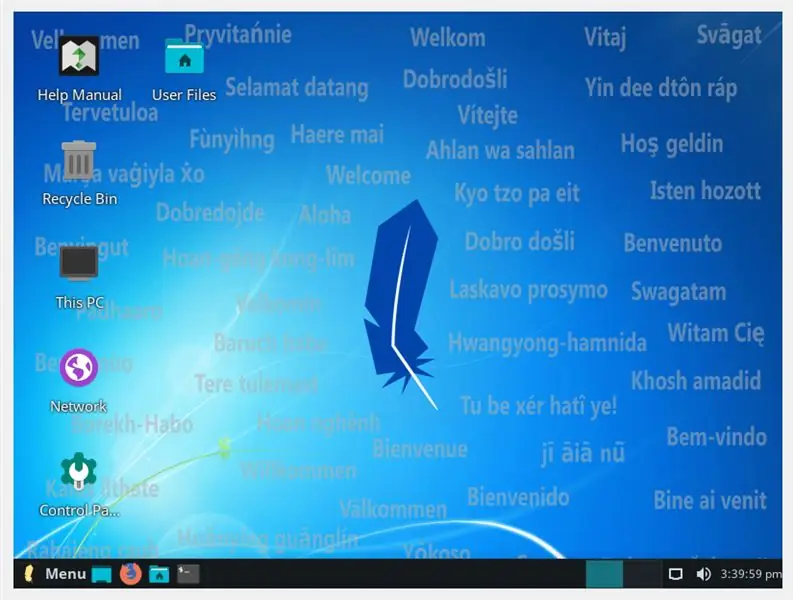
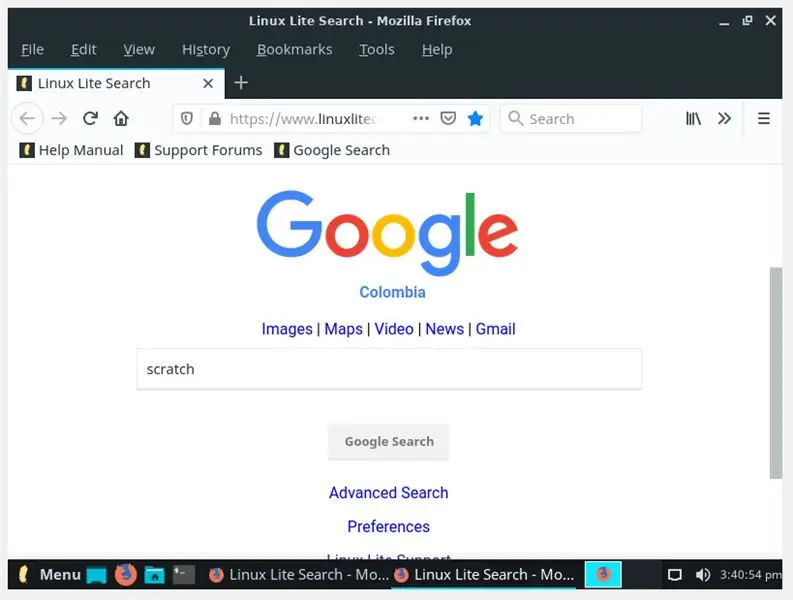
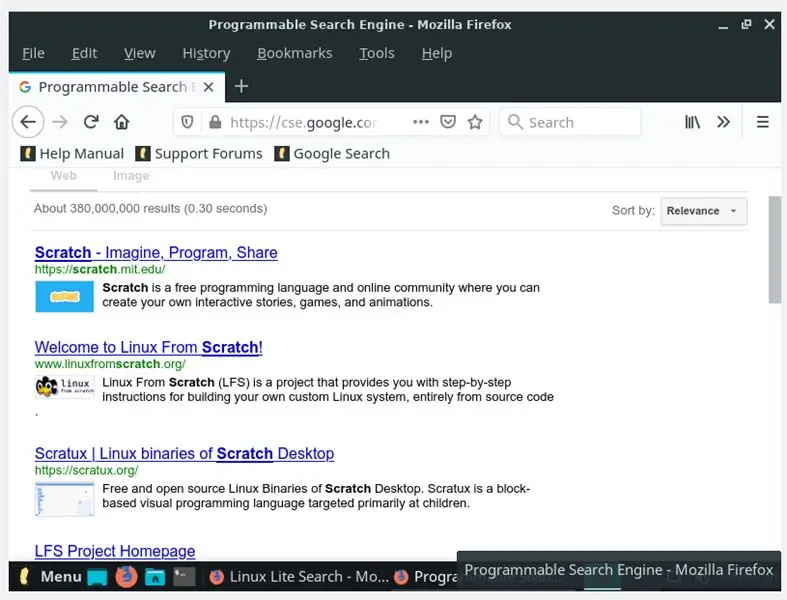
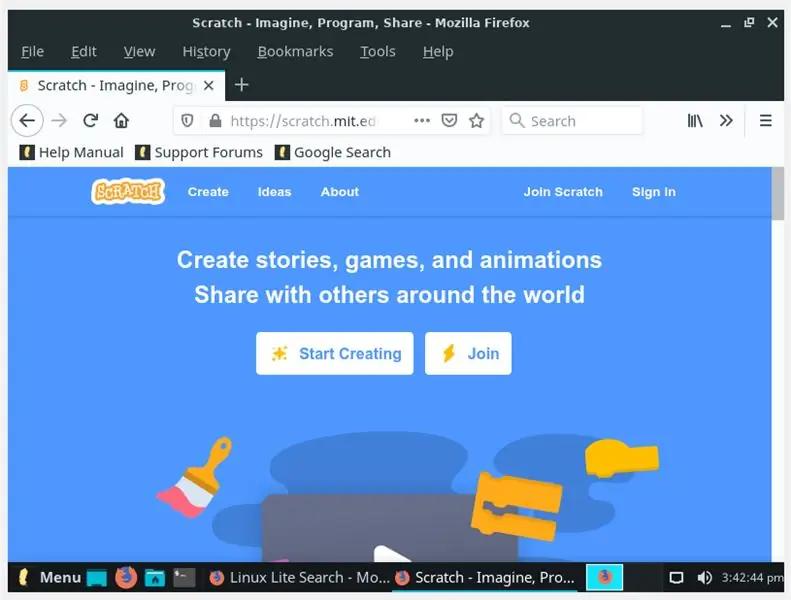
พร้อมใช้งานสำหรับระบบปฏิบัติการบนระบบปฏิบัติการ LinuxLite, ใช้งานร่วมกันได้, แอปพลิเคชั่นที่พิจารณาล่วงหน้าซึ่งกำหนดไว้ล่วงหน้า Accede a la sesion con el usuario y contraseña que estipulaste. ลงชื่อเข้าใช้ Ahora vamos a la pagina de scratch, el cual es la aplicacion para programar de forma libre y gratuita, enfocada para los niños que apenas estan entrando en todo este mundo de la programacion.
1. Ingresa เป็น mozilla firefox
2. Busca en google o cualquier otro buscador la pagina oficial de Scratch y seguidamente te diriges a ella
3. Cuando estes en la pagina, crearas una cuenta en el boton "เข้าร่วม"
4. Crea una cuenta con tus datos para despues compartir y exportar todos los proyectos que realices de forma online.
5. Crea un nuevo proyecto haciendo คลิก en el boton "สร้าง"
ย ลิสโต! ya puedes empezar a realizar tus proyectos en scratch con una maquina เสมือน วิดีโอที่มีเนื้อหาทั้งหมดเกี่ยวกับวิดีโอ ubicado en la parte inicial, donde podras encontrar mas informacion a cerca de todas las funciones que ofrece scratch.
แนะนำ:
Virtual Reality บน Raspberry Pi กับ BeYourHero!: 19 ขั้นตอน (พร้อมรูปภาพ)

Virtual Reality บน Raspberry Pi กับ BeYourHero!: ยินดีต้อนรับสู่ "Be Your Hero" โปรเจ็กต์! ฉันหวังว่าคุณจะพร้อมที่จะเข้าสู่ยุคต่อไปของการดื่มด่ำกับ Virtual Reality! โปรเจ็กต์นี้จะช่วยให้คุณควบคุมฮีโร่เสมือนที่คุณชอบด้วยท่าทางสัมผัสเต็มรูปแบบด้วยชุดอุปกรณ์ราคาไม่แพงที่ใช้ se
DIY Keyboard Controller สำหรับ MAME และ Virtual Pinball: 4 ขั้นตอน (พร้อมรูปภาพ)

DIY Keyboard Controller สำหรับ MAME และ Virtual Pinball: ชุดคำสั่งนี้ให้คุณสร้างคอนโทรลเลอร์คีย์บอร์ดของคุณเองโดยใช้คีย์บอร์ดเก่าในราคาลวด บัดกรี และเศษไม้ ตัวควบคุมเหล่านี้ถูกใช้ในโครงการ MAME และ Virtual Pinball ของฉัน .See Virtual Pinball Inst
Virtualbox Virtual Machine: 6 ขั้นตอน

Virtualbox Virtual Machine: ยินดีต้อนรับสู่บทช่วยสอนเกี่ยวกับวิธีการติดตั้งและใช้งาน VirtualBox
เชื่อมต่อกับ Raspberry Pi ในโหมด Headless โดยใช้โทรศัพท์ Android กำหนดค่า WiFi ด้วย: 5 ขั้นตอน

เชื่อมต่อกับ Raspberry Pi ในโหมด Headless โดยใช้โทรศัพท์ Android กำหนดค่า WiFi ด้วย: (รูปภาพที่ใช้คือ Raspberry Pi 3 Model B จาก https://www.raspberrypi.org) คำแนะนำนี้จะแสดงวิธีเชื่อมต่อ Raspberry Pi กับโทรศัพท์ Android และกำหนดค่า WiFi บน Raspberry Pi ในโหมด headless เช่น ไม่มี Keyboard, Mouse และ Display ผม
กำหนดค่า El Wifi และ Activar El SSH En Una Raspberry PI ZERO: 3 ขั้นตอน

กำหนดค่า El Wifi และ Activar El SSH En Una Raspberry PI ZERO: En este INSTRUCTABLE veremos como configurar la conexión WiFi y el servidor sshd en la Raspberry pi zero, aunque sirve para cualquier raspberry con el sistema Operaylo Raspbian tarjeta SD de la Raspberry, พารา
