![การเชื่อมต่อปุ่มกดกับ Arduino [วิธีพิเศษ]: 7 ขั้นตอน (พร้อมรูปภาพ) การเชื่อมต่อปุ่มกดกับ Arduino [วิธีพิเศษ]: 7 ขั้นตอน (พร้อมรูปภาพ)](https://i.howwhatproduce.com/images/008/image-22226-j.webp)
สารบัญ:
- ขั้นตอนที่ 1: อะไหล่ที่จำเป็น
- ขั้นตอนที่ 2: ใช้ทฤษฎีและคำย่อโดยละเอียด
- ขั้นตอนที่ 3: ติดตั้ง Arduino IDE และเพิ่มไลบรารี 'ปุ่มกด'
- ขั้นตอนที่ 4: เชื่อมต่อโมดูลและเตรียมอุปกรณ์ให้พร้อม
- ขั้นตอนที่ 5: การเขียนโปรแกรม Arduino และการทดสอบ
- ขั้นตอนที่ 6: ช่วงเวลาแห่งความสนุก
- ขั้นตอนที่ 7: การแก้ไขปัญหาและคำแนะนำ
2025 ผู้เขียน: John Day | [email protected]. แก้ไขล่าสุด: 2025-01-23 15:12
![การเชื่อมต่อปุ่มกดกับ Arduino [วิธีการเฉพาะ] การเชื่อมต่อปุ่มกดกับ Arduino [วิธีการเฉพาะ]](https://i.howwhatproduce.com/images/008/image-22226-1-j.webp)
![การเชื่อมต่อปุ่มกดกับ Arduino [วิธีการเฉพาะ] การเชื่อมต่อปุ่มกดกับ Arduino [วิธีการเฉพาะ]](https://i.howwhatproduce.com/images/008/image-22226-2-j.webp)
สวัสดีและยินดีต้อนรับสู่คำสั่งแรกของฉัน!:)
ในคำแนะนำนี้ฉันต้องการแบ่งปันห้องสมุดที่ยอดเยี่ยมสำหรับการเชื่อมต่อคีย์บอร์ดกับ arduino - 'Password library' รวมถึง 'Keypad Library' ห้องสมุดนี้มีคุณลักษณะที่ดีที่สุดที่เราจะกล่าวถึงในขั้นตอนต่อไป ห้องสมุดนี้จะเหมาะที่สุดสำหรับผู้ที่ต้องการตั้งรหัสผ่านตามปุ่มกดสำหรับประตูเข้าและออก ล็อกเกอร์ หรือแม้แต่เพื่อการทดลองด้วย การใช้ไลบรารีนี้ เราสามารถนับ ('สถานะการกดปุ่มค้างไว้' และแม้กระทั่งแก้ไขระยะเวลา!) ไม่เจ๋งขนาดนั้น.. ฉันรู้ว่าคุณออกไปแล้ว … ไปดำน้ำกันเถอะ
นี่เป็นวิธีการที่ไม่เหมือนใครเพราะ: วิธีนี้ช่วยประหยัดบรรทัดโค้ดได้มาก จึงลดความซับซ้อนลง ทั้งการตั้งรหัสผ่านและการป้อนข้อมูลของปุ่มกดการอ่านจะกลายเป็นเรื่องง่ายมากโดยใช้วิธีนี้ ฯลฯ พูดได้คำเดียวว่า เป็นเอกลักษณ์
ฉันหวังว่าโครงการนี้จะเปิดประตูให้กับบุคลากรที่มีความคิดสร้างสรรค์หลายคน รวมทั้งคุณ ไม่ต้องกังวลหากคุณเพิ่งเริ่มต้นหรือไม่มีความรู้เกี่ยวกับ Arduino ฉันมีทางออกสำหรับคุณ - ในตอนท้าย
ขั้นตอนที่ 1: อะไหล่ที่จำเป็น



ส่วนประกอบและโมดูล:
- Arduino UNO
- ปุ่มกดเมทริกซ์ 4*4
- ไฟ LED RGB
- ตัวต้านทาน 330 โอห์มสองตัว
- สายจัมเปอร์.
- กระดานขนมปัง
- ประเภทสาย USB (A-B)
ซอฟต์แวร์ที่จำเป็น:
- Arduino IDE
- ไลบรารีรหัสผ่านและปุ่มกดสำหรับ Arduino
(คุณสามารถดาวน์โหลดซอฟต์แวร์ในขั้นตอนที่ 3)
แนะนำให้ซื้อที่ www.banggood.com | ราคาค่อนข้างน้อยที่นี่
ขั้นตอนที่ 2: ใช้ทฤษฎีและคำย่อโดยละเอียด
Arduino UNO:
เป็นแพลตฟอร์มโอเพ่นซอร์สที่ใช้ไมโครคอนโทรลเลอร์ที่นำเสนอโดย Arduino. CC มีไมโครคอนโทรลเลอร์ ATMEGA328 เป็น CPU, แฟลช 32kB, 1kB EEPROM & 2kB SRAM, 14 ดิจิตอลและ 6 อะนาล็อก I/O Arduino ต้องได้รับการตั้งโปรแกรมใน IDE ของตัวเองที่สร้างโดย Arduino.cc โปรแกรมต่างๆ นั้นเรียบง่ายและง่ายมาก ทำให้เซ็นเซอร์และอุปกรณ์ส่งออกอื่นๆ เชื่อมต่อได้ง่าย เป็นแพลตฟอร์มที่ได้รับความนิยมอย่างมากในโลกอัตโนมัติสมัยใหม่ ค้นหาข้อมูลเพิ่มเติมเกี่ยวกับ Arduino ได้จากที่นี่: https://www.arduino.cc/en/Guide/Introductionในโครงการนี้ Arduino ใช้เพื่อควบคุม RGB LED ให้เรืองแสงเมื่อรหัสผ่านที่ป้อนเป็นจริง (ไฟสีเขียว) หากป้อนรหัสผ่าน เป็นเท็จ LED RGB จะเรืองแสงเป็นสีแดง (ไฟสีแดง) ดังนั้น Arduino จึงอ่านคีย์อินพุตจากแป้นพิมพ์เพื่อรับรหัสผ่าน
แป้นพิมพ์เมทริกซ์ 4x4:
Matrix Keypad เป็นหนึ่งในอุปกรณ์ยอดนิยมที่ใช้ป้อนคีย์ตัวเลขหรือตัวอักษรและตัวเลข คำว่าเมทริกซ์เกิดขึ้นเนื่องจากสวิตช์ภายในของปุ่มกดเชื่อมต่อกันในเมทริกซ์ของ 'แถวและคอลัมน์' 4x4 ระบุจำนวนแถวและคอลัมน์ในปุ่มกด ปุ่มกดนี่คืออุปกรณ์อินพุตที่เชื่อมต่อโดยตรงกับ Arduino สิ่งนี้จะจัดการกับการกดแป้น ช่วยในการป้อนข้อมูลไปยังไมโครคอนโทรลเลอร์ ที่นี่เราใช้แป้นพิมพ์ 4x4 แถวและคอลัมน์ที่มี 16 ปุ่มตามลำดับ
ไฟ LED RGB:
RGB ย่อมาจาก (แดง เขียว น้ำเงิน) เป็นอุปกรณ์เอาท์พุตแบบ 4 พิน RGB LED เหมือนกับ LED ทั่วไป แต่สีสามารถเปลี่ยนแปลงได้ตามความต้องการของเรา มี 4 พิน โดยแต่ละอันสำหรับสีแดง สีเขียว และสีน้ำเงิน และอีกอันหนึ่งจะกลายเป็นสีทั่วไปสำหรับสามสีนี้ มีสองประเภท: แอโนดทั่วไปและแคโทดทั่วไป ที่นี่เราใช้จอแสดงผลแอโนดทั่วไป ดังนั้นพินทั่วไปจะไปที่แหล่งจ่ายไฟบวกหรืออินพุต 3.3-5V จากบอร์ด Arduino เราจะใช้สองสี (สีแดงและสีเขียว) ดังนั้นพินสีแดงและสีเขียวจึงเชื่อมต่อกับ Arduino ผ่านตัวต้านทานจำกัดกระแส ยกเว้นพินสีน้ำเงิน
ตัวต้านทาน:
ตัวต้านทานเป็นส่วนประกอบแบบพาสซีฟสองพินที่ใช้เพื่อจำกัดการไหลของกระแสไฟฟ้า หน่วยของตัวต้านทานคือความต้านทานและวัดเป็น (โอห์ม) ในโครงการนี้ใช้ตัวต้านทาน 330ohm สองตัวบนกรีนพินสีแดงของ RGB LED ในรูปแบบ arduino D10 & D11 ตามลำดับ เหตุผลที่ผมใช้ตัวต้านทานเพราะป้องกันไฟ LED จากกระแสไฟสูง บางครั้งการเชื่อมต่อ LED โดยไม่มีตัวต้านทานกระแสไฟจะทำให้ LED ร้อนขึ้นหรืออาจไหม้ได้หากมีความไว
มัลติมิเตอร์:
มัลติมิเตอร์ใช้สำหรับวัดค่าพารามิเตอร์ทางไฟฟ้าของส่วนประกอบต่างๆ เช่น ตัวต้านทาน ตัวเก็บประจุ ตัวเหนี่ยวนำ ไดโอด ความถี่ รอบการทำงาน ฯลฯ ฉันใช้อุปกรณ์นี้ทุกครั้งที่ทำโปรเจ็กต์ ฉันมี DMM (Digital Multi Meter) ทั้งคู่เหมือนกัน อุปกรณ์นี้มีคุณสมบัติที่ดีอีกอย่างที่ชื่อว่า 'โหมดความต่อเนื่อง' ในโหมดนี้ เราสามารถทดสอบความต่อเนื่องของสายไฟ ทดสอบการลัดวงจร ฯลฯ (เครื่องมือนี้ไม่ได้จำเป็นอย่างยิ่งในโครงการนี้ ฉันเพิ่งแจ้งพวกคุณเกี่ยวกับมัลติมิเตอร์)
คำย่อ:
- LED - ไดโอดเปล่งแสง
- RGB - ไฟ LED สีแดงสีเขียวสีน้ำเงิน
- USB - บัสอนุกรมสากล
- IDE - สภาพแวดล้อมการพัฒนาแบบบูรณาการ
- ซีพียู - หน่วยประมวลผลกลาง
- EEPROM - หน่วยความจำแบบอ่านอย่างเดียวที่สามารถตั้งโปรแกรมได้แบบลบได้ด้วยไฟฟ้า
- SRAM - หน่วยความจำเข้าถึงโดยสุ่มแบบคงที่
- I/O - อินพุตและเอาต์พุต
- DMM - มัลติมิเตอร์แบบดิจิตอล
- VCC - แรงดันไฟต้นทางของบอร์ดของคุณ เช่น: VCC=5V.
- GND - กราวด์หรือเชิงลบ
- LCD - จอแสดงผลคริสตัลเหลว
ขั้นตอนที่ 3: ติดตั้ง Arduino IDE และเพิ่มไลบรารี 'ปุ่มกด'
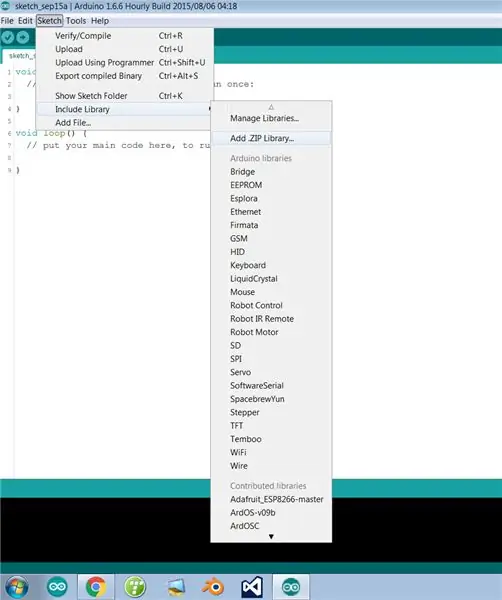
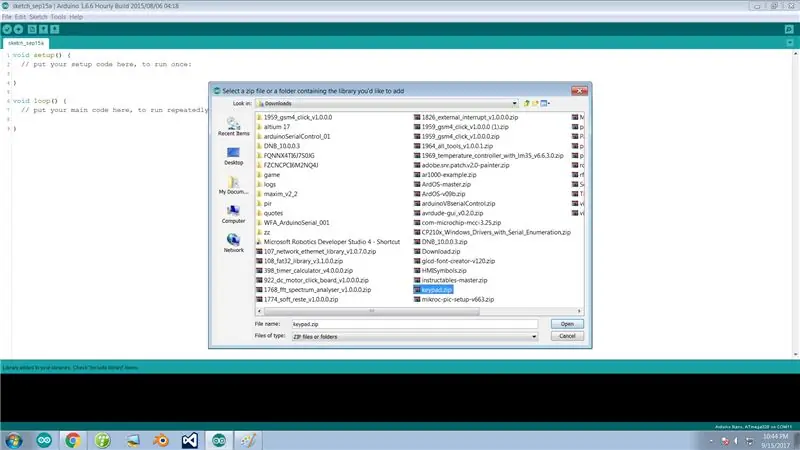
หมายเหตุ: ข้ามขั้นตอนนี้หากคุณได้ติดตั้ง Arduino IDE แล้วและเพิ่ม 'ไลบรารีรหัสผ่าน' & 'ไลบรารีคีย์แพด' ในคอมพิวเตอร์ของคุณ
หากคุณไม่มีซอฟต์แวร์ Arduino, ไลบรารีรหัสผ่าน และไลบรารีคีย์แพด คุณสามารถดาวน์โหลดได้ในขั้นตอนนี้ ฉันได้ทำให้สิ่งต่าง ๆ ง่ายขึ้นสำหรับคุณ หากต้องการดาวน์โหลด เพียงคลิกที่คำว่าไฮเปอร์ลิงก์ "ที่นี่" ดาวน์โหลด Arduino IDE ตามข้อกำหนดของระบบของคุณ
- คุณสามารถดาวน์โหลด Arduino IDE ล่าสุดได้จากที่นี่
- คุณสามารถดาวน์โหลดแบบฟอร์มไลบรารี 'ปุ่มกด' ได้ที่นี่
- คุณสามารถดาวน์โหลดแบบฟอร์มห้องสมุด 'รหัสผ่าน' ได้ที่นี่
ขั้นตอนในการเพิ่มไลบรารี 'ปุ่มกด':
เปิด arduino IDE >> ในแถบเมนูคลิกที่ 'Sketch' >> Include Library >> เพิ่ม.zip library >> ตอนนี้เลือกไฟล์ 'keypad.zip' ที่คุณดาวน์โหลดมาก่อนหน้านี้ >> จากนั้นคลิกที่ 'open'
ยินดีด้วย! คุณเพิ่งเพิ่มไลบรารี่ลงใน Arduino IDE ของคุณ
หากคุณยังมีปัญหาอยู่ โปรดส่งอีเมลมาที่ คุณสามารถส่งอีเมลหาฉันได้โดยตรงจากที่นี่
หากคุณทำตามขั้นตอนเหล่านี้เสร็จแล้ว ให้ไปต่อ…..
ขั้นตอนที่ 4: เชื่อมต่อโมดูลและเตรียมอุปกรณ์ให้พร้อม
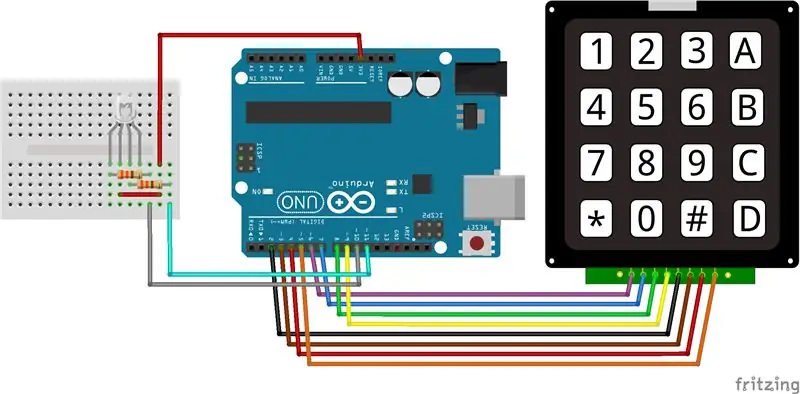
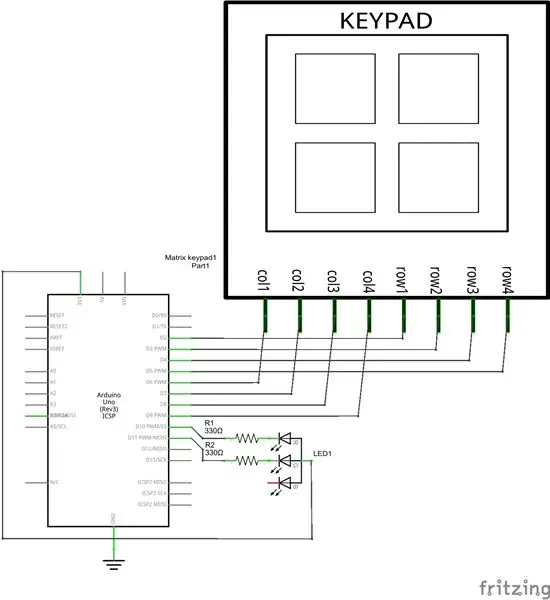

มาเริ่มสร้างวงจรกัน…
เคล็ดลับ: ใช้รหัสสีต่างกันสำหรับสายไฟเพื่อลดความสับสน ตรวจสอบความต่อเนื่องของสายที่คุณใช้ ซึ่งจะทำให้การแก้ไขปัญหาง่ายขึ้น คุณสามารถตรวจสอบความต่อเนื่องได้โดยใช้มัลติมิเตอร์:)
ในวงจรนี้ การเชื่อมต่อมีดังนี้
LED และ ARDUINO
- พินของ LED สีแดง -----> D11 ผ่านตัวต้านทาน 330ohm
- พินของ LED สีเขียว -> D10 ผ่านตัวต้านทาน 330 โอห์ม
- LED +Ve----------> 3.3v.
KEYPAD และ ARDUINO
- หมุดแถวที่ 1 --------> D2.
- เข็มแถวที่ 2 --------> D3.
- หมุดแถวที่ 3 --------> D4.
- พินแถวที่ 4 --------> D5.
- พินคอลัมน์ที่ 1 ----> D6
- หมุดคอลัมน์ที่ 2---> D7
- หมุดคอลัมน์ที่ 3 ----> D8.
- หมุดคอลัมน์ที่ 4 ----> D9
ดูวงจรอย่างระมัดระวังและต่อวงจรตามแผนภาพวงจร
เคล็ดลับ: ก่อนเชื่อมต่อวงจรของคุณกับแหล่งพลังงาน ให้ตรวจสอบความต่อเนื่องระหว่าง VCC/+V และ GND ในวงจรของคุณ หากได้ยินเสียงบี๊บจากมัลติมิเตอร์ แสดงว่ามีไฟฟ้าลัดวงจร (ความเสี่ยง) หากไม่มีเสียงบี๊บแสดงว่าไม่มีการลัดวงจร:)
หลังจากสร้างวงจรแล้ว เราก็เตรียมทุกอย่างให้พร้อมสำหรับการเขียนโปรแกรม ก่อนเข้าสู่ส่วนการเขียนโปรแกรม ถ้าคุณต้องการอาหารว่างหรือคอฟฟี่เบรค ไปข้างหน้า… ถ้าอย่างนั้น เข้าสู่ส่วนการเขียนโปรแกรมด้วยใจที่สดชื่น
ขั้นตอนที่ 5: การเขียนโปรแกรม Arduino และการทดสอบ
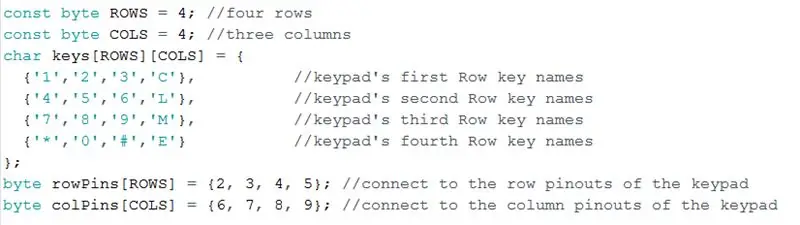
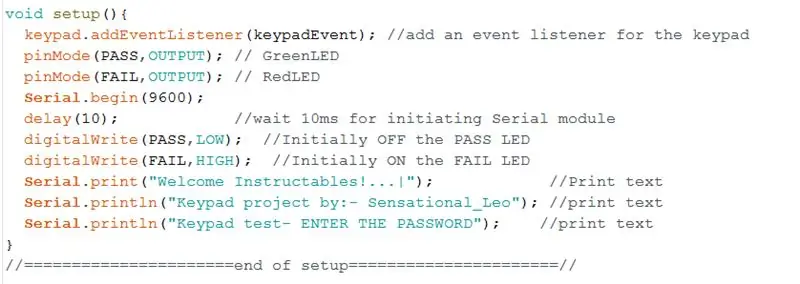
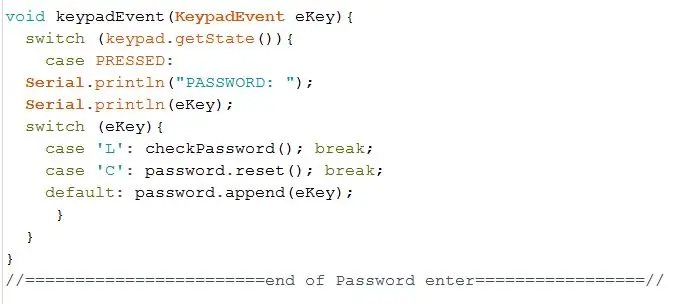
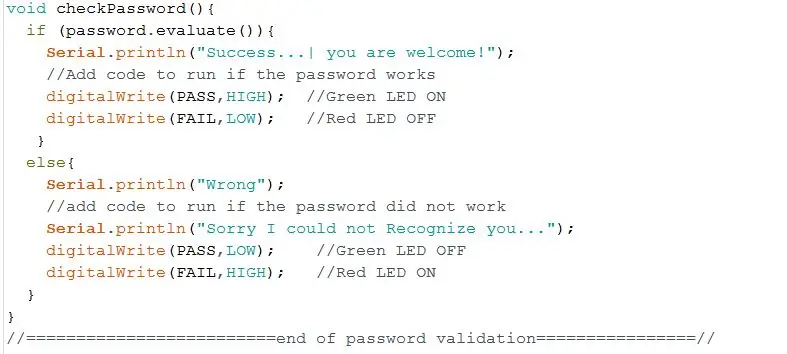
ยินดีต้อนรับกลับ!….
มาเริ่มโปรแกรม Arduino กันเถอะ
หมายเหตุ: เพื่อให้เข้าใจโปรแกรมดีขึ้น ฉันได้แบ่งโค้ดเป็นส่วนเล็กๆ และอธิบายฟังก์ชันของมัน ฉันได้แนบไฟล์โปรแกรมในขั้นตอนนี้ คุณสามารถดาวน์โหลดและเปิดรหัสในคอมพิวเตอร์ของคุณได้โดยตรง
รหัสนี้มีสี่ส่วนสำคัญที่แตกต่างกัน
- Setup loop: เพื่อประกาศ Inputs, outputs และอื่น ๆ เช่น Serial.begin เป็นต้น (สำคัญ)
- Void loop: สำหรับงานที่ต้องรัน/รันตลอดไป (สำคัญ)
- เหตุการณ์ปุ่มกด: สำหรับการอ่านแป้นกดและเก็บแป้นกดเพื่อวัตถุประสงค์ในการตรวจสอบเพิ่มเติม
- ตรวจสอบรหัสผ่าน () เหตุการณ์: นี่คือช่องสัญญาณของรหัสผ่านเพื่อตรวจสอบความถูกต้อง รหัสจะแสดงขึ้นหากรหัสผ่านที่ป้อนเป็นจริงหรือเท็จ
ฉันใช้ LED เพื่อแสดงสภาพอากาศที่รหัสผ่านที่ป้อนเป็นความจริงหรือเท็จ ไฟเขียวจะมาเมื่อรหัสผ่านเป็นจริง มิฉะนั้น ไฟ LED สีแดงจะขึ้นเพื่อบอกว่ารหัสผ่านไม่ถูกต้อง คุณสามารถใช้รีเลย์หรือมอเตอร์แทน LED ได้ เพื่อให้คุณสามารถควบคุมประตูหรืออุปกรณ์ใดๆ ด้วยรหัสผ่าน
นั่นคือทั้งหมดที่เกี่ยวกับโปรแกรมของ Arduino…อัปโหลดรหัส
ขั้นตอนที่ 6: ช่วงเวลาแห่งความสนุก



Yepiee… เราทำได้แล้ว.. ยินดีด้วย!
มาสนุกกับโปรเจ็กต์นี้กันเถอะ ป้อนรหัสผ่านผิดอย่างรู้เท่าทัน ใช้อุปกรณ์เอาต์พุตอื่นที่ไม่ใช่ LED สำรวจไลบรารีที่เราได้ดาวน์โหลดมาก่อนหน้านี้ มีแนวคิดที่น่าสนใจมากมายในไลบรารีเหล่านั้น เชื่อมต่อพวกเขาเพื่อรับความคิดใหม่ ๆ และสนุกกับการสร้างมันขึ้นมาใหม่ มันสนุกจริงๆที่ทำสิ่งเหล่านั้นและพูดว่า EUREKA!!. ระเบิด……
ฉันจะเชื่อมต่อ LCD เป็นการอัปเกรดของฉันสำหรับโครงการนี้และแน่นอนว่าจะแบ่งปันกับพวกคุณอีกครั้ง อืม.. บอกฉันทีว่าจะเพิ่มอะไรด้วย LCD สำหรับโครงการเวอร์ชันถัดไป คุณสามารถแสดงความคิดเห็นด้านล่าง
และใช่ ถ้าพวกคุณพบปัญหาพื้นฐานใดๆ ให้ดำดิ่งสู่ขั้นตอนต่อไปด้วย ฉันได้รวมขั้นตอนการแก้ไขปัญหาและอย่างที่ฉันพูดในตอนเริ่มต้น มีวิธีสำหรับผู้เริ่มต้นด้วย….
ขอบคุณทุกคน…..:
ขั้นตอนที่ 7: การแก้ไขปัญหาและคำแนะนำ
โปรดอย่าลังเลที่จะถามฉันเกี่ยวกับคำแนะนำในการแก้ไขปัญหา คุณสามารถส่งอีเมลถึงฉันโดยตรงที่นี่ คุณสามารถแสดงความคิดเห็นด้านล่างฉันพร้อมกับผู้สอนจะพยายามแก้ปัญหาการแก้ไขปัญหาของคุณ
- ข้อผิดพลาดในการรวบรวม: โหลดหน้าต่างซ้ำแล้วลองอีกครั้ง หากดำเนินการต่อ รหัสอาจมีข้อผิดพลาด
- ข้อผิดพลาดในการอัปโหลด: ตรวจสอบความพร้อมของบอร์ดจากแถบเมนู เครื่องมือ >> บอร์ด & พอร์ต
- ตรวจไม่พบพอร์ต: อีกครั้ง นี่อาจเป็นปัญหาเดียวกันในการตรวจสอบบอร์ดและพอร์ต ลองเริ่มระบบใหม่
- ไม่พบบอร์ด: ตรวจสอบความพร้อมของบอร์ดจากแถบเมนู เครื่องมือ >> บอร์ด & พอร์ต อีกครั้ง.
หากโปรแกรมอัปโหลดไปยัง Arduino สำเร็จแล้ว
แสดงการกดคีย์ผิดในจอภาพแบบอนุกรม: ตรวจสอบการเดินสายคีย์บอร์ดและการเชื่อมต่อที่หลวม จากนั้นตรวจสอบรหัสที่ถูกต้องในสภาพอากาศของเมทริกซ์การแสดงผลที่คุณป้อนหมายเลขพินผิด
คู่มือสำหรับผู้เริ่มต้น:
ก่อน 3 ปีที่ผ่านมาฉันก็เหมือนกับคุณตอนนี้ ไม่รู้ว่าตัวต้านทานคืออะไร, arduino IDE, ห้องสมุด ฯลฯ แต่ประเด็นคือ ฉันกำลังศึกษาเกี่ยวกับ Arduino เริ่มต้นจากการดาวน์โหลดไฟล์ PDF และศึกษาจากสิ่งเหล่านั้น ตอนนี้ฉันเป็นวิศวกรเมคคาทรอนิกส์ เช่นเดียวกับการเรียนรู้ด้วยตนเองเกี่ยวกับ Arduino ฉันสามารถเข้าใจปัญหาที่ผู้เริ่มต้นมี…
ฉันได้แนบไฟล์ PDF ให้คุณอ่าน คุณสามารถเริ่มต้นจากหนังสือเล่มนั้นได้เช่นกัน ฉันทำให้โครงการนี้เข้าใจง่ายสำหรับคุณเช่นกัน รวมถึงโปรแกรมด้วย แสดงความคิดเห็นด้านล่างหากคุณมีข้อสงสัยใด ๆ ทำโครงการนี้ โชคดีที่สุด.
แนะนำ:
อะแดปเตอร์ Arduino Nano เป็น Arduino Uno: 6 ขั้นตอน (พร้อมรูปภาพ)

อะแดปเตอร์ Arduino Nano เป็น Arduino Uno: Arduino Nano เป็นสมาชิกที่ดี ขนาดเล็ก และราคาถูกของตระกูล Arduino มันขึ้นอยู่กับชิป Atmega328 สิ่งที่ทำให้มีประสิทธิภาพเท่ากับ Arduino Uno พี่ชายที่ใหญ่ที่สุดของเขา แต่สามารถรับเงินน้อยกว่า ในอีเบย์ตอนนี้เวอร์ชั่นภาษาจีนสามารถข
Bolt - DIY Wireless Charging Night Clock (6 ขั้นตอน): 6 ขั้นตอน (พร้อมรูปภาพ)

Bolt - DIY Wireless Charging Night Clock (6 ขั้นตอน): การชาร์จแบบเหนี่ยวนำ (เรียกอีกอย่างว่าการชาร์จแบบไร้สายหรือการชาร์จแบบไร้สาย) เป็นการถ่ายโอนพลังงานแบบไร้สาย ใช้การเหนี่ยวนำแม่เหล็กไฟฟ้าเพื่อจ่ายกระแสไฟฟ้าให้กับอุปกรณ์พกพา แอปพลิเคชั่นที่พบบ่อยที่สุดคือ Qi Wireless Charging st
Arduino ที่ถูกที่สุด -- Arduino ที่เล็กที่สุด -- Arduino Pro Mini -- การเขียนโปรแกรม -- Arduino Neno: 6 ขั้นตอน (พร้อมรูปภาพ)

Arduino ที่ถูกที่สุด || Arduino ที่เล็กที่สุด || Arduino Pro Mini || การเขียนโปรแกรม || Arduino Neno:…………………………… โปรดสมัครสมาชิกช่อง YouTube ของฉันสำหรับวิดีโอเพิ่มเติม……. โปรเจ็กต์นี้เกี่ยวกับวิธีเชื่อมต่อ Arduino ที่เล็กที่สุดและถูกที่สุดเท่าที่เคยมีมา Arduino ที่เล็กที่สุดและถูกที่สุดคือ arduino pro mini คล้ายกับ Arduino
4 ขั้นตอน Digital Sequencer: 19 ขั้นตอน (พร้อมรูปภาพ)

4 ขั้นตอน Digital Sequencer: CPE 133, Cal Poly San Luis Obispo ผู้สร้างโปรเจ็กต์: Jayson Johnston และ Bjorn Nelson ในอุตสาหกรรมเพลงในปัจจุบัน ซึ่งเป็นหนึ่งใน “instruments” เป็นเครื่องสังเคราะห์เสียงดิจิตอล ดนตรีทุกประเภท ตั้งแต่ฮิปฮอป ป๊อป และอีฟ
ป้ายโฆษณาแบบพกพาราคาถูกเพียง 10 ขั้นตอน!!: 13 ขั้นตอน (พร้อมรูปภาพ)

ป้ายโฆษณาแบบพกพาราคาถูกเพียง 10 ขั้นตอน!!: ทำป้ายโฆษณาแบบพกพาราคาถูกด้วยตัวเอง ด้วยป้ายนี้ คุณสามารถแสดงข้อความหรือโลโก้ของคุณได้ทุกที่ทั่วทั้งเมือง คำแนะนำนี้เป็นการตอบสนองต่อ/ปรับปรุง/เปลี่ยนแปลงของ: https://www.instructables.com/id/Low-Cost-Illuminated-
