
สารบัญ:
- ผู้เขียน John Day [email protected].
- Public 2024-01-30 13:04.
- แก้ไขล่าสุด 2025-01-23 15:12.

เมื่อคุณพยายามฟอร์แมตอุปกรณ์เก็บข้อมูล USB คุณอาจได้รับข้อความแสดงข้อผิดพลาด: "The disk is write protected" ไม่ต้องกังวลไม่ได้หมายความว่าคุณติดไวรัสหรือมัลแวร์ ในการแก้ปัญหานี้ คุณต้องเข้าถึง Windows Registry Editor และทำการปรับเปลี่ยนบางอย่างเท่านั้น
ขั้นตอนที่ 1: เรียกใช้คำสั่ง Regedit
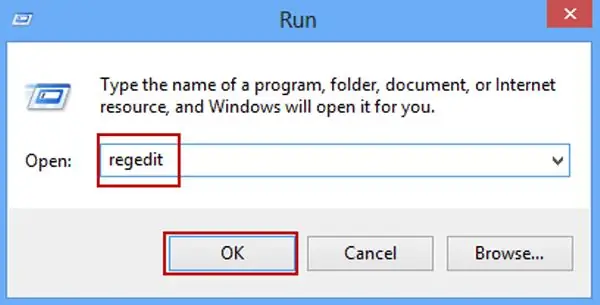
กดปุ่ม Windows และ R พร้อมกันเพื่อเปิด Run พิมพ์ regedit กด Enter แล้ว Windows Registry Editor จะเปิดขึ้น
ขั้นตอนที่ 2: ค้นหาโฟลเดอร์ StorageDevicePolicies
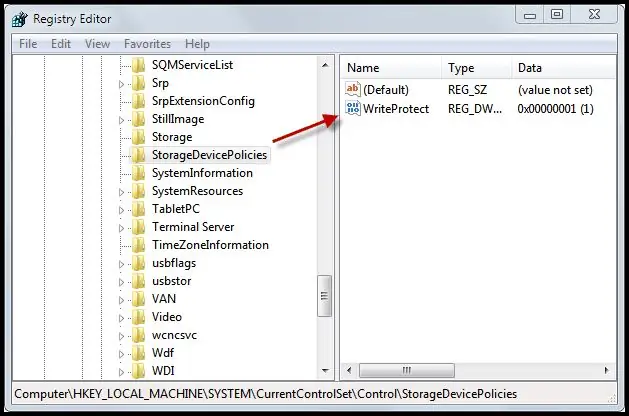
จากนั้นไปที่ HKEY_LOCAL_MACHINE / SYSTEM / Currentcontrolset / Control / โฟลเดอร์ StorageDevicePolicies ควรปรากฏขึ้นที่นี่ หากไม่ปรากฏ ให้คลิกขวาและเลือก ใหม่ > คีย์ เปลี่ยนชื่อโฟลเดอร์ Key # 1 ใหม่เป็น StorageDevicePolicies
ขั้นตอนที่ 3: เปลี่ยนชื่อโฟลเดอร์
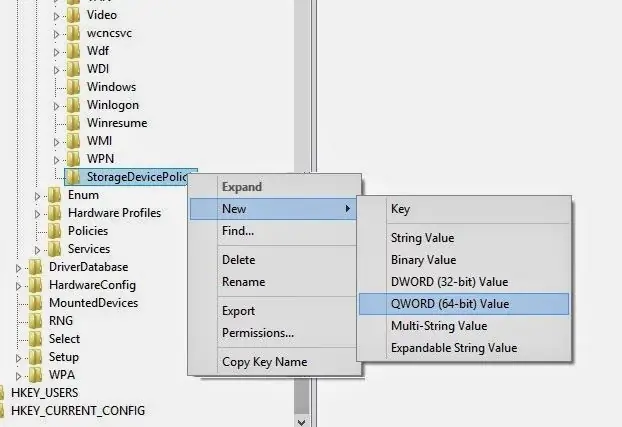
ตอนนี้ให้คลิกขวาที่โฟลเดอร์ StorageDevicePolicies และเลือก New DWORD (32-bit) หรือ New QWORD (64-bit) ขึ้นอยู่กับรุ่นของ Windows ที่คุณใช้งาน เปลี่ยนชื่อโฟลเดอร์ dword ที่ใหม่กว่าโดย WriteProtect
ขั้นตอนที่ 4: เรียกใช้เขียนโครงการและเปลี่ยนค่า
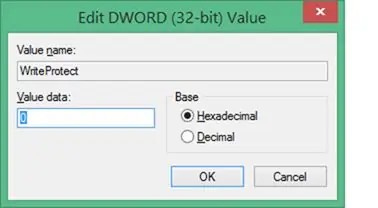
ดับเบิลคลิก WriteProtect เปลี่ยนข้อมูลค่าเป็น 0 ด้วยฐานสิบหก และปิด Registry Editor เปิด คอมพิวเตอร์ รีเฟรช 5 ครั้ง และนำอุปกรณ์ USB ออกอย่างถูกต้อง สุดท้าย ให้เชื่อมต่อหน่วยความจำ USB ของคุณกับคอมพิวเตอร์อีกครั้ง และฟอร์แมตโดยใช้ exFAT แทน FAT32
แนะนำ:
วิธีทำ USB Flash Drive โดยใช้ยางลบ - DIY USB Drive Case: 4 ขั้นตอน

วิธีทำ USB Flash Drive โดยใช้ยางลบ | DIY USB Drive Case: บล็อกนี้เกี่ยวกับ "วิธีทำ USB Flash Drive โดยใช้ยางลบ | DIY เคสไดรฟ์ USB" ฉันหวังว่าคุณจะชอบมัน
การแปลง USB Joystick USB ในปี 1980: 7 ขั้นตอน (พร้อมรูปภาพ)

การแปลง USB ของจอยสติ๊ก USB ในยุค 1980: จอยสติ๊ก Cheetah 125 รุ่นดั้งเดิมจากปี 1980 มีการแปลงโฉมใหม่ด้วยไมโครสวิตช์ใหม่ ปุ่มอาร์เคด และบอร์ดควบคุม Pimoroni Player X ขณะนี้มีสี่ "ไฟ" ปุ่มและเชื่อมต่อผ่าน USB พร้อมสำหรับ
เปลี่ยนแท่ง USB ธรรมดาให้เป็นแท่ง USB ที่ปลอดภัย: 6 ขั้นตอน

เปลี่ยนแท่ง USB ธรรมดาให้เป็นแท่ง USB ที่ปลอดภัย: ในคำแนะนำนี้ เราจะเรียนรู้วิธีเปลี่ยนแท่ง USB ธรรมดาให้เป็นแท่ง USB ที่ปลอดภัย ทั้งหมดมีคุณสมบัติมาตรฐานของ Windows 10 ไม่มีอะไรพิเศษและไม่มีอะไรพิเศษให้ซื้อ สิ่งที่คุณต้องการ: ธัมบ์ไดรฟ์ USB หรือแท่ง ฉันขอแนะนำ getti
พอร์ต USB ของ NODEMcu ไม่ทำงาน? อัปโหลดโค้ดโดยใช้โมดูล USB เป็น TTL (FTDI) ใน 2 ขั้นตอน: 3 ขั้นตอน

พอร์ต USB ของ NODEMcu ไม่ทำงาน? อัปโหลดรหัสโดยใช้โมดูล USB เป็น TTL (FTDI) ใน 2 ขั้นตอน: เหนื่อยกับการเชื่อมต่อกับสายไฟจำนวนมากจากโมดูล USB เป็น TTL ไปยัง NODEMcu ให้ปฏิบัติตามคำแนะนำนี้เพื่ออัปโหลดรหัสในเวลาเพียง 2 ขั้นตอน หากพอร์ต USB ของ NODEMcu ใช้งานไม่ได้ อย่าเพิ่งตกใจ เป็นเพียงชิปไดรเวอร์ USB หรือขั้วต่อ USB
Easy 5 นาที USB Solar Charger/Aurvival USB Charger: 6 ขั้นตอน (พร้อมรูปภาพ)

Easy 5 นาที USB Solar Charger/Survival USB Charger: สวัสดีทุกคน! วันนี้ฉันเพิ่งทำ (อาจ) เครื่องชาร์จแผงโซลาร์เซลล์ usb ที่ง่ายที่สุด! ก่อนอื่นฉันขอโทษที่ไม่ได้อัปโหลดคำแนะนำสำหรับพวกคุณ .. ฉันมีการสอบในช่วงไม่กี่เดือนที่ผ่านมา (จริงๆแล้วไม่กี่สัปดาห์หรือประมาณนั้น.. ) แต่
