
สารบัญ:
2025 ผู้เขียน: John Day | [email protected]. แก้ไขล่าสุด: 2025-01-23 15:12


การใช้งานจริงกับจอแสดงผลแบบคริสตัล BMP180 กับหน้าจอคริสตัล Este display en una pantalla hecha de liquido que muestra información que se le da la orden de hacer. El sensor de temperatura และ presión muestra la temperatura en la que nos encontramos y en la presión que estamos.
Vamos ที่คุ้นเคย hacer la conexión y un código para poder hacer que la temperatura que el sensor detecta y la presión, se muestren en el crystal display.
ขั้นตอนที่ 1: Paso 1: วัสดุ
Los วัสดุที่ต้องพิจารณาสำหรับ poder conectar un display y un sensor de temperatura para hacer que la temperatura se refleje en el display son:
Arduino Uno
โปรโตบอร์ด
16 สาย
โพเทนซิโอเมโทร
คริสตัลดิสเพลย์ (QY-1602A)
Conector USB และ Arduino
เซนเซอร์อุณหภูมิและอุณหภูมิ
1 เรซิสเตนเซีย
Soldador
Estaño
ขั้นตอนที่ 2: Paso 2: Soldar El LCD Con Los Conectores De Metal Y El Sensor a Los สายเคเบิล
เอล LCD (จอแสดงผลคริสตัล) ใช้งานได้หลากหลาย แยกจากกัน แยกจากกัน เชื่อมต่อผ่านจอแสดงผลแบบโปรโตบอร์ด y mandar una orden al Arduino
Para esto, cogemos el estaño y el soldador, insertamos los conectores a los huecos del display y se empieza a derretir el estaño al rededor de todos los conectores hasta que queden bien soldados, asegurándonos กับ que nosol se. Cuando veamos una bolita de "metal" และ rededor de todos los conectores podemos estar seguros de esto.
ผู้ขาย เซ็นเซอร์ el a los cables para que se puedan conectar al arduino.
ขั้นตอนที่ 3: Paso 3: Hacer El Montaje
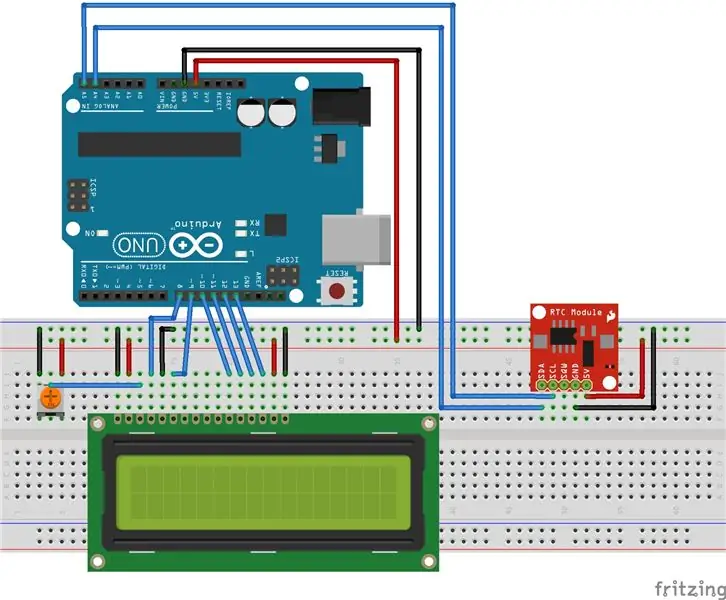
เซนเซอร์:
lado izquierdo- A4.
Mitad izquierda- A5
Mitad derecha- GND
Derecho-5V
แสดง:
Pin12
Pin11
Pin5
Pin4
Pin3
Pin2
ขั้นตอนที่ 4: Paso 4: Librerías
Para poder lograr el código necesitamos baja algunas librerías que son:
SFE BMP180.h
Wire.h
LiquidCrystal.h
รวม en el código:
#include #include #include // คุณจะต้องสร้างวัตถุ SFE_BMP180 ซึ่งเรียกว่า "pressure": SFE_BMP180 pressure; LiquidCrystal LCD (12, 11, 5, 4, 3, 2); พื้นฐานสองเท่า; // ความดันพื้นฐาน
ขั้นตอนที่ 5: Paso 5: Código
#include #include #include // คุณจะต้องสร้างวัตถุ SFE_BMP180 ซึ่งเรียกว่า "pressure":
ความดัน SFE_BMP180;
LiquidCrystal LCD (12, 11, 5, 4, 3, 2);
พื้นฐานสองเท่า; // ความดันพื้นฐาน
การตั้งค่าเป็นโมฆะ () {
Serial.begin(9600);
Serial.println("รีบูต");
lcd.begin(16, 2);
// เริ่มต้นเซ็นเซอร์ (สิ่งสำคัญคือต้องรับค่าการปรับเทียบที่เก็บไว้ในอุปกรณ์)
ถ้า (pressure.begin())
lcd.println("BMP180 เริ่มต้นสำเร็จ");
อื่น {
Serial.println("BMP180 init ล้มเหลว (ตัดการเชื่อมต่อ?)\n\n");
ในขณะที่(1); //หยุดชั่วนิรันดร์ }
// รับแรงกดดันพื้นฐาน:
พื้นฐาน = getPressure();
lcd.setCursor(0, 1);
Serial.print("ความดันพื้นฐาน: ");
Serial.print(พื้นฐาน);
Serial.println("mb"); }
วงเป็นโมฆะ () { double a, P;
// รับค่าความดันใหม่:
P = getPressure();
// แสดงความแตกต่างของความสูงสัมพัทธ์ระหว่าง
// การอ่านใหม่และการอ่านพื้นฐาน:
a = pressure.altitude(P, พื้นฐาน);
lcd.print("ความสูงสัมพัทธ์: "); ถ้า (a >= 0.0) lcd.print(" ");
// เพิ่มช่องว่างสำหรับจำนวนบวก
lcd.print(a, 1);
lcd.print(" เมตร ");
ถ้า (a >= 0.0) Serial.print(" ");
// เพิ่มช่องว่างสำหรับตัวเลขบวก lcd.print(a*3.28084, 0);
lcd.println("ฟุต");
ล่าช้า (500); }
รับแรงดันสองเท่า () {
สถานะถ่าน; ดับเบิล T, P, p0, a;
// คุณต้องทำการวัดอุณหภูมิก่อนจึงจะสามารถอ่านค่าความดันได้
// เริ่มการวัดอุณหภูมิ:
// หากคำขอสำเร็จ จำนวน ms ที่จะรอจะถูกส่งกลับ
// หากคำขอไม่สำเร็จ ระบบจะส่งคืน 0
สถานะ = pressure.startTemperature();
ถ้า (สถานะ != 0) {
// รอให้การวัดเสร็จสิ้น:
ล่าช้า(สถานะ);
// ดึงการวัดอุณหภูมิที่เสร็จสมบูรณ์:
// โปรดทราบว่าการวัดจะถูกเก็บไว้ในตัวแปร T
// ใช้ '&T' เพื่อระบุที่อยู่ของ T ให้กับฟังก์ชัน
// ฟังก์ชันคืนค่า 1 หากสำเร็จ 0 หากล้มเหลว
สถานะ = pressure.getTemperature(T);
ถ้า (สถานะ != 0) {
// เริ่มการวัดความดัน:
// พารามิเตอร์คือการตั้งค่าการสุ่มตัวอย่างเกินจาก 0 ถึง 3 (ความละเอียดสูงสุด รอนานที่สุด)
// หากคำขอสำเร็จ จำนวน ms ที่จะรอจะถูกส่งกลับ
// หากคำขอไม่สำเร็จ ระบบจะส่งคืน 0
สถานะ = pressure.startPressure(3);
ถ้า (สถานะ != 0) {
// รอให้การวัดเสร็จสิ้น:
ล่าช้า(สถานะ);
// ดึงข้อมูลการวัดความดันที่เสร็จสมบูรณ์:
// โปรดทราบว่าการวัดจะถูกเก็บไว้ในตัวแปร P
// ใช้ '&P' เพื่อระบุที่อยู่ของ P.
// โปรดทราบว่าฟังก์ชันนี้ต้องการการวัดอุณหภูมิก่อนหน้า (T)
// (หากอุณหภูมิคงที่ คุณสามารถวัดอุณหภูมิได้หนึ่งครั้งสำหรับการวัดความดันจำนวนหนึ่ง) // ฟังก์ชันจะส่งกลับค่า 1 หากสำเร็จ 0 หากล้มเหลว
สถานะ = pressure.getPressure(P, T);
ถ้า (สถานะ != 0) {
ผลตอบแทน(P);
} อื่น ๆ lcd.println("เกิดข้อผิดพลาดในการดึงข้อมูลการวัดความดัน\n");
} อื่น ๆ lcd.println("เกิดข้อผิดพลาดในการเริ่มการวัดความดัน\n");
} อื่น lcd.println("เกิดข้อผิดพลาดในการดึงข้อมูลการวัดอุณหภูมิ\n");
} อื่น ๆ lcd.println("ข้อผิดพลาดในการเริ่มการวัดอุณหภูมิ\n");
}
ขั้นตอนที่ 6: Paso 6: คำอธิบาย De Código
Primero, รวม las librerías que vamos a descargar.
Segundo, nombramos todos los pines a los que se conecta el LCD (จอแสดงผลคริสตัล)
Tercero, ponemos la presión de base.
Cuarto, se pone el void setup en la que establecemos la velocidad de la obediencia de esta orden en el จอแสดงผลคริสตัล
Quinto, se pone el void วง el cual establece que es lo que el código manda a hacer. En este caso es mandar una orden del arduino al computador para que la temperatura y la presión que muestra el sensor BMP180 y que se vea en e cresta display. การกำหนดค่าส่วนบุคคล
ขั้นตอนที่ 7: Paso 7: การยืนยัน
Ya conectado el arduino al computador te aseguras de tener el arduino conectado en herramientas al comando Después subes el código y revisas el monitor serial para ver si la temperatura y la presión salen en este. รายละเอียด Después ya te aseguras de que te aparezca la misma Información en el คริสตัลดิสเพลย์
แนะนำ:
เซ็นเซอร์อุณหภูมิ TMP36 และจอแสดงผล LCD โดยใช้ Arduino (Tinkercad): 7 ขั้นตอน

เซ็นเซอร์อุณหภูมิ TMP36 และจอ LCD โดยใช้ Arduino (Tinkercad): สวัสดีทุกคน! เราเป็นนักศึกษาจากมหาวิทยาลัย Tun Hussein Onn Malaysia (UTHM) ดำเนินโครงการเพื่อสาธิตวิธีที่เราสามารถจำลองเซ็นเซอร์อุณหภูมิ จอแอลซีดี และ Arduino โดยใช้ Tinkercad เป็นส่วนหนึ่งของหลักสูตรสำหรับ UQD0801 (Robocon 1) (
Magic Answers Ball พร้อม Arduino Pro Mini และจอแสดงผล TFT: 7 ขั้นตอน

Magic Answers Ball พร้อม Arduino Pro Mini และจอแสดงผล TFT: ไม่นานมานี้ ฉันกับลูกสาวได้แยกลูกบอล Magic 8 ออก เพื่อที่เธอจะได้แทนที่คำตอบยี่สิบรายการด้วยตัวเลือกที่เธอเลือก นี่เป็นของขวัญสำหรับเพื่อนของเธอ นั่นทำให้ฉันนึกถึงวิธีการทำในระดับที่ใหญ่ขึ้น เราขอมีม
สถานีตรวจอากาศ DIY อย่างง่ายพร้อม DHT11 และจอแสดงผล OLED: 8 ขั้นตอน

สถานีตรวจอากาศ DIY อย่างง่ายพร้อมจอแสดงผล DHT11 และ OLED: ในบทช่วยสอนนี้ เราจะเรียนรู้วิธีสร้างสถานีตรวจอากาศอย่างง่ายโดยใช้ Arduino, เซ็นเซอร์ DHT11, จอแสดงผล OLED และ Visuino เพื่อแสดงอุณหภูมิและความชื้น ชมวิดีโอสาธิต
วิธีสร้างนาฬิกาเรียลไทม์โดยใช้ Arduino และจอแสดงผล TFT - Arduino Mega RTC พร้อมจอแสดงผล TFT ขนาด 3.5 นิ้ว: 4 ขั้นตอน

วิธีทำนาฬิกาเรียลไทม์โดยใช้ Arduino และจอแสดงผล TFT | Arduino Mega RTC พร้อมจอแสดงผล TFT ขนาด 3.5 นิ้ว: ไปที่ช่อง Youtube ของฉัน บทนำ: - ในโพสต์นี้ฉันจะสร้าง "นาฬิกาแบบเรียลไทม์" โดยใช้จอสัมผัส TFT ขนาด 3.5 นิ้ว, Arduino Mega โมดูล RTC 2560 และ DS3231….ก่อนเริ่ม…ตรวจสอบวิดีโอจากช่อง YouTube ของฉัน..หมายเหตุ:- หากคุณใช้ Arduin
เซ็นเซอร์อุณหภูมิ (LM35) เชื่อมต่อกับ ATmega32 และจอแสดงผล LCD- ระบบควบคุมพัดลมอัตโนมัติ: 6 ขั้นตอน

เซ็นเซอร์อุณหภูมิ (LM35) เชื่อมต่อกับ ATmega32 และจอแสดงผล LCD| ระบบควบคุมพัดลมอัตโนมัติ: เซ็นเซอร์อุณหภูมิ (LM35) เชื่อมต่อกับ ATmega32 และจอแสดงผล LCD
