
สารบัญ:
- ผู้เขียน John Day [email protected].
- Public 2024-01-30 13:04.
- แก้ไขล่าสุด 2025-01-23 15:12.


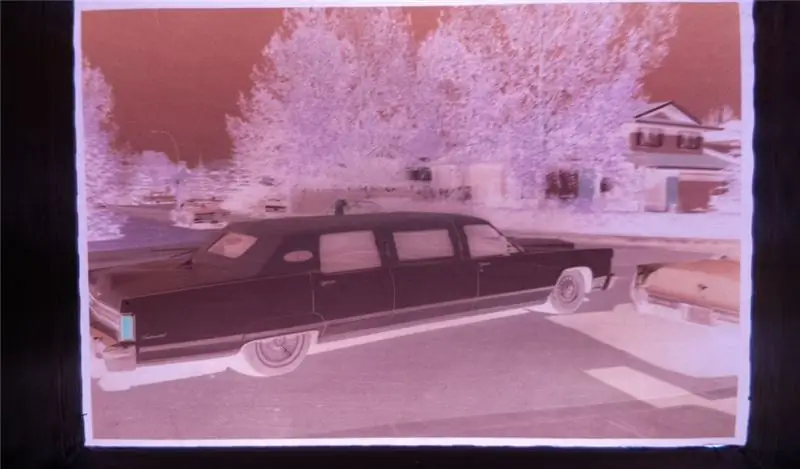
ฉันพบว่าจำเป็นต้องดูและบันทึกฟิล์มเนกาทีฟแบบเก่าได้อย่างรวดเร็ว ฉันมีหลายร้อยที่จะเรียงลำดับผ่าน …
ฉันรู้ว่ามีแอพมากมายสำหรับสมาร์ทโฟนของฉัน แต่ฉันไม่สามารถได้ผลลัพธ์ที่น่าพอใจ ดังนั้นนี่คือสิ่งที่ฉันคิดขึ้นมา…
ฉันต้องการที่จะสามารถดูพวกเขาในเวลาจริงเป็นภาพจริง ฉันสามารถเรียงลำดับเชิงลบด้วยตนเองและบันทึกเฉพาะสิ่งที่ฉันต้องการเท่านั้น
ฉันทำกล่องดิบๆ สำหรับการพิมพ์ 3 มิติเพื่อใช้กับอุปกรณ์อิเล็กทรอนิกส์
ฉันยังใช้ LCD TV เพื่อดูภาพ
เสบียง
ปุ่มอาร์เคด 30 มม
Raspberry PI 3B ราคาดีกว่า Amazon (ในขณะที่เขียน)
กล้อง RPi
ไฟ LED สีขาว
Connector - ฉันใช้สิ่งที่ฉันมี มีตัวเลือกที่ดีกว่านี้
หมุดขั้วต่อ
หน้าจอที่ฉันใช้ในการทดสอบ
#4 สกรู
2-56 สกรู
กาวอะครีลิคใสน้ำ
ขั้นตอนที่ 1: อะแดปเตอร์กล้อง



ฉันเลือกออกแบบอะแดปเตอร์กล้องแบบปิดที่ทำงานร่วมกับโมดูลกล้อง Raspberry Pi เพื่อแยกแต่ละส่วนเชิงลบเพื่อการดูอย่างรวดเร็ว
ฉันเริ่มต้นด้วยการวัดค่าเนกาทีฟของฟิล์มแบบต่างๆ รวมทั้งทางยาวโฟกัสโดยประมาณ
จากนั้นฉันก็จำลองแตรธรรมดาที่จะพิมพ์จากพลาสติกสีดำ ทางยาวโฟกัสที่ฉันใช้คือ 44 มม.
การวัดที่สำคัญคือขนาดของค่าลบและรูยึดสำหรับกล้อง
กล้อง Pi ติดตั้งอยู่บนแผงวงจรด้วยโฟมนุ่มๆ ไม่เหมาะ ฉันต้องทำแผ่นชิมจากสต็อกการ์ดเพื่อแก้ไขปัญหานี้ รูปภาพไม่ใช่รูปสี่เหลี่ยมผืนผ้าที่สมบูรณ์แบบ
ฉันใช้ ABS ซึ่งเมื่อพิมพ์บนเครื่องของฉันจะมีผิวเรียบถึงกึ่งเรียบ ซึ่งจะลดการสะท้อนแสงซึ่งอาจส่งผลเสียต่อคุณภาพการพิมพ์
ขั้นตอนที่ 2: แผงไฟ




ฉันพยายามทำแผงจากวัสดุพิมพ์ แต่สิ่งนี้มีประสิทธิภาพต่ำ
จากนั้นฉันก็ใช้ Lexan ขนาด 6 มม. พร้อมไฟ LED ติดที่ขอบเพื่อสร้างแผงไฟ
แผงไฟมีความสำคัญพอสมควรสำหรับภาพถ่ายที่เหมาะสมที่สุด
ต้องมีแสงสม่ำเสมอไม่มีจุดร้อน
สำคัญ: ความไม่สมบูรณ์ของพื้นผิวใน Lexan จะหักเหและสะท้อนแสง รอยขีดข่วนจากโคลนขัดจะละเอียดที่สุดเท่าที่จะเป็นไปได้เพื่อให้เรืองแสงได้สม่ำเสมอ
แผงมีขนาดพอดีกับด้านล่างของช่องมองภาพเนกาทีฟ ด้านละ 50 มม. รูสำหรับยึดถูกทำเครื่องหมายสำหรับการติดตั้งที่แน่นหนาที่ด้านล่างของตัวแสดง โดยห่างจากขอบ 3.5 มม. เจาะรูแบบขั้นบันไดเพื่อป้องกันการแตกของพลาสติก
รูมีขนาดสำหรับสกรู #4
ต้องมีด้านที่ห่างจากแถบฟิล์มฝ้า ความไม่สมบูรณ์ของพื้นผิวจะสะท้อนแสงเพื่อสร้างแผงไฟที่สม่ำเสมอ
ฉันใช้กระดาษทรายแผ่นเพิ่มจำนวนกรวดบนพื้นผิวที่เรียบเพื่อให้ได้ลุคที่เป็นฝ้า สิ่งสำคัญคือต้องไม่มีรอยขีดข่วนของร่องบนพื้นผิว เนื่องจากจะแสดงเป็นรอยขีดข่วนหรือรอยบนภาพถ่ายที่ต้องการ
ฉันค่อยๆ เปลี่ยนจาก 150 กรวดเป็น 800 กรวด
ฉันไม่มีไฟ LED หมวกทรงสูง ดังนั้นฉันจึงทำด้วยตัวเองโดยแตะโดมพื้นผิวกับเครื่องขัดสายพาน สิ่งสำคัญคือต้องไม่เปิดเผยภายในฉันเหลืออะครีลิคอย่างน้อย 1 มม. ที่ด้านบน
จากนั้นจึงทำให้สมดุลกับขอบของ Lexan และใช้กาวอะคริลิกบางๆ หยดน้ำเพื่อยึดชิ้นส่วนเข้าด้วยกัน การยึดติดนั้นเกิดขึ้นทันทีและกาวจะเติมจุดบกพร่องเพื่อให้ LED ดูเหมือนเป็นส่วนหนึ่งของ Lexan
ฉันใช้ 6 ต่อด้าน
ฉันบัดกรีพวกมันใน 2 แถบขนาน 6 ถึงตัวต้านทาน จำกัด กระแส 100 โอห์มที่ด้านบวกจากนั้นมีสายไปยังตัวเชื่อมต่อที่ยึดติดกับ Pin2 (+5V) ของการขยาย GPIO บนบอร์ด Raspberry Pi
ด้านลบมีลวดที่ต่อลงกราวด์โดยตรงผ่าน Pin6 บนส่วนขยาย GPIO
ขั้นตอนที่ 3: ปุ่มตัวเลือก

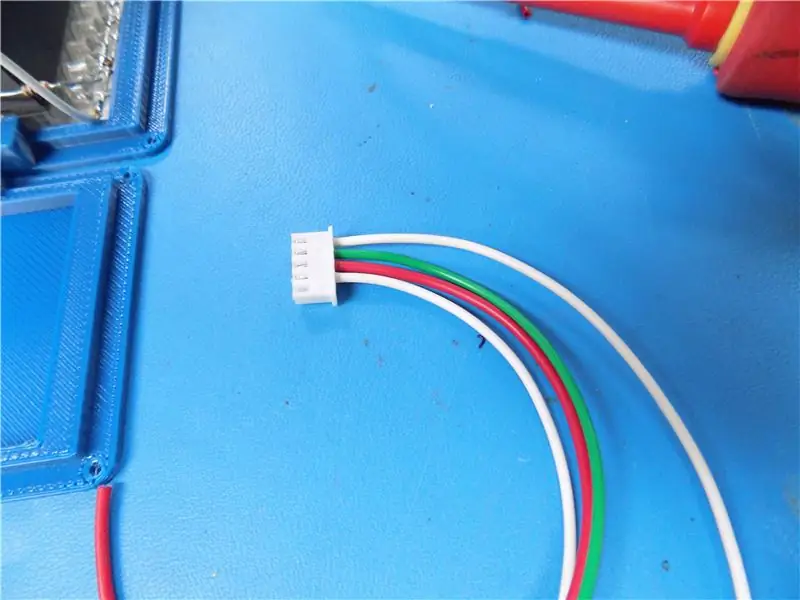


มีเพียง 2 การดำเนินการที่จำเป็นจากอุปกรณ์นี้
ประการแรกคือการอนุญาตให้ผู้ปฏิบัติงานดูและบันทึกภาพ
วิธีที่สองคือวิธีออกจากโปรแกรมเมื่อเสร็จสิ้น
ฉันเลือกใช้ปุ่มสีเขียวสำหรับบันทึกและปุ่มสีแดงสำหรับออก
การเขียนโปรแกรมอย่างชาญฉลาดฉันเลือกใช้ GPIO 23 และ 24 นี่คือการต่อสายบนหมุดส่วนหัว 14, 16, 18 และ 20 สายไฟถูกเข้ารหัสไว้ที่สวิตช์
ฉันมีกล่องปุ่มเหลืออยู่มากมายจากงานสร้างของลูกค้า ดังนั้นฉันจึงใช้กล่องนั้นเป็นฟิกซ์เจอร์ทดสอบ
ฉันพิมพ์ไฟล์ผิดซึ่งไม่มีคัตเอาท์สำหรับกล้อง ดังนั้นฉันจึงต้องทำด้วยตัวเอง ฉันได้รวมไฟล์ที่เหมาะสมไว้ในขั้นตอนต่อไปนี้
ขั้นตอนที่ 4: เคสป้องกัน
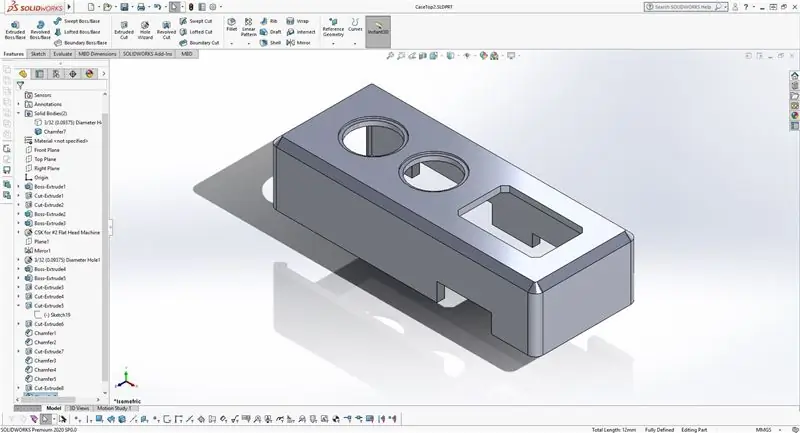
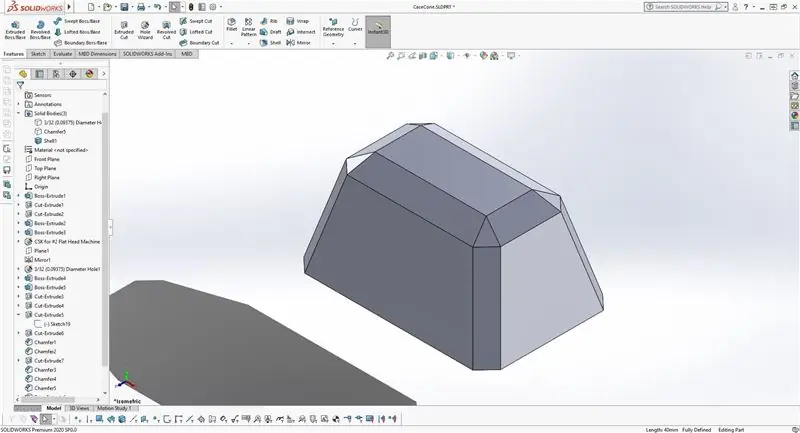
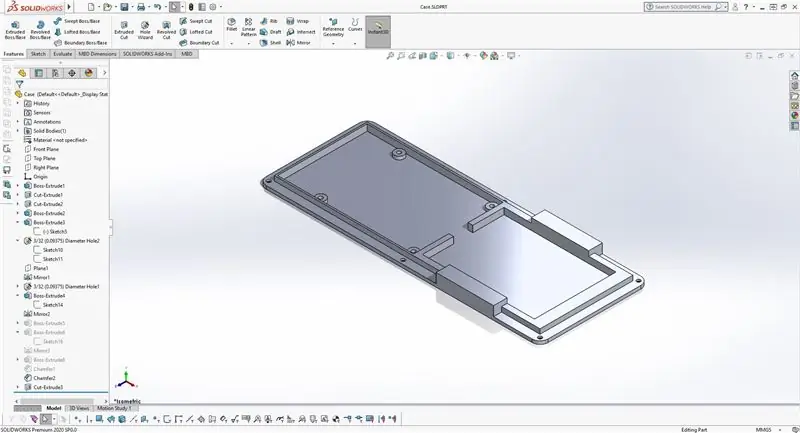

ฉันจำลองสิ่งนี้สำหรับฟังก์ชันเหนือแบบฟอร์ม เส้นนั้นเรียบง่ายและพิมพ์ได้ง่ายบนเครื่องส่วนใหญ่
ตัวเคสถูกพิมพ์ด้วยการตกแต่งภายในที่บางแต่ก็ยังให้ความรู้สึกที่มีคุณภาพ ความหนาให้ความมั่นคงและขนาดใช้งานง่าย
ตามหลักการแล้วฉันจะติดตั้งฮอร์นดูในแนวนอน ฉันมีข้อจำกัดด้านฮาร์ดแวร์ซึ่งป้องกันสิ่งนี้ได้
ขั้นตอนที่ 5: รหัสง่าย ๆ สำหรับการทดสอบ
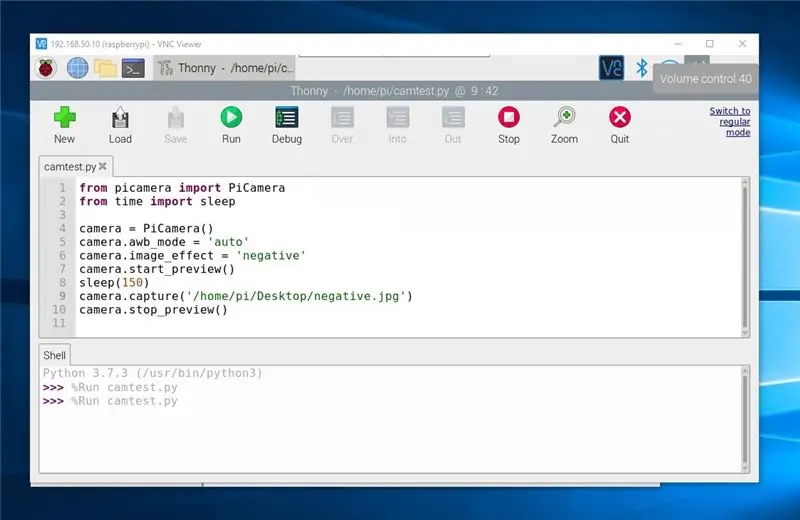


ฉันสุ่มตัวอย่างโค้ดจาก RaspberryPi.org เพื่อให้ใช้งานได้
"โดยค่าเริ่มต้น ความละเอียดของภาพถูกกำหนดเป็นความละเอียดของจอภาพของคุณ ความละเอียดสูงสุดคือ 2592×1944 สำหรับภาพนิ่ง"
ใช้เพื่อค้นหาทางยาวโฟกัสที่เหมาะสมที่สุดของกล้อง ฉันใช้จมูกเข็มเพื่อปรับเลนส์บนโมดูล เลนส์มาโครน่าจะเหมาะ แต่ฉันไม่สามารถส่งเลนส์มาให้ได้ทันเวลา
ด้านบนของกรอบโฟกัสมีขนาดสำหรับกล้อง Raspberry Pi V2 ยึดด้วยสกรู 4 - 2/56 ตัว
รหัสต่อไปนี้คือสิ่งที่ฉันใช้ในการทดสอบ…
จาก picamera นำเข้า PiCamera จากเวลานำเข้า sleep
กล้อง = PiCamera()
กล้อง.start_preview()
camera.awb_mode = 'อัตโนมัติ'
camera.image_effect = 'เชิงลบ'
นอน(150)
camera.capture('/home/pi/Desktop/negative.jpg')
กล้อง.stop_preview()
ขั้นตอนที่ 6: รหัสโปรแกรม
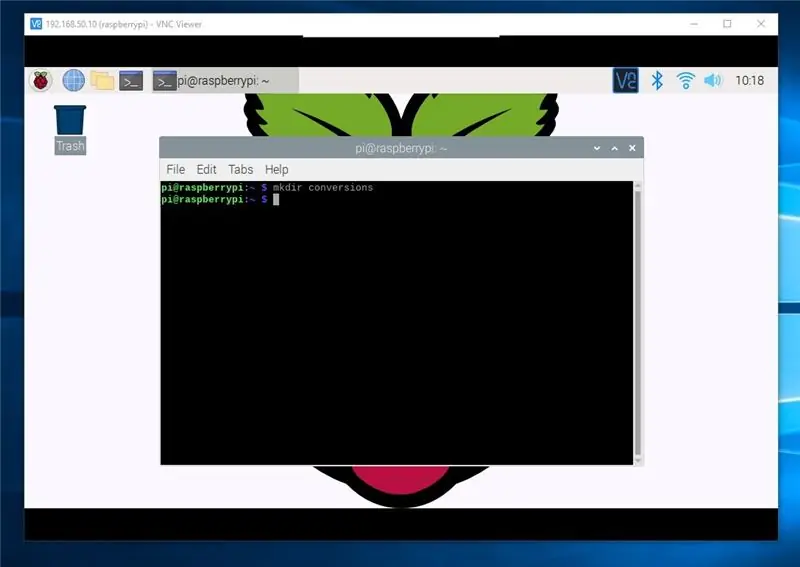
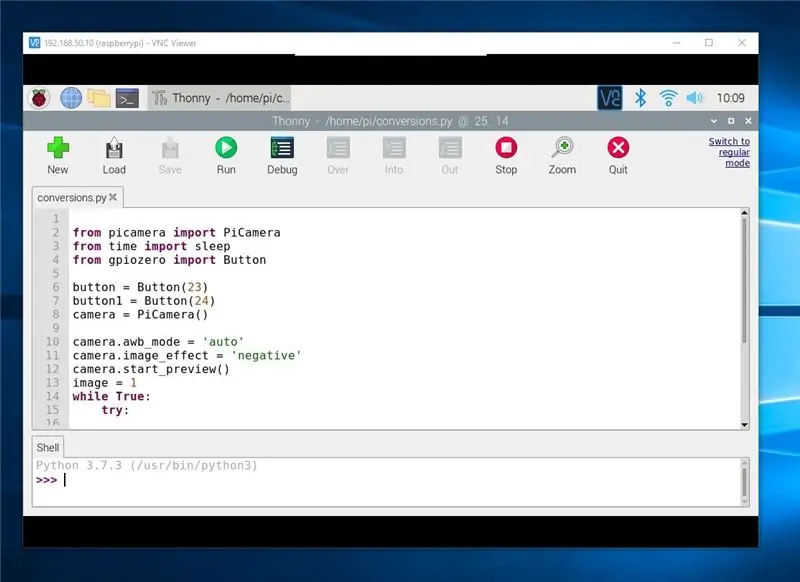
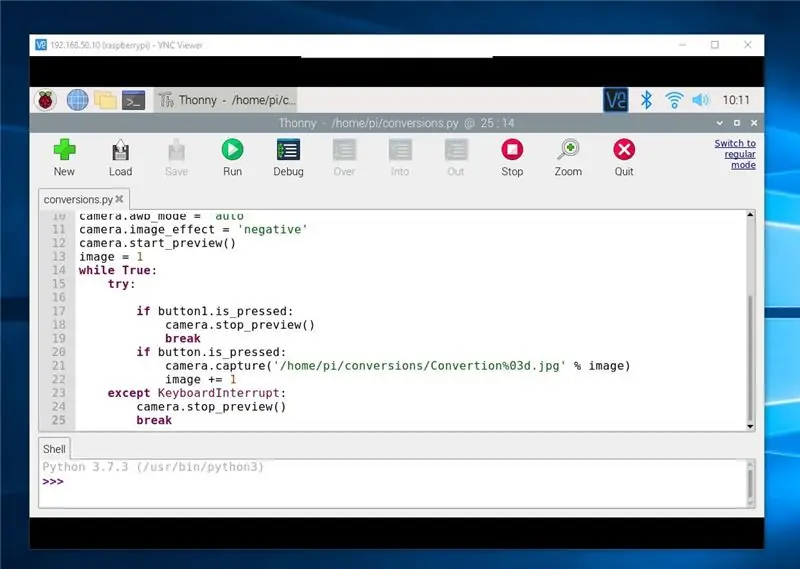
ขั้นแรกให้เปิดหน้าต่างเทอร์มินัลแล้วสร้างไดเร็กทอรีใหม่ พิมพ์ "mkdir conversions"
เปิด python IDE
ป้อนรหัสต่อไปนี้:
จาก picamera
นำเข้า PiCamera จากเวลา นำเข้าโหมดสลีป
จากปุ่มนำเข้า gpiozero
ปุ่ม = ปุ่ม(23)
button1 = ปุ่ม (24)
กล้อง = PiCamera()
camera.awb_mode = 'อัตโนมัติ'
camera.image_effect = 'เชิงลบ'
กล้อง.start_preview()
รูปภาพ = 1
ในขณะที่จริง:
ลอง:
ถ้า button1.is_pressed:
กล้อง.stop_preview()
หยุดพัก
ถ้า button.is_pressed:
camera.capture('/home/pi/conversions/Convertion%03d.jpg' % ภาพ)
ภาพ += 1
ยกเว้น
แป้นพิมพ์ขัดจังหวะ:
กล้อง.stop_preview()
หยุดพัก
ขั้นตอนที่ 7:


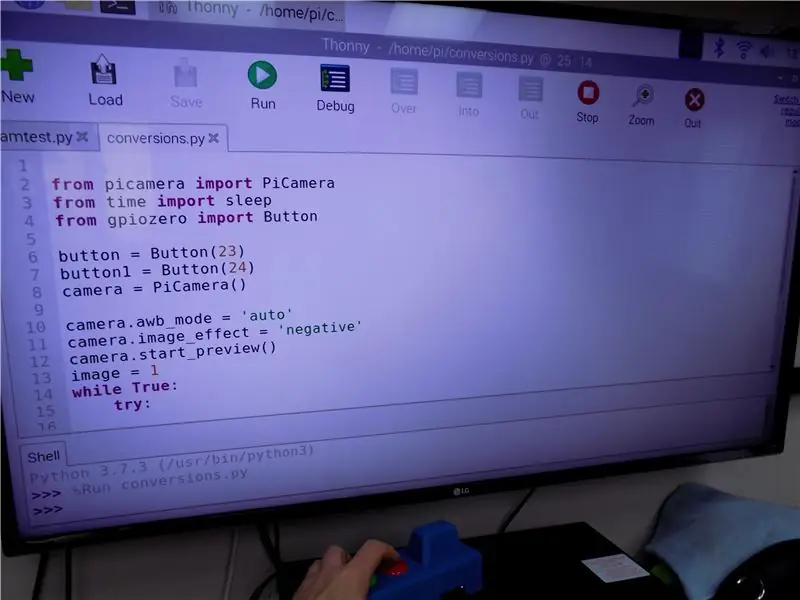
เรียกใช้รหัสใน IDE
ปุ่มสีเขียวจะถ่ายภาพนิ่งของเนกาทีฟและบันทึกลงในหน่วยความจำภายใน
ภาพจะถูกบันทึกไว้ในไดเร็กทอรีการแปลง
ฉันย้ายพวกมันไปยังไดรฟ์ USB จากนั้นไปยังคอมพิวเตอร์เพื่อประมวลผลใน photoshop
ปุ่มสีแดงออกจากโปรแกรม ชุดคีย์บอร์ดก็จะทำเช่นกัน
ขั้นตอนที่ 8: โปรแกรม Tweaks
ฉันได้ปรับโปรแกรมเพื่อให้คุณภาพของภาพดีขึ้น
จาก picamera
นำเข้า PiCamera จากเวลา นำเข้าโหมดสลีปจาก gpiozero
นำเข้าปุ่มนำเข้าวันที่เวลา
เวลานำเข้า
#รหัสวันที่สำหรับบันทึกรูปภาพ date = datetime.datetime.now().strftime("%d_%H_%M_%S")
#ปุ่มเขียว
ปุ่ม = ปุ่ม(23)
#ปุ่มแดง
button1 = ปุ่ม (24)
กล้อง = PiCamera()
# การปรับภาพกล้องและการดูบนจอภาพ
กล้องความละเอียด = (2592, 1944)
camera.awb_mode = 'อัตโนมัติ'
camera.image_effect = 'เชิงลบ'
#แสดงภาพหน้าจอมอนิเตอร์
กล้อง.start_preview()
# การบันทึกภาพเพิ่มขึ้น
รูปภาพ = 1
ในขณะที่จริง:
ลอง:
#ปุ่มออกสีแดง
ถ้า button1.is_pressed:
#ปิดกล้อง
กล้อง.stop_preview()
หยุดพัก
# จับปุ่มสีเขียว
ถ้า button.is_pressed:
# บันทึกตำแหน่งภาพและการจัดรูปแบบ
camera.capture('/home/pi/conversions/conversion'+ วันที่ + '%03d.jpg' % ภาพ)
# การบันทึกภาพเพิ่มขึ้น
ภาพ += 1
#โปรแกรมคีย์บอร์ดออก
ยกเว้น KeyboardInterrupt:
#ปิดกล้อง
กล้อง.stop_preview()
หยุดพัก


รองชนะเลิศการแข่งขัน Raspberry Pi 2020
แนะนำ:
DIY 37 Leds เกมรูเล็ต Arduino: 3 ขั้นตอน (พร้อมรูปภาพ)

DIY 37 Leds เกมรูเล็ต Arduino: รูเล็ตเป็นเกมคาสิโนที่ตั้งชื่อตามคำภาษาฝรั่งเศสหมายถึงวงล้อเล็ก
หมวกนิรภัย Covid ส่วนที่ 1: บทนำสู่ Tinkercad Circuits!: 20 ขั้นตอน (พร้อมรูปภาพ)

Covid Safety Helmet ตอนที่ 1: บทนำสู่ Tinkercad Circuits!: สวัสดีเพื่อน ๆ ในชุดสองตอนนี้ เราจะเรียนรู้วิธีใช้วงจรของ Tinkercad - เครื่องมือที่สนุก ทรงพลัง และให้ความรู้สำหรับการเรียนรู้เกี่ยวกับวิธีการทำงานของวงจร! หนึ่งในวิธีที่ดีที่สุดในการเรียนรู้คือการทำ ดังนั้น อันดับแรก เราจะออกแบบโครงการของเราเอง: th
Bolt - DIY Wireless Charging Night Clock (6 ขั้นตอน): 6 ขั้นตอน (พร้อมรูปภาพ)

Bolt - DIY Wireless Charging Night Clock (6 ขั้นตอน): การชาร์จแบบเหนี่ยวนำ (เรียกอีกอย่างว่าการชาร์จแบบไร้สายหรือการชาร์จแบบไร้สาย) เป็นการถ่ายโอนพลังงานแบบไร้สาย ใช้การเหนี่ยวนำแม่เหล็กไฟฟ้าเพื่อจ่ายกระแสไฟฟ้าให้กับอุปกรณ์พกพา แอปพลิเคชั่นที่พบบ่อยที่สุดคือ Qi Wireless Charging st
4 ขั้นตอน Digital Sequencer: 19 ขั้นตอน (พร้อมรูปภาพ)

4 ขั้นตอน Digital Sequencer: CPE 133, Cal Poly San Luis Obispo ผู้สร้างโปรเจ็กต์: Jayson Johnston และ Bjorn Nelson ในอุตสาหกรรมเพลงในปัจจุบัน ซึ่งเป็นหนึ่งใน “instruments” เป็นเครื่องสังเคราะห์เสียงดิจิตอล ดนตรีทุกประเภท ตั้งแต่ฮิปฮอป ป๊อป และอีฟ
ป้ายโฆษณาแบบพกพาราคาถูกเพียง 10 ขั้นตอน!!: 13 ขั้นตอน (พร้อมรูปภาพ)

ป้ายโฆษณาแบบพกพาราคาถูกเพียง 10 ขั้นตอน!!: ทำป้ายโฆษณาแบบพกพาราคาถูกด้วยตัวเอง ด้วยป้ายนี้ คุณสามารถแสดงข้อความหรือโลโก้ของคุณได้ทุกที่ทั่วทั้งเมือง คำแนะนำนี้เป็นการตอบสนองต่อ/ปรับปรุง/เปลี่ยนแปลงของ: https://www.instructables.com/id/Low-Cost-Illuminated-
