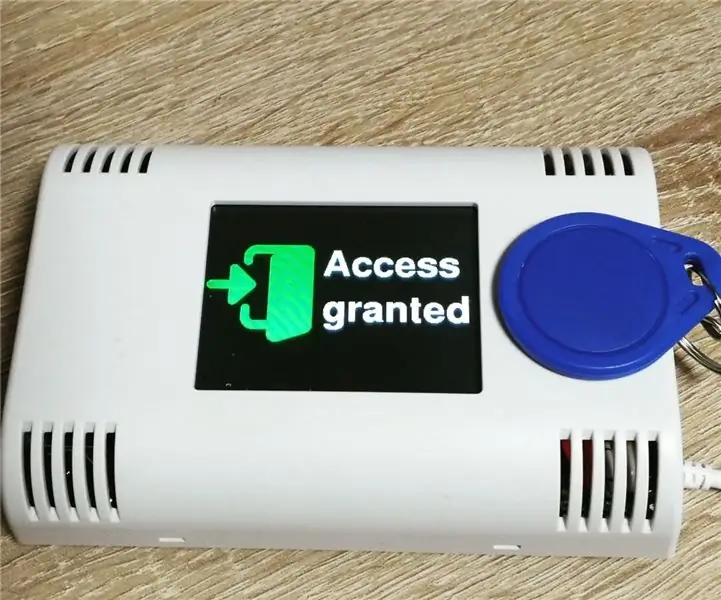
สารบัญ:
2025 ผู้เขียน: John Day | [email protected]. แก้ไขล่าสุด: 2025-01-23 15:12
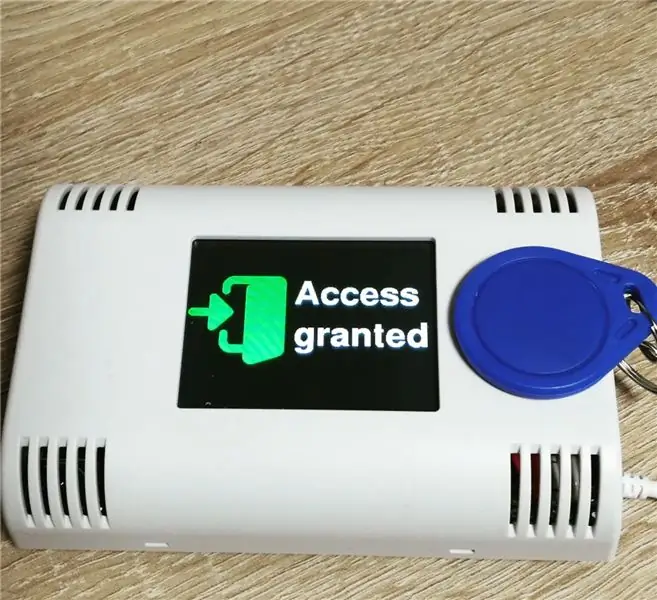
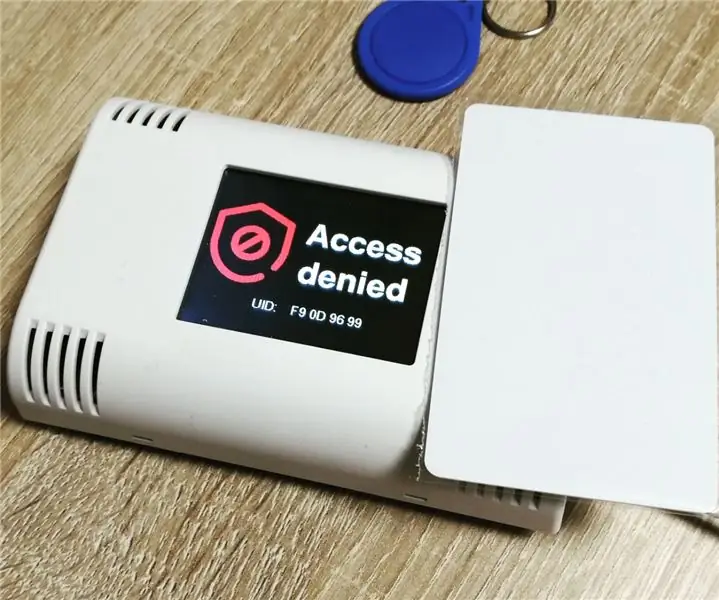
ฉันจะแสดงให้คุณเห็นถึงวิธีการออกแบบเครื่องอ่าน RFID ที่ดูดีพร้อมจอแสดงผล TFT และสำหรับการติดตั้งบนผนัง
มันง่ายมากที่จะสร้างเครื่องอ่าน RFID ที่ดูดีพร้อมเอาต์พุต TFT สำหรับการติดตั้งบนผนังด้วย Arduino MKR ที่คุณเลือกและชุด ArduiTouch MKR ของเรา คุณสามารถใช้เครื่องอ่านนี้สำหรับการเข้าถึงประตูหรือขั้วสัญญาณเตือนภัยผู้บุกรุก ง่ายต่อการขยายการออกแบบที่เรียบง่ายนี้สำหรับแอปพลิเคชันที่ซับซ้อนมากขึ้นและการรับส่งข้อมูลแบบไร้สาย
ขั้นตอนที่ 1: เครื่องมือและวัสดุ



วัสดุ:
- Arduino MKR ที่คุณเลือก
- ชุด Arduibox MKR
- นวัตกรรม-EU RFID Reader kit
เครื่องมือ:
- หัวแร้ง
- ลวดบัดกรี
- เครื่องปอกสายไฟ / เครื่องตัด
- ลวดห่อ
ขั้นตอนที่ 2: การเดินสายไฟ

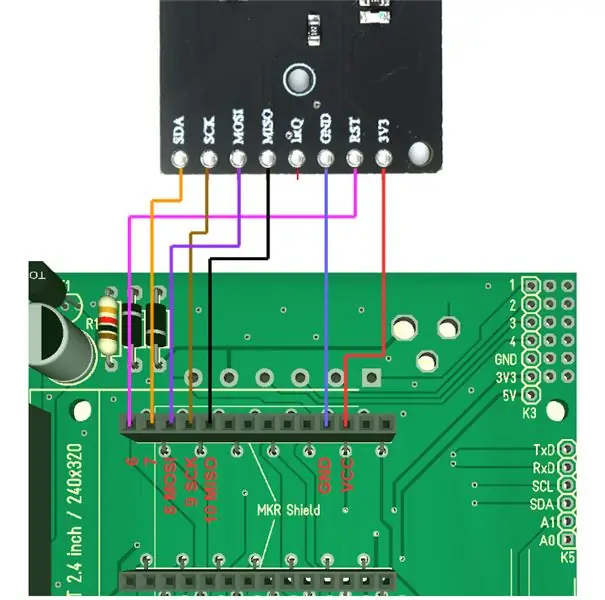

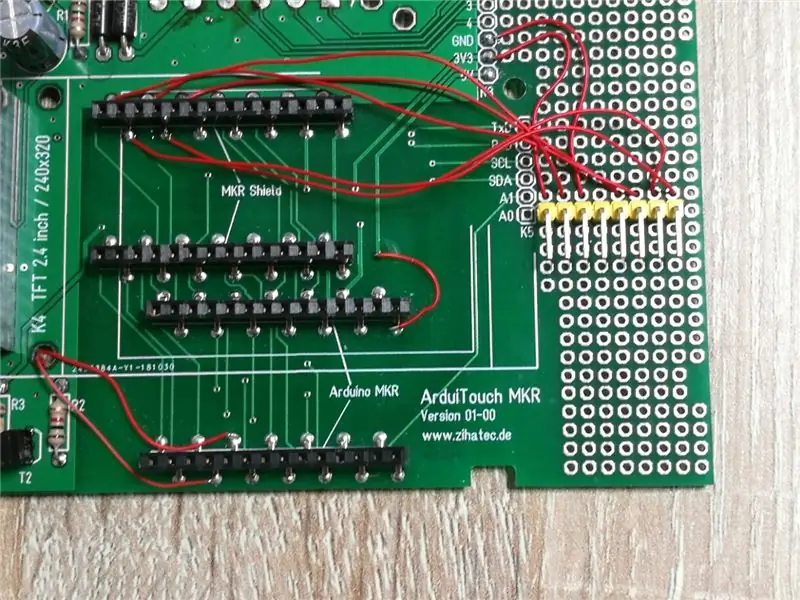
ในขั้นตอนแรก คุณต้องเชื่อมต่อ pcb เครื่องอ่าน RFID กับ ArduiTouch pcb ในภาพด้านบน คุณจะพบไดอะแกรมการเดินสายไฟและรูปภาพบางส่วนของวิธีแก้ปัญหาที่แท้จริงของฉัน ไม่ว่าในกรณีใด ขอแนะนำให้ใช้ตัวเชื่อมต่อระหว่าง pcb เครื่องอ่าน RFID และ ArduiTouch pcb
ขั้นตอนที่ 3: การติดตั้ง RFID PCB

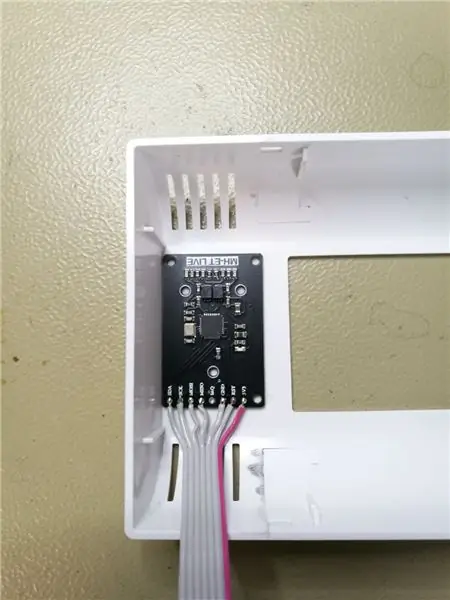
สำหรับการติดตั้ง RFID pcb คุณต้องเตรียม pcb ด้วยเทปกาวในตัว และกาวเข้ากับเปลือกด้านบนของกล่องหุ้ม ArduiTouch
ขั้นตอนที่ 4: การติดตั้ง ArduiTouch PCB

ตอนนี้เราสามารถเมานต์ TFT บน ArduiTouch pcb ได้แล้ว เชื่อมต่อ RFID pcb และติดตั้ง ArduiTouch pcb ในเปลือกด้านบนด้วย
ขั้นตอนที่ 5: การติดตั้งไลบรารีเพิ่มเติม:
โปรดติดตั้งไลบรารีต่อไปนี้ผ่าน Arduino Library Manager
- ห้องสมุด AdafruitGFX
- AdafruitILI9341 ห้องสมุด
- MFRC522Library
คุณสามารถดาวน์โหลดไลบรารี่โดยตรงเป็นไฟล์ ZIP และคลายการบีบอัดโฟลเดอร์ภายใต้ yourarduinosketchfolder/libraries/
หลังจากติดตั้งไลบรารี Adafruit แล้ว โปรดรีสตาร์ท Arduino IDE
ขั้นตอนที่ 6: การตั้งค่าแบบกำหนดเอง:
ในซอร์สโค้ด คุณสามารถกำหนดจำนวนของทรานสปอนเดอร์ที่รู้จัก:
ไบต์ blue_uid = {0x09, 0x8D, 0x9D, 0xA3};
คุณควรเปลี่ยนเป็น UID ของทรานสปอนเดอร์ตัวใดตัวหนึ่งของคุณ (UID ของช่องสัญญาณของคุณจะมองเห็นได้ในหน้าจอ "ปฏิเสธการเข้าถึง")
ขั้นตอนที่ 7: เรียกใช้การสาธิต:

โปรดเปิดตัวอย่างนี้ใน Arduino IDE หลังจากรวบรวมและอัปโหลด คุณสามารถวางช่องสัญญาณของคุณไว้ที่ด้านบนของกล่องหุ้ม ArduiTouch และคุณจะเห็นหน้าจอ "ปฏิเสธการเข้าถึง" สำหรับช่องสัญญาณที่ไม่รู้จักและ "อนุญาตการเข้าถึง" สำหรับช่องสัญญาณที่รู้จัก
แนะนำ:
สวิตช์รีเลย์ RFID Arduino Uno พร้อมจอแสดงผล I2C: 4 ขั้นตอน

สวิตช์รีเลย์ RFID Arduino Uno พร้อมจอแสดงผล I2C: สวัสดี นี่เป็นโครงการแรกของฉัน ฉันชื่อออสการ์ และฉันอายุ 13 ปี โปรเจ็กต์นี้ใช้งานได้กับจอแสดงผล I2C ไม่ใช่แบบปกติ
เครื่องอ่าน RFID ที่ใช้ ESP32 พร้อมจอแสดงผลแบบสัมผัส: 7 ขั้นตอน

เครื่องอ่าน RFID แบบใช้ ESP32 พร้อมจอแสดงผลแบบสัมผัส: ในคำแนะนำเล็ก ๆ นี้ฉันจะแสดงวิธีสร้างเครื่องอ่าน RFID อย่างง่ายพร้อมเอาต์พุต TFT สำหรับการติดตั้งบนผนังโดยใช้โมดูล ESP32 DEV KIT C, pcb เครื่องอ่านที่ใช้ RC-522 และชุด AZ-Touch ESP คุณสามารถใช้เครื่องอ่านนี้สำหรับการเข้าถึงประตูหรือสัญญาณเตือนผู้บุกรุก
การสาธิต 4x4 ของกระดานหมากรุกอิเล็กทรอนิกส์/ ด้วย Arduino Mega + เครื่องอ่าน RFID + เซ็นเซอร์ Hall-Effect: 7 ขั้นตอน
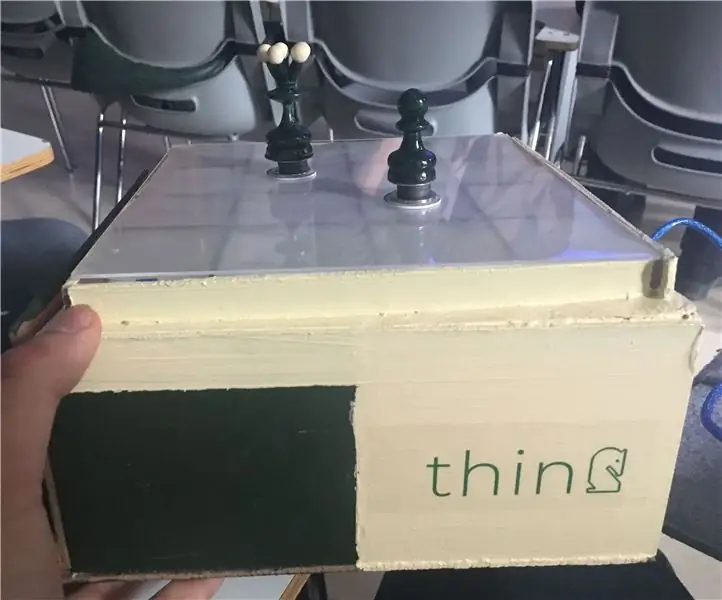
การสาธิต 4x4 ของกระดานหมากรุกอิเล็กทรอนิกส์/ด้วย Arduino Mega + เครื่องอ่าน RFID + เซ็นเซอร์ Hall-effect: สวัสดีผู้ผลิต ฉันชื่อ Tahir Miriyev จบการศึกษาจาก Middle East Technical University ในกรุงอังการา/ ตุรกี ปี 2018 ฉันเรียนเอกคณิตศาสตร์ประยุกต์ แต่ฉันชอบทำสิ่งต่างๆ เสมอ โดยเฉพาะอย่างยิ่งเมื่อต้องอาศัยฝีมือกับอุปกรณ์อิเล็กทรอนิกส์ การออกแบบและการเขียนโปรแกรม
วิธีสร้างนาฬิกาเรียลไทม์โดยใช้ Arduino และจอแสดงผล TFT - Arduino Mega RTC พร้อมจอแสดงผล TFT ขนาด 3.5 นิ้ว: 4 ขั้นตอน

วิธีทำนาฬิกาเรียลไทม์โดยใช้ Arduino และจอแสดงผล TFT | Arduino Mega RTC พร้อมจอแสดงผล TFT ขนาด 3.5 นิ้ว: ไปที่ช่อง Youtube ของฉัน บทนำ: - ในโพสต์นี้ฉันจะสร้าง "นาฬิกาแบบเรียลไทม์" โดยใช้จอสัมผัส TFT ขนาด 3.5 นิ้ว, Arduino Mega โมดูล RTC 2560 และ DS3231….ก่อนเริ่ม…ตรวจสอบวิดีโอจากช่อง YouTube ของฉัน..หมายเหตุ:- หากคุณใช้ Arduin
เครื่องอ่าน AVR/Arduino RFID พร้อมรหัส UART ใน C: 4 ขั้นตอน

เครื่องอ่าน RFID AVR/Arduino พร้อมรหัส UART ใน C: RFID เป็นที่นิยม พบได้ทุกที่ ตั้งแต่ระบบสินค้าคงคลังไปจนถึงระบบป้าย ID หากคุณเคยไปที่ห้างสรรพสินค้าและเดินผ่านสิ่งที่ดูเหมือนเครื่องตรวจจับโลหะที่จุดเข้า/ออก แสดงว่าคุณเคยเห็น RFID แล้ว มีหลาย
