
สารบัญ:
- ผู้เขียน John Day [email protected].
- Public 2024-01-30 13:04.
- แก้ไขล่าสุด 2025-01-23 15:12.
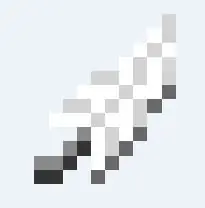
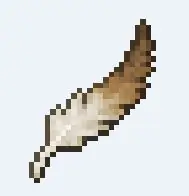
ฉันกำลังกลับสู่ Minecraft ซึ่งหมายความว่าฉันต้องอัปเดตและติดตั้งม็อดทั้งหมดที่ฉันชอบใหม่ รับพื้นผิวที่ฉันชอบอีกครั้ง และโดยทั่วไปแล้วจะมีความพอดีเมื่อสิ่งต่าง ๆ ดูเหมือนจะไม่ได้อยู่ด้วยกัน
นี่คือสิ่งที่ในขณะที่ม็อดบางส่วน (ส่วนใหญ่) เสนอเนื้อหาในรูปแบบ 16x16 ซึ่งเป็นค่าเริ่มต้นสำหรับ Minecraft ฉันชอบใช้พื้นผิว Dokucraft ซึ่งเป็นรูปแบบ 32x32 พิกเซล ดูความแตกต่าง พิกเซลสองเท่า สวยงามเป็นสองเท่า
อย่างที่กล่าวไปแล้ว หากคุณตัดสินใจที่จะใช้แพ็คพื้นผิวขนาด 32x32 ที่สวยงามเช่น Dokucraft โปรดพิจารณาว่ารายการม็อดที่คุณพบจะดูน่าเบื่อในโลกที่สวยงามของคุณ
ฉันจะแสดงวิธีแก้ไขให้คุณดู
(สิ่งนี้จะถือว่าคุณรู้วิธีใช้/ติดตั้ง Minecraft รวมถึงใช้/ติดตั้งแพ็คพื้นผิว สิ่งนี้จะต้องใช้โปรแกรมสร้างภาพ เช่น GIMP หรือ Photoshop หรืออะไรก็ได้ที่จะช่วยให้คุณเก็บแผ่นใสไว้ในรูปภาพของคุณ)
ข้อจำกัดความรับผิดชอบ: ฉันไม่ได้ทำไฟล์พื้นผิวดั้งเดิมในการทดสอบเหล่านี้ เครดิตทั้งหมดเป็นของคนที่ทำงานใน Dokucraft และศิลปิน minecraft ดั้งเดิม
ขั้นตอนที่ 1: ค้นหาไฟล์
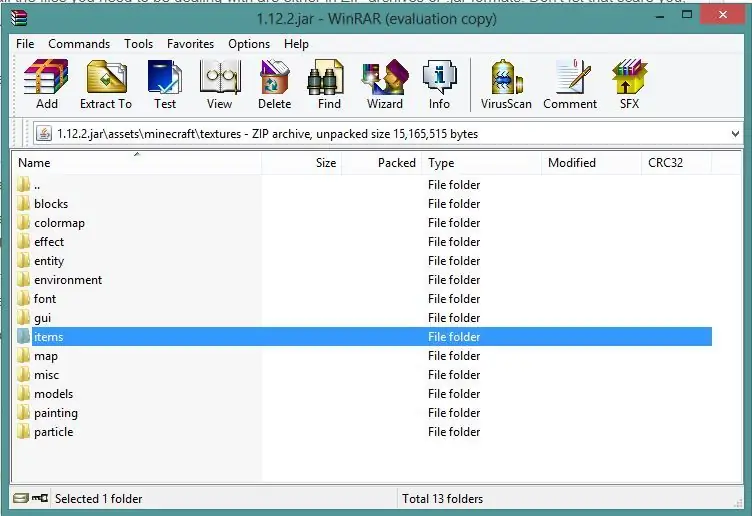
ไฟล์เกือบทั้งหมดที่คุณต้องจัดการอยู่ในไฟล์ ZIP หรือรูปแบบ.jar อย่าปล่อยให้สิ่งนั้นทำให้คุณตกใจ เพราะเป็นวิธีการที่แตกต่างกันในการรวมข้อมูลเป็นไฟล์เดียว และสามารถเปิดทั้งสองไฟล์ได้ด้วย winZIP หรือ winRAR
ใช้ความระมัดระวังเป็นพิเศษในไฟล์.jar เนื่องจากการลบหรือเปลี่ยนชื่อไฟล์อาจส่งผลต่อการทำงานของไฟล์ ซึ่งอาจทำให้ม็อดของคุณยุ่งเหยิง
คุณสามารถค้นหาไฟล์พื้นผิว Minecraft ดั้งเดิมทั้งหมดได้โดยไปที่โฟลเดอร์.minecraft ของคุณ ฉันมีโฟลเดอร์นี้ตั้งไว้บนเดสก์ท็อปของฉัน ดังนั้นคุณจึงไม่ต้องค้นหา Appdata ฉันขอแนะนำอย่างยิ่งให้เก็บไว้ใกล้มือ เพราะคุณจะต้องไปมาระหว่างโฟลเดอร์ต่างๆ ในโฟลเดอร์นี้
.minecraft มีโฟลเดอร์ "mods" ของคุณ เช่นเดียวกับไฟล์อื่นๆ ที่เกี่ยวข้องกับ mods เหล่านั้น เมื่อคุณเรียกใช้ Minecraft เป็นครั้งแรกด้วยม็อด ม็อดเหล่านั้นจะรู้ว่าต้องสร้างโฟลเดอร์ที่นี่ มันเป็น Minecraft Hub ของคุณ
คุณจะพบไฟล์พื้นผิวดั้งเดิมทั้งหมดภายใต้โฟลเดอร์ "เวอร์ชัน" จากนั้นโฟลเดอร์ที่แสดงเวอร์ชันที่คุณกำลังเล่นอยู่ คุณควรมีไฟล์ JAR ที่ปฏิบัติการได้และไฟล์. JSON
คลิกขวาที่ไฟล์ JAR (ในกรณีของฉันคือ 1.12.2 และไปที่ "เปิดด้วย…" จากนั้นโปรแกรมเก็บถาวรของคุณ ของฉันคือ winZIP) หากโปรแกรมของคุณไม่อยู่ในรายการ คุณอาจต้องไปที่ "เลือกโปรแกรมเริ่มต้น" แล้วลองค้นหาที่นั่น
ดังนั้น! คุณได้แคร็กเปิด JAR และตอนนี้คุณมีรายการไฟล์ทั้งหมดที่จะเล่นด้วย อย่าเล่นกับพวกเขา
นี่คือไฟล์เกมที่ถูกกฎหมายและบ้านของคุณจะระเบิดถ้าคุณทำผิดพลาด
ที่ถูกกล่าวว่าเรามาดูกันว่าเราได้อะไรที่นี่
คุณจะพบไฟล์รูปภาพในบางโฟลเดอร์ โดยปกติแล้วจะอยู่ในโฟลเดอร์ "เนื้อหา" จากนั้น "พื้นผิว"
โฟลเดอร์ "บล็อก" เป็นโฟลเดอร์แรก สิ่งเหล่านี้เป็นสิ่งที่ในโลกที่คุณสามารถทำลายได้และมีสิ่งอื่น ๆ โผล่ออกมา พวกมันเป็นส่วนประกอบส่วนใหญ่ของมายคราฟ สำรวจและดูสิ่งที่คุณพบ ดับเบิลคลิก-p.webp
"เอนทิตี" โดยทั่วไปมีสกินม็อบ นี่ไม่ใช่สิ่งที่เราจะทำจริงๆ แต่คุณสามารถเข้าใจได้ในภายหลังเมื่อคุณคุ้นเคยกับการแก้ไขพื้นผิว อย่างไรก็ตาม คุณจะพบหีบสมบัติที่นี่ด้วย ดังนั้นโปรดระลึกไว้เสมอว่า
"GUI" เป็นโฟลเดอร์รูปภาพขั้นสูงอีกโฟลเดอร์หนึ่งที่เราจะไม่จัดการ เกี่ยวข้องกับอินเทอร์เฟซ ชุดพื้นผิวของคุณควรครอบคลุมส่วนใหญ่
"รายการ" เป็นโฟลเดอร์ที่สำคัญมากที่เราสามารถยุ่งได้ สิ่งเหล่านี้เป็นตัวแทนของสิ่งของที่หล่นลงมาในเกม (และค่อยๆ หมุนวนไปมา) และสิ่งที่ดูเหมือนในคลังของคุณ ไอคอนถ้าคุณต้องการ
"โมเดล" โดยทั่วไปประกอบด้วยชุดเกราะ พวกมันถูกตั้งค่าเหมือนภาพ mobs นิดหน่อย คราวนี้เราจะไม่ยุ่งกับพวกมันอีก
ตอนนี้เรารู้แล้วว่าเราจะไปที่ไหนและทำอะไรได้บ้าง จำไว้ว่าในอ็อบเจกต์เกมจะต้องเขียนโค้ดในโฟลเดอร์อื่นๆ ที่เกี่ยวข้อง เพื่อให้มันทำงานในเกมได้ ตัวอย่างเช่น คุณไม่สามารถติดรูปภาพในโฟลเดอร์โดยคิดว่ารูปภาพนั้นจะปรากฏขึ้นในเกม ต้องตั้งชื่อให้ตรงตามที่สคริปต์ต้องการ
นอกจากนี้ หากคุณไม่แน่ใจว่าบางอย่างมีขนาด 16x16 หรือ 32x32 โดยไม่เปิดขึ้นมา ให้ตรวจสอบทางด้านขวาใต้คอลัมน์ "ขนาด" รูปภาพขนาด 16x16 มักจะมีขนาดสองสามร้อยไบต์ ในขณะที่โดยทั่วไปขนาด 32x32 จะมากกว่า 1,000 สำหรับบล็อกแบบเต็ม
ขั้นตอนที่ 2: รายการที่มีอยู่เวอร์ชันใหม่
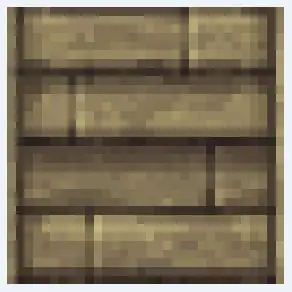
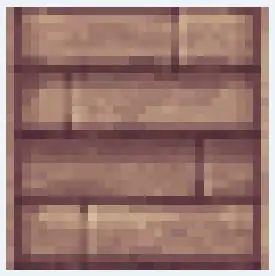
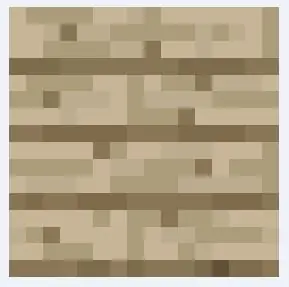
เมื่อคุณเล่น minecraft ด้วยชุดพื้นผิว (หรือทรัพยากร) ที่ใช้ มันจะนำภาพของชุดพื้นผิวนั้นไปใช้กับวัตถุ หากเกมพบไอเท็มที่ชุดทรัพยากรไม่มีรูปภาพ เกมจะใช้อิมเมจของม็อดซึ่งมีขนาด 16x16 เกือบทุกครั้ง ดังนั้นเราจึงต้องการเพียงแค่เปลี่ยนภาพนั้นให้ใหญ่เป็นสองเท่าในขณะที่ยังคงเป็นตัวแทนของวัตถุนั้น หวังว่าจะพอดีกับชุดพื้นผิวที่เราใช้อยู่
ด้วยม็อดต่างๆ เช่น Biomes O Plenty และ Natura หนึ่งในการเปลี่ยนแปลงที่ยิ่งใหญ่ที่สุดในเกมคือการเพิ่มต้นไม้ประเภทใหม่ ซึ่งหมายความว่าเราสามารถบอกได้ว่าต้นไม้ใดที่ม็อดเพิ่มเข้าไป เพราะมันดูหยาบกว่าต้นไม้ที่แพ็คทรัพยากรของเราครอบคลุม
ข้อดีของสิ่งนี้คือ เรายังสามารถใช้รูปภาพต้นไม้ เปลือกไม้ และไม้กระดานของชุดทรัพยากร และปรับแต่งเล็กน้อยเพื่อสร้างม็อดเพิ่มเติมในเวอร์ชัน 32x32
ในตัวอย่างนี้ ฉันจะใช้การเติม "ไม้ซากุระ" ของ Natura ฉันไปที่โฟลเดอร์แอสเซทของ mod (คุณสามารถทำได้ใน WinZip หากคุณยังคงเปิดไฟล์.jar ของเวอร์ชั่น minecraft ที่คุณเล่นอยู่ เพียงแค่กดโฟลเดอร์ "…" ที่ด้านบนสุด นั่นหมายถึงการขึ้นโฟลเดอร์ หยุดเมื่อคุณเห็นโฟลเดอร์ mods และไปที่นั้นแล้วไปที่ Natura) ฉันจะเริ่มด้วยภาพไม้กระดาน
สีของภาพนั้นดี แต่ฉันอยากได้ภาพที่ละเอียดกว่านี้มากกว่าใช่ไหม
ลากรูปภาพออกจากหน้าต่าง WinZip และไปยังเดสก์ท็อปของคุณ นี้จะทำสำเนาของมัน เปิดขึ้นมาในโปรแกรมสร้างภาพของคุณ
ต่อไป ฉันจะไปที่โฟลเดอร์ texturepacks ยังอยู่ใน Winzip คุณสามารถนำทางไปยังมันได้โดยกดปุ่ม "…" เพื่อย้อนกลับไปยังโฟลเดอร์.minecraft จากนั้นไปที่ resourcepacks จากนั้นไปที่อันใดที่คุณใช้ เนื่องจากฉันใช้ Dokucraft นั่นคือสิ่งที่ฉันเปิด ฉันพบโฟลเดอร์ asset>textures>blocks จากนั้นเลือกภาพที่ฉันชอบที่สุดในการปรับแต่งเพื่อเป็นตัวแทนของไม้ซากุระ ปกติจะมีป้ายกำกับว่า "planks_woodtype"
ไม่ว่าฉันจะเลือกอันไหน ฉันลากมันเข้าไปในโปรแกรมสร้างภาพด้วยภาพซากุระจาก Natura
โดยเน้นที่แผ่นกระดานโดคูคราฟต์ขนาด 32x32 ฉันตัดสินใจว่าฉันต้องการให้มันเป็นตัวแทนของการเพิ่มเติมของ Natura อย่างไร ฉันต้องการเก็บภาพทั่วไปไว้ แต่ปรับแต่งสีเล็กน้อยเพื่อให้สื่อถึงเนื้อไม้มากขึ้น ไม่จำเป็นต้องเป็นการเปลี่ยนแปลงครั้งใหญ่ แม้แต่ความแตกต่างเล็กน้อยของสี เฉดสี ความอิ่มตัว หรือคอนทราสต์ก็จะปรากฏขึ้นเมื่อเปรียบเทียบกับไม้อื่นๆ อยากได้สีชมพูสดใส? ให้มันเป็นสีชมพูสดใส!
ขั้นตอนที่ 3: บันทึกและแทนที่
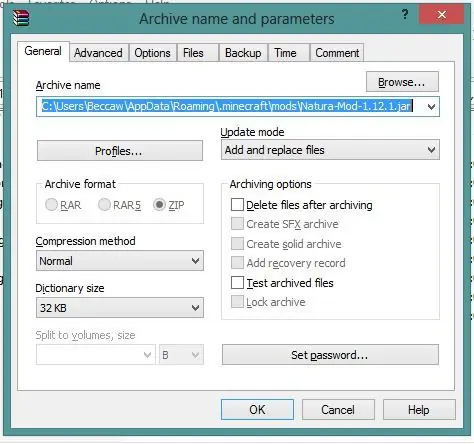
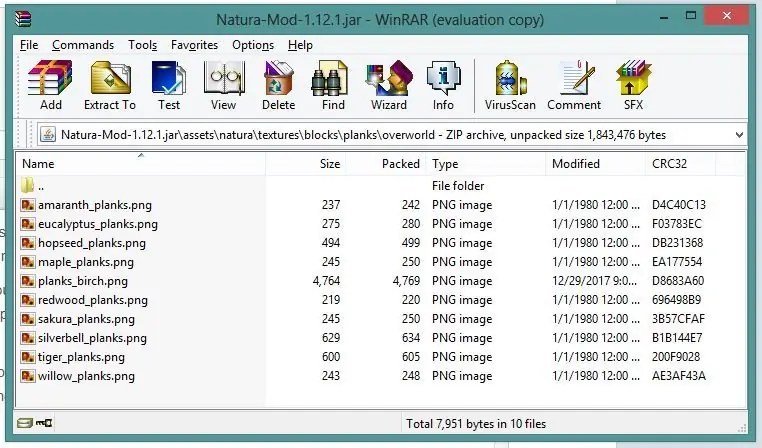
เมื่อคุณตัดสินใจว่าต้องการให้แผ่นไม้ซากุระมีลักษณะอย่างไร ให้บันทึกเป็น-p.webp
ตอนนี้คุณเพียงแค่ต้องตัด-p.webp
หากทุกอย่างเป็นไปด้วยดี คุณจะได้รับข้อความแจ้งนี้เพื่อถามว่าคุณต้องการจัดการกับไฟล์ใหม่อย่างไร ตรวจสอบให้แน่ใจว่าได้เลือกตัวเลือก เพิ่มและแทนที่ไฟล์ สำหรับวิธีการอัพเดต
ตรวจสอบให้แน่ใจว่าได้เปลี่ยนไฟล์แล้ว คุณควรเห็นว่าตอนนี้มีขนาดใหญ่กว่าไฟล์อื่นๆ มาก
นั่นคือทั้งหมด!
ฉันรู้ว่านี่เป็นคำแนะนำทั่วไป แต่เมื่อคุณสบายใจที่จะทำสิ่งเล็กๆ น้อยๆ แบบนี้ คุณสามารถสร้างชุดพื้นผิวของคุณเอง ครอบคลุมม็อดต่างๆ ได้มากเท่าที่คุณต้องการ หรือเพียงแค่เก็บงานศิลปะทั้งหมดไว้กับตัวเอง และสนุกกับเกมได้อย่างราบรื่นและสวยงามที่สุดเท่าที่คุณจะทำได้
แนะนำ:
Hoe Maak Je Een Eigen เซิร์ฟเวอร์ Minecraft Windows (NL): 6 ขั้นตอน

Hoe Maak Je Een Eigen Minecraft Server Windows (NL): ก่อนอื่น เซิร์ฟเวอร์ Minecraft สำหรับผู้เริ่มต้น Om je เซิร์ฟเวอร์ altijd ออนไลน์ te houden moet je คอมพิวเตอร์ waarop je de เซิร์ฟเวอร์ draait ook altijd ออนไลน์ zijn.2. เซิร์ฟเวอร์ zal RAM geheugen gebruiken (0,5GB ก่อนอื่น)
วิธีการสร้าง Pickaxe ใน Minecraft: 8 ขั้นตอน

วิธีทำ Pickaxe ใน Minecraft: สวัสดีทุกคน!! ฉันชื่อ Matthew White และในคำแนะนำนี้ฉันจะแสดงขั้นตอนทีละขั้นตอนเกี่ยวกับวิธีการทำ pickaxe ไม้ใน Minecraft Java Edition
เซิร์ฟเวอร์ Minecraft Spigot: 8 ขั้นตอน

เซิร์ฟเวอร์ Minecraft Spigot: เซิร์ฟเวอร์ Minecraft Spigot เหมาะอย่างยิ่งหากคุณต้องการเพิ่มปลั๊กอินในเซิร์ฟเวอร์ของคุณ ชุมชน Spigot มีขนาดใหญ่มากและมีปลั๊กอินฟรีมากมาย การเรียกใช้เซิร์ฟเวอร์ Minecraft นั้นฟรีหากคุณโฮสต์เซิร์ฟเวอร์ด้วยตัวเอง หากคุณเลือกที่จะโฮสต์บน ow
โฮสต์เซิร์ฟเวอร์ Minecraft ของคุณเอง (windows): 6 ขั้นตอน

โฮสต์เซิร์ฟเวอร์ Minecraft ของคุณเอง (หน้าต่าง): ในการสร้างเซิร์ฟเวอร์ Minecraft คุณควรทราบสิ่งสำคัญบางอย่าง1: ในการเปิดเซิร์ฟเวอร์อยู่เสมอ คอมพิวเตอร์ที่เซิร์ฟเวอร์ทำงานจะต้องเปิดอยู่เสมอ2: เซิร์ฟเวอร์ Minecraft จะใช้ส่วนหนึ่งของ RAM และส่วนหนึ่งของโปรเซสเซอร์ของคุณ
Airbus - TinkerCAD เป็น Minecraft V1: 6 ขั้นตอน

Airbus - TinkerCAD to Minecraft V1: ยินดีต้อนรับสู่คำแนะนำนี้ ซึ่งคุณจะได้เรียนรู้วิธีเปลี่ยนโปรเจ็กต์ Airbus tinkerCAD ของคุณให้เป็นบล็อก Minecraft สำหรับโลก Minecraft ของคุณเอง มีขั้นตอนง่ายๆ สองสามขั้นตอนที่คุณต้องปฏิบัติตามเพื่อให้บทแนะนำนี้เสร็จสมบูรณ์ แต่ก่อนอื่น คุณต้องแน่ใจว่า
