
สารบัญ:
- ผู้เขียน John Day [email protected].
- Public 2024-01-30 13:04.
- แก้ไขล่าสุด 2025-01-23 15:12.

ฉันเพิ่งอัพเกรดจาก Apple Laptop ที่เชื่อถือได้เป็นเวลา 10 ปีไปเป็น Macbook pro รุ่นใหม่ ฉันค่อนข้างมีความสุขกับมันโดยรวม แต่มีสิ่งหนึ่งที่ฉันคิดถึง ฉันรู้ว่ามันดูงี่เง่า แต่ฉันชอบโลโก้ Apple เรืองแสงบนฝาจริงๆ Macbook pro และ macbook air ที่ใหม่กว่า (ภรรยาก็อัพเกรดของเธอด้วย!) ไม่มีสิ่งนี้
ฉันตัดสินใจที่จะแก้ไขสิ่งนั้น
เสบียง
แผ่นอะครีลิค Optix
ฟิล์มขาว 3M Scotchcal
เทปอลูมิเนียมสะท้อนแสง
ไมโครคอนโทรลเลอร์ Trinket M0
สาย USB-C เป็น USB-micro-b
ขั้นตอนที่ 1: ติดตามและตัดโลโก้ Apple



วางแผ่นอะคริลิกของคุณบนโลโก้บน Macbook แล้วลากเส้นด้วยปากกามาร์กเกอร์ (ฉันใช้ Sharpie เครื่องหมายอื่นๆ อาจไม่ทำงาน)
ฉันตัดโลโก้ออกอย่างหยาบโดยใช้เลื่อยวงเดือน จากนั้นใช้เครื่องมือเจียรขนาดเล็กเพื่อตกแต่งขอบ ฉันเก็บชิ้นส่วนที่เชื่อมต่อไว้ที่ด้านล่างเพื่อให้ฉันสามารถจับมันได้ง่ายขึ้นในขณะที่ทำงาน แล้วก็ตัดมันทิ้งไปในที่สุด ฉันใช้หัวเจียรปลายแหลมบดพื้นที่ระหว่างใบกับแอปเปิ้ลเพียงเล็กน้อย แล้วใช้เทปอะลูมิเนียมชิ้นเล็กๆ แล้วตัดให้เป็นรูปร่าง เพื่อไม่ให้แสงผ่านเข้ามาที่นี่
ขั้นตอนที่ 2: ติดฟิล์มกระจายแสง

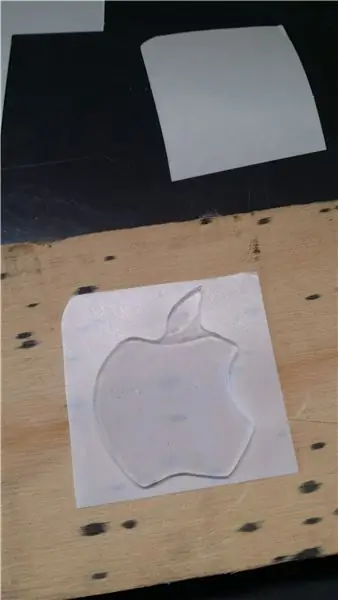

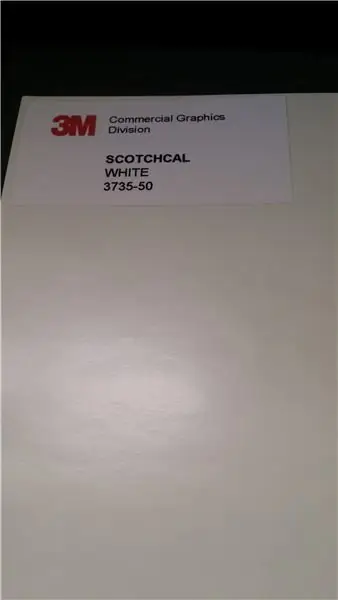
ตัดเป็นสี่เหลี่ยมจัตุรัสให้ใหญ่พอที่จะคลุมแอปเปิ้ลออกจากฟิล์มดิฟฟิวเซอร์ ตรวจสอบให้แน่ใจว่าแอปเปิ้ลอะคริลิกสะอาดและปราศจากฝุ่นมากที่สุด เนื่องจากจะมองเห็นแม้กระทั่งฝุ่นที่เล็กที่สุดหรือแม้แต่รอยนิ้วมือเมื่อติดฟิล์มแล้ว ลอกฟิล์มออกแล้วติด เกลี่ยฟองอากาศให้เรียบ แล้ววางลงแล้วกรีดขอบด้วยมีดคมๆ
ฉันทดลองกับฟิล์มด้านล่าง ด้านบน และทั้งสองด้าน และพบว่าการใช้ฟิล์มที่ด้านบนสุดทำงานได้ดีที่สุด (การกระจายที่เหมาะสมโดยไม่สูญเสียแสงมากเกินไป)
ขั้นตอนที่ 3: สร้างชั้นรองรับ / สะท้อนแสงที่สอง
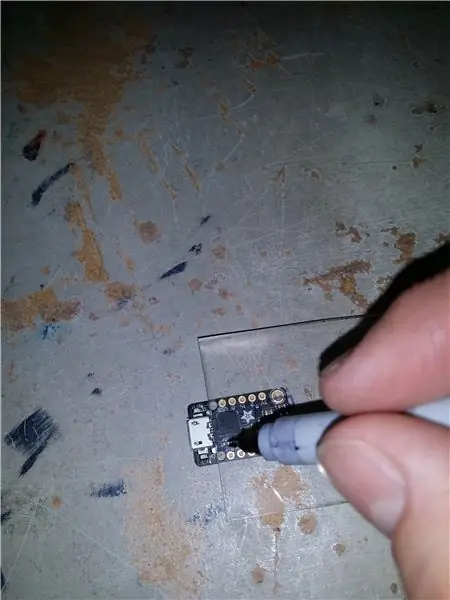
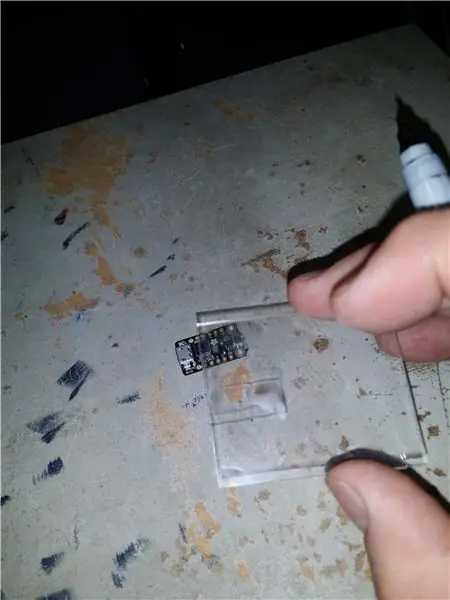
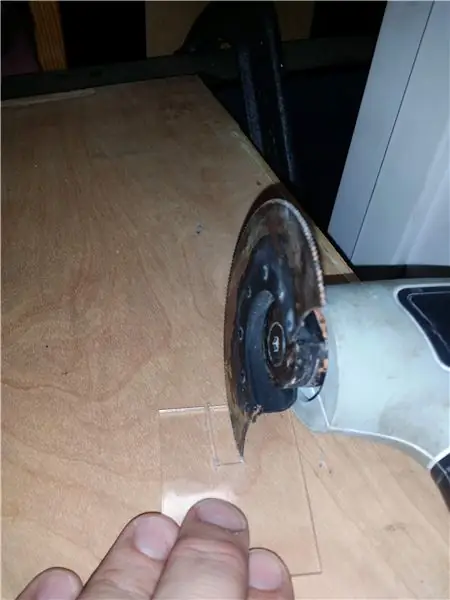
หลังจากทำแอปเปิ้ลลูกแรกและทดสอบแล้ว ฉันตัดสินใจทำแอปเปิ้ลลูกที่สองซึ่งฉันแกะรอยมาจากอันแรก จากนั้นฉันก็ตัดช่องในนั้นเพื่อให้พอดีกับส่วนประกอบของกระดาน Trinket สิ่งนี้ให้บางสิ่งเพื่อติดแอปเปิ้ลด้านบนด้วย และทำให้ระยะห่างเล็กน้อยกับ LED
สุดท้าย ฉันบดแอปเปิ้ลลูกที่สองเพื่อทำเป็นแผ่นสะท้อนแสง แล้วติดเทปอะลูมิเนียมลงไป วิธีนี้ช่วยให้โฟกัสแสงขึ้นด้านบนได้มากที่สุด
ขั้นตอนที่ 4: การประกอบขั้นสุดท้าย




วิธีที่ง่ายที่สุดในการประกอบเข้าด้วยกันคือการติดเทปกาวสองหน้าลงบนกระดานแล้วตัดรอบขอบ เทปนี้ยังทำหน้าที่เป็นฉนวนเมื่อคุณวางแผ่นสะท้อนแสงไว้ด้านบน
วางรีเฟลกเตอร์ไว้ด้านบน จากนั้นติดเทปกาวสองหน้าทับอีกชั้น แล้วตัดรอบขอบ สุดท้าย วางดิฟฟิวเซอร์บนนั้นแล้วกดเบา ๆ คุณทำเสร็จแล้ว!
ขั้นตอนที่ 5: เสียบปลั๊กและตั้งโปรแกรม

ฉันเลือก Trinket M0 โดยเฉพาะเพราะมี dotstar RGB LED และราคาไม่แพง มีเครื่องประดับเล็ก ๆ อื่น ๆ แต่อันที่ใหม่กว่านี้ใช้ Circuit Python เพื่อตั้งโปรแกรม มันทำงานได้อย่างสมบูรณ์ บอร์ดอื่นๆ อาจมีขนาดใหญ่เกินไปหรือต้องติดตั้งไฟ LED ภายนอก คุณสามารถตั้งโปรแกรมด้วยรหัส Arduino ปกติได้ แต่ circuitpython นั้นค่อนข้างง่ายและสนุก
ตามที่ปรากฏ โปรแกรมเริ่มต้นบนกระดานจะวนไปตามรุ้ง การเปลี่ยนแปลงเพียงอย่างเดียวคือการเพิ่มความสว่างจนถึงบรรทัดที่ 15:
dot = dotstar. DotStar(บอร์ด. APA102_SCK, บอร์ด. APA102_MOSI, 1, ความสว่าง=1)
การเขียนโปรแกรมบอร์ดทำได้ง่าย เพียงเสียบปลั๊ก ตรวจสอบว่าคุณมีสายเคเบิลข้อมูลคุณภาพดี เนื่องจากสาย USB บางเส้นจะให้พลังงานเท่านั้น เมื่อเสียบปลั๊กแล้ว บอร์ดจะแสดงเป็นฮาร์ดไดรฟ์ขนาดเล็ก และคุณสามารถแก้ไขโปรแกรมในโปรแกรมแก้ไขข้อความใดก็ได้
แนะนำ:
Active Music Party LED Lantern & ลำโพง Bluetooth พร้อม Glow in the Dark PLA: 7 ขั้นตอน (พร้อมรูปภาพ)

Active Music Party LED Lantern & Bluetooth Speaker with Glow in the Dark PLA: สวัสดี และขอขอบคุณที่ปรับแต่ง Instructable ของฉัน! ทุกปี ฉันทำโปรเจ็กต์ที่น่าสนใจกับลูกชายของฉันซึ่งตอนนี้อายุ 14 ปี เราได้สร้าง Quadcopter นาฬิกาว่ายน้ำ (ซึ่งเป็นคำสั่งสอนได้เช่นกัน) ม้านั่งตู้ CNC และ Fidget Spinners.Wi
Touch Me Glow Plant!: 5 ขั้นตอน

Touch Me Glow Plant!: สวัสดีทุกคน หากคุณเป็นคนที่รักต้นไม้ในร่มและโคมไฟสร้างบรรยากาศ คุณกำลังต้องการของอร่อย ฉันจะแสดงให้คุณเห็นว่าการทำ "touch me glow plant" ของคุณเองนั้นง่ายเพียงใด ทำจาก Arduino ตัวต้านทานและลวดที่ทำหน้าที่เป็นฝาครอบ
Rainbow Glow Citrus Assembly: 4 ขั้นตอน
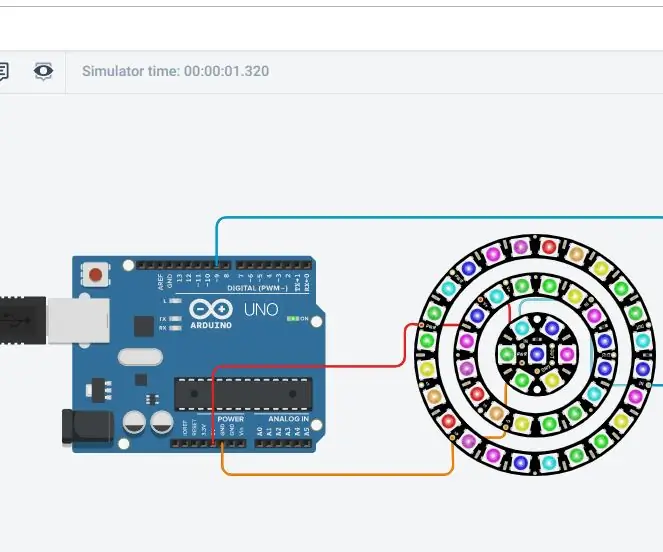
Rainbow Glow Citrus Assembly: คุณเคยเห็นแสงที่กะพริบเป็นสีต่างๆ มากกว่าหนึ่งสีหรือไม่? ฉันเชื่อว่าคุณไม่มี เป็นไฟกลางคืนที่ดีที่สุดที่คุณจะได้รับหรือซื้อให้เพื่อนฝูง เพื่อนฝูง หรือลูกๆ ของคุณ?ฉันสร้างส่วนประกอบนี้บน "Tinkercad.com,&q
การแก้แค้นของสร้อยคอ Sith Glow PCB: 6 ขั้นตอน (พร้อมรูปภาพ)

สร้อยคอ Revenge of the Sith Glow PCB: หากคุณไม่คุ้นเคยกับลิขสิทธิ์ของ Star Wars หรืออาศัยอยู่ในกาแล็กซีอันไกลโพ้น มันเป็นเรื่องของผู้คนที่ต่อสู้ด้วยดาบเลเซอร์ในอวกาศโดยใช้สิ่งที่เรียกว่าพลังนี้และสวมเสื้อคลุม , เจไดเป็นด้านสว่าง และ Sith เป็นดา
DIY RGB-LED Glow Poi พร้อมรีโมท 14 ขั้นตอน (พร้อมรูปภาพ)

DIY RGB-LED Glow Poi พร้อมรีโมตคอนโทรล: บทนำสวัสดีทุกคน! นี่เป็นคู่มือแรกของฉันและ (หวังว่า) จะเป็นคู่มือแรกในชุดคำแนะนำเกี่ยวกับภารกิจของฉันในการสร้าง poi แบบมองเห็น RGB-LED แบบโอเพนซอร์ส เพื่อให้ง่ายก่อน สิ่งนี้จะส่งผลให้เกิด led-poi แบบง่ายที่มีคอนเทนต์ระยะไกล
