
สารบัญ:
- ขั้นตอนที่ 1: สิ่งที่คุณต้องการ
- ขั้นตอนที่ 2: วงจร
- ขั้นตอนที่ 3: เริ่ม Visuino และเลือก Arduino UNO Board Type
- ขั้นตอนที่ 4: ใน Visuino เพิ่มส่วนประกอบ
- ขั้นตอนที่ 5: ในส่วนประกอบชุด Visuino
- ขั้นตอนที่ 6: ในส่วนประกอบ Visuino Connect
- ขั้นตอนที่ 7: สร้าง คอมไพล์ และอัปโหลดโค้ด Arduino
- ขั้นตอนที่ 8: เล่น
2025 ผู้เขียน: John Day | [email protected]. แก้ไขล่าสุด: 2025-01-23 15:12


ในบทช่วยสอนนี้ เราจะได้เรียนรู้วิธีใช้วงแหวน LED และโมดูล Ultrasonic เพื่อวัดระยะทาง
ดูวิดีโอสาธิต
ขั้นตอนที่ 1: สิ่งที่คุณต้องการ

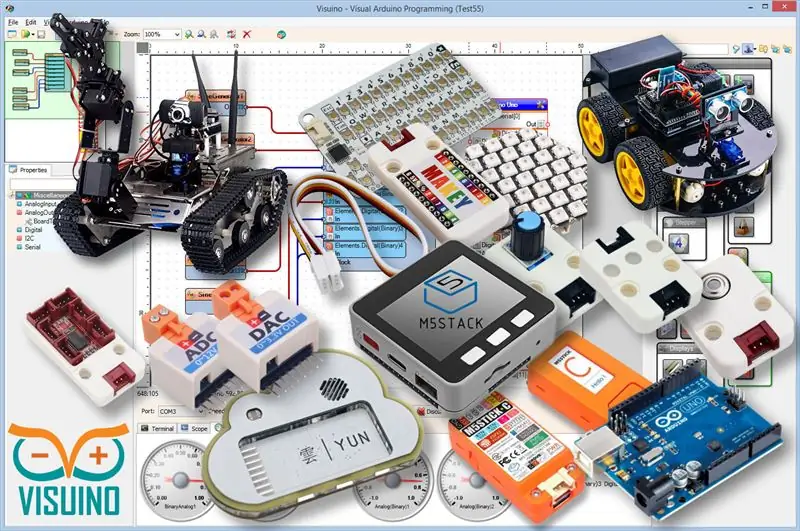
- Arduino UNO (หรือ Arduino อื่น ๆ)
- ตัวค้นหาช่วงอัลตราโซนิก HC-SR04
- สายจัมเปอร์
- วงแหวน LED Neopixel
- โปรแกรม Visuino: ดาวน์โหลด Visuino
ขั้นตอนที่ 2: วงจร
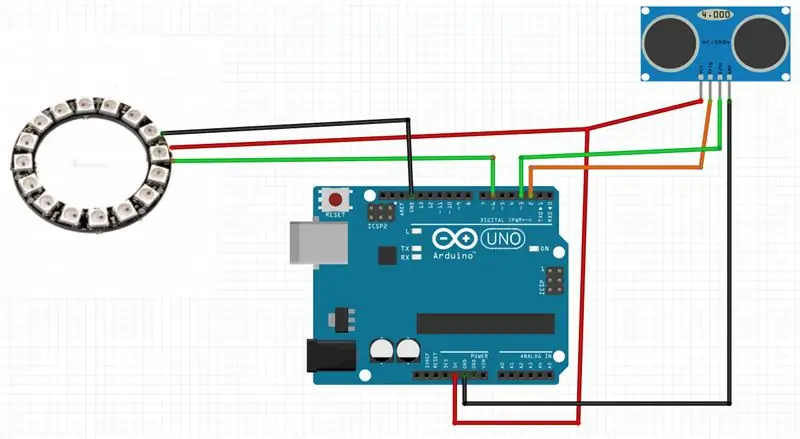
- ต่อ LED Ring pin [VCC] กับ Arduino pin [+5V]
- เชื่อมต่อพินวงแหวน LED [GND] กับพิน Arduino [GND]
- ต่อ LED Ring pin [IN] หรือ (DI) เข้ากับขาดิจิตอล Arduino [6]
- เชื่อมต่อพินโมดูลอัลตราโซนิก (VCC) กับพิน Arduino [+5V]
- เชื่อมต่อขาโมดูลอัลตราโซนิก (GND) กับขา Arduino [GND]
- เชื่อมต่อขาโมดูลอัลตราโซนิก (ECHO) กับขา Arduino ดิจิตอล (3)
- เชื่อมต่อพินโมดูลอัลตราโซนิก (TRIG) กับพิน Arduino ดิจิตอล (2)
ขั้นตอนที่ 3: เริ่ม Visuino และเลือก Arduino UNO Board Type
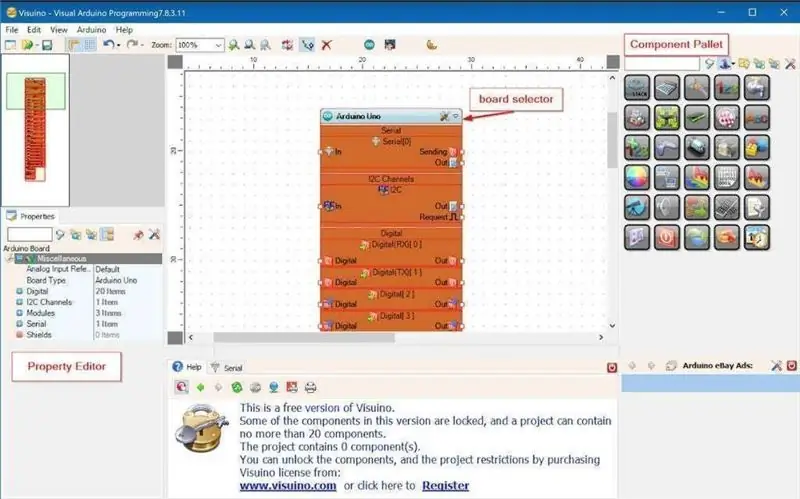
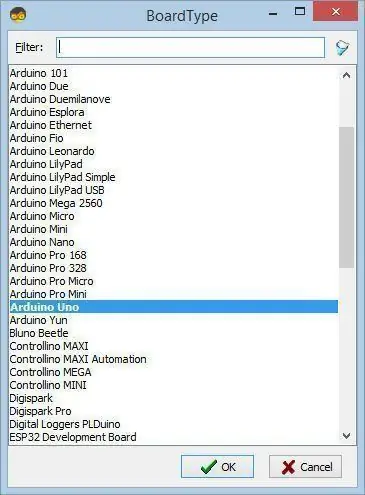
ในการเริ่มต้นเขียนโปรแกรม Arduino คุณจะต้องติดตั้ง Arduino IDE จากที่นี่:
โปรดทราบว่ามีข้อบกพร่องที่สำคัญบางอย่างใน Arduino IDE 1.6.6 ตรวจสอบให้แน่ใจว่าคุณติดตั้ง 1.6.7 หรือสูงกว่า มิฉะนั้น Instructable นี้จะไม่ทำงาน! หากคุณยังไม่ได้ทำตามขั้นตอนในคำแนะนำนี้เพื่อตั้งค่า Arduino IDE เพื่อตั้งโปรแกรม Arduino UNO! ต้องติดตั้ง Visuino: https://www.visuino.eu ด้วย เริ่ม Visuino ดังรูปแรก คลิกที่ปุ่ม "Tools" บนส่วนประกอบ Arduino (ภาพที่ 1) ใน Visuino เมื่อกล่องโต้ตอบปรากฏขึ้น ให้เลือก "Arduino UNO" ดังแสดงในภาพที่ 2
ขั้นตอนที่ 4: ใน Visuino เพิ่มส่วนประกอบ
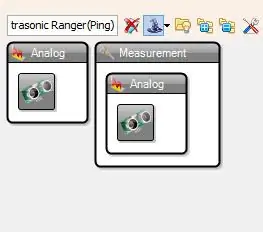
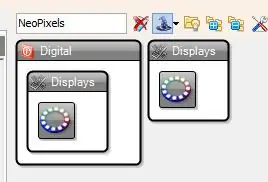
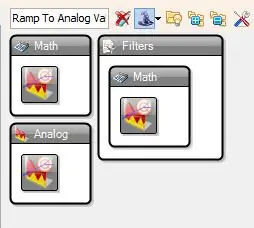
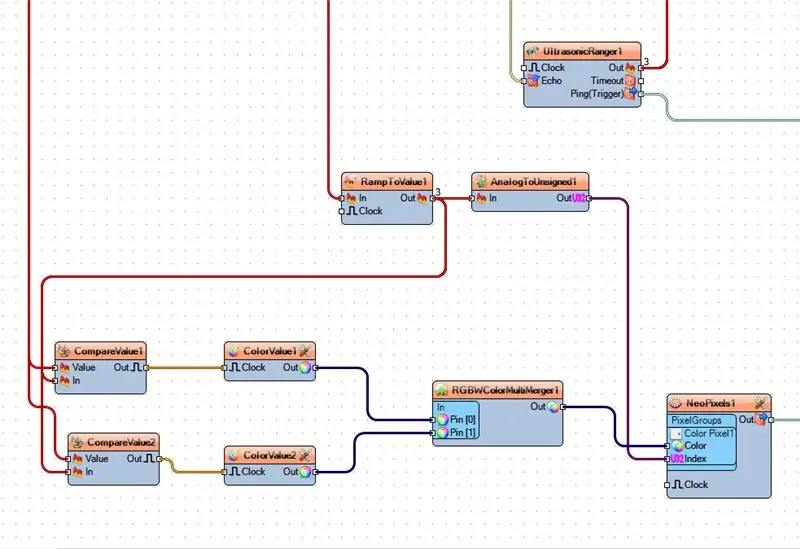
- เพิ่มส่วนประกอบ "Ultrasonic Ranger(Ping)"
- เพิ่มองค์ประกอบ "NeoPixels"
- เพิ่มองค์ประกอบ "Ramp To Analog Value"
- เพิ่มคอมโพเนนต์ "Analog To Unsigned"
- เพิ่ม 2X "เปรียบเทียบค่าอนาล็อก" ส่วนประกอบ
- เพิ่ม 2X "ค่าสี" ส่วนประกอบ
- เพิ่มคอมโพเนนต์ "RGBW Color Multi-Source Merger"
ขั้นตอนที่ 5: ในส่วนประกอบชุด Visuino
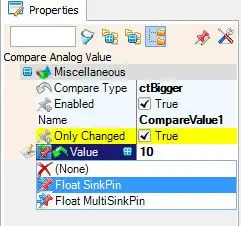
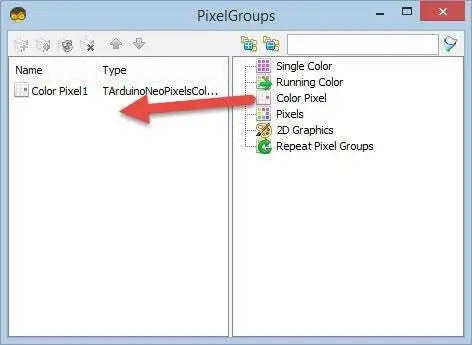
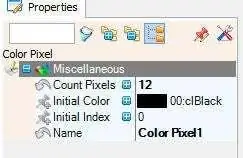
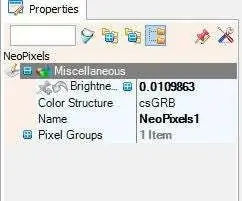
- เลือก "RampToValue1" และในหน้าต่างคุณสมบัติตั้งค่า "Slope (S)" เป็น 1000
- เลือก "CompareValue1" และในหน้าต่างคุณสมบัติตั้งค่า "เปรียบเทียบประเภท" เป็น ctBigger และ "Value" เป็น 10- เลือกฟิลด์ "ค่า" และคลิกที่ไอคอนหมุดและเลือก "Float SinkPin"
- เลือก "CompareValue2" และในหน้าต่างคุณสมบัติตั้งค่า "เปรียบเทียบประเภท" เป็น ctSmaller- เลือกฟิลด์ "ค่า" และคลิกที่ไอคอนพินและเลือก "Float SinkPin"
- เลือก "ColorValue1" และในหน้าต่างคุณสมบัติตั้งค่า "Value" เป็น clRed
- เลือก "ColorValue2" และในหน้าต่างคุณสมบัติตั้งค่า "Value" เป็น clLime
- ดับเบิลคลิกที่ "NeoPixels1" และในหน้าต่าง "PixelGroups" ให้ลาก "Color Pixel" ไปทางซ้ายทางด้านซ้ายของหน้าต่าง "PixelGroups" จากนั้นเลือก "Color Pixel1" และในหน้าต่างคุณสมบัติให้ตั้งค่า "Count Pixels" เป็น 12 หรือ 16 (ขึ้นอยู่กับจำนวน LED วงแหวน LED ของคุณมี) - คุณสามารถเปลี่ยนความสว่าง LED ได้หากต้องการโดยเปลี่ยนค่าในฟิลด์ "ความสว่าง"
ขั้นตอนที่ 6: ในส่วนประกอบ Visuino Connect
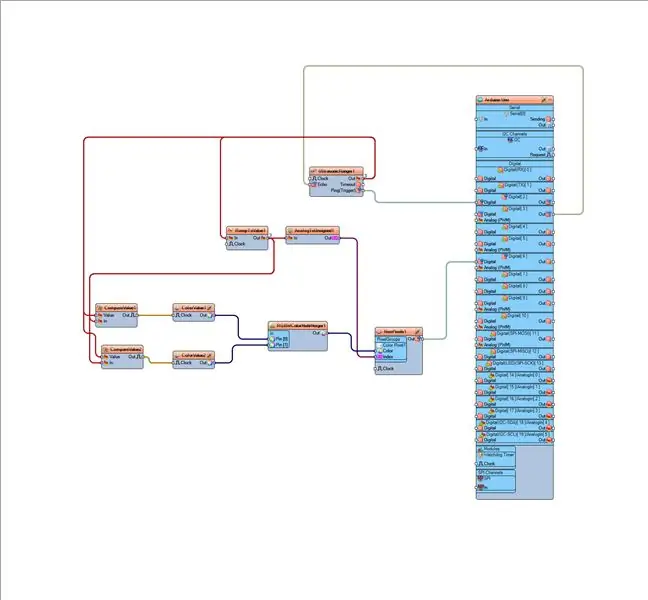
- เชื่อมต่อพิน "UltrasonicRanger1" [Ping (Trigger)] กับพินดิจิทัล Arduino [2]
- เชื่อมต่อพินดิจิตอล "Arduino" [3] ออกไปยังพิน "UltrasonicRanger1" [Echo]
- เชื่อมต่อพิน "NeoPixels1" [ออก] กับพินดิจิทัล Arduino[6]
- เชื่อมต่อพิน "UltrasonicRanger1" [ออก] กับพิน "RampToValue1" [ใน] และพิน "CompareValue1" [ค่า] และพิน "CompareValue2" [ค่า]
- เชื่อมต่อพิน "RampToValue1" [ออก] กับพิน "AnalogToUnsigned1" [ใน] และพิน "CompareValue1" [ใน] และพิน "CompareValue2" [ใน]
- เชื่อมต่อพิน "CompareValue1" [ออก] กับพิน "ColorValue1" [นาฬิกา]
- เชื่อมต่อพิน "CompareValue2" [ออก] กับพิน "ColorValue2" [นาฬิกา]
- เชื่อมต่อพิน "ColorValue1" [ออก] กับพิน "RGBWColorMultiMerger1" [0]
- เชื่อมต่อพิน "ColorValue2" [ออก] กับพิน "RGBWColorMultiMerger1" [1]
- เชื่อมต่อพิน "RGBWColorMultiMerger1" [ออก] กับ "NeoPixels1">พิน Pixel1 สี[สี]
- เชื่อมต่อ "AnalogToUnsigned1" กับ "NeoPixels1">Color Pixel1 pin [ดัชนี U32]
ขั้นตอนที่ 7: สร้าง คอมไพล์ และอัปโหลดโค้ด Arduino
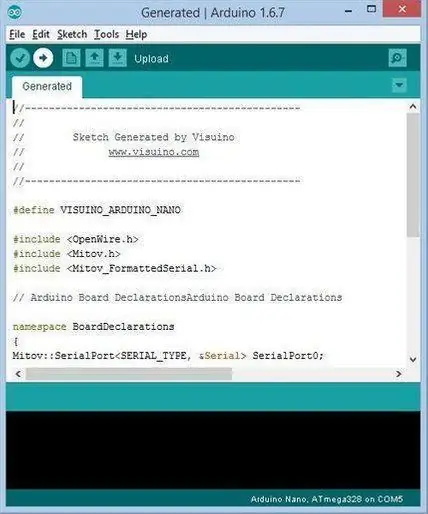
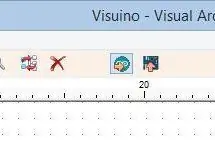
ใน Visuino กด F9 หรือคลิกที่ปุ่มที่แสดงในรูปที่ 1 เพื่อสร้างรหัส Arduino และเปิด Arduino IDE
ใน Arduino IDE ให้คลิกที่ปุ่ม Upload เพื่อคอมไพล์และอัพโหลดโค้ด (ภาพที่ 2)
ขั้นตอนที่ 8: เล่น
หากคุณจ่ายไฟให้กับโมดูล Arduino UNO วงแหวน LED ควรเริ่มแสดงระยะห่างของช่วง และหากคุณเพิ่มสิ่งกีดขวางที่ด้านหน้าโมดูลตัวค้นหาระยะ วงแหวน LED ควรเปลี่ยนสี
ยินดีด้วย! คุณได้เสร็จสิ้นโครงการของคุณด้วย Visuino สิ่งที่แนบมาด้วยคือโครงการ Visuino ที่ฉันสร้างขึ้นสำหรับคำแนะนำนี้ คุณสามารถดาวน์โหลดได้ที่นี่และเปิดใน Visuino:
แนะนำ:
TinkerCAD Ultrasonic Distance Sensor Circuit (Computer Eng Final): 4 ขั้นตอน

TinkerCAD Ultrasonic Distance Sensor Circuit (Computer Eng Final) : เราจะสร้างวงจร tinkerCAD สนุกๆ ขึ้นมาอีกวงจรสำหรับช่วงกักตัว! วันนี้มีการเพิ่มองค์ประกอบที่น่าสนใจ คุณเดาได้ไหม? เรากำลังจะใช้ Ultrasonic Distance Sensor! ยิ่งกว่านั้นเราจะเขียนโค้ดสำหรับ LED 3 ดวง
Arduino LED Ultrasonic Sensor: 5 ขั้นตอน

Arduino LED Ultrasonic Sensor: LED Sonic Sensor อ้างอิงถึงการเชื่อมต่อกับ Ultrasonic Sensor กับ Arduino ความแตกต่างที่ฉันเพิ่มเข้าไปคือ LED นี่คือ LED Ultrasonic Sensor เมื่อวัตถุเข้าใกล้วัตถุนั้น ไฟ LED จะสว่างขึ้น มันสามารถช่วยให้คุณรับรู้บันทึกของส้ม
Arduino เชื่อมต่อกับ Ultrasonic Sensor และ Contactless Temperature Sensor: 8 ขั้นตอน

การเชื่อมต่อกับ Arduino กับ Ultrasonic Sensor และ Contactless Temperature Sensor: ปัจจุบัน ผู้ผลิต นักพัฒนาต่างเลือกใช้ Arduino สำหรับการพัฒนาอย่างรวดเร็วของการสร้างต้นแบบของโครงการ Arduino เป็นแพลตฟอร์มอิเล็กทรอนิกส์แบบโอเพ่นซอร์สที่ใช้ฮาร์ดแวร์และซอฟต์แวร์ที่ใช้งานง่าย Arduino มีชุมชนผู้ใช้ที่ดีมาก ในโครงการนี้
การใช้ Ultrasonic Distance Sensor และ Serial Monitor Output: 6 ขั้นตอน

การใช้ Ultrasonic Distance Sensor และ Serial Monitor Output: เฮ้พวก! ต้องการเรียนรู้วิธีใช้เอาต์พุตมอนิเตอร์แบบอนุกรม ที่นี่คุณมีบทช่วยสอนที่สมบูรณ์แบบเกี่ยวกับวิธีการทำเช่นนั้น! ในคำแนะนำนี้ ฉันจะแนะนำคุณตลอดขั้นตอนง่าย ๆ ที่จำเป็นในการตรวจจับระยะทางโดยใช้เซ็นเซอร์อัลตราโซนิกและรายงานฉัน
วิธีการตรวจจับระดับน้ำ Arduino โดยใช้ Ultrasonic Sensor และ Funduino Water Sensor: 4 ขั้นตอน

วิธีการตรวจจับระดับน้ำ Arduino โดยใช้ Ultrasonic Sensor และ Funduino Water Sensor: ในโครงการนี้ ผมจะแสดงให้คุณเห็นถึงวิธีการสร้างเครื่องตรวจจับน้ำราคาไม่แพงโดยใช้สองวิธี: เซ็นเซอร์อัลตราโซนิก (HC-SR04).2. เซ็นเซอร์น้ำ Funduino
