
สารบัญ:
- เสบียง
- ขั้นตอนที่ 1: เชื่อมต่อวงจรทดสอบตัวเลือกสี RGB
- ขั้นตอนที่ 2: การเขียนโปรแกรม Arduino RGB Color Picker ของคุณ
- ขั้นตอนที่ 3: การติดตั้งส่วนประกอบลงในกล่องหุ้ม
- ขั้นตอนที่ 4: 3D พิมพ์สิ่งที่แนบมา
- ขั้นตอนที่ 5: ประสานวงจร
- ขั้นตอนที่ 6: ติดตั้งส่วนประกอบเข้ากับสิ่งที่แนบมา
- ขั้นตอนที่ 7: การใช้ตัวเลือกสี RGB ของคุณ
2025 ผู้เขียน: John Day | [email protected]. แก้ไขล่าสุด: 2025-06-01 06:10


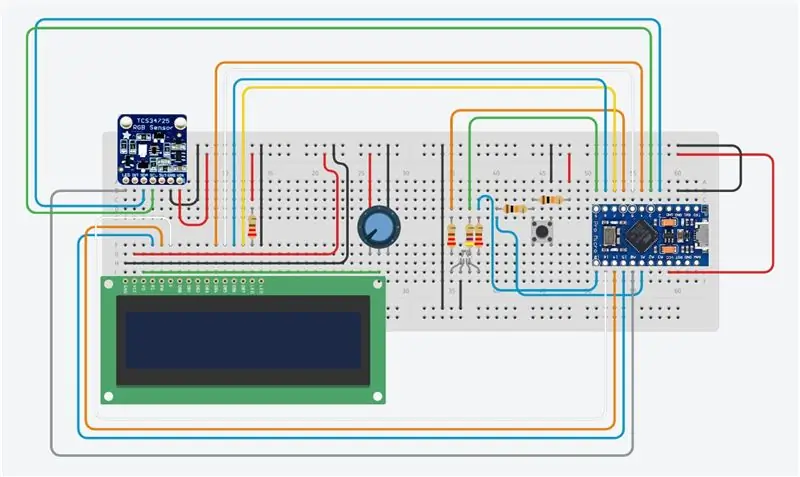
โครงการทิงเกอร์แคด »
เลือกสีจากวัตถุทางกายภาพได้อย่างง่ายดายด้วยตัวเลือกสี RGB ที่ใช้ Arduino นี้ ช่วยให้คุณสร้างสีที่คุณเห็นในวัตถุในชีวิตจริงบนพีซีหรือโทรศัพท์มือถือของคุณ เพียงกดปุ่มเพื่อสแกนสีของวัตถุโดยใช้โมดูลเซ็นเซอร์สี TCS34725 ราคาถูก และคุณจะได้รับค่าสี RGB รวมถึงตัวบ่งชี้สีที่วัดได้บน LED RGB
หากคุณชอบคำแนะนำนี้ โปรดลงคะแนนในการประกวด Make It Glow
ฉันได้ออกแบบกล่องหุ้มที่พิมพ์ 3 มิติอย่างง่ายสำหรับอุปกรณ์อิเล็กทรอนิกส์เพื่อให้อุปกรณ์พกพาได้ เพียงเสียบเข้ากับพอร์ต USB เครื่องชาร์จหรือแบตสำรองเพื่อจ่ายไฟ คุณยังสามารถปรับเปลี่ยนการออกแบบเพื่อรองรับแบตเตอรี่เพื่อให้พกพาสะดวกยิ่งขึ้น
ฉันมักจะพยายามใช้ Arduino Uno เนื่องจากเป็นหนึ่งในบอร์ด Arduino ที่ใช้กันอย่างแพร่หลายมากที่สุด แต่เพื่อให้อุปกรณ์นี้พกพาได้ อุปกรณ์นี้ได้รับการออกแบบโดยใช้บอร์ด Arduino Pro Micro อย่างไรก็ตาม สามารถปรับให้ทำงานบนบอร์ดที่เข้ากันได้กับ Arduino ส่วนใหญ่ที่มี IO เพียงพอ เช่น Uno, Leonardo หรือ Mega ได้อย่างง่ายดาย
คู่มือนี้อนุมานว่าคุณเคยทำงานกับไมโครคอนโทรลเลอร์ Arduino ก่อนที่จะรู้พื้นฐานการเขียนโปรแกรม Arduino และเชื่อมต่อแผง LCD เข้ากับมัน หากคุณไม่ปฏิบัติตามคำแนะนำที่เชื่อมโยงสำหรับข้อมูลเพิ่มเติมและคำอธิบายเชิงลึก
เสบียง
- Arduino Pro Micro (หรืออื่นๆ) - ซื้อที่นี่
- TCS34725 RGB Sensor - ซื้อที่นี่
- จอ LCD 16 x 2 - ซื้อที่นี่
- ปุ่มกด - ซื้อที่นี่
- ตัวต้านทาน 2 x 10K - ซื้อที่นี่
- ตัวต้านทาน 3 x 220Ω - ซื้อที่นี่
- ตัวต้านทาน 470Ω - ซื้อที่นี่
- RGB LED - ซื้อที่นี่
- แถบส่วนหัวของตัวเมีย 7 ขา (ตัดตามความยาว) - ซื้อที่นี่
- โพเทนชิออมิเตอร์ 10K - ซื้อที่นี่
- Breadboard & Jumpers สำหรับการทดสอบ - ซื้อที่นี่
- เครื่องพิมพ์ 3 มิติ & ไส้หลอดขาว/ดำ (อุปกรณ์เสริมสำหรับตัวเรือน) - เครื่องนี้ใช้แล้ว
นอกจากนี้ คุณจะต้องใช้เครื่องมือพื้นฐานสำหรับการทำงานกับอุปกรณ์อิเล็กทรอนิกส์ รวมถึงหัวแร้ง หากคุณสร้างวงจรของคุณอย่างถาวรเพื่อใช้ในตัวเครื่อง
ขั้นตอนที่ 1: เชื่อมต่อวงจรทดสอบตัวเลือกสี RGB
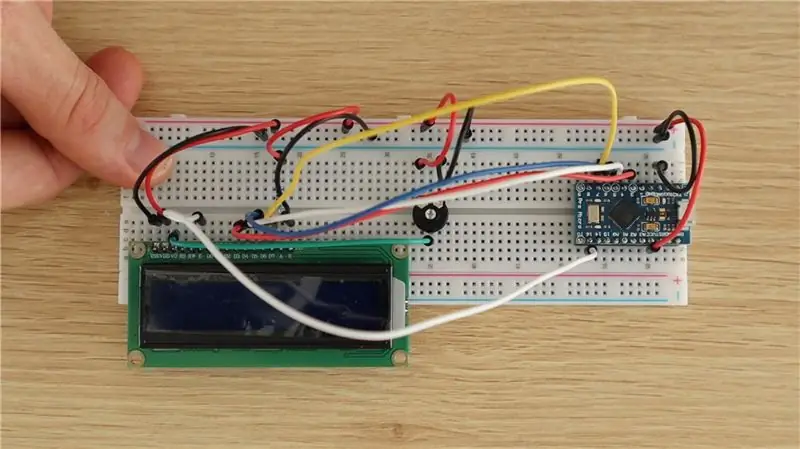
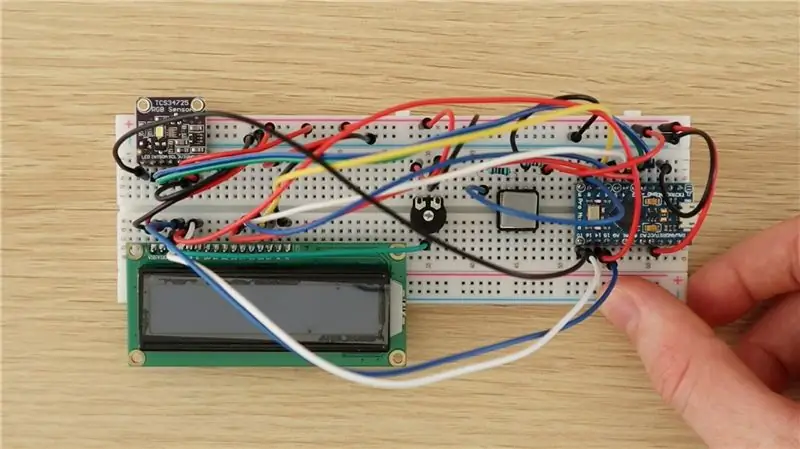
เป็นความคิดที่ดีเสมอที่จะประกอบส่วนประกอบของคุณลงบนเขียงหั่นขนมก่อนเพื่อทดสอบ และตรวจสอบให้แน่ใจว่าวงจรและซอฟต์แวร์ของคุณทำงานอย่างถูกต้องก่อนที่จะทำการเชื่อมต่อแบบบัดกรี
ส่วนประกอบเชื่อมต่อกับเขียงหั่นขนมตามที่แสดงในแผนภาพวงจร
การเชื่อมต่อระหว่างส่วนประกอบต่างๆ และ Arduino นั้นไม่มีอะไรแตกต่างหรือแปลกเป็นพิเศษ เนื่องจากเป็นการกำหนดค่าวงจรพื้นฐานทั่วไปสำหรับการเชื่อมต่อ LCD, ปุ่มกด และ LED เข้ากับ Arduino
ตัวต้านทาน 10K ใช้สำหรับการเชื่อมต่อปุ่มกดและตัวต้านทาน 220Ω สำหรับ LED ของเซ็นเซอร์สีและขาสีแดงและสีน้ำเงินของ LED RGB ตัวต้านทาน 470Ω ใช้สำหรับขาสีเขียวของ LED เพื่อลดความสว่างลงเล็กน้อยเพื่อสร้างสีที่ดูสมจริงยิ่งขึ้น
เซ็นเซอร์สี RGB เชื่อมต่อกับ Arduino โดยใช้อินเทอร์เฟซ I2C ที่เรียบง่าย ตรวจสอบให้แน่ใจว่าคุณใช้พินที่ถูกต้องสำหรับอินเทอร์เฟซนี้ หากคุณใช้บอร์ดอื่น มันถูกควบคุมโดยใช้ไลบรารี Adafruit ที่กล่าวถึงในส่วนรหัส
หากคุณกำลังใช้บอร์ด Arduino อื่น ตรวจสอบให้แน่ใจว่าคุณมีฟังก์ชันการทำงานเหมือนกันในแต่ละพินเหมือนกับที่ใช้ใน Pro Micro ตัวอย่างเช่น คุณต้องใช้พินที่เปิดใช้งาน PWM เพื่อควบคุม RGB LED เพื่อจำลองสี RGB ที่เลือก
ขั้นตอนที่ 2: การเขียนโปรแกรม Arduino RGB Color Picker ของคุณ
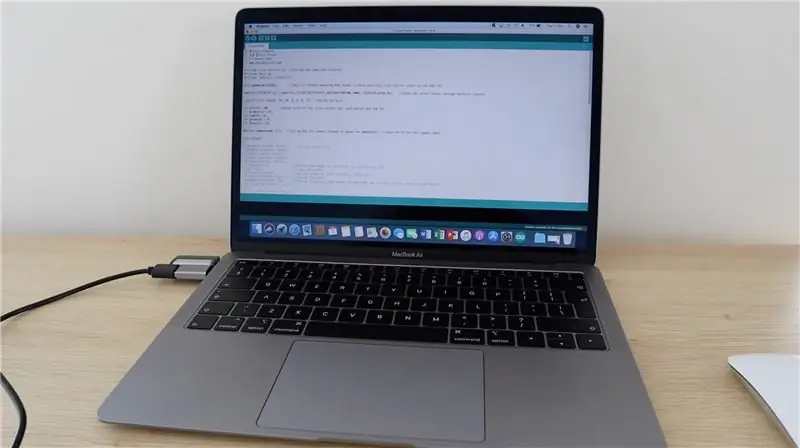
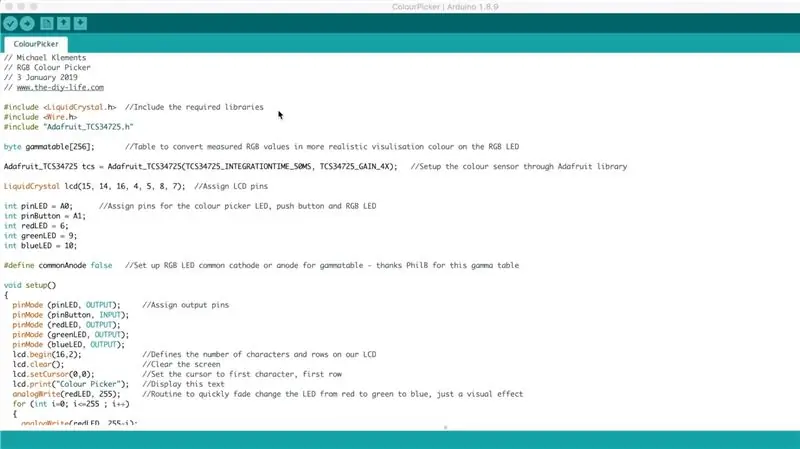
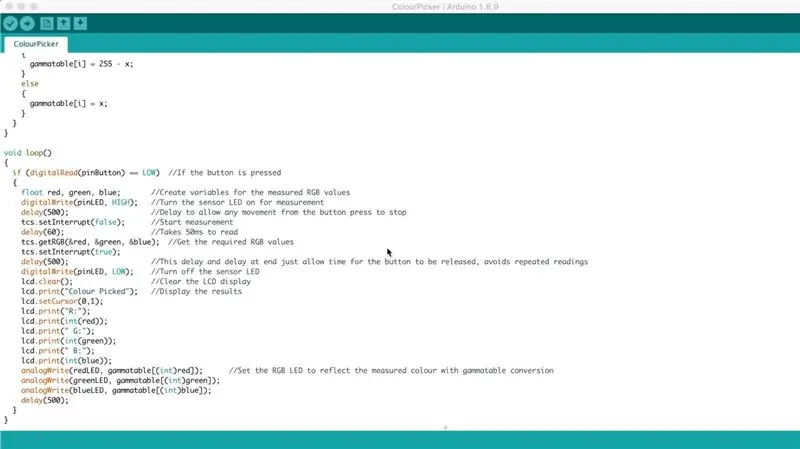
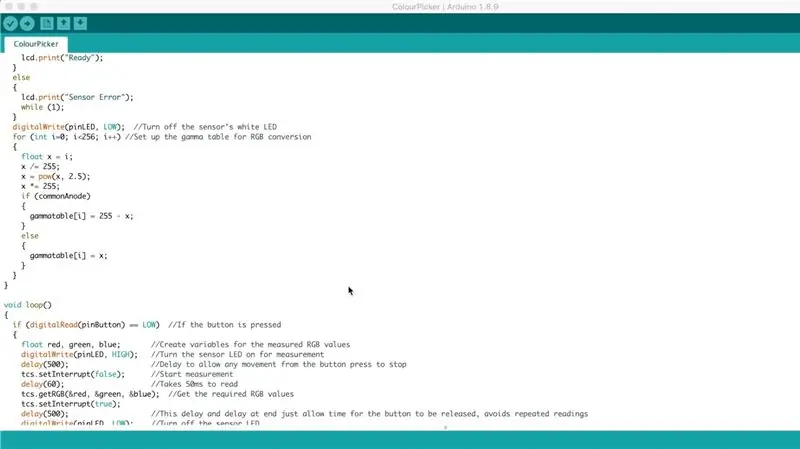
เมื่อคุณได้ประกอบส่วนประกอบของคุณบนเขียงหั่นขนมและทำการเชื่อมต่อที่จำเป็นแล้ว คุณสามารถโหลดโค้ดลงใน Arduino โดยใช้พีซีของคุณและตรวจสอบว่าส่วนประกอบทำงานอย่างถูกต้อง
ตรวจสอบการเชื่อมต่อทั้งหมดของคุณอีกครั้งก่อนที่จะเสียบสาย USB เข้ากับ Arduino เพื่อให้แน่ใจว่าถูกต้อง สาย USB จ่ายไฟให้กับบอร์ดและส่วนประกอบที่เชื่อมต่อซึ่งอาจสร้างความเสียหายหากไม่ได้เชื่อมต่ออย่างถูกต้อง
บอร์ดนี้โดยเฉพาะ Arduino Pro Micro ทำหน้าที่เป็น Leonardo เมื่อเชื่อมต่อกับพีซีของคุณ ดังนั้นตรวจสอบให้แน่ใจว่าได้เลือกประเภทบอร์ดที่ถูกต้องใน Arduino IDE ไม่เช่นนั้น คุณจะได้รับข้อผิดพลาดเมื่อคุณลองและอัปโหลดโค้ด
นี่คือลิงค์ไปยังโค้ดตัวเลือกสี RGB: ดาวน์โหลด RGB Color Picker Code
โค้ดมีความคิดเห็นเพื่ออธิบายว่าแต่ละส่วนกำลังทำอะไร การระบุสีและส่วน LED ขึ้นอยู่กับโค้ดตัวอย่าง Adafruit colorview หากคุณต้องการลองเขียนโค้ดของคุณเอง นี่เป็นตัวอย่างที่มีประโยชน์ในการทำงานและเริ่มต้น
คุณจะต้องติดตั้งไลบรารี Adafruit ทำได้โดยง่ายโดยคลิกที่เครื่องมือ -> จัดการไลบรารีใน IDE ของคุณ จากนั้นพิมพ์ "Adafruit TCS" ในแถบค้นหาและติดตั้งไลบรารีที่พบ
สิ่งที่ควรระวังในรหัส:
หมุดที่กำหนด LCD อยู่ในลำดับที่แปลก (15, 14, 16, 4, 5, 8, 7) ฉันมักจะพยายามรักษาพินตามลำดับ แต่ในตัวอย่างนี้ มันค่อนข้างจะปะปนกันเพราะสองสิ่ง อย่างแรกคือฉันต้องแก้ไขพิน PWM สำหรับ LED และอันที่สองเพราะพินบน Pro Micro นั้นไม่ใช่ทั้งหมด ตามลำดับ
LED เซ็นเซอร์สีและปุ่มกดเชื่อมต่อกับอินพุตอนาล็อกของ Pro Micro ซึ่งใช้เป็น IO ดิจิทัล เนื่องจากมีพิน IO ดิจิทัลไม่เพียงพอ พวกเขายังคงถูกกำหนดในรหัสเป็นพิน IO ดิจิทัลมาตรฐาน
มีขั้นตอนสั้นๆ ในการจาง LED ระหว่างสีแดง สีเขียว และสีน้ำเงินเมื่อเริ่มต้น นี่เป็นเพียงเอฟเฟ็กต์ภาพที่ใช้เวลาประมาณ 1.5 วินาทีในการเรียกใช้ และสามารถลบออกได้หากต้องการให้ตัวเลือกสีเริ่มทำงานเร็วขึ้น
โปรแกรมจะไม่คืบหน้าหลังจากการตั้งค่าหากไม่สร้างการเชื่อมต่อกับเซ็นเซอร์สี มันจะแสดงเป็น “ข้อผิดพลาดของเซ็นเซอร์” บน LCD ของคุณหากไม่สามารถสร้างการเชื่อมต่อได้ หากไฟ LED ติด แสดงว่ากำลังส่งไปที่เซ็นเซอร์ ให้ตรวจสอบการเชื่อมต่อ SDA และ SCL ของคุณและดูว่าคุณใช้พิน Arduino ที่ถูกต้องหรือไม่
ตารางแกมมาเพียงแปลงค่า RGB ที่วัดได้จากเซ็นเซอร์ให้เป็นค่าซึ่งจะทำให้การแสดงสีจริงของ LED ที่สมจริงยิ่งขึ้น นี่เป็นเพียงการปรับปรุงเอฟเฟกต์การแสดงภาพ LED และไม่มีผลกับค่า RGB ที่วัดได้ที่แสดง.
จากนั้นโค้ดจะรอให้อินพุตของปุ่มกดอ่านค่าจากเซ็นเซอร์ในขณะนั้น และแสดงค่าบน LCD และผ่าน LED ความล่าช้าสามรายการในลูปหากคำสั่งเป็นเพียงเพื่อหลีกเลี่ยงการอ่านซ้ำก่อนที่ปุ่มจะถูกปล่อยอีกครั้งเนื่องจากการอ่านและรอบเวลาจริงจะอยู่ที่ประมาณ 100 มิลลิวินาที คุณสามารถเล่นกับค่าเหล่านี้ได้หากต้องการสร้างตัวเลือกของคุณ เร็วขึ้นหรือช้าลง
ขั้นตอนที่ 3: การติดตั้งส่วนประกอบลงในกล่องหุ้ม



เพื่อที่จะสร้างอุปกรณ์ที่มีประโยชน์และพกพาได้ ฉันตัดสินใจประสานส่วนประกอบเข้าด้วยกันและติดตั้งเข้ากับกล่องหุ้มที่พิมพ์ 3 มิติอย่างง่าย
วงจรของความซับซ้อนนี้น่าจะออกแบบบน PCB แต่คนส่วนใหญ่ไม่สามารถเข้าถึงบริการการผลิต PCB ได้ ดังนั้นฉันจึงติดอยู่กับการบัดกรีส่วนประกอบต่างๆ ร่วมกับส่วนของสายแพ
ขั้นตอนที่ 4: 3D พิมพ์สิ่งที่แนบมา
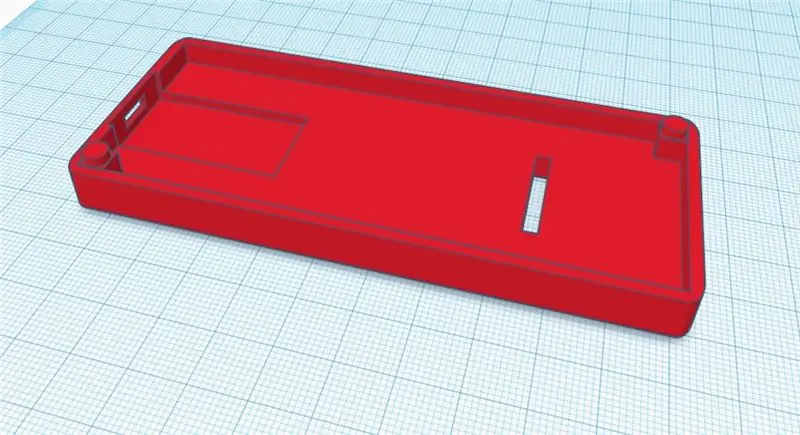
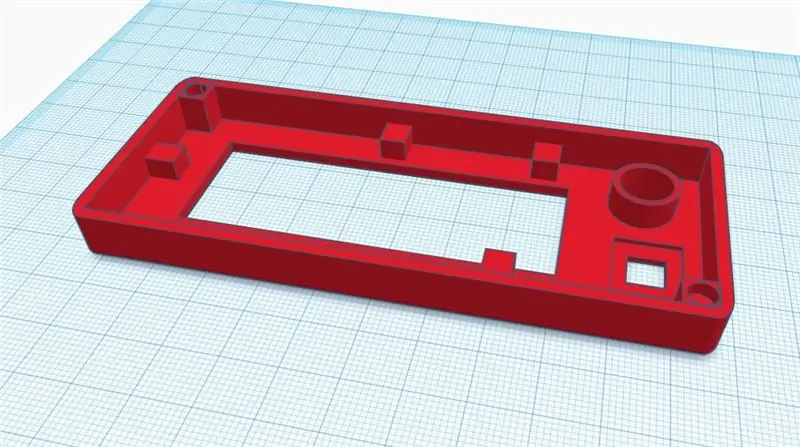
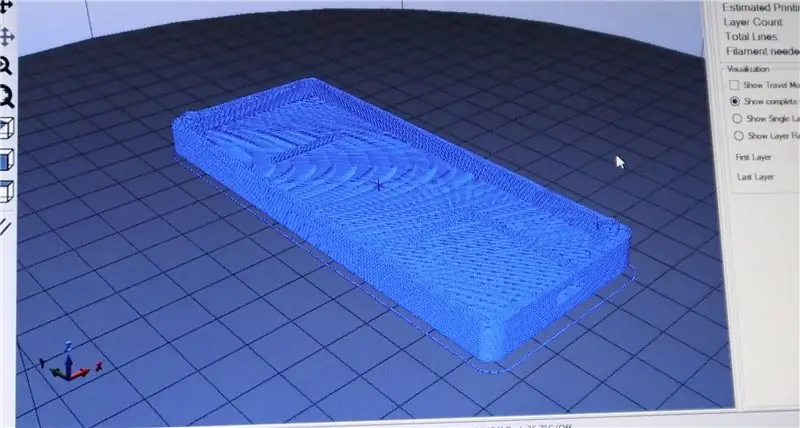

ฉันออกแบบกล่องสี่เหลี่ยมพื้นฐานสำหรับเครื่องมือเลือกสี สามารถดาวน์โหลดไฟล์การพิมพ์ 3 มิติได้ที่นี่ คุณยังสามารถสร้างสรรค์และเปลี่ยนการออกแบบเพื่อให้เหมาะกับส่วนประกอบของคุณและวิธีที่คุณจะใช้เครื่องมือเลือกสีของคุณ
เซ็นเซอร์สีอยู่ที่ด้านหลังเพื่อให้คุณสามารถถืออุปกรณ์ไว้เหนือวัตถุและเลือกสีโดยการอ่านค่าที่แสดงที่ด้านหน้า
ฉันพิมพ์ตัวเรือนโดยใช้ PLA สีขาวและวัสดุเติม 20% ฉันจะหลีกเลี่ยงการใช้เส้นใยสีสำหรับแผงด้านหลัง เนื่องจากคุณไม่ต้องการใส่แสงสีสะท้อนลงบนพื้นผิวที่เลือก
ขนาดตัวเรือนประมาณ 110 มม. (4.3”) x 46 มม. (1.8”) x 20 มม. (0.78”) เมื่อประกอบทั้งสองส่วนเข้าด้วยกัน แต่ละครึ่งสูง 10 มม. (0.39”)
ขั้นตอนที่ 5: ประสานวงจร



เมื่อคุณพิมพ์ตัวเรือน 3 มิติ คุณจะมีแนวคิดว่าส่วนประกอบทั้งหมดถูกติดตั้งไว้ที่ใดและต้องต่อสายแพแบบบัดกรีนานเท่าใด
เริ่มต้นด้วยการบัดกรีแต่ละส่วนประกอบเข้ากับ Arduino ของคุณเมื่อคุณถอดออกจากเขียงหั่นขนมและพยายามถอดส่วนประกอบออกเพื่อสร้างวงจรเต็มในแต่ละครั้ง
ตัวอย่างเช่น เริ่มด้วยวงจร LED และประสานตัวต้านทานกับ LED จากนั้นเชื่อมต่อเข้ากับ Arduino ก่อนที่จะถอดส่วนประกอบปุ่มกด ด้วยวิธีนี้ คุณจะสามารถติดตามส่วนประกอบต่างๆ และตรวจสอบให้แน่ใจว่าคุณได้เชื่อมต่อแต่ละส่วนประกอบเข้ากับอินพุตและเอาต์พุต Arduino ที่ถูกต้อง
ดูแลแผง LCD และเซ็นเซอร์สีเพื่อให้แน่ใจว่าคุณทำการเชื่อมต่อกับพอร์ต Arduino IO ที่ถูกต้อง
การเชื่อมต่อเซ็นเซอร์สีสามารถบัดกรีบนแถบส่วนหัวของตัวเมีย 7 พิน (ตัดแถบส่วนหัว 8 พินเหลือ 7 พิน) เพื่อให้เสียบผ่านส่วนหลังของตัวเรือนได้ วิธีนี้ช่วยให้สามารถแยกส่วนทั้งสองส่วนออกได้อย่างถูกต้องหากคุณต้องการเปิดขึ้น คุณยังสามารถประสานโดยตรงกับเซ็นเซอร์สีด้วยส่วนของสายแพ เพียงตรวจสอบให้แน่ใจว่าสายแพไหลผ่านช่องในตัวเรือนก่อนทำการบัดกรีการเชื่อมต่อ
มีการเชื่อมต่อจำนวนมากที่ต้องทำกับ GND และ 5V และทำให้การบัดกรีของคุณง่ายต่อการเชื่อมต่อกับจุดศูนย์กลางที่ใหญ่กว่า แทนที่จะพยายามประสานทั้งหมดเข้ากับหมุด Arduino สองตัว ฉันเชื่อมต่อพวกมันทั้งหมดเข้ากับขาด้านนอกทั้งสองข้างของโพเทนชิออมิเตอร์ LCD เนื่องจากมันอยู่ตรงกลางของตัวเรือนโดยประมาณและมีพื้นที่ผิวที่ใหญ่ที่สุดสำหรับทำการเชื่อมต่อ
เมื่อคุณทำการเชื่อมต่อทั้งหมดแล้วและคุณพอใจกับความยาวของสายแพ ลองเปิดวงจรของคุณอีกครั้งเพื่อตรวจสอบว่าทุกอย่างทำงานอย่างถูกต้องก่อนที่จะติดตั้งส่วนประกอบเข้ากับตัวเรือน ตรวจสอบให้แน่ใจว่าไม่มีส่วนประกอบหรือขั้วสัมผัสสัมผัสกัน ซึ่งอาจนำไปสู่การลัดวงจร คุณอาจต้องเพิ่มเทปฉนวนหรือกระดาษเล็กน้อยระหว่างส่วนประกอบเพื่อหลีกเลี่ยงการลัดวงจร
หากวงจรของคุณทำงานอย่างถูกต้อง คุณสามารถติดส่วนประกอบของคุณเข้ากับตัวเครื่องที่พิมพ์ 3 มิติได้
ขั้นตอนที่ 6: ติดตั้งส่วนประกอบเข้ากับสิ่งที่แนบมา

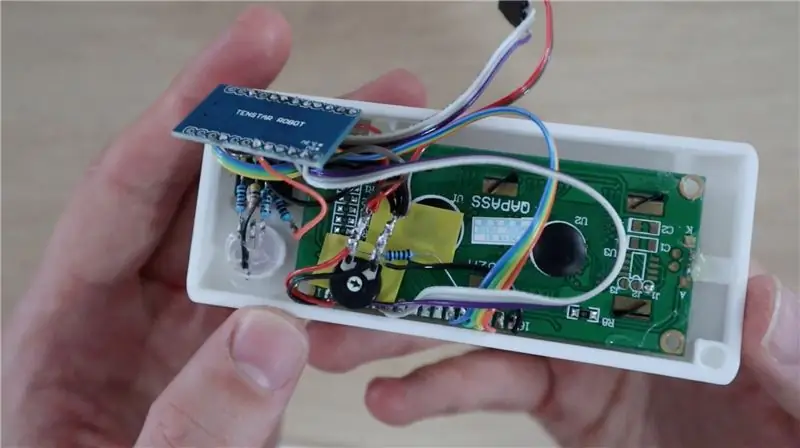

ขั้นตอนสุดท้ายคือการติดตั้งส่วนประกอบเข้ากับตัวเครื่อง ฉันใช้ปืนกาวร้อนละลายเพื่อติดตั้งส่วนประกอบ คุณยังสามารถใช้อีพ็อกซี่หรือซุปเปอร์กลูจำนวนเล็กน้อยก็ได้
สามารถติดเซ็นเซอร์สีเข้าไปในโพรงที่ด้านหลังของตัวเรือนได้ โดยให้แถบส่วนหัวของหมุดปักเข้าไปด้านในของตัวเรือน จากนั้นจะใช้แถบส่วนหัวของตัวเมียสำหรับเซ็นเซอร์เพื่อเสียบเข้ากับวงจร
ติดตั้งปุ่มกด LCD และ LED ผ่านรูที่แผงด้านหน้าและติดกาวให้เข้าที่ที่ด้านในของตัวเครื่อง
Arduino ของคุณควรแนบสนิทกับช่องเสียบในฐาน และไม่จำเป็นต้องใช้กาวใดๆ เพื่อยึดเข้าที่ แต่ถ้าเป็นเช่นนั้น ตรวจสอบให้แน่ใจว่าคุณไม่ได้ทากาวลงบนส่วนประกอบที่ด้านหลังของบอร์ด ค่อนข้างติดกาวตามขอบของกระดาน
พอร์ต micro USB ควรสามารถเข้าถึงได้ง่ายผ่านทางด้านข้างของตัวเครื่อง
กาวทั้งสองส่วนเข้าด้วยกันโดยใช้หมุดที่มุมทั้งสองเป็นแนวทาง สิ่งเหล่านี้ควรกดเข้าด้วยกันอย่างแน่นหนาและช่วยในการจับทั้งสองส่วนเข้าด้วยกัน ตรวจสอบให้แน่ใจว่าไม่มีขั้วสัมผัสหรือตะกั่วบนตัวต้านทาน, LED หรือโพเทนชิออมิเตอร์ของคุณสัมผัสกับสิ่งอื่นในวงจรของคุณตามที่กล่าวไว้ก่อนหน้านี้ คุณสามารถใช้เทปหรือกระดาษฉนวนเพื่อแยกส่วนประกอบ - ฉันใช้เทปสีเหลืองที่ด้านหลัง ของจอแอลซีดี
ขั้นตอนที่ 7: การใช้ตัวเลือกสี RGB ของคุณ
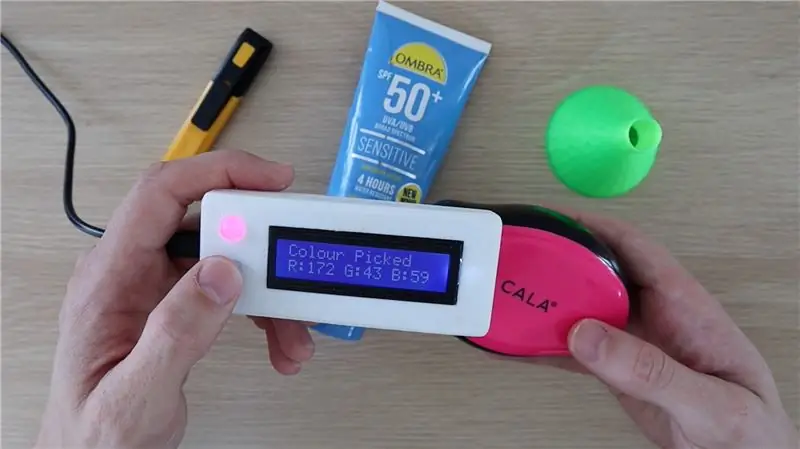

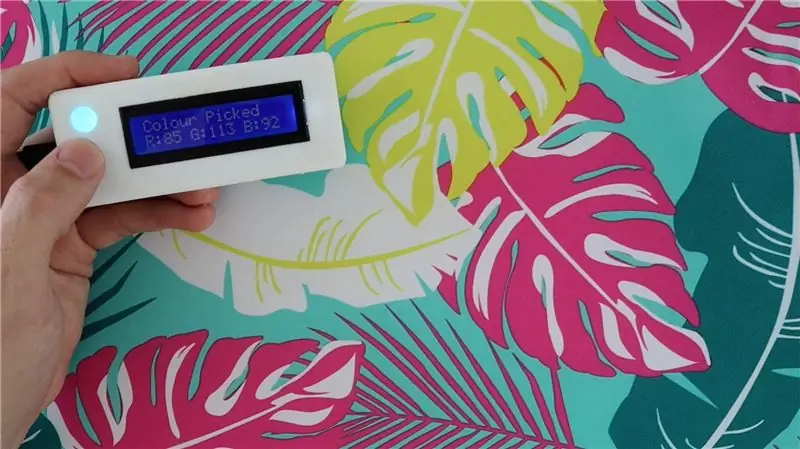
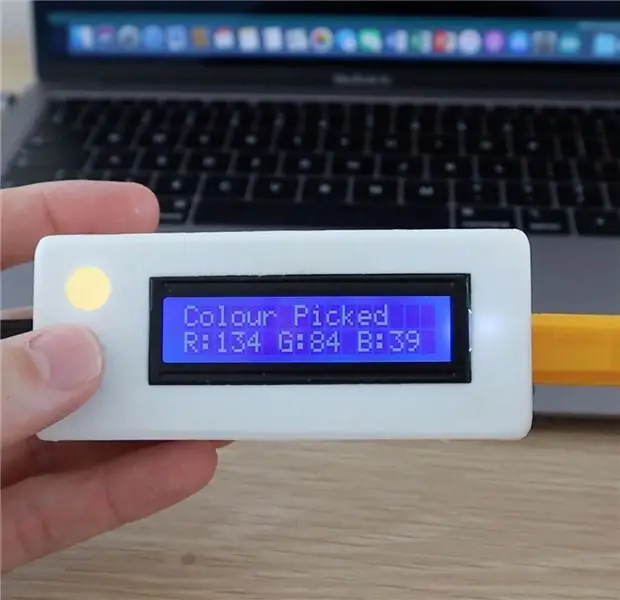
หากต้องการใช้เครื่องมือเลือกสี ให้เสียบสายไมโคร USB เข้ากับพอร์ตที่ด้านข้างของตัวเลือกสีเพื่อเปิดเครื่อง
ลำดับการเริ่มต้นควรทำงาน จากนั้นคุณจะสามารถเลือกสีได้ ซึ่งระบุโดย Color Picker Ready
วางเซ็นเซอร์ไว้เหนือสีที่คุณต้องการเลือก จากนั้นกดปุ่มเพื่อเลือกสี ไฟ LED บนเซ็นเซอร์ควรติดขึ้นชั่วขณะ หลังจากนั้น คุณจะได้รับการอ่านค่า RGB บน LCD และไฟ LED จะเปลี่ยนไปตามสีที่เลือก
RGB LED มีไว้เพื่อให้คุณระบุสีที่ได้รับการระบุ นี่เป็นวิธีที่รวดเร็วสำหรับคุณในการตรวจสอบว่าเซ็นเซอร์จับสีที่ถูกต้องหรือไม่ และไม่ใช่การแสดงสีที่ถูกต้องเสมอไป เนื่องจาก LED มีข้อจำกัด ตัวอย่างเช่น ไม่สามารถแสดงสีดำหรือสีเทาได้ เนื่องจากวัสดุ LED จริงเป็นสีขาว และสามารถผลิตแสงได้เฉพาะเพื่อสร้างสีเท่านั้น ด้วยเหตุผลเดียวกันนี้ สีเข้มกว่าจึงไม่ปรากฏบน LED
หากคุณชอบคำแนะนำนี้ โปรดลงคะแนนในการประกวด Make It Glow
ดูบล็อกของฉันสำหรับบทช่วยสอน โครงการ และแนวคิด Arduino เพิ่มเติม


รองชนะเลิศการประกวด Make it Glow
แนะนำ:
แอพควบคุม Color Cloud: 7 ขั้นตอน (พร้อมรูปภาพ)

App Controlled Color Cloud: สวัสดี ในคำแนะนำนี้ ฉันจะแสดงวิธีสร้างแสงในห้องจากตารางเส้นทางกรวด ทุกอย่างสามารถควบคุมได้ผ่าน WLAN ด้วยแอปhttps://youtu.be/NQPSnQKSuoUมีปัญหาบางอย่างกับโครงการ แต่สุดท้ายคุณก็ทำได้
Easy Tilt-Based Color Changing Wireless Rubik's Cube Lamp: 10 ขั้นตอน (พร้อมรูปภาพ)

Easy Tilt-Based Color Changing Wireless Rubik's Cube Lamp: วันนี้เราจะสร้างโคมไฟทรงลูกบาศก์ของ Rubik สุดเจ๋ง ซึ่งจะเปลี่ยนสีตามด้านที่หงายขึ้น ลูกบาศก์ทำงานโดยใช้แบตเตอรี่ LiPo ขนาดเล็กที่ชาร์จด้วยสายเคเบิลไมโครยูเอสบีมาตรฐาน และในการทดสอบของฉัน แบตเตอรี่มีอายุการใช้งานหลายวัน นี้
Macintosh Classic II Color Hackintosh: 7 ขั้นตอน (พร้อมรูปภาพ)

Macintosh Classic II Color Hackintosh: Mac Classic II (M4150 สร้างขึ้นในปี 1992) เรื่องราวของ Classic II Hackintosh.I ได้ครอบครอง Mac Classic II รุ่นเก่าปี 1992 และคิดว่ามันจะทำให้เกิดการเปลี่ยนแปลงครั้งใหญ่ หลังจากค้นหาแผง LCD ขนาดที่ถูกต้องมาเป็นเวลานานเพื่อเปลี่ยน
Neopixel RGB LED 5-Color Cycler (Arduino): 3 ขั้นตอน

Neopixel RGB LED 5-Color Cycler (Arduino): โครงการนี้เป็นวงแหวน LED RGB 12 ดวงที่ควบคุมเพื่อแสดงสีชุดต่างๆ (ในรูปแบบรอยยิ้ม) ตามความต้านทานของโพเทนชิออมิเตอร์แบบสไลด์หากใครมีข้อเสนอแนะใด ๆ ฉัน' d ยินดีที่จะอ่านเนื่องจากสามารถปรับปรุงได้เสมอ
เทคโนโลยี Assistive Adhesive Picker อุปกรณ์ส่วนบน: 8 ขั้นตอน

Assistive Technology Adhesive Picker Upper Device: อุปกรณ์นี้ออกแบบมาเพื่อหยิบวัตถุขนาดเล็ก (เหรียญ บัตรเครดิต ถุงชา กระดาษ) โดยใช้กลไกการยึดติดจากท่านั่งหรือยืน อุปกรณ์เป็นแบบแมนนวล แต่ได้รับการออกแบบมาเพื่อความสะดวกในการใช้งานสำหรับผู้ที่มีกำลังมือจำกัด
