
สารบัญ:
- ผู้เขียน John Day [email protected].
- Public 2024-01-30 13:04.
- แก้ไขล่าสุด 2025-01-23 15:12.
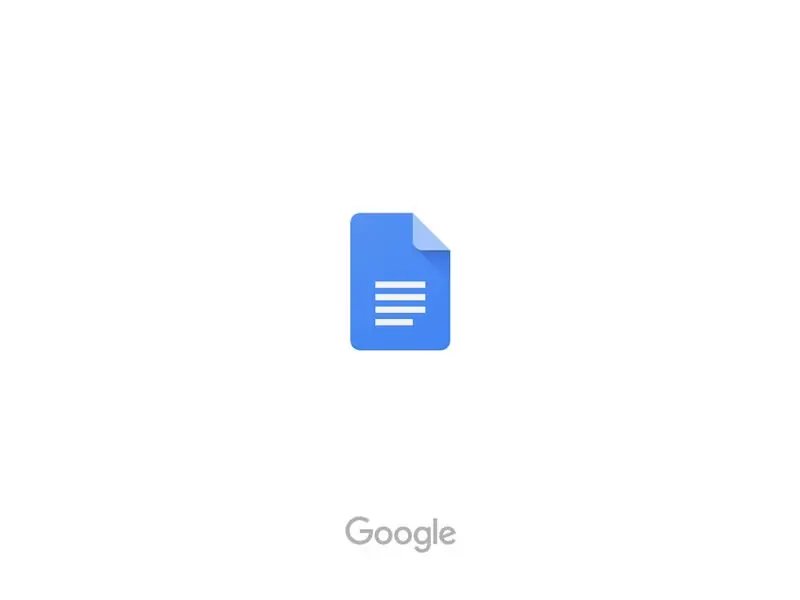
หลายคนมีปัญหากับการหาวิธีสร้างการเยื้องแบบแขวนบน iPad ด้วยวิธีที่คลุมเครือในสิ่งที่คุณทำ ขั้นตอนเหล่านี้จะนำคุณไปสู่กระบวนการในการทำเพื่อให้หน้าที่อ้างถึงเสร็จสิ้นในเรียงความของคุณ
ขั้นตอนที่ 1:
ดาวน์โหลดแอป Google เอกสารลงใน iPad หากยังไม่มี แล้วเปิดแอป
ขั้นตอนที่ 2:
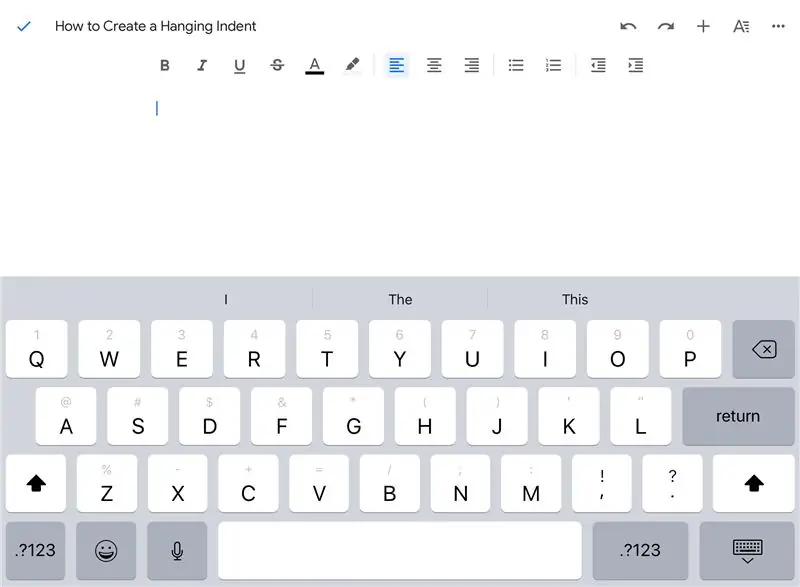
ในเอกสารที่คุณวางข้อมูลอ้างอิง ให้วางเคอร์เซอร์ของคุณในตำแหน่งที่คุณต้องการวาง
ขั้นตอนที่ 3:
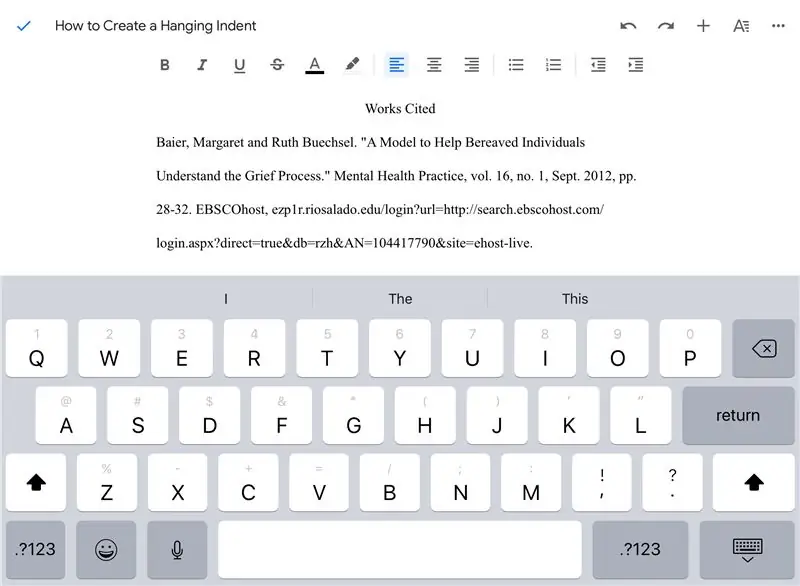
เพิ่มข้อมูลอ้างอิงที่คุณเคยพบและคัดลอกและวางลงใน Google เอกสารของคุณ
ขั้นตอนที่ 4:
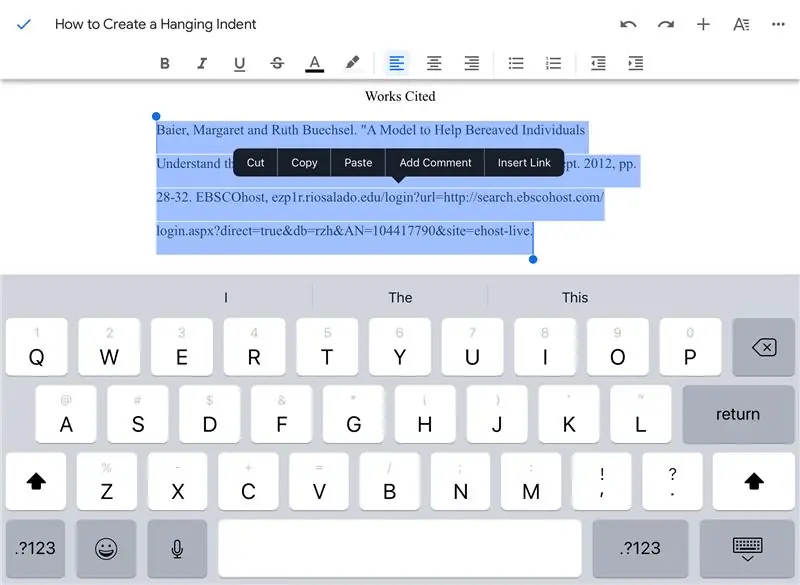
เน้นการอ้างอิงที่คุณได้วางไว้
ขั้นตอนที่ 5:
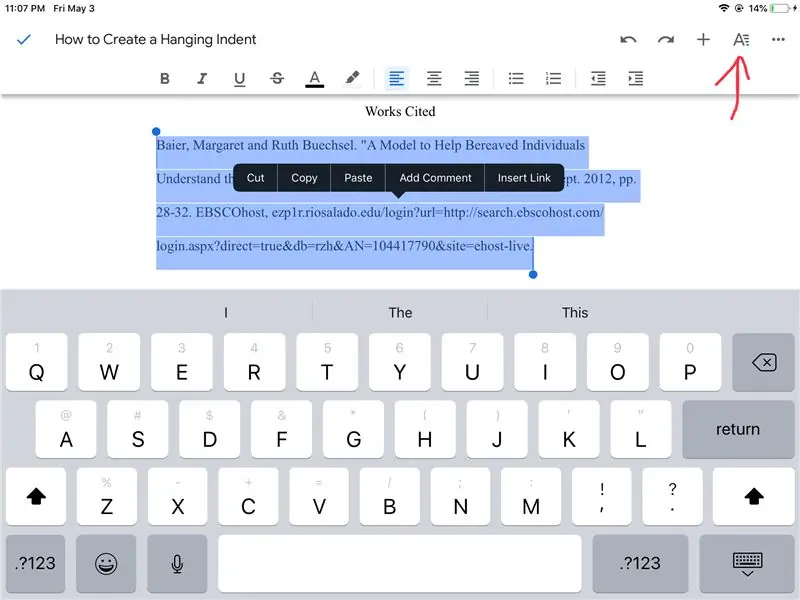
แตะ "A" ที่มุมบนขวาของแอป
ขั้นตอนที่ 6:
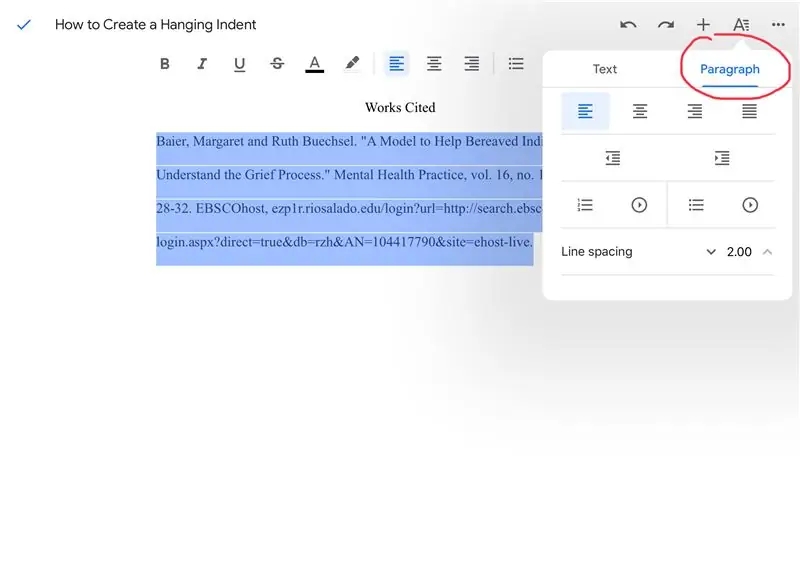
เมื่อตัวเลือกปรากฏขึ้น คุณจะต้องกดตัวเลือก "ย่อหน้า"
ขั้นตอนที่ 7:
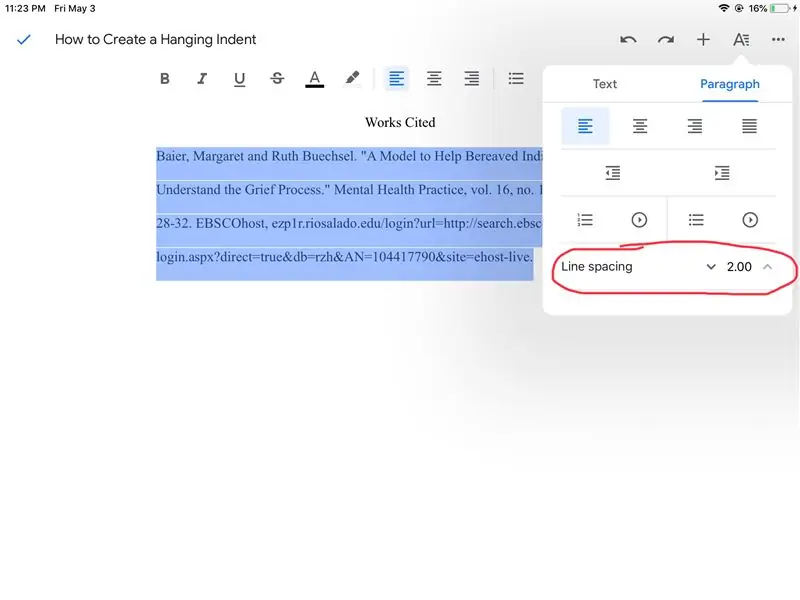
หากระยะห่างบรรทัดของคุณคือ 1.5 ซึ่งเป็นค่าเริ่มต้น คุณจะต้องแตะลูกศรขึ้นจนกว่าจะอ่าน 2.0 เพื่อให้การอ้างอิงของคุณเว้นวรรคสองครั้ง
ขั้นตอนที่ 8:
หากต้องการออกจากเมนูตัวเลือกนี้ ให้แตะตรงกลางหน้าจอ
ขั้นตอนที่ 9:
แตะหลังตัวอักษรสุดท้ายในบรรทัดแรกของการอ้างอิงของคุณ แล้วกดปุ่ม "return" บนแป้นพิมพ์ การดำเนินการนี้จะนำเคอร์เซอร์ของคุณไปอยู่ด้านหน้าบรรทัดที่สองของการอ้างอิงของคุณโดยอัตโนมัติ
ขั้นตอนที่ 10:
แตะ "A" อีกครั้งที่มุมบนขวาของหน้าจอ
ขั้นตอนที่ 11:
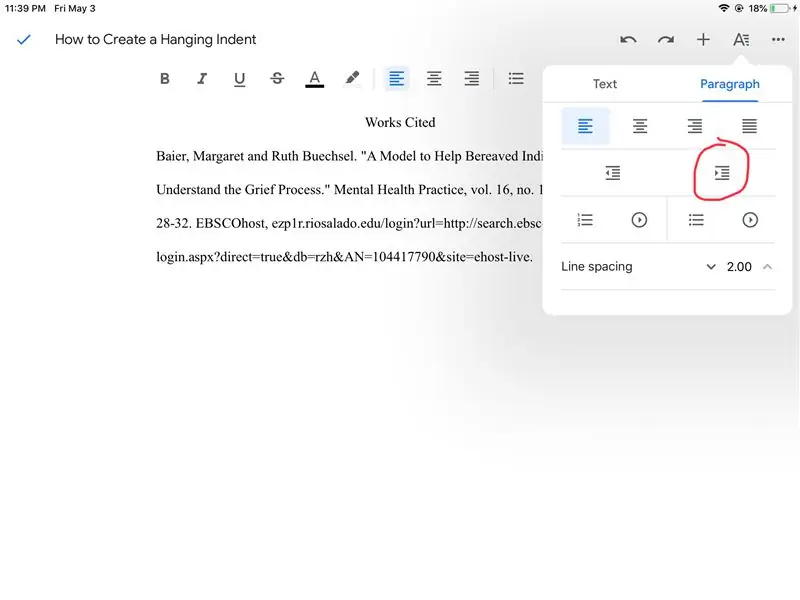
ในตัวเลือกย่อหน้า คุณจะกดปุ่มเยื้องขวา
ขั้นตอนที่ 12:
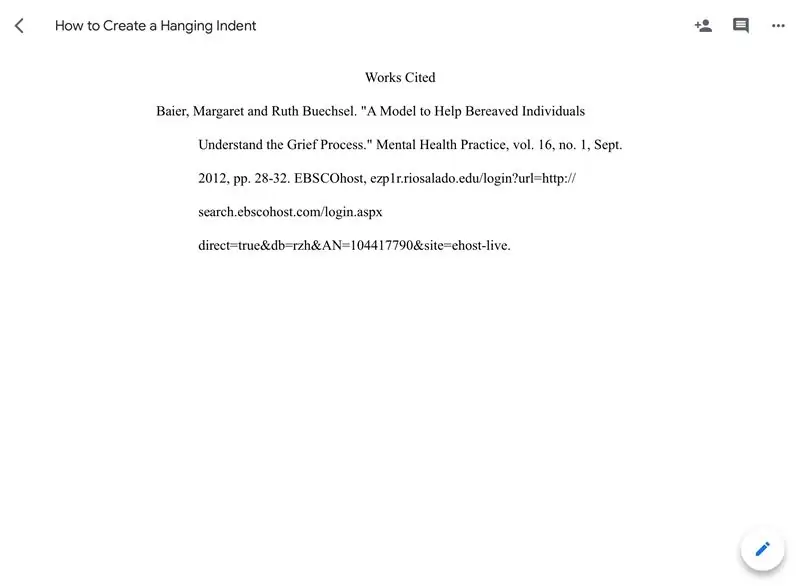
ตอนนี้คุณจะมีช่องว่างสองเท่าที่เยื้องการอ้างอิงเยื้อง อีกครั้งหากต้องการปิดตัวเลือกย่อหน้า ให้แตะตรงกลางหน้าจอ
แนะนำ:
[2020] การใช้ IPhone หรือ IPad และ Micro:bit Game Pad App เพื่อควบคุมรถ RC: 23 ขั้นตอน
![[2020] การใช้ IPhone หรือ IPad และ Micro:bit Game Pad App เพื่อควบคุมรถ RC: 23 ขั้นตอน [2020] การใช้ IPhone หรือ IPad และ Micro:bit Game Pad App เพื่อควบคุมรถ RC: 23 ขั้นตอน](https://i.howwhatproduce.com/images/001/image-1423-j.webp)
[2020] การใช้ IPhone หรือ IPad และแอพเกมแพด Micro:bit เพื่อควบคุมรถ RC: คุณเคยคิดหรือไม่ว่าจะใช้ iPhone หรือ iPad เพื่อควบคุม micro:bit ของคุณ คุณรู้หรือไม่ว่า Micro:bit Educational Foundation มีแอพ iOS ใน แอพสโตร์? ค้นหา "micro:bit" ใน App Store และคุณสามารถดาวน์โหลดแอปได้ฟรี NS
เคส iPad MacBook Pro: 5 ขั้นตอน
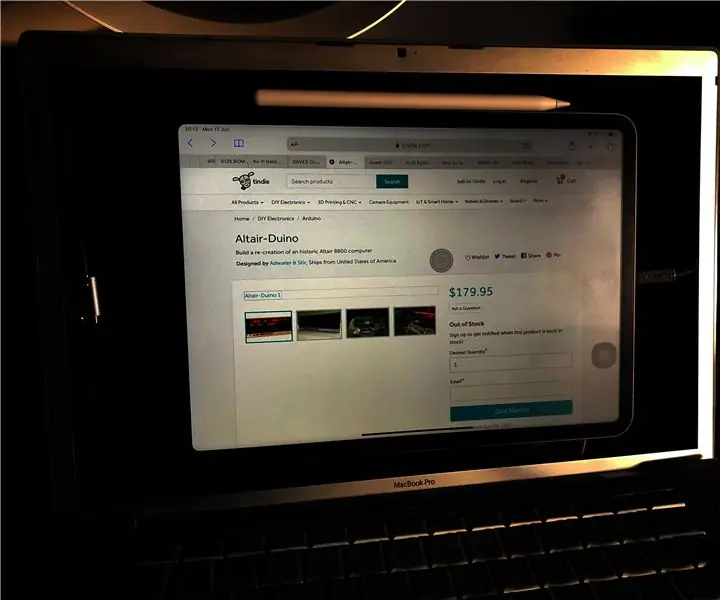
เคส IPad MacBook Pro: นี่คือความพยายามของฉันในการสร้างเคสสำหรับ iPad Pro ของฉันโดยใช้ MacBook Pro ฉันตัดสินใจทำเช่นนี้เช่นเดียวกับการเปิดตัว iPad OS ในที่สุด Apple ก็สามารถเปิดใช้งานการรองรับเมาส์บน iPad ได้ในที่สุด Intel MacBook Pro เวอร์ชันแรกๆ มี USB co
หน้าจอสัมผัส Macintosh - Classic Mac พร้อม IPad Mini สำหรับหน้าจอ: 5 ขั้นตอน (พร้อมรูปภาพ)

หน้าจอสัมผัส Macintosh | Classic Mac พร้อม IPad Mini สำหรับหน้าจอ: นี่คือการอัปเดตและแก้ไขการออกแบบของฉันเกี่ยวกับวิธีการเปลี่ยนหน้าจอของ Macintosh รุ่นเก่าด้วย iPad mini นี่เป็นชิ้นที่ 6 ที่ฉันทำในช่วงหลายปีที่ผ่านมา และฉันค่อนข้างพอใจกับวิวัฒนาการและการออกแบบของอันนี้! ย้อนกลับไปในปี 2013 เมื่อฉันทำ
Funda De Fieltro Para IPad: 5 ขั้นตอน (พร้อมรูปภาพ)

Funda De Fieltro Para IPad: Con este manual aprenderemos a realizar una funda para tu iPad หรือแท็บเล็ตกับ fieltro ในการใช้งานจริง ลาสเวกัส แท็บเล็ต สำหรับ iPad air, adaptar tanto el diseño como las medidas para tu propia tablet. เกอโนส ค
เคล็ดลับ IPad Stylus - (วิธีเปิดชิ้นส่วนขนาดเล็กบนเครื่องกลึงเจ็ท) ฉันทำสิ่งนี้ที่ร้าน Tech!: 7 ขั้นตอน

IPad Stylus Tip - (วิธีการเปิดชิ้นส่วนขนาดเล็กบนเครื่องกลึงเจ็ท) ฉันทำสิ่งนี้ที่ Tech Shop!: ทำหัวทองเหลืองนี้สำหรับจับปลายปากกายางสไตลัส! นี่เป็นส่วนที่ยากที่สุดในการสร้างสไตลัสของคุณเอง! ฉันต้องการปลายทองเหลืองเพื่อยึดปลายปากกายางสำหรับสไตลัสที่ไวต่อแรงกดที่ฉันกำลังพัฒนา คำแนะนำนี้จะแสดงให้คุณเห็น
