
2025 ผู้เขียน: John Day | [email protected]. แก้ไขล่าสุด: 2025-01-23 15:12

ในโครงการนี้ เรากำลังแก้ปัญหาของมหาสมุทรที่ยังไม่ได้สำรวจโดยการสร้างรถแลนด์โรเวอร์ใต้น้ำ รถแลนด์โรเวอร์นี้จะสามารถสำรวจความลึกของมหาสมุทรและรวบรวมข้อมูลภายในบริเวณใกล้เคียงได้ บริษัทหลายแห่งที่พยายามจะพัฒนาความก้าวหน้าในการสำรวจอวกาศกำลังมองหาสิ่งมีชีวิตนอกโลกของเรา เมื่ออาจมีทรัพยากรเพียงพอในมหาสมุทรของเราที่จะรักษาไว้ได้ เราระบุมหาสมุทรได้เพียง 5% ของโลก ซึ่งหมายความว่ายังมีอีกมากที่เรายังไม่ได้ค้นพบ
ขั้นตอนที่ 1: รับวัสดุ
รับเอกสารต่อไปนี้สำหรับโครงการของคุณ:
- PXtoys 9302 1:18 รถแข่งออฟโรด RC
- ลูกแก้ว
- กาวอะครีลิค
- ชุดโอริง
- คอมพิวเตอร์
- เราเตอร์ไร้สาย
-
Raspberry Pi 3 รุ่น B
- การ์ด MicroSD ขนาด 32 GB พร้อมอะแดปเตอร์
- เฝ้าสังเกต
- สาย HDMI
- แป้นพิมพ์
- หนู
- พาวเวอร์ซัพพลาย (ใช้สาย microUSB)
ขั้นตอนที่ 2: การตั้งค่า Raspberry Pi



วัสดุที่จำเป็น:
-
Raspberry Pi 3 รุ่น B
- การ์ด MicroSD ขนาด 32 GB พร้อมอะแดปเตอร์
- เฝ้าสังเกต
- สาย HDMI
- แป้นพิมพ์
- หนู
- พาวเวอร์ซัพพลาย (ใช้สาย microUSB)
- คอมพิวเตอร์
- เราเตอร์ไร้สาย
การตั้งค่า Raspberry Pi:
- เข้าถึงอินเทอร์เน็ตบนคอมพิวเตอร์ของคุณ
- ไปที่
- ดาวน์โหลดและติดตั้ง Etcher สำหรับ Windows
-
หากใช้ Windows: (หากใช้ Linux หรือ Mac OS ให้ข้ามไปยังขั้นตอนที่ _)
- ไปที่
- เลือก "โฮสต์ Windows"
- เรียกใช้กระบวนการติดตั้งและติดตั้ง VirtualBox (เราจะกลับมาที่นี่ในอีกสักครู่)
- ไปที่:
- ดาวน์โหลด "อูบุนตู 17.10.1"
- เปิด VirtualBox
- เลือก "ใหม่"
- ตั้งชื่อเครื่องเสมือน ตั้งค่าประเภทเป็น Linux และเวอร์ชันเป็น Ubuntu (64 บิต)
- ตั้งค่าหน่วยความจำ (RAM) เป็น 6, 144 MB (6 GB)
- ปล่อยให้การตั้งค่าฮาร์ดดิสก์เป็น "สร้างฮาร์ดดิสก์เสมือนทันที"
- ตั้งค่าเป็น "VDI"
- ตั้งเป็น "การจัดสรรแบบไดนามิก"
- ขนาดของไดรฟ์ต้องมากกว่า 6 GB ปล่อยให้เป็นค่าเริ่มต้นที่ 10 GB ก็พอ
- คลิกขวาที่ Virtual Machine ที่คุณเพิ่งสร้างและเปิดการตั้งค่า
- ไปที่แท็บ "ระบบ"
- ตั้งค่า "Boot Order" เป็น "Optical (Check), Hard Disk (Check), Floppy, Network"
- เปิดแท็บ "ที่เก็บข้อมูล"
- คลิก "ว่าง" ใต้ "ตัวควบคุม: IDE"
- คลิกปุ่มถัดจากช่องแบบเลื่อนลง
- ค้นหาไฟล์.iso ที่คุณดาวน์โหลดจาก Ubuntu และเลือกไฟล์นั้นเป็นไฟล์บูต
- บันทึกการเปลี่ยนแปลง
- เรียกใช้เครื่องเสมือน
- ผ่านการตั้งค่า Ubuntu
-
ปิดเครื่องเสมือน
เราจะกลับมาที่นี่ในภายหลัง
- คลิกลิงค์และดาวน์โหลดไฟล์:
ใช้ตัวจัดการไฟล์.zip (7zip, WinRAR, 8zip เป็นต้น) เพื่อแตกไฟล์ที่มีอยู่ในโฟลเดอร์อื่นบนเดสก์ท็อปของคุณ
- ใส่การ์ด microSD ลงในอะแดปเตอร์ และเสียบอะแดปเตอร์เข้ากับคอมพิวเตอร์
- เปิด Etcher เลือกไฟล์.iso ที่แยกออกมาสำหรับรูปภาพที่คุณจะเขียน เลือกการ์ด microSD เป็นอุปกรณ์ที่คุณจะใช้แฟลชไฟล์ภาพ จากนั้นคลิกที่ Flash! ปุ่ม
- เมื่อแฟลชเสร็จสมบูรณ์ ให้นำการ์ด SD ออกจากอะแดปเตอร์แล้วใส่ลงในช่องเสียบการ์ด SD ของ Raspberry Pi
- เชื่อมต่อ Raspberry Pi เข้ากับจอภาพด้วยสาย HDMI และเชื่อมต่อคีย์บอร์ดและเมาส์กับ Raspberry Pi ในช่อง USB
- บูต Raspberry Pi โดยเสียบแหล่งจ่ายไฟเข้ากับเต้ารับและเชื่อมต่อกับพอร์ตจ่ายไฟ มันคือสล็อต MicroUSB
- เรียกใช้การตั้งค่าระบบปฏิบัติการ Android และตั้งค่าทั้งหมด
- เมื่อตั้งค่าแล้ว คุณต้องเข้าไปที่การตั้งค่าและค้นหาที่อยู่ IP ที่ตรงกับอุปกรณ์ของคุณ
- ตอนนี้คุณต้องกลับไปที่คอมพิวเตอร์ของคุณและบูตเครื่องเสมือนอีกครั้ง
- ตามลิงค์นี้บน Raspberry Pi:
- คลิกลิงก์เพื่อดาวน์โหลด "sh script"
- เปิดไฟล์และเปลี่ยนที่อยู่ IP เป้าหมายเป็นที่อยู่ IP ของ Raspberry Pi
- เปิดเทอร์มินัล CMD
- รันคำสั่งเหล่านี้ตามลำดับ
- คำสั่ง: sudo apt ติดตั้ง android-tools-adb
- คำสั่ง: sudo apt install lzip
- คำสั่ง: adb connect _ (ใส่ Raspberry Pi IP Address ที่นี่)
- จากนั้น ผ่านไฟล์ของคุณและเปิดเทอร์มินัลผ่านตำแหน่งของไฟล์
- เรียกใช้คำสั่ง: sudo chmod u+x./gapps.
- คำสั่ง: sudo./gapps.sh
- ตอนนี้รอให้สคริปต์ทำงานเสร็จ
- เมื่อเสร็จแล้ว Raspberry Pi จะรีสตาร์ท จากนั้นจะมี Google Play store ติดตั้งอยู่ใน Raspberry Pi
- เมื่อ Raspberry Pi โหลด ให้เปิด Google Play Store ค้นหา Graphical Analysis และดาวน์โหลด
ตอนนี้ก็พร้อมสำหรับการทดสอบ
เมื่อต้องการทดสอบ นี่คือวิธีที่คุณจะเชื่อมต่อ Raspberry Pi กับ Lab Quest
- ขั้นแรก คุณต้องมีฮอตสปอตมือถือ/เครือข่ายไร้สายที่ไม่จำกัด (มีสองตัวเลือกสำหรับสิ่งนั้น: โทรศัพท์มือถือ ฮอตสปอตพกพา ฯลฯ)
- เชื่อมต่อ Raspberry Pi และ LabQuest กับ Hotspot/Wireless Network
- จากนั้นคลิก "การทดสอบใหม่" และเลือก "การแบ่งปันข้อมูล"
- ตรวจสอบให้แน่ใจว่าเปิดใช้งานการแบ่งปันข้อมูลบน LabQuest
- เลือก LabQuest เป็นอุปกรณ์ที่เชื่อมต่อ
จากนั้นคุณสามารถเรียกใช้การทดสอบและข้อมูลจะถูกเก็บไว้ใน Raspberry Pi
ขั้นตอนที่ 3: สร้างห้องกันน้ำ



1. วัดขนาดของรถ RC
2. ทำเครื่องหมายขนาดของด้านล่างของรถ RC ลงบนลูกแก้วโพลีคาร์บอเนตด้วยเครื่องหมายลบแบบแห้ง
3. ยึดแผ่นลูกแก้วกับโต๊ะโดยให้ส่วนที่ทำเครื่องหมายห้อยลงมาจากโต๊ะ
4. สวมแว่นตานิรภัยและถุงมือป้องกัน
5. ใช้เครื่องมือ dremel ตัดตามเส้นที่ทำเครื่องหมายไว้
6. เมื่อคุณตัดส่วนที่ทำเครื่องหมายไว้ทั้งหมดของลูกแก้วแล้ว ให้เรียบขอบของชิ้นที่ตัดใหม่โดยใช้เครื่องขัดไฟฟ้า
7. ทำขั้นตอนนี้ซ้ำกับทุกด้านของช่องกันน้ำ รวมถึงส่วนที่ล้อมรอบมอเตอร์ของรถ RC รวมถึงส่วนที่บรรจุเซ็นเซอร์และ LabQuest2
8. ใช้กาวซุปเปอร์กาว ติดชิ้นลูกแก้วด้านล่างที่ด้านล่างของรถ RC.
9. ปล่อยทิ้งไว้ 24 ชั่วโมงเพื่อให้ร่างกายแข็งแรงและแห้ง
10. ถัดไป ติดลูกแก้วอีกชิ้นกับชิ้นล่าง (ที่คุณติดกาวซุปเปอร์กาวก่อนหน้านี้) โดยใช้กาวอะคริลิก
11. คุณอาจจำเป็นต้องถือชิ้นส่วนเหล่านี้ทีละหนึ่งหรือสองครั้งหลังจากทากาวเพื่อให้ชิ้นส่วนตั้งตรงในขณะที่กาวมีความแข็งแรง
12. เมื่อส่วนล่างของช่องกันน้ำถูกสร้างขึ้นแล้ว ให้เคลือบพื้นที่ว่างทั้งหมดระหว่างชิ้นส่วนด้วยซิลิโคนเคลือบหลุมร่องฟัน
13. ทำต่อโดยทำส่วนด้านบนของช่องกันน้ำให้เรียบร้อย (ติดกาวส่วนต่างๆ ด้วยกาวอะครีลิกและปิดผนึกช่องว่าง) ยกเว้นส่วนบนของส่วนบน
14. ที่ส่วนล่างของส่วนบน (ที่ติดอยู่บนรถ RC แล้ว) ให้เจาะรูสองรูเหนือบริเวณที่มีสายชาร์จอยู่
15. ตอนนี้ วางส่วนบนของส่วนบนของห้องกันน้ำ ติดกาวให้เข้าที่และปิดผนึกช่องว่าง
16. ถัดไป ให้ตัดช่องเล็กๆ ที่ด้านข้างของช่องกันน้ำ (ส่วนล่างด้วยมอเตอร์รถ RC) เพื่อให้คุณสามารถเข้าถึงสวิตช์เปิด/ปิดได้ เมื่อใดก็ตามที่จะใช้รถใต้น้ำ ให้ปิดผนึกช่องเปิดด้วยซิลิโคนเคลือบหลุมร่องฟัน
แนะนำ:
ไถหิมะสำหรับ FPV Rover: 8 ขั้นตอน (พร้อมรูปภาพ)
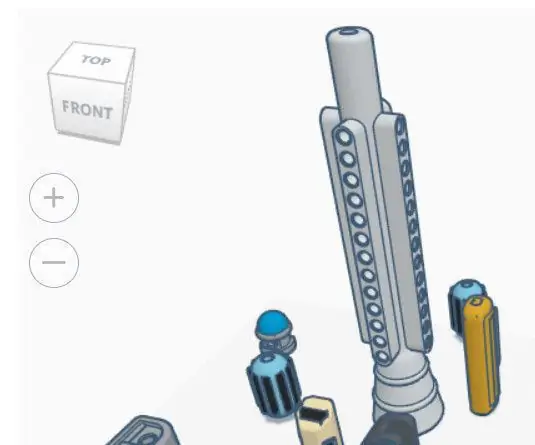
รถไถหิมะสำหรับ FPV Rover: ฤดูหนาวกำลังจะมาถึง ดังนั้น FPV Rover จึงต้องการเครื่องไถหิมะเพื่อให้แน่ใจว่ามีทางเท้าที่สะอาด ลิงก์ไปยัง RoverInstructables: https://www.instructables.com/id/FPV-Rover-V20/ Thingiverse: https://www.thingiverse.com/thing :2952852 ติดตามฉันบน Instagram สำหรับสาย
การสร้างเรือขับเคลื่อนด้วยตนเอง (ArduPilot Rover): 10 ขั้นตอน (พร้อมรูปภาพ)

การสร้างเรือขับเคลื่อนด้วยตนเอง (ArduPilot Rover): คุณรู้ไหมว่าอะไรเจ๋ง? ยานยนต์ไร้คนขับ. พวกเขาเจ๋งจริง ๆ ที่เรา (เพื่อนร่วมงานในมหาวิทยาลัยของฉันและฉัน) เริ่มสร้างมันขึ้นมาเองในปี 2018 นั่นคือเหตุผลที่ฉันตั้งเป้าไว้ในปีนี้เพื่อทำมันให้เสร็จในเวลาว่างในที่สุด ในข้อนี้
Robotic Rover: 10 ขั้นตอน

Robotic Rover: สวัสดี ฉันชื่อ Proxy303 ผู้เชี่ยวชาญด้านวิทยาการหุ่นยนต์ ในบทช่วยสอนนี้ ฉันจะสอนวิธีสร้างหุ่นยนต์ของคุณเองเหมือนอย่างฉัน ฉันไม่ได้พูดถึงหนึ่งในรถควบคุมระยะไกลที่ผู้คนเรียกกันว่าหุ่นยนต์ หนึ่งในคำจำกัดความ
เปลี่ยน Roomba ของคุณให้เป็น Mars Rover: 5 ขั้นตอน

เปลี่ยน Roomba ของคุณให้เป็น Mars Rover:
จาก Roomba สู่ Rover ในเวลาเพียง 5 ขั้นตอน!: 5 ขั้นตอน

จาก Roomba ถึง Rover ในเวลาเพียง 5 ขั้นตอน!: หุ่นยนต์ Roomba เป็นวิธีที่สนุกและง่ายในการจุ่มเท้าของคุณในโลกของหุ่นยนต์ ในคำแนะนำนี้ เราจะให้รายละเอียดเกี่ยวกับวิธีแปลง Roomba ธรรมดาให้เป็นรถแลนด์โรเวอร์ที่ควบคุมได้ ซึ่งจะวิเคราะห์สภาพแวดล้อมไปพร้อม ๆ กัน รายการชิ้นส่วน1.) MATLAB2.) Roomb
