
สารบัญ:
- ผู้เขียน John Day [email protected].
- Public 2024-01-30 13:04.
- แก้ไขล่าสุด 2025-01-23 15:12.
คำแนะนำนี้มีทุกสิ่งที่คุณต้องการเพื่อสร้างกล่องใส่ Raspberry Pi ที่พิมพ์ 3 มิติของคุณเอง กล่องนี้มีไว้สำหรับ Raspberry Pi 3 รุ่น A+ และใช้ปุ่มเปิด/ปิด LED ของ Adafruit พร้อมสคริปต์การปิดระบบอย่างปลอดภัย
นี่คืออุปกรณ์และเครื่องมือที่คุณต้องการ:
อะไหล่:
- Raspberry Pi 3 รุ่น A+ (ผลิตภัณฑ์ Adafruit 4027)
- กล่องหุ้มที่พิมพ์ 3 มิติ (มีให้ใช้งานเป็นไฟล์.stl ด้านล่าง)
- ปุ่มชั่วขณะโลหะ Adafruit พร้อมไฟ LED (ผลิตภัณฑ์ Adafruit 560)
- ฮีทซิงค์ Adafruit 15 มม. (ผลิตภัณฑ์ Adafruit 3082)
- สายจัมเปอร์พร้อมหัวต่อตัวเมีย.1" (ผลิตภัณฑ์อดาฟรุต 794)
- M2.5 โดยสกรู 4 มม. (x4)
เครื่องมือ:
- หัวแร้งและหัวแร้ง
- กรรไกร
- ไขควงปากแฉกขนาดเล็ก
- ซุปเปอร์กลู
ขั้นตอนที่ 1: การพิมพ์สิ่งที่ส่งมาด้วย
โครงสำหรับโครงการนี้ประกอบด้วยสองส่วน คือ ฝาและฐาน ทั้งสองมีอยู่ด้านล่างเป็นไฟล์.stl หากคุณสนใจที่จะออกแบบตู้ Raspberry Pi 3 A+ ของคุณเองใน Tinkercad ฉันได้แนบไฟล์.stl ที่มีเพียงพอร์ตมาด้วย
ขนาดฐาน 100 x 100 x 26 มม. ผนังหนา 2 มม. ฝาปิดสูง 2 มม. และพอดีกับฐาน ข้อขัดแย้งสำหรับ Pi มีเส้นผ่านศูนย์กลาง 5 มม. และสูง 5 มม. พร้อมรูต๊าป 2 มม. ด้านหลังของกล่องหุ้มมีรูสำหรับพอร์ต micro USB, HDMI และ AV ด้านหน้าของตัวเครื่องมีรูขนาด 16 มม. สำหรับปุ่มเปิดปิด ไม่มีรูสำหรับพอร์ต USB ด้านข้าง แต่มีพื้นที่เพียงพอในตัวเครื่องเพื่อเพิ่มอแด็ปเตอร์ขนาดเล็กสำหรับอุปกรณ์ไร้สาย
ฉันหั่นโมเดลใน Cura 4.3 โดยใช้การตั้งค่าที่แนะนำสำหรับรายละเอียดสูง:
- ความสูงของชั้น 0.2 มม.
- 20% กริด infill
- ความเร็วในการพิมพ์ 30 มม./วินาที
- เปิดใช้งานการสร้างการสนับสนุนอัตโนมัติ
- ความหนาของผนัง 0.5 มม.
- กระโปรงทรงเอ
ชิ้นส่วนต่างๆ พิมพ์บน Lulzbot Mini v2 ขนาด 2.85 มม. PLA แต่เครื่องพิมพ์ 3 มิติส่วนใหญ่น่าจะสามารถจัดการกับงานพิมพ์เหล่านี้ได้ หากคุณไม่มีเครื่องพิมพ์ 3 มิติ คุณสามารถอัปโหลดไฟล์.stl ไปที่ Treatstock.com (บริการการพิมพ์ 3 มิติ) และพิมพ์/ส่งทางไปรษณีย์ได้ในราคาประมาณ 15 ดอลลาร์สหรัฐฯ หากพิมพ์แยกกัน ฐานจะใช้เวลาประมาณ 5.5 ชั่วโมง และใช้วัสดุ 47 กรัม ฝาใช้เวลา 3 ชั่วโมง และใช้วัสดุ 27 กรัม
- อุณหภูมิหัวฉีด 205 c*
- 60 c* อุณหภูมิเตียง
ขั้นตอนที่ 2: ติดตั้งฮีทซิงค์
Raspberry Pi 3 จะเร่งความเร็วของ CPU โดยอัตโนมัติเพื่อหลีกเลี่ยงไม่ให้ความร้อนสูงเกินไป ดังนั้นเพื่อให้ Pi ทำงานที่ 100% ในกล่องหุ้มที่ปิดสนิท ฮีทซิงค์จึงเป็นความคิดที่ดี ฮีทซิงค์สูง 15 มม. จาก Adafruit (ผลิตภัณฑ์ 3082) มีกาวร้อนติดที่ด้านล่าง เพียงลอกและติด
ขั้นตอนที่ 3: ติดตั้งปุ่ม
ปุ่มเปิดปิดชั่วขณะของ Adafruit (ผลิตภัณฑ์ 559) สำหรับโครงการนี้มีวงแหวน LED ในตัวพร้อมตัวต้านทานแบบอินไลน์ จึงสามารถต่อสายโดยตรงกับพิน Pi GPIO หมุดด้านนอกสุดคือ + และ - สำหรับ LED และมีป้ายกำกับ หมุดกลางสามตัวเป็นกราวด์ทั่วไป พินเปิดปกติ และพินปิดปกติ คุณจะต้องต่อสายไฟ 4 เส้น: + และ - สำหรับ LED และกราวด์ และ NO1 สำหรับสวิตช์ เพียงร้อยสวิตช์เข้าไปในตัวเครื่องแล้วใช้น็อตที่ให้มาเพื่อล็อคเข้าที่
สวิตช์ชั่วขณะเชื่อมต่อกับพิน 5 และพินกราวด์ 6 ลำดับไม่สำคัญ
พิน + จาก LED เชื่อมต่อกับคอนโซลอนุกรม TxD พิน 8 และ - เชื่อมต่อกับพินกราวด์ 9
ดูภาพ pinout สำหรับการอ้างอิง
ขั้นตอนที่ 4: การติดตั้ง Pi
Raspberry Pi ยึดเข้าที่โดยใช้สกรู 4 m2.5 ฐานรองในเคสมีความสูง 5 มม. คุณจึงต้องใช้สกรูที่มีความยาว 3 หรือ 4 มม. แท่นรองมีรูต๊าป 2 มม. ซึ่งน้อยกว่าเส้นผ่านศูนย์กลางของสกรูเล็กน้อย สามารถร้อยเกลียวได้โดยขันเกลียวเข้าไป เพียงระมัดระวังให้สกรูอยู่ในแนวตั้ง
ขั้นตอนที่ 5: การเพิ่มสคริปต์
ปุ่มเปิดปิด
ในการใช้ปุ่มเปิดปิดเพื่อปิดเครื่องอย่างปลอดภัยและเปิด Raspberry Pi คุณจะต้องติดตั้งสคริปต์การปิดระบบอย่างปลอดภัย เครดิตสำหรับสคริปต์เป็นของ Barry Hubbard ผู้เขียนโค้ด python ดั้งเดิม ETA Prime ซึ่งเป็นที่นิยมใน mod นี้บน YouTube และ 8 Bit Junkie ผู้เขียนสคริปต์การทำให้เป็นละออง
ในการติดตั้งสคริปต์ ตรวจสอบให้แน่ใจว่า Pi ของคุณเชื่อมต่อกับ Wi-Fi และเข้าสู่เทอร์มินัล ป้อนคำสั่งต่อไปนี้และกด Enter หลังจากแต่ละรายการ:
Curl https://pie.8bitjunkie.net/shutdown/setup-shutdow… --output setup-shutdown.sh
sudo chmod +x setup-shutdown.sh
./setup-shutdown.sh
บรรทัดแรกจะเชื่อมต่อกับเว็บไซต์ขี้ยา 8 บิตและดาวน์โหลดสคริปต์การปิดระบบ บรรทัดที่สองตั้งค่า chmod ที่เหมาะสมเพื่อเรียกใช้สคริปต์ และบรรทัดที่สามติดตั้งสคริปต์จริง สำหรับระบบปฏิบัติการบางระบบ ปุ่มเปิดปิดทำงานอยู่ในขณะนี้ หากคุณกำลังใช้งาน RetroPie 4.5 หรือใหม่กว่า มีขั้นตอนเพิ่มเติมที่ต้องทำในเทอร์มินัล:
พิมพ์ sudo nano /etc/rc.local เพื่อเปิดไฟล์ rc.local
ในบรรทัดเหนือ "exit 0" ให้เพิ่ม python /home/pi/scripts/shutdown.py &
กด ctrl + x กด Y เพื่อบันทึกการเปลี่ยนแปลง และกด Enter เพื่อออกจากไฟล์
รีบูต Pi ตอนนี้ปุ่มเปิดปิดควรจะใช้งานได้
LED
LED เชื่อมต่อกับพิน GPIO ของคอนโซลอนุกรมซึ่งตรวจสอบกิจกรรม จะสว่างขึ้นเมื่อเปิด Pi และดับลงเมื่อปิด Pi อย่างสมบูรณ์และสามารถถอดปลั๊กได้อย่างปลอดภัย ในการตั้งค่า คุณจะต้องเพิ่มโค้ดหนึ่งบรรทัดลงในไฟล์การกำหนดค่าการบูต:
พิมพ์ sudo nano /boot/config.txt เพื่อเปิดไฟล์กำหนดค่า
เลื่อนไปที่ด้านล่างและเพิ่ม enable_uart=1
กด ctrl + x กด Y เพื่อบันทึกการเปลี่ยนแปลง และกด Enter เพื่อออกจากไฟล์
รีบูต Pi ตอนนี้ LED ควรใช้งานได้แล้ว
ขั้นตอนที่ 6: การประกอบขั้นสุดท้าย
เกือบเสร็จแล้ว! ก่อนที่คุณจะประกอบเสร็จ อย่าลืมตรวจสอบอีกครั้งว่าทุกอย่างทำงานเป็นปกติหรือไม่:
- ปุ่มเปิดปิดควรเปิดและปิด Pi
- ไฟ LED ควรยังคงสว่างอยู่ในขณะที่ Pi เปิดอยู่และปิดลงหลังจากปิดเครื่อง
- พอร์ตบน Pi ควรสอดคล้องกับรูทะลุในกล่องหุ้ม
- Pi ควรติดตั้งอย่างแน่นหนาบน standoffs
- อย่าลืมติดตั้งการ์ด micro SD และทดสอบการบูต Pi
หากทุกอย่างดูดี แสดงว่าคุณพร้อมสำหรับการประกอบขั้นสุดท้ายแล้ว ฝาปิดของตัวเครื่องได้รับการออกแบบมาให้พอดีกับส่วนบนของฐาน และใช้ไกด์เพื่อจัดวางให้ชิดกับขอบ เพียงเติม superglue สองสามหยดที่ขอบฐานแล้วกดฝาด้านบน ล้างกาวส่วนเกินก่อนที่จะแห้ง เสร็จแล้ว!
ตู้นี้สามารถใช้ได้หลายวิธี แต่ใช้งานได้ดีที่สุดสำหรับศูนย์สื่อและคอนโซลเกม RetroPie ฉันสร้างกล่องหุ้มนี้โดยเดิมเป็นคอนโซลเกมย้อนยุคโดยใช้ตัวควบคุมบลูทูธ และมันใช้งานได้ดี! หากคุณมีคำถามใด ๆ โปรดแสดงความคิดเห็น ขอบคุณที่อ่าน!
แนะนำ:
ESP32 Cam Laser Cut Acrylic Enclosure: 3 ขั้นตอน (พร้อมรูปภาพ)

ESP32 Cam Laser Cut Acrylic Enclosure: ฉันเพิ่งตกหลุมรักบอร์ด ESP32-cam ช่างเป็นเครื่องมหัศจรรย์จริงๆ! กล้อง, WiFi, บลูทูธ, ที่ใส่การ์ด SD, ไฟ LED สว่าง (สำหรับแฟลช) และโปรแกรม Arduino ได้ ราคาแตกต่างกันไประหว่าง $ 5 ถึง $ 10 ตรวจสอบ https://randomnerdtutorials.com
ไฟ LED สำหรับเครื่องพิมพ์ 3D Enclosure: 5 ขั้นตอน

ไฟ LED สำหรับกล่องใส่เครื่องพิมพ์ 3 มิติ: ในการเริ่มต้นคุณต้องมีชุดไฟ LED บางประเภทและกล่องหุ้มที่คุณต้องการเพิ่มเข้าไป ในกรณีของฉันฉันมี Anet A8 แบบเก่าที่ฉันใช้เป็นประจำทุกวันและต้องการทำให้มันดูเรียบร้อยขึ้นอีกเล็กน้อย ไม่ต้องพูดถึงไฟในโรงรถของฉัน ฉัน
3D Printer Heat Enclosure: แก้ไขการบิดเบี้ยวบน 3D Prints: 4 ขั้นตอน

3D Printer Heat Enclosure: แก้ไขการบิดเบี้ยวบน 3D Prints: ทุกคนที่เคยมีเครื่องพิมพ์ 3D จะต้องพบกับปัญหาการบิดเบี้ยว ภาพพิมพ์ที่ใช้เวลาหลายชั่วโมงถูกทำลายเพราะฐานลอกออกจากเตียง ปัญหานี้อาจทำให้หงุดหงิดและใช้เวลานาน แล้วเพราะอะไร
Modular MAME Arcade Console Enclosure - MMACE: 9 ขั้นตอน (พร้อมรูปภาพ)

Modular MAME Arcade Console Enclosure - MMACE: วันนี้ เรากำลังสร้างคอนโซล MAME 4 ผู้เล่นของเราเองโดยใช้ Modular Mame Arcade Console Enclosure (หรือ MMACE) นี่คือชุดไม้ที่สามารถขยายจาก 2 เป็น 3, 4, 5 หรือมากกว่าผู้เล่นโดยใช้ส่วนที่เชื่อมต่อกัน เราจะมุ่งเน้นไปที่การเล่น 4
DIY USB Slimline Optical Drive Enclosure: 5 ขั้นตอน
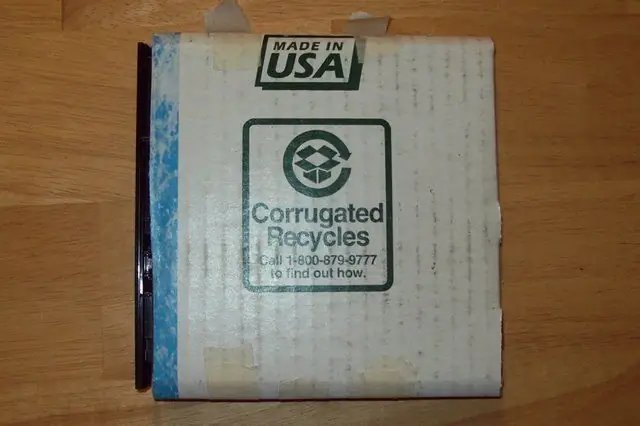
DIY USB Slimline Optical Drive Enclosure: วิธีทำกล่องใส่ USB สำหรับออปติคัลไดรฟ์ของแล็ปท็อป - ออกจากการ์ด! ฉันพบว่าตัวเองมีแล็ปท็อปเสียที่ยังคงมีไดรฟ์ DVD-RW-DL ที่สมบูรณ์แบบ ฉันเลยคิดว่า " ทำไมไม่ใช้มันให้เป็นประโยชน์?"สำหรับคำแนะนำนี้คุณต้องการ:-
