
สารบัญ:
- ผู้เขียน John Day [email protected].
- Public 2024-01-30 13:04.
- แก้ไขล่าสุด 2025-01-23 15:12.

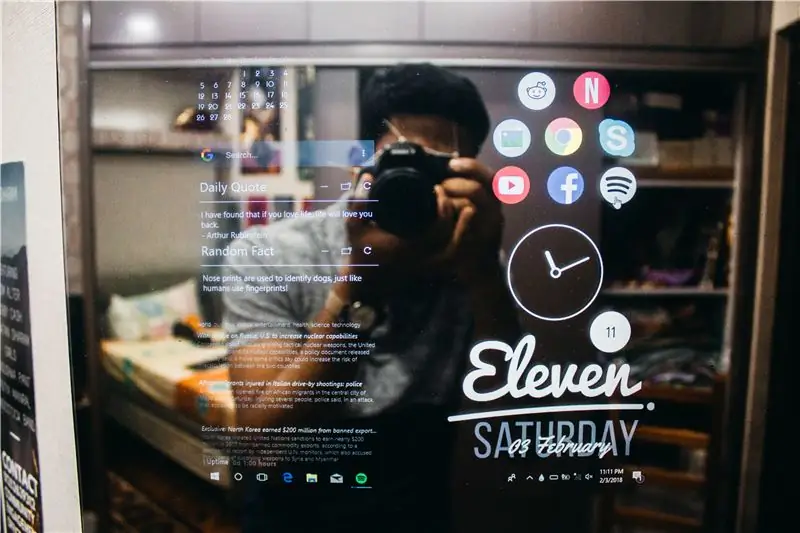

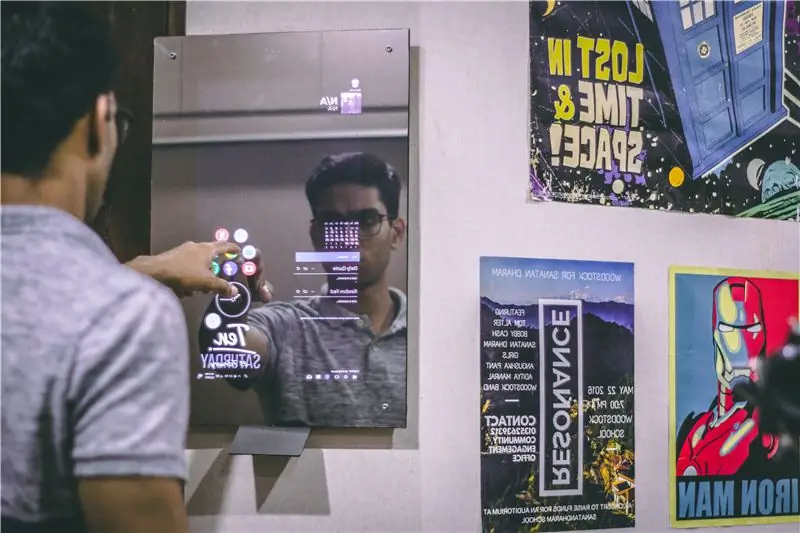
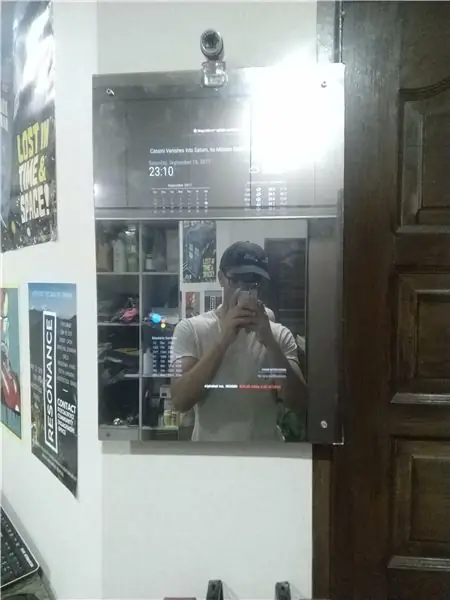
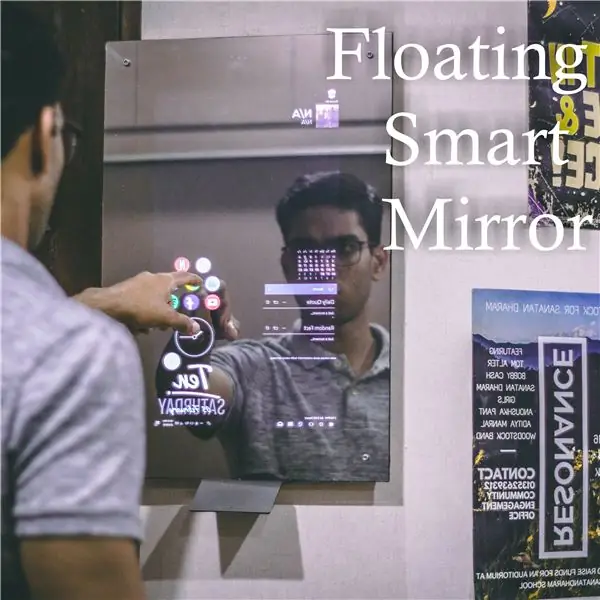
ลงทะเบียนในหลักสูตร 'Electronics in a nutshell' ของฉันที่นี่:
ตรวจสอบช่อง youtube ของฉันที่นี่สำหรับโครงการเพิ่มเติมและแบบฝึกหัดอิเล็กทรอนิกส์:
จากอนาคต กระจกอัจฉริยะเป็นเพียงจอแสดงผลหลังกระจกทางเดียว กระจกแบบทางเดียวสามารถสะท้อนแสงส่วนใหญ่ที่กระทบพื้นผิวในขณะที่ยังคงปล่อยให้วิดีโอด้านหลังจอภาพบางส่วนส่งผ่านไปยังพื้นผิวของกระจก
กระจกยังมี Amazon Echo Dot ซ่อนอยู่ด้านหลังเพื่อเปิดใช้งานคุณสมบัติการควบคุมเสียงมากมายของ Alexa เพียงแค่โทรหา Alexa
ไม่เหมือนกับการสร้างกระจกอัจฉริยะส่วนใหญ่ที่ใช้ Magic Mirror OS ที่สร้างขึ้นสำหรับ Raspberry Pi กระจกอัจฉริยะนี้สร้างขึ้นบนแพลตฟอร์ม windows ไม่มีอะไรผิดปกติกับกระจกวิเศษ แต่มันไม่ได้ถูกสร้างขึ้นมาให้เป็นแบบโต้ตอบและส่วนใหญ่แสดงข้อมูลคงที่ นอกจากนี้ ฮาร์ดแวร์ raspberry pi ยังต้องดิ้นรนเพื่อทำอะไรมากกว่าแสดงวิดเจ็ตแบบคงที่ ฉันต้องการเดินขึ้นไปที่กระจกอัจฉริยะของฉัน และสามารถสั่งงานด้วยเสียงได้ ท่องเว็บและอาจดู YouTube/Netflix บ้าง
อีกวิธีหนึ่งที่งานสร้างของฉันแตกต่างคือฉันไม่ต้องการกรอบรอบกระจกและต้องการรักษารูปลักษณ์ของกระจกที่ลอยอยู่แทนที่จะสร้างกรอบรอบกระจกอัจฉริยะของฉัน ในการทำเช่นนี้ ฉันเจาะรู 4 รูเข้าไปในกระจกแล้วติดกรอบเข้ากับสกรูเหล่านี้ในกระจก
ดังนั้นหลังจากสร้างกระจกอันชาญฉลาดนี้โดยใช้ Raspberry Pi ของฉันเป็นสมอง ฉันตัดสินใจอัพเกรดมันให้มีประสิทธิภาพมากกว่านี้ แต่ฉันต้องการทางเลือกราคาถูกโดยเฉพาะอย่างยิ่งเมื่อพิจารณาว่า Raspberry pi ราคาถูกแค่ไหน วิธีที่ดีที่สุดในการทำเช่นนี้คือใช้ของเก่าที่ไม่ได้ใช้งานซึ่งไม่ได้ใช้งานที่บ้าน หากคุณไม่มีแล็ปท็อปรุ่นเก่าๆ คุณสามารถหาแล็ปท็อปมือสองของเว็บไซต์อย่าง ebay ได้ในราคาถูก
วัสดุที่ใช้:
1. กระจกติดฟิล์มกระจก 1 ทางด้วยมือ (ซื้อกระจกทางเดียวสำเร็จรูปก็ได้)
2. ไม้ สกรู น็อต และสลักเกลียวสำหรับติดฮาร์ดแวร์เข้ากับโครง
3. จอแสดงผลราคาถูกที่เหมาะสมกับขนาดแก้วของคุณ ฉันซื้อของฉันมือสอง
4. แล็ปท็อปที่ใช้งานได้เก่า
5. Amazon Echo dot
ซอฟต์แวร์ที่ใช้
1. Windows
2. เครื่องวัดปริมาณน้ำฝน
3. วิดเจ็ตเครื่องวัดปริมาณน้ำฝนที่เชื่อมโยงในหน้าซอฟต์แวร์
สำหรับโครงการเพิ่มเติมเยี่ยมชมเว็บไซต์ของฉันที่ tinker-spark.com
ขั้นตอนที่ 1: การเตรียมอุปกรณ์อิเล็กทรอนิกส์


ก่อนที่คุณจะเริ่มการถอดแยกชิ้นส่วน โปรดทราบว่าขั้นตอนต่อไปนี้จะทำให้การรับประกันแล็ปท็อปและจอภาพของคุณเป็นโมฆะ โปรดทราบว่าขั้นตอนนี้ไม่ซับซ้อน และคุณสามารถต่ออุปกรณ์อิเล็กทรอนิกส์ของคุณไว้ด้านหลัง LCD ได้โดยตรง อย่างไรก็ตาม การถอดอุปกรณ์อิเล็กทรอนิกส์ของแล็ปท็อปและจอภาพออกจะทำให้คุณได้กระจกที่บางลงและง่ายต่อการสร้าง
คุณยังต้องการให้แน่ใจว่าฮาร์ดแวร์ทั้งหมดใช้งานได้ก่อนที่จะถอดและติดตั้งในมิเรอร์ คุณยังสามารถข้ามไปที่ขั้นตอนซอฟต์แวร์เพื่อทดสอบซอฟต์แวร์และดูว่าระบบปฏิบัติการทำงานได้ดีบนเครื่องของคุณหรือไม่
ก่อนที่คุณจะเริ่ม ตรวจสอบให้แน่ใจว่าได้ปล่อย ESD ออกจากร่างกายของคุณหรือใช้เครื่องมือที่ปลอดภัยจาก ESD
เริ่มต้นด้วยการถอดสกรูทั้งหมดที่คุณสามารถหาได้ในแล็ปท็อปของคุณ หากจำเป็น ให้มองหาคู่มือการซ่อมออนไลน์เพื่อดูว่าแล็ปท็อปถูกแยกส่วนอย่างไร เมื่อเข้าไปข้างในแล้ว อย่าลืมบันทึกขั้นตอนที่คุณทำด้วยรูปถ่ายหรือโน้ตเป็นลายลักษณ์อักษร นำเมนบอร์ดของแล็ปท็อปออกแล้วตรวจสอบให้แน่ใจว่าการ์ด WiFi, แรม, พัดลมระบายความร้อน และฮาร์ดดิสก์เชื่อมต่อกับเมนบอร์ดแล้ว คุณสามารถถอดสายจอแสดงผลแล็ปท็อป แบตเตอรี่ แทร็กแพด และสายแป้นพิมพ์ออกได้ ณ จุดนี้ เชื่อมต่อเมนบอร์ดของคุณกับจอแสดงผลภายนอก และตรวจสอบให้แน่ใจว่าเมนบอร์ดเปล่าสามารถบู๊ตได้ก่อนดำเนินการต่อ หากเมนบอร์ดไม่สามารถบู๊ตได้ ให้ลองย้อนขั้นตอนของคุณและหาว่าส่วนใดที่ทำให้เมนบอร์ดไม่สามารถบู๊ตได้
เมื่อเมนบอร์ดแล็ปท็อปพร้อมแล้ว ให้แยกจอภาพออกด้วย ถอดขอบจอออกแล้วยืนจนกระทั่งคุณเหลือแผงจอ LCD เปล่าและไดรเวอร์ขนาดเล็กและแผงจ่ายไฟที่เชื่อมติดกัน ตรวจสอบให้แน่ใจอีกครั้งว่าส่วนประกอบที่มีคราบสกปรกทั้งหมดยังคงทำงานอยู่
สุดท้ายนี้ คุณไม่ต้องการบัดกรีสายเคเบิลที่เสียบเข้ากับผนังด้านหนึ่ง และเสียบเข้ากับจอแสดงผลและแหล่งจ่ายไฟของแล็ปท็อป นี่คือสายรัดสายไฟรูปตัว y ที่เรียบง่าย โดยที่กำลังไฟเข้าของ LCD และแล็ปท็อปขนานกัน
ขั้นตอนที่ 2: การสร้างเฟรมและกระจกทางเดียว




ฉันไม่ต้องการที่จะสร้างกรอบแบบดั้งเดิมและเรียบง่ายโดยที่กรอบจะหมุนไปรอบๆ กระจก ฉันต้องการให้กระจกดูลอย ฉันจึงซ่อนกรอบไว้ด้านหลังกระจก ในการติดตั้งกรอบเข้ากับด้านหลังกระจก ฉันเจาะรู 4 รูตามแบบที่แนบด้านบน
ฉันใช้สต็อกไม้และสกรูร่วมกันเพื่อสร้างรูปทรงสี่เหลี่ยมผืนผ้าสำหรับวางจอภาพ ฉันใช้เทปสีดำปิดบริเวณกระจกซึ่งไม่ได้ปิดบังจอภาพเพื่อไม่ให้แสงรั่วจากด้านหลังจอภาพ.
ตรวจสอบให้แน่ใจว่าเฟรมที่คุณสร้างนั้นแข็งแรงพอที่จะรองรับ LCD และอุปกรณ์อิเล็กทรอนิกส์ทั้งหมดของคุณ
เนื่องจากเฟรมของแต่ละคนจะแตกต่างกันไปตามฮาร์ดแวร์ของพวกเขา เราขอแนะนำให้คุณสร้างเฟรมตามความต้องการและตามที่เห็นสมควร ฉันได้แนบรูปภาพของกรอบของฉันเพื่อใช้อ้างอิง
ขั้นตอนที่ 3: ติดตั้งทุกอย่าง



ติดตั้งอุปกรณ์อิเล็กทรอนิกส์ทั้งหมดเข้ากับเฟรมของคุณ วิธีหนึ่งในการทำให้กระจกของคุณบางคือ ให้แหล่งจ่ายไฟของแล็ปท็อปอยู่ในบริเวณที่แผง LCD ยังไม่ปิดบังแต่กระจกยังปิดอยู่
เพิ่มวิธีการติดกรอบเข้ากับผนังของคุณ ฉันใช้ 2 บล็อกเจาะเข้าไปในผนังของฉัน และระบบดึงสายเคเบิลเพื่อยึดโครงของฉันกับผนัง คุณต้องการให้แน่ใจว่าฮาร์ดแวร์ทั้งหมดของคุณทำงาน และคุณมีสายไฟวิ่งไปยังตำแหน่งที่คุณติดตั้งกระจกของคุณ
ฉันยังซ่อน Amazon Echo Dot ไว้หลังกระจกเพื่อการจดจำเสียง
ขั้นตอนที่ 4: กำหนดค่าซอฟต์แวร์

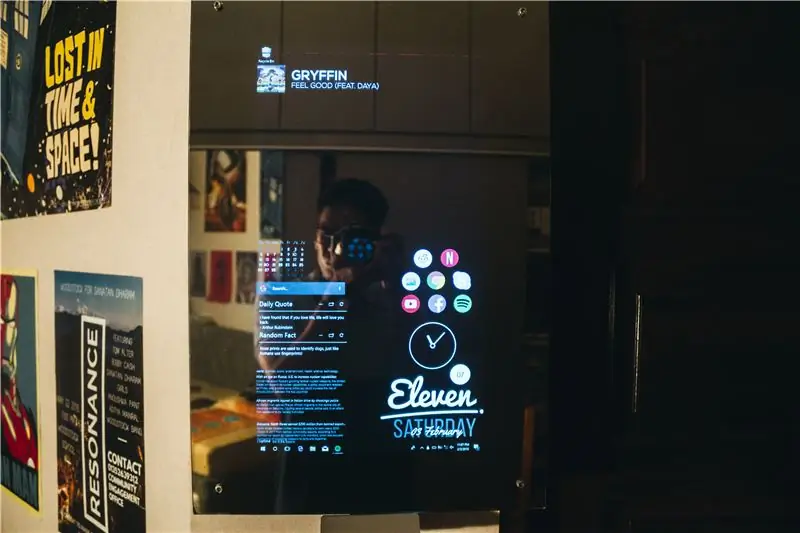
หัวใจของบิลด์นี้คือ windows 10 ที่ใช้ 'Rainmeter' ซึ่งเป็นแอปสกินนิ่งเดสก์ท็อปยอดนิยมที่มีให้ที่นี่
เมื่อคุณติดกระจกบนผนังแล้ว ให้ไปที่คุณสมบัติการแสดงผลของคุณในหน้าต่าง แล้วเลือกมาตราส่วนการแสดงผลที่เหมาะสมสำหรับคุณ ขณะอยู่ที่นี่ คุณยังต้องการเปลี่ยนวอลเปเปอร์เป็นสีดำเพราะส่วนสีดำของกระจกสะท้อนแสงได้มากกว่า คุณยังต้องการให้แน่ใจว่ากระจกของเราถูกตั้งค่าเป็น 'ไม่เคยหลับ' ในตัวเลือกพลังงาน สุดท้าย ตรวจสอบให้แน่ใจว่าทาสก์บาร์ซ่อนอัตโนมัติโดยคลิกขวาที่ทาสก์บาร์ คลิกคุณสมบัติ และเลือกคุณสมบัติซ่อนอัตโนมัติ
ตั้งค่า Amazon Echo Dot ตามคู่มือการตั้งค่า
ดาวน์โหลดรายการ. ใช้วิดเจ็ตใด ๆ ที่คุณต้องการนอกเหนือจากที่เชื่อมโยงที่นี่:
- เครื่องวัดปริมาณน้ำฝน
- นาฬิกา
- ตัวเปิดวงกลม
- ผู้อ่านข่าวและฟีด RSS
- ข้อเท็จจริงและใบเสนอราคารายวัน
- Monstercat Visualizer (ฉันยังได้รับปลั๊กอิน spotify เพื่อแสดงข้อมูลแทร็ก spotify)
- ปฏิทิน
ขั้นตอนที่ 5: การนำทางอินเทอร์เฟซ
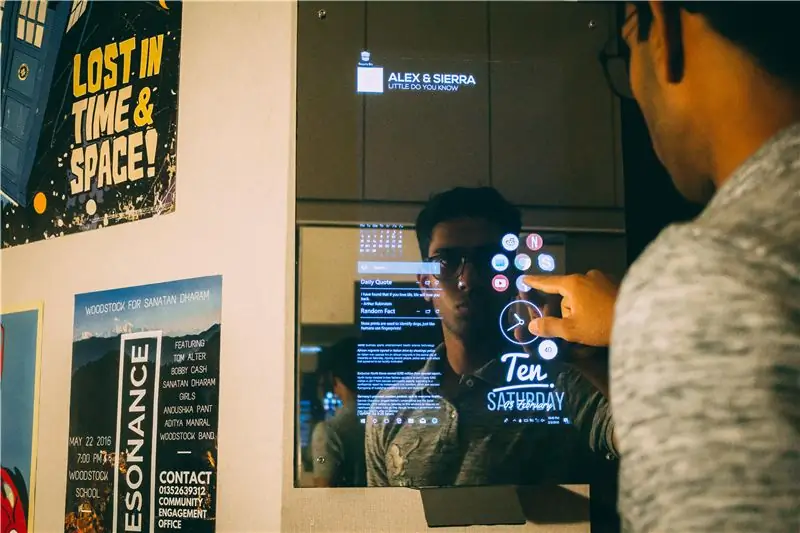
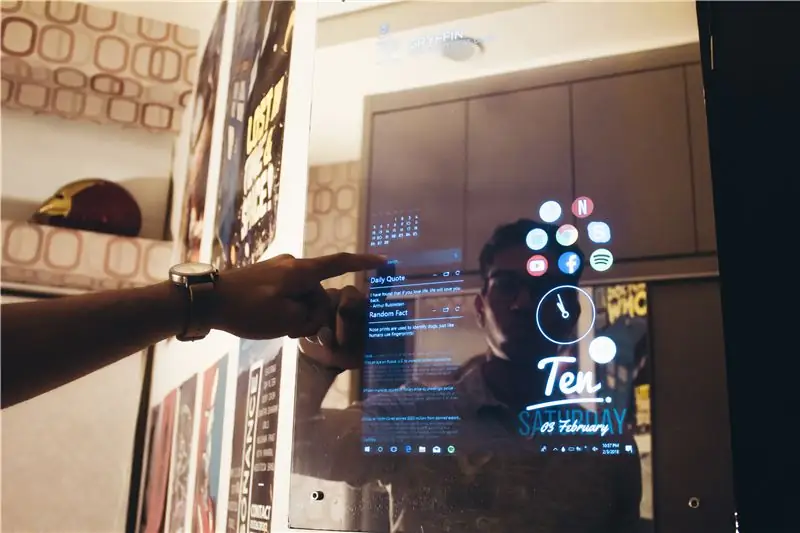
คุณมีตัวเลือกเล็กน้อยสำหรับการนำทางบนอินเทอร์เฟซ
1. ใช้เสียงของคุณเพื่อกระตุ้น Amazon Alexa เพื่อตอบคำถามของคุณ
2. อย่านำทาง ใช้คีย์บอร์ดไร้สายหรือโปรแกรมดูทีมเพื่อตั้งค่ามิเรอร์อัจฉริยะของคุณและปล่อยทิ้งไว้ตามที่เป็นอยู่
3. ใช้จอแสดงผลที่รองรับระบบสัมผัส (ทางออกที่ดีที่สุด แต่แพงที่สุด)
4. ใช้การเคลื่อนไหวแบบก้าวกระโดด ฉันลองแล้ว แต่การเคลื่อนที่แบบกระโดดไม่แม่นยำพอ และมันก็เหนื่อยที่จะจับมือคุณขึ้นไปในอากาศเป็นเวลานาน แอพดีๆ สำหรับใช้กระโดดเป็นเมาส์คือ mudra mouse และ gamewave
5. ขยายแทร็คแพดของแล็ปท็อป นี่คือสิ่งที่ฉันทำ ฉันต่อสายแพด้วยการตัดและบัดกรีสายแพพิเศษ
ขั้นตอนที่ 6: การอัปเกรดในอนาคต
ฉันกำลังใช้แทร็กแพดของคอมพิวเตอร์ในขณะนี้เพื่อนำทางไปยังอินเทอร์เฟซดังที่คุณเห็นในรูปภาพบางรูป ฉันลองใช้วิธีอื่นๆ เช่น การควบคุมด้วยท่าทางสัมผัสหรือการสัมผัส แต่การควบคุมด้วยท่าทางสัมผัสนั้นจู้จี้จุกจิกเกินไปกับการเคลื่อนไหวแบบกระโดด และการสร้างหน้าจอสัมผัสโดยใช้ไฟ IR นั้นซับซ้อนเกินไปและจะทำให้กระจกดูน่าเกลียด ในอนาคต ฉันต้องการใช้แผง LCD ที่มีระบบสัมผัสในตัว ดังนั้นจึงมีงานพิเศษเพียงเล็กน้อยสำหรับฉันในการติดตั้ง
ประการที่สอง ควรใช้สิ่งที่มีประสิทธิภาพด้านพลังงานมากกว่าเช่น Intel NUC หรือ Compute Stick มากกว่าแล็ปท็อปรุ่นเก่าสำหรับมิเรอร์ที่ใช้พลังงานตลอด 24 ชั่วโมงทุกวัน
ลงทะเบียนในหลักสูตร 'Electronics in a nutshell' ของฉันที่นี่:
ตรวจสอบช่อง youtube ของฉันที่นี่สำหรับโครงการเพิ่มเติมและแบบฝึกหัดอิเล็กทรอนิกส์:
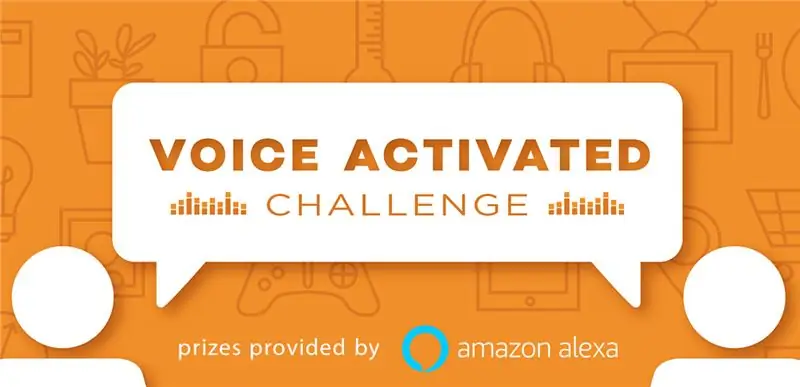
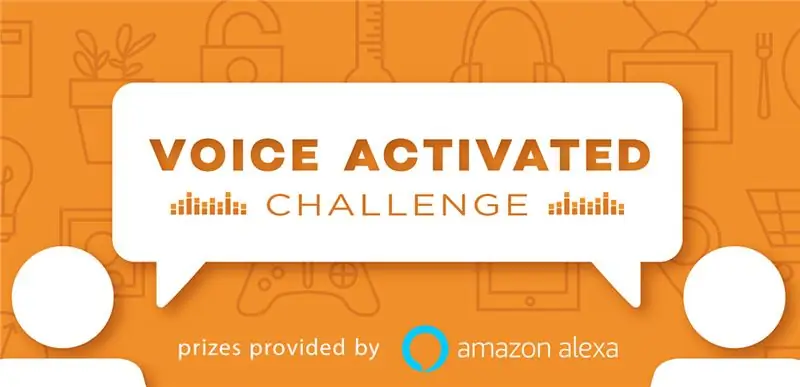
รางวัลใหญ่ในการท้าทายการเปิดใช้งานด้วยเสียง
แนะนำ:
Rocket Launcher ที่ควบคุมด้วยเสียงของ Alexa: 9 ขั้นตอน (พร้อมรูปภาพ)

Rocket Launcher ที่ควบคุมด้วยเสียงของ Alexa: เมื่อใกล้ถึงฤดูหนาว มาถึงช่วงนั้นของปีที่มีการเฉลิมฉลองเทศกาลแห่งแสงสี ใช่ เรากำลังพูดถึง Diwali ซึ่งเป็นเทศกาลของอินเดียที่แท้จริงซึ่งมีการเฉลิมฉลองทั่วโลก ปีนี้ Diwali จบลงแล้ว และพบกับผู้คน
Alexa IoT TV-Controller ESP8266: 10 ขั้นตอน (พร้อมรูปภาพ)

Alexa IoT TV-Controller ESP8266: เมื่อเร็ว ๆ นี้ฉันซื้อ Amazon Echo Dot ระหว่างวัน Amazon Prime ในราคาประมาณ 20 ยูโร ผู้ช่วยเสียงขนาดเล็กเหล่านี้มีราคาถูกและยอดเยี่ยมสำหรับ DIY Home Automation หากคุณรู้ว่าสิ่งใดเป็นไปได้และจะสร้างอุปกรณ์อัจฉริยะได้อย่างไร ฉันมี Samsung Smart TV แต่ฉันต้องการเ
"Alexa ส่งเนื้อเพลงถึง _____": 9 ขั้นตอน (พร้อมรูปภาพ)

"Alexa, Send Me the Lyrics to _": ฟังเพลงที่คุณต้องการร้องด้วย? ปกติคุณจะต้องผ่านงานที่ยากลำบากในการพิมพ์ชื่อเพลงลงใน Google ตามด้วยคำว่า "lyrics" ปกติคุณพิมพ์ผิดเยอะพอสมควร คลิกผิด
Alexa Voice ควบคุม Raspberry Pi Drone ด้วย IoT และ AWS: 6 ขั้นตอน (พร้อมรูปภาพ)

Alexa Voice ควบคุม Raspberry Pi Drone ด้วย IoT และ AWS: สวัสดี! ฉันชื่ออาร์ม ฉันอายุ 13 ปีจากแมสซาชูเซตส์ บทช่วยสอนนี้แสดงให้เห็นว่าคุณสามารถอนุมานจากชื่อได้อย่างไรว่าจะสร้าง Raspberry Pi Drone ได้อย่างไร ต้นแบบนี้แสดงให้เห็นว่าโดรนมีการพัฒนาอย่างไร และพวกมันจะมีบทบาทสำคัญขนาดไหนใน
Alexa Smart Lamp พร้อม ESP8266: 4 ขั้นตอน (พร้อมรูปภาพ)

Alexa Smart Lamp พร้อม ESP8266: คำแนะนำนี้จะแนะนำคุณพร้อมกับฉันในการอัพเกรดโคมไฟโบราณด้วยการควบคุมด้วยเสียงโดยใช้ไมโครคอนโทรลเลอร์ ESP8266 และ Amazon Echo/Alexa โค้ด Arduino จำลองอุปกรณ์ Belkin WeMo โดยใช้ไลบรารี fauxmoESP ซึ่งทำให้การตั้งค่าทำได้ง่าย โปรด
