
สารบัญ:
- ขั้นตอนที่ 1: รวบรวมเครื่องมือและวัสดุของคุณ
- ขั้นตอนที่ 2: ดาวน์โหลด.btm ไฟล์
- ขั้นตอนที่ 3: เชื่อมต่อกับโรงสีแล้วเปิดเครื่อง
- ขั้นตอนที่ 4: ตั้งค่า Tooling
- ขั้นตอนที่ 5: เตรียมและโหลดสื่อของคุณ
- ขั้นตอนที่ 6: อัปโหลดไฟล์.btm ไปยังซอฟต์แวร์
- ขั้นตอนที่ 7: ปรับแต่งฟีดเครื่องมือและความเร็วของคุณ (ไม่บังคับ)
- ขั้นตอนที่ 8: บดป้าย PCB ของคุณ
- ขั้นตอนที่ 9: ถอดบอร์ดของคุณออกจากเครื่อง
- ขั้นตอนที่ 10: ประสานป้าย PCB ของคุณ
- ขั้นตอนที่ 11: ขั้นสูง: ป้ายชื่อ PCB แบบกำหนดเอง
- ขั้นตอนที่ 12: การแก้ไขปัญหา
- ผู้เขียน John Day [email protected].
- Public 2024-01-30 13:04.
- แก้ไขล่าสุด 2025-01-23 15:12.

ไม่ว่าคุณจะยังใหม่ต่อการตัดเฉือน CNC หรือเพียงแค่ต้องการหมุนในโรงสีของคุณ โครงการป้าย PCB ที่สว่างขึ้นนี้จะแนะนำคุณตลอดขั้นตอนในการเตรียมและโหลดวัสดุของคุณ ตั้งค่างานของคุณในซอฟต์แวร์ Bantam Tools ปรับแต่งเครื่องมือใน ไลบรารีเครื่องมือ ประสานส่วนประกอบเข้ากับ PCB และปรับแต่งตราของคุณ เลื่อนดูคู่มือนี้อย่างรวดเร็วหรือช้าตามที่คุณรู้สึกสบายใจ และย้อนกลับไปดูตามความจำเป็นในขณะที่คุณอ่านส่วนที่เหลือของโครงการเริ่มต้นของเรา มาโม่กันเถอะ!
ขั้นตอนที่ 1: รวบรวมเครื่องมือและวัสดุของคุณ

เครื่องกัด PCB ตั้งโต๊ะของคุณมาพร้อมกับวัสดุทั้งหมดที่คุณต้องการสำหรับโครงการนี้ ในการประสานป้าย PCB ของคุณเพื่อให้สว่างขึ้น คุณจะต้องใช้เครื่องมือเพิ่มเติมตามรายการด้านล่าง
เครื่องมือ
Bantam Tools เครื่องกัด PCB แบบตั้งโต๊ะ
คอมพิวเตอร์ที่ติดตั้งซอฟต์แวร์ Bantam Tools Desktop Milling Machine
ดอกเอ็นมิลล์แบบเรียบ 1/32"
แฟนบิต
มีดโกน
เครื่องวัดเส้นผ่าศูนย์กลางดิจิตอล
หัวแร้งและหัวแร้ง
ใบมีดแนวทแยงสำหรับการตัดสายไฟ
มัลติมิเตอร์
คีมปากแหลม (อุปกรณ์เสริม)
วัสดุ
PCB เปล่า ด้านเดียว FR-1
ตัวต้านทาน 22 โอห์ม (2)
LED, 3มม., ขาว (2)
แบตเตอรี่แบบเหรียญ 3 โวลต์ CR2032
ที่ใส่แบตเตอรี่แบบเหรียญ
เทปกาวสองหน้าหรือเทปกาวสองหน้าความแข็งแรงสูง
ขั้นตอนที่ 2: ดาวน์โหลด.btm ไฟล์
ซอฟต์แวร์ Bantam Tools ของเรานั้นใช้งานง่าย ใช้งานง่าย และให้คุณนำเข้าไฟล์ได้หลากหลายประเภท รวมถึง SVG (.svg), G-code, Gerber (.gbr), EAGLE (.brd), ไฟล์.btm และอื่นๆ. ไฟล์.btm เป็นไฟล์ zip ที่เก็บไฟล์แยกจากกัน
ดาวน์โหลดไฟล์.btm สำหรับโครงการนี้ สำหรับโครงการนี้ คุณไม่จำเป็นต้องแก้ไขอะไร อย่างไรก็ตาม ในขณะที่คุณฝึกฝนทักษะของคุณต่อไป คุณอาจต้องการเริ่มสร้างการออกแบบของคุณเอง สำหรับข้อมูลเพิ่มเติม ไปที่ส่วนขั้นสูงของคู่มือโครงการนี้
ขั้นตอนที่ 3: เชื่อมต่อกับโรงสีแล้วเปิดเครื่อง
ติดตั้งซอฟต์แวร์ Bantam Tools Desktop Milling Machine หากคุณยังไม่ได้ติดตั้ง จากนั้นเปิดบนคอมพิวเตอร์ของคุณ สังเกตว่ามันบอกว่า Desktop PCB Milling Machine ถูกตัดการเชื่อมต่อหรือไม่? เสียบสาย USB เข้ากับโรงสีและพอร์ต USB บนคอมพิวเตอร์ของคุณ จากนั้นเปิดเครื่อง
ซอฟต์แวร์จะแจ้งให้คุณนำเครื่องกลับบ้าน กระบวนการกลับบ้านจะบอกซอฟต์แวร์ว่าชิ้นส่วนต่างๆ ของเครื่องอยู่ตรงไหน หากไม่มีการกลับบ้าน เครื่อง CNC บนเดสก์ท็อปของคุณจะไม่สามารถเริ่มกัดได้
ขั้นตอนที่ 4: ตั้งค่า Tooling

สำหรับงานนี้ เราใช้ดอกกัดแบบเรียบ 1/32” ติดพัดลมบิตเข้ากับดอกเอ็นมิลล์ ไม่จำเป็นต้องใช้พัดลมบิต แต่ช่วยด้วยการกำจัดเศษซากและยืดอายุการใช้งานเครื่องมือของคุณ ดอกเอ็นมิลล์ควรมีลักษณะเช่นนี้โดยติดพัดลมบิต
ตอนนี้ติดตั้งดอกกัดเข้าในปลอกรัดประมาณ 3/4” หากคุณไม่เคยโหลดเครื่องมือมาก่อน โปรดอ่านคู่มือ "แทรกและค้นหาเครื่องมือ" ของเรา
หมายเหตุ: หากต้องการเรียนรู้เพิ่มเติมเกี่ยวกับเครื่องมือตัด ไพรเมอร์นี้จะแยกความแตกต่างระหว่างดอกกัดและดอกกัดประเภทต่างๆ
เมื่อคุณโหลดดอกกัดแบบเรียบขนาด 1/32” แล้ว ให้ป้อนรายละเอียดงานกัดของคุณลงในซอฟต์แวร์ ในส่วนเครื่องมือของซอฟต์แวร์ของเรา:
- คลิกปุ่ม Change แล้วเลือก “1/32” Flat End Mill”
- คลิก ดำเนินการต่อ และตรวจสอบตำแหน่งของเครื่องมือ (ควรอยู่เหนือพื้นที่ว่างของบอร์ดสปอย)
- คลิก Locate Toolดอกกัดจะลดระดับลงจนกว่าจะสัมผัสกับบอร์ดที่เน่าเสีย หยุดชั่วคราว แล้วถอยกลับขึ้นด้านบน
ตอนนี้ซอฟต์แวร์รู้แล้วว่าหัวกัดปลายเรียบขนาด 1/32” อยู่ที่ใด
ขั้นตอนที่ 5: เตรียมและโหลดสื่อของคุณ
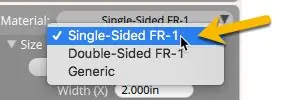

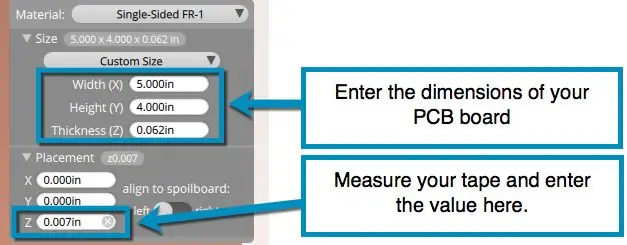
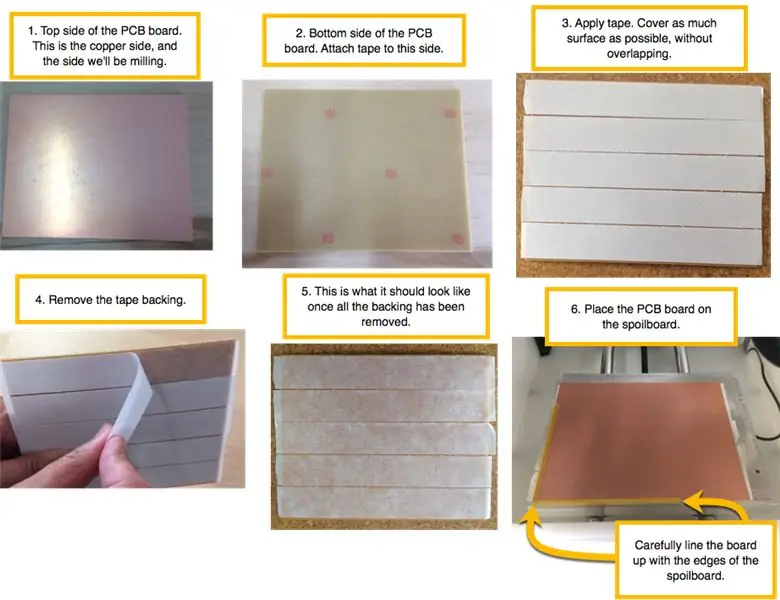
ข้าง Fixturing ในซอฟต์แวร์ของเรา ให้เลือก Remove เนื่องจากคุณไม่จำเป็นต้องมี Alignment Bracket สำหรับโครงการนี้
ข้างวัสดุ ให้เลือก “FR-1 ด้านเดียว”
จากนั้นวัดขนาดของ FR-1 ของคุณด้วยเครื่องวัดเส้นผ่าศูนย์กลางดิจิตอล แล้วป้อนค่าสำหรับ X (ความกว้าง) Y (ความสูง) และ Z (ความหนา) แม้ว่าช่องว่าง FR-1 ทั้งหมดของเราจะมีขนาดใกล้เคียงกัน แต่ความแตกต่างเล็กน้อยของขนาดบอร์ด โดยเฉพาะอย่างยิ่งในมิติ Z สามารถสร้างความแตกต่างอย่างมากในการกัด วัดแผง PCB ใหม่ทุกครั้งก่อนทำการกัด
หมายเหตุ: หากคุณต้องการเปลี่ยนหน่วยแสดงผล ให้คลิก มุมมอง > แสดงหน่วยเป็นนิ้ว ในซอฟต์แวร์ Bantam Tools เมื่อใดก็ได้
ในการติดบอร์ด PCB เข้ากับสปอยบอร์ด คุณจะต้องใช้เทปกาวสองหน้า วัดเทปของคุณและป้อนค่า Z ใต้ตำแหน่ง เทปกาวสองหน้าความแข็งแรงสูงโดยทั่วไปจะมีความหนา 0.006” ถึง 0.008” และเทปสก็อตสองหน้า (ที่มาพร้อมกับเครื่อง CNC แบบตั้งโต๊ะของคุณ) โดยทั่วไปจะมีความหนาประมาณ 0.003”
หมายเหตุ: เมื่อวัดเทปกาวสองหน้าที่มีความแข็งแรงสูง ต้องแน่ใจว่าวัดความหนาโดยไม่ใช้กระดาษในแต่ละด้าน ติดเทปบนกระดานแล้ววัดอาจจะง่ายกว่า
ถัดไป ใช้เทปชั้นเดียวที่ด้านล่างของบอร์ด PCB ครอบคลุมพื้นที่ผิวให้มากที่สุด แต่อย่าให้แถบทับซ้อนกันหรือย่น ซึ่งจะส่งผลต่อความหนาของ Z ของคุณ หากคุณกำลังใช้เทปที่มีความแข็งแรงสูง ให้นำแผ่นรองกระดาษออกหลังจากทา
ใต้ Move ให้คลิก Loading เพื่อนำสปอยด์บอร์ดไปไว้ด้านหน้าเครื่อง จัดเรียงบอร์ด PCB ให้ตรงกับมุมด้านหน้าซ้ายของสปอยบอร์ด ดังแสดงในภาพด้านบน
หมายเหตุ: หากคุณย้ายเตียงไปด้านหน้าโรงสี คุณสามารถใช้กล่องหุ้มเป็นตัวหยุดเพื่อกด FR-1 ขึ้นเพื่อให้แน่ใจว่าได้จัดตำแหน่งอย่างถูกต้อง
ขั้นตอนที่ 6: อัปโหลดไฟล์.btm ไปยังซอฟต์แวร์
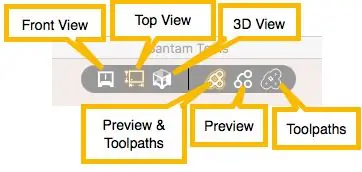
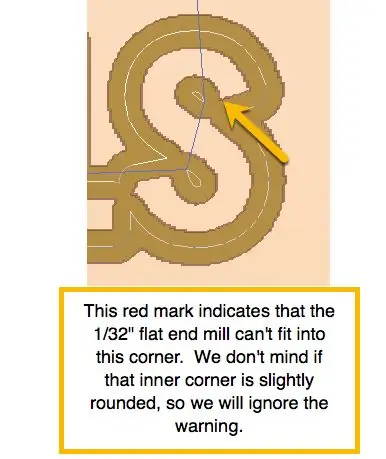
ภายใต้แผน คลิกเปิดไฟล์ และเลือกไฟล์.btm ที่คุณดาวน์โหลด ซอฟต์แวร์จะแสดงตัวอย่าง โดยแสดงส่วนต่างๆ ของบอร์ด PCB ที่จะแกะสลักและตัด ตลอดจนเส้นสีน้ำเงินที่แสดงเส้นทางเครื่องมือ ดูตัวอย่างเพื่อให้แน่ใจว่าทุกอย่างถูกต้องและไม่แสดงคำเตือนสีแดง การเรนเดอร์ซอฟต์แวร์จะแสดงให้คุณเห็นทุกอย่างที่จะถูกบด
คุณสามารถเลือกดูการแสดงตัวอย่างและ Toolpaths ร่วมกัน แสดงตัวอย่างเพียงอย่างเดียว หรือ Toolpaths เพียงอย่างเดียว คุณยังสามารถเลือกมุมมองด้านหน้า มุมมองด้านบน หรือมุมมอง 3 มิติ
สังเกตว่าภายใต้ข้อความมีคำเตือนว่า "พื้นที่ที่ทำเครื่องหมายไว้ต้องใช้เครื่องมือขนาดเล็กกว่า" บางครั้งคำเตือนสีแดงหมายความว่าคุณต้องกลับไปที่การออกแบบและเปลี่ยนแปลงบางอย่างเพื่อให้คุณลักษณะทั้งหมดของคุณถูกบดอย่างถูกต้อง ตัวอย่างเช่น หากมีคำเตือนสีแดงระหว่างสองร่องรอย เครื่องจะไม่สามารถใส่เครื่องมือตัดที่คุณเลือกระหว่างสองร่องรอยได้ หากกระบวนการกัดไม่สามารถแยกรอยหนึ่งออกจากอีกอันได้ บอร์ดของคุณจะไม่ทำงานตามที่ออกแบบไว้
หากคุณซูมเข้าไปที่ตัวอักษร คุณจะเห็นเครื่องหมายสีแดงเล็กๆ ที่บ่งบอกว่าบางมุมจะถูกปัดเศษแทนที่จะเป็นกำลังสอง ในกรณีนี้ มุมจะไม่ส่งผลต่อการทำงานของบอร์ด คุณจึงไม่ต้องสนใจคำเตือน
ขั้นตอนที่ 7: ปรับแต่งฟีดเครื่องมือและความเร็วของคุณ (ไม่บังคับ)
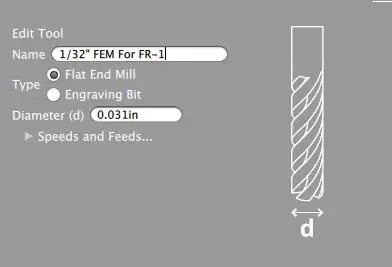
ขั้นตอนนี้เป็นทางเลือก แต่ยังคงเป็นความรู้ที่สำคัญที่ควรทราบ ข้ามไปยังขั้นตอนที่ 7 ได้ตามสบาย หากคุณยังคงคุ้นเคยกับโรงสีและยังไม่พร้อมที่จะปรับแต่ง
สังเกตว่าเวลาโรงสีโดยประมาณของคุณอยู่ที่ประมาณ 25 นาทีอย่างไร เนื่องจากเครื่องมือที่เราเลือกนั้นถูกตั้งค่าไว้ที่ความเร็วพื้นฐานและฟีดสำหรับ FR-1 ด้วยคลังเครื่องมือที่กำหนดเองของเรา คุณสามารถปรับเปลี่ยนความเร็วและอัตราป้อนงานสำหรับเครื่องมือของคุณเพื่อเพิ่มประสิทธิภาพการกัดของคุณ และลดเวลาการกัดของคุณได้อย่างมาก สำหรับข้อมูลเพิ่มเติมเกี่ยวกับฟีดและความเร็ว โปรดดูคู่มือสนับสนุนความเร็วและฟีดของเรา
สำหรับป้าย PCB นี้ เรากำลังเพิ่มเครื่องมือใหม่ในไลบรารี คลิก ไฟล์ > ไลบรารีเครื่องมือ > เพิ่ม
ตั้งชื่อเครื่องมือใหม่ของคุณ “1/32” FEM For FR-1” และป้อน “0.031in” สำหรับเส้นผ่านศูนย์กลางของเครื่องมือ จากนั้นคลิกแครอทที่อยู่ถัดจาก Speeds and Feeds เลือกช่องถัดจาก Custom และป้อนความเร็วและฟีดต่อไปนี้
- อัตราการป้อน: 59 นิ้ว/นาที
- อัตราการกระโดด: 15 นิ้ว
- ความเร็วแกนหมุน: 24,000 รอบต่อนาที
- สเต็ปโอเวอร์: 40%
- ผ่านความลึก: 0.010 in
หมายเหตุ: หากคุณดาวน์โหลดแผนภูมิความเร็วและฟีด FR-1 ของเรา คุณจะสังเกตเห็นว่าสูตรนี้มีความก้าวร้าวมากกว่า นั่นเป็นเพราะเราต้องการแสดงให้คุณเห็นว่าคุณสามารถสร้างบอร์ดต้นแบบได้เร็วแค่ไหน
เมื่อคุณป้อนข้อมูลนี้แล้ว คุณสามารถออกจาก Tool Library กลับไปที่เมนูดรอปดาวน์ในไฟล์การออกแบบ.brd และ.svg แต่ละไฟล์ แล้วเลือกเครื่องมือที่กำหนดเองที่คุณเพิ่งสร้างขึ้น ดูว่าเวลาในการกัดของคุณลดลงเหลือเพียง 5 นาทีอย่างไร? นั่นเป็นหนึ่งในข้อดีมากมายของการเขียนโปรแกรมความเร็วและฟีดแบบกำหนดเองในซอฟต์แวร์ Bantam Tools!
ขั้นตอนที่ 8: บดป้าย PCB ของคุณ

เมื่อคุณพอใจกับรูปลักษณ์ของทุกอย่างแล้ว ให้วางหน้าต่างทั้งสี่บานลงบน Desktop PCB Milling Machine แล้วคลิก Mill All Visible
ขั้นตอนที่ 9: ถอดบอร์ดของคุณออกจากเครื่อง

เมื่องานเสร็จสิ้น ให้คลิกปุ่ม Loading และใช้มีดโกนค่อยๆ แงะบอร์ด PCB ออกจากบอร์ดที่เน่าเสีย หากคุณกำลังใช้เทปกาวสองหน้าที่มีความแข็งแรงสูง การทาแอลกอฮอล์ไอโซโพรพิล 91% ที่ขอบกระดานจะทำให้การแกะกระดานทำได้ง่ายขึ้น แอลกอฮอล์ทำให้กาวคลายตัว เมื่อบอร์ดออกจากเครื่องแล้ว ให้ทำความสะอาดขอบด้วยแผ่นขัดหรือถูกับเทปกาวสองหน้า
บอร์ดของคุณควรมีลักษณะเหมือนในภาพนี้
ขั้นตอนที่ 10: ประสานป้าย PCB ของคุณ

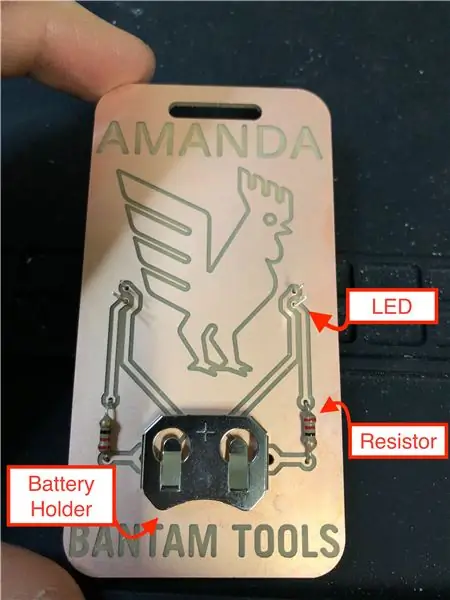

เมื่อทำการกัด PCB ของคุณแล้ว ก็ถึงเวลาเพิ่มส่วนประกอบลงในแผงวงจรของคุณ หากคุณยังใหม่ต่อการบัดกรี ลองดู Adafruit's Guide to Excellent Soldering ภาพเป็นภาพรวมของส่วนประกอบที่คุณจะใช้
ภาพที่สองแสดงให้เห็นว่าป้าย PCB จะมีลักษณะอย่างไรเมื่อติดตั้งส่วนประกอบทั้งหมด (โดยไม่ต้องบัดกรี)
หมายเหตุ: หากคุณสนใจปรับแต่งป้าย PCB ด้วยชื่อของคุณ เราขอเสนอรายละเอียดในส่วนขั้นสูงด้านล่าง
ขั้นแรก คุณจะต้องบัดกรีที่ใส่แบตเตอรี่ วางบนกระดานโดยให้ด้านบวกหันไปทางด้านบนของกระดาน
ถัดไป ใส่ LED ของคุณลงในบอร์ดโดยให้ด้านลบ (ขาที่สั้นกว่า) อยู่ในรูด้านบน (ดูรูป) ตำแหน่งนี้มีความสำคัญเนื่องจากขาสั้นเชื่อมต่อกับพื้นและขายาวเชื่อมต่อกับขั้วบวก
ดูรูที่ด้านหน้ากระดานด้วย เห็นวงกลมทองแดงที่ล้อมรอบรูไหม? นี้เรียกว่าแผ่น เมื่อคุณบัดกรี LED เข้ากับบอร์ด แสดงว่าคุณกำลังบัดกรีขาเข้ากับแผ่นรองนี้
งอขา LED สิ่งสำคัญคือต้องโค้งงอก่อนบัดกรี การดัดหลังอาจทำให้ข้อต่อบัดกรีหักได้
เมื่อคุณใส่และงอขา LED ทั้งสี่ขาแล้ว ให้บัดกรีตามที่แสดง
ถัดไป ดัดขาตัวต้านทานล่วงหน้า (ตามที่แสดง)
วางขาของตัวต้านทานหนึ่งตัวในรูตามที่แสดง ต่างจากหลอด LED ตรงที่ไม่สำคัญว่าขาไหนจะเข้าไปในรูไหน กระดิกขาลงจนกว่าตัวต้านทานจะพอดีกับกระดานแล้ว ประสานตัวต้านทานเข้ากับบอร์ด ทำซ้ำกับตัวต้านทานตัวที่สอง
หลังจากที่คุณบัดกรีส่วนประกอบทั้งหมดของคุณแล้ว ให้ใช้หัวกัดแนวทแยงเพื่อตัดขาส่วนเกินที่ยื่นออกมาที่ด้านหลังของป้าย PCB
สุดท้าย ใส่แบตเตอรี่และดูป้าย PCB ของคุณสว่างขึ้น! ยินดีด้วย!
ขั้นตอนที่ 11: ขั้นสูง: ป้ายชื่อ PCB แบบกำหนดเอง
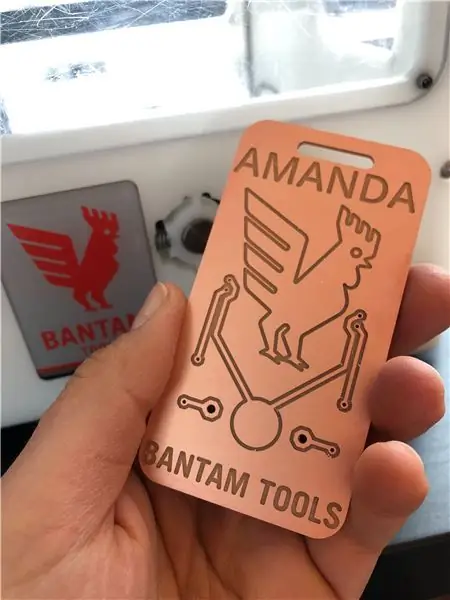
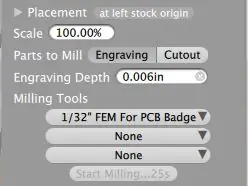
ต้องการนำป้าย PCB ของคุณไปสู่อีกระดับหรือไม่? เพิ่มความเป็นส่วนตัวด้วยการเปลี่ยนเป็นป้ายชื่อ
ขั้นแรก คุณจะต้องสร้างไฟล์ SVG ในชื่อของคุณ เราแนะนำให้ใช้ Inkscape (หรือ Illustrator หากคุณต้องการ) หากต้องการเรียนรู้วิธีการ โปรดดูที่โครงการ Engraving Dog Tags ของเรา
เมื่อคุณสร้างและบันทึกไฟล์ SVG แล้ว ให้โหลดลงในซอฟต์แวร์ Bantam Tools พร้อมกับไฟล์.btm ในระหว่างขั้นตอนที่ 5 คุณอาจต้องปรับขนาด SVG ทั้งนี้ขึ้นอยู่กับขนาดของข้อความของคุณ คุณสามารถป้อนค่าในกล่องถัดจากมาตราส่วน จากนั้นย้ายการออกแบบเข้าที่โดยใช้ค่า X และ Y ในการจัดวาง ค่า Z จะอยู่ที่ 0.000 นิ้ว
เมื่อคุณวางและปรับขนาดไฟล์ SVG ของคุณแล้ว ให้เลือก "1/32" FEM สำหรับ FR-1" สำหรับเครื่องมือของคุณ และตรวจสอบให้แน่ใจว่าได้เลือกเฉพาะการแกะสลักภายใต้ส่วนสู่โรงสี จากนั้นทำตามขั้นตอนตามที่อธิบายไว้ข้างต้น
ขั้นตอนที่ 12: การแก้ไขปัญหา
หากไฟ LED ของคุณไม่สว่างขึ้น สิ่งที่ควรตรวจสอบมีดังนี้
ตรวจสอบขา LED ตรวจสอบให้แน่ใจว่าขาบวก (อันที่ยาวกว่า) อยู่ในรูล่างและขาลบ (อันที่สั้นกว่า) อยู่ในรูบน หากถอยหลัง คุณจะต้องพลิก LED หากคุณได้ตัดขาไปแล้วและไม่สามารถบอกได้ว่าขาไหนยาวกว่า ให้ดูที่ขอบด้านล่างของ LED แม้ว่าขอบส่วนใหญ่จะเป็นทรงกลม แต่ก็มีขอบแบนด้านหนึ่งซึ่งอยู่ในแนวเดียวกับขาด้านลบ
ตรวจสอบแบตเตอรี่ ตรวจสอบให้แน่ใจว่าด้านที่ระบุว่า "+ Panasonic CR 2032" หันออกจากทองแดงของบอร์ด PCB ด้านที่ไม่มีข้อความควรคว่ำหน้าลง โดยให้สัมผัสบอร์ด PCB โดยตรง
ตรวจสอบข้อต่อประสาน ข้อต่อที่ไม่ดีหรือ "เย็น" จะป้องกันไม่ให้ไฟฟ้าเคลื่อนที่ผ่านวงจร ซึ่งหมายความว่าไฟ LED จะไม่สว่างขึ้น ดูคู่มือปัญหาการบัดกรีทั่วไปของ Adafruit หากปัญหาคือข้อต่อที่เย็น โดยปกติแล้วการยึดหัวแร้งที่ร้อนไว้กับข้อต่อจะทำให้หัวแร้งละลายและทำให้ข้อต่อดีขึ้น
ใช้มัลติมิเตอร์เพื่อให้แน่ใจว่าข้อต่อบัดกรีทั้งหมดของคุณอนุญาตให้ไฟฟ้าเดินทางผ่านข้อต่อบัดกรี สำหรับรายละเอียดเพิ่มเติมเกี่ยวกับการใช้มัลติมิเตอร์ SparkFun มีคำแนะนำที่เป็นประโยชน์
ทำใหม่ สมมติว่าคุณสังเกตเห็นขา LED อยู่ในรูที่ไม่ถูกต้อง และคุณจำเป็นต้องถอดและติดตั้งใหม่ โปรดทราบว่าเราใช้ FR-1 PCB ซึ่งมีชั้นทองแดง 0.001” ซึ่งอยู่ด้านบนของกระดาษและซับสเตรตเรซินคล้ายอีพอกซี (ส่วนตรงกลางของบอร์ด) เมื่ออุ่นข้อต่อบัดกรีและถอดส่วนประกอบ บางครั้งทองแดงจะดึงออกจากพื้นผิว เมื่อสิ่งนี้เกิดขึ้น มันค่อนข้างยาก หากไม่สามารถแก้ไขได้ บ่อยครั้ง ทางออกเดียวคือการกัดบอร์ด PCB อื่นและบัดกรีส่วนประกอบบนบอร์ดใหม่
แนะนำ:
ป้าย LED Strip แบบกระจายด้วย Arduino/Bluetooth: 8 ขั้นตอน (พร้อมรูปภาพ)

ป้าย LED Strip แบบกระจายด้วย Arduino/Bluetooth: ฉันสร้างป้ายนี้สำหรับบูธ DJ ในงาน Interactive Show ประจำปีครั้งที่ 8 ที่แฮ็กเกอร์สเปซในพื้นที่ของฉัน NYC Resistor ธีมในปีนี้คือ The Running Man หนังไซไฟปี 1987 ที่ดูเก๋ไก๋ ซึ่งเกิดขึ้นในปี 2017 ป้ายนี้สร้างจากโฟมคอร์
Interactive Minecraft อย่าใส่ดาบ / ป้าย (ESP32-CAM): 15 ขั้นตอน (พร้อมรูปภาพ)

Interactive Minecraft Do Not Enter Sword/Sign (ESP32-CAM): มีสาเหตุหลายประการจริงๆ ว่าทำไมโปรเจ็กต์นี้จึงเกิดขึ้น:1. ในฐานะผู้เขียน Cooperative multitasking library TaskScheduler ฉันมักสงสัยว่าจะรวมประโยชน์ของการทำงานหลายอย่างพร้อมกันแบบมีส่วนร่วมกับประโยชน์ของการทำงานแบบ pre-emptive ได้อย่างไร
ป้าย LED Backlit 'ทำมากกว่า': 8 ขั้นตอน

ป้าย LED Backlit 'ทำอะไรได้อีก': ฉันต้องการทดสอบเครื่อง CNC ของฉันด้วยโพลีคาร์บอเนต (ฉันไม่สามารถจับอะคริลิคได้) ดังนั้นฉันจึงคิดโครงการนี้ขึ้นมา มีป้ายเรืองแสงมากมายเช่นนี้บนอินเทอร์เน็ตและ นี่คือการเพิ่มของฉัน! ฉันกำลังใช้ลายเซ็นของ Casey Neistat
ป้าย PCB ผูกโบว์: 4 ขั้นตอน

Bow Tie PCB Badge: ทุกฝ่ายมีความแตกต่างกันและทุกคนต้องการมีเอกลักษณ์ คุณคิดอย่างไรเกี่ยวกับการสวมผูกโบว์ที่แผงวงจรพิมพ์ ป้าย PCB เป็นรูปแบบศิลปะของแผงวงจรมาโดยตลอด ฉันจะแสดงวิธีการ ฉันสร้าง Bow T ที่สวมใส่ได้นี้
ป้าย Axolotl: 4 ขั้นตอน (พร้อมรูปภาพ)

ป้าย Axolotl: Axolotl: นี่คือสัตว์ครึ่งบกครึ่งน้ำในตำนานและไม่รู้จักเฉพาะของหุบเขาเม็กซิโกAjolote ป้ายนี้มีไฟ LED สองสีที่มีรูปแบบแสงต่างกัน! ในขณะที่คุณฟังซึ่งคุณไม่สามารถหยุดอยู่ในมือของคุณ เมื่อชุดตราสัญลักษณ์เป็นเช่นนั้น
