
สารบัญ:
- ผู้เขียน John Day [email protected].
- Public 2024-01-30 13:04.
- แก้ไขล่าสุด 2025-01-23 15:12.

ในคำแนะนำนี้ คุณจะได้เรียนรู้วิธีบูตโหลดและตั้งโปรแกรมไมโครชิป ATtiny85 ด้วยวิธีที่ง่ายที่สุดที่ฉันสามารถเข้าใจได้ นี่เป็นคำแนะนำแรกของฉัน ดังนั้นหากคุณมีคำแนะนำหรือเคล็ดลับเกี่ยวกับวิธีการสร้างคำแนะนำที่ดีขึ้น โปรดแสดงความคิดเห็นในตอนท้าย หรือแม้แต่หากคุณมีข้อเสนอแนะจากบทความของฉัน
ขั้นตอนที่ 1: ดาวน์โหลดและวัสดุ
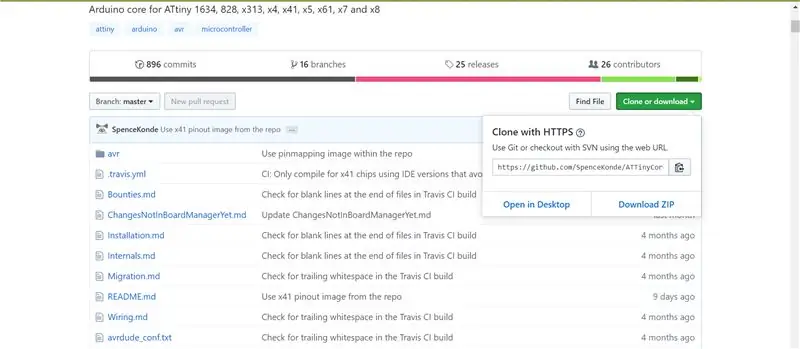
ขั้นตอนแรกในการตั้งโปรแกรม ATtiny85 ของคุณคือการดาวน์โหลดไฟล์ที่จำเป็นเพื่อให้บรรลุสิ่งนี้ ดาวน์โหลดรายการต่อไปนี้ก่อนที่จะเริ่ม:
ATtiny85 Core:
Arduino IDE เวอร์ชันล่าสุด (Windows):
Arduino IDE เวอร์ชันล่าสุด (MacOS):
หากคุณต้องการความช่วยเหลือในการติดตั้ง Arduino IDE โปรดดูหน้านี้:
สิ่งที่ฉันจะใช้คือสายไฟระหว่างตัวผู้กับตัวผู้ อะแดปเตอร์ ISP 10 พินต่อ 6 พิน และโปรแกรมเมอร์ ISP เขียงหั่นขนม และแน่นอน ATtiny85
ขั้นตอนที่ 2: การใช้ไฟล์ ATtiny Core
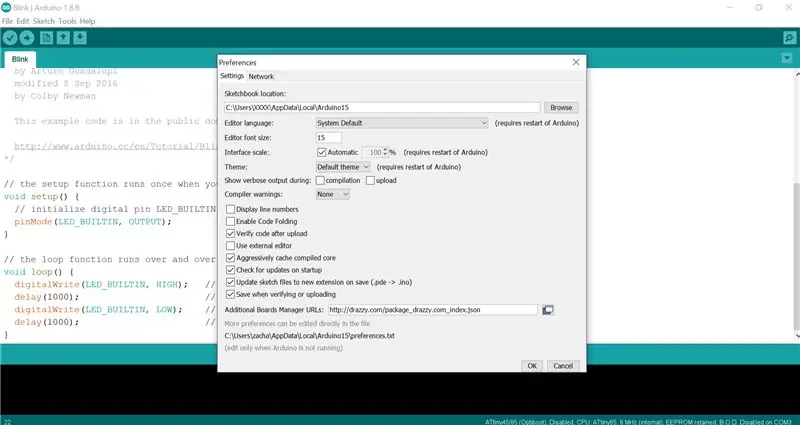
ก่อนอื่นคุณต้องแตกไฟล์จากภายในไฟล์ zip ในการดำเนินการนี้ คุณต้องคลิกขวาที่ไฟล์ซิปแล้วคลิกแตกไฟล์ที่นี่ จากนั้น คุณต้องโอนไฟล์จากการดาวน์โหลดของคุณหรือที่ใดก็ตามที่คุณบันทึกไว้ในไฟล์ฮาร์ดแวร์ที่อยู่ในโฟลเดอร์ Sketchbook ของคุณ (คุณสามารถค้นหาหรือเปลี่ยนตำแหน่ง Sketchbook ได้ในการตั้งค่า ไปที่ไฟล์ > การตั้งค่า > Sketchbook Loaction) หากมี ไม่ใช่ไฟล์ฮาร์ดแวร์ คุณสามารถสร้างโฟลเดอร์ใหม่ชื่อ 'ฮาร์ดแวร์' ได้
ขั้นตอนที่ 3: เชื่อมต่อพิน
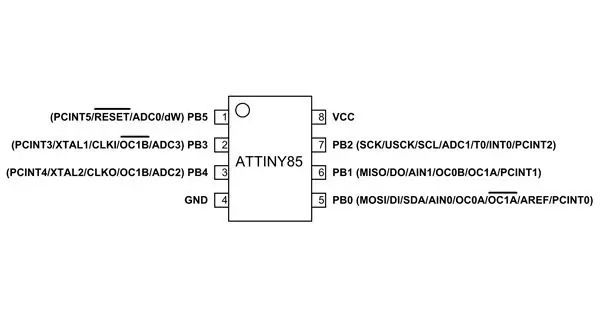
เชื่อมต่อพินจากโปรแกรมเมอร์กับพินตามลำดับบน ATtiny85 โดยใช้พินที่แสดง
ขั้นตอนที่ 4: การอัปโหลดภาพร่างของคุณ
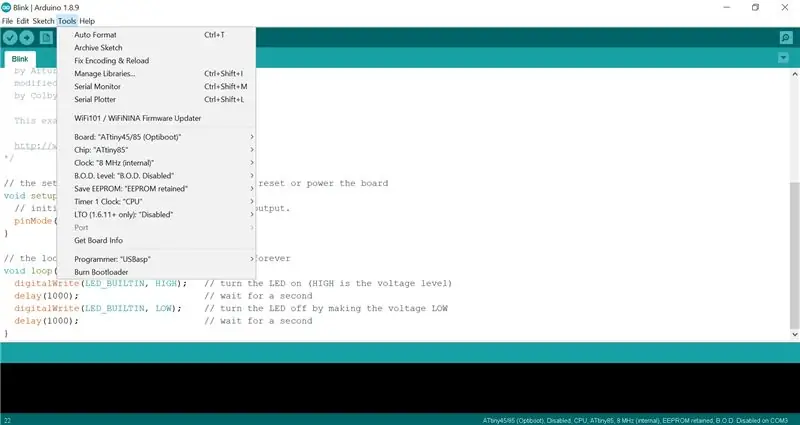
ขั้นตอนสุดท้ายคือการอัปโหลดภาพร่างไปยังไมโครชิป แต่ก่อนอื่นคุณต้องบูตไมโครชิพก่อน เลือกบอร์ดที่ถูกต้อง (Tools > Board > Scroll Down > ATtiny45/85 (Optiboot)) จากนั้นเลือกโปรแกรมเมอร์ที่ถูกต้อง (ไปที่ Tools > Programmer > USBasp) จากนั้นไปที่ Tools > Burn Bootloader และหลังจากนั้นสองสามวินาทีก็ควรบอกว่า Done Burning Bootloader เมื่อคุณโหลดชิปแล้วให้เปิดตัวอย่าง Blink ปกติ (ไปที่ File > Examples > Basics > Blink) จากนั้นเปลี่ยน LED_BUILTIN เป็น 3 จากนั้นเลือก ATtiny85 โดยไปที่ Tools > Board > Scroll Down > ATtiny45/85 (Optiboot) หลังจากนั้นเลือกโปรแกรมเมอร์โดยไปที่ Tools > Programmer > USBasp สุดท้ายให้อัปโหลดภาพร่างโดยใช้ CTRL+SHIFT+U หรือไปที่ Sketch > อัปโหลดโดยใช้โปรแกรมเมอร์
ขั้นตอนที่ 5: สนุก
ขั้นตอนสุดท้ายคือเพียงแค่สนุกกับ Arduino ย่อส่วนของคุณตอนนี้ ด้วยวิธีนี้ คุณสามารถอัปโหลดภาพสเก็ตช์ใดๆ ไปไว้บนบอร์ด และใช้โดยที่บอร์ด Arduino ทั่วไปจะมีขนาดใหญ่ถึงขนาดใช้งานได้ ถ้าคุณชอบโปรเจ็กต์นี้หรือชอบมัน อย่าลืมแชร์ภาพความสำเร็จของคุณ และถ้าคุณต้องการก็กดหัวใจ
แนะนำ:
วิธีการตั้งค่า OSMC ด้วย Hyperion บน Raspberry Pi ด้วย WS2812b Led Strip: 8 ขั้นตอน

วิธีการตั้งค่า OSMC ด้วย Hyperion บน Raspberry Pi ด้วย WS2812b Led Strip: บางครั้งฉันพูดภาษาอังกฤษได้ดีมาก บางครั้งก็ไม่มี… สิ่งแรกเลย นี่เป็นการสอนครั้งแรกของฉันและภาษาอังกฤษไม่ใช่ภาษาแม่ของฉัน ดังนั้นโปรดอย่ากดดันฉันมากเกินไป นี่จะไม่เกี่ยวกับวิธีการสร้างเฟรมที่ง่าย มันเกี่ยวกับการติดตั้ง
ATtiny85 การติดตามกิจกรรมการสั่นที่สวมใส่ได้นาฬิกาและการเขียนโปรแกรม ATtiny85 พร้อม Arduino Uno: 4 ขั้นตอน (พร้อมรูปภาพ)

ATtiny85 Wearable Vibrating Activity Tracking Watch & Programming ATtiny85 With Arduino Uno: จะสร้างนาฬิกาติดตามกิจกรรมที่สวมใส่ได้อย่างไร? นี่คืออุปกรณ์สวมใส่ที่ออกแบบมาเพื่อให้สั่นเมื่อตรวจพบการหยุดนิ่ง คุณใช้เวลาส่วนใหญ่กับคอมพิวเตอร์เหมือนฉันหรือเปล่า คุณนั่งเป็นชั่วโมงโดยไม่รู้ตัวหรือไม่? จากนั้นอุปกรณ์นี้จะเ
การติดตั้ง USBASP ใน Windows 10: 8 ขั้นตอน

การติดตั้ง USBASP ใน Windows 10: สำหรับผู้ใช้เริ่มต้น ATMEGA การติดตั้ง USB-ASP ใน Windows 10 อาจเป็นเรื่องน่าเบื่อ อุปกรณ์ USBASP ได้รับการออกแบบมาเพื่อทำงานกับ 32 บิต แต่พีซีปัจจุบันที่ใช้ Windows 10 ส่วนใหญ่เป็น 64 บิต ดังนั้นจำเป็นต้องมีขั้นตอนเพิ่มเติมสำหรับพอร์ต USB โดยเฉพาะ หากคุณมีการติดตั้ง
การเขียนโปรแกรมไมโครคอนโทรลเลอร์ด้วยโปรแกรมเมอร์ USBasp ใน Atmel Studio: 7 ขั้นตอน

การเขียนโปรแกรมไมโครคอนโทรลเลอร์ด้วยโปรแกรมเมอร์ USBasp ใน Atmel Studio: สวัสดีฉันได้อ่านและเรียนรู้ผ่านบทช่วยสอนมากมายที่สอนวิธีใช้โปรแกรมเมอร์ USBasp กับ Arduino IDE แต่ฉันต้องใช้ Atmel Studio สำหรับการมอบหมายงานในมหาวิทยาลัย และไม่พบบทช่วยสอนใดๆ หลังจากค้นคว้าและอ่านจากหลายๆ ร
วิธีสร้าง CubeSat ด้วย Arduino ด้วย Arducam: 9 ขั้นตอน

วิธีสร้าง CubeSat ด้วย Arduino ด้วย Arducam: ในรูปแรก เรามี Arduino และเรียกว่า "Arduino Uno"ในรูปที่สอง เรามี Arducam และเรียกว่า "Arducam OV2640 มินิ 2MP"พร้อมกับภาพที่สอง มีวัสดุที่คุณต้อง
