
สารบัญ:
- ผู้เขียน John Day [email protected].
- Public 2024-01-30 13:04.
- แก้ไขล่าสุด 2025-01-23 15:12.

โครงการฟิวชั่น 360 »
เมื่อฉันเปิดวิทยุขณะขับรถ ฉันจะหันไปที่สถานีวิทยุวิทยาลัยในท้องถิ่นของฉัน 90.7 KALX ตลอดหลายปีและสถานที่ต่างๆ ที่ฉันอาศัยอยู่ ฉันได้ฟังสถานีวิทยุของวิทยาลัยเสมอ ด้วยพลังของอินเทอร์เน็ต ตอนนี้ฉันสามารถฟังสถานีเหล่านี้ได้ทุกที่ทุกเวลาที่ฉันต้องการ อย่างไรก็ตาม เมื่อเร็ว ๆ นี้ฉันได้ขายขี้เลื่อยจำนวนมากในร้านและการใช้แล็ปท็อปของฉันเพียงเพื่อฟังเพลงดูเหมือนจะเป็นความคิดที่ไม่ดี ฉันยังใช้โทรศัพท์เพื่อบันทึกโครงการและมีปัญหากับการอยู่ใกล้สเตอริโอบลูทูธมากพอเพื่อการฟังอย่างต่อเนื่อง เข้าสู่ College Radio ซึ่งเป็นสเตอริโอเวิร์กช็อปที่เชื่อมต่ออินเทอร์เน็ตด้วยราสเบอร์รี่ pi ซึ่งมีวัตถุประสงค์เพียงอย่างเดียวคือเล่นสตรีมวิทยุของวิทยาลัย หากสิ่งนี้ทำให้คุณสนใจ มาเข้าร่วมการผจญภัยเพื่อการเรียนรู้ในอินเทอร์เน็ตของสิ่งต่างๆ กับฉัน
ขั้นตอนที่ 1: สิ่งที่คุณต้องการ
นี่คือสิ่งที่คุณจะต้องทำโครงการด้วยตัวเอง
ฮาร์ดแวร์
- ลำโพงคอมพิวเตอร์ที่ใช้ USB ขนาดเล็ก (ฉันใช้สิ่งเหล่านี้)
- Raspberry Pi ทุกรุ่น ยกเว้น Pi Zeros
- อะแดปเตอร์ wifi สำหรับ Raspberry Pi ดังกล่าว (จำเป็นเฉพาะเมื่อคุณไม่ต้องการผูกกับสายอีเทอร์เน็ต)
- การ์ด micro sd 8gb
- สกรู M3 4 - 6 มม.
- สกรู M3 10 - 8 มม.
- ซุปเปอร์กลู
- ธัมบ์ไดรฟ์หรือที่เก็บข้อมูลบนเครือข่าย (จำเป็นเฉพาะในกรณีที่คุณต้องการฟัง mp3 ของคุณเอง)
- อะครีลิคกระจกตัดแสงเลเซอร์
- เส้นใยการพิมพ์ 3 มิติสำหรับเครื่องของคุณ
- สายเคเบิลอีเทอร์เน็ต (ใช้ระหว่างการติดตั้งเท่านั้น)
-
ชิ้นส่วนที่พิมพ์ 3 มิติ (ไฟล์รวมอยู่ในคำแนะนำ)
- 1 3d ตัวเครื่องพิมพ์หลัก
- 1 แผงด้านหลังพิมพ์ 3 มิติ
- 5 3d พิมพ์บรรเทาความเครียด
เครื่องมือ
- คอมพิวเตอร์
- เครื่องพิมพ์ 3 มิติ
- เครื่องตัดเลเซอร์
- ไขควง (หลายหัว/ความปลอดภัย)
- ประแจอัลเลน
- ไฟล์ขนาดเล็ก
- เครื่องวัดเส้นผ่าศูนย์กลาง
- หัวแร้ง
- ตัวช่วย
- เครื่องตัดลวดแบบฟลัช
- มีด/คีมปอกสายไฟ
- คีม
ซอฟต์แวร์ที่ใช้
- Auto Desk Fusion 360 (ใช้สำหรับการสร้างแบบจำลอง 3 มิติ)
- Inkscape (ใช้สำหรับเตรียมไฟล์เลเซอร์)
- RuneAudio (สิ่งที่ทำงานบน Pi)
- Etcher (โปรแกรมที่ใช้เขียนภาพลง Pi)
- Cura (หรือตัวแบ่งส่วนข้อมูลอื่น ๆ)
ขั้นตอนที่ 2: ตั้งค่า Raspberry Pi ทั้งหมด
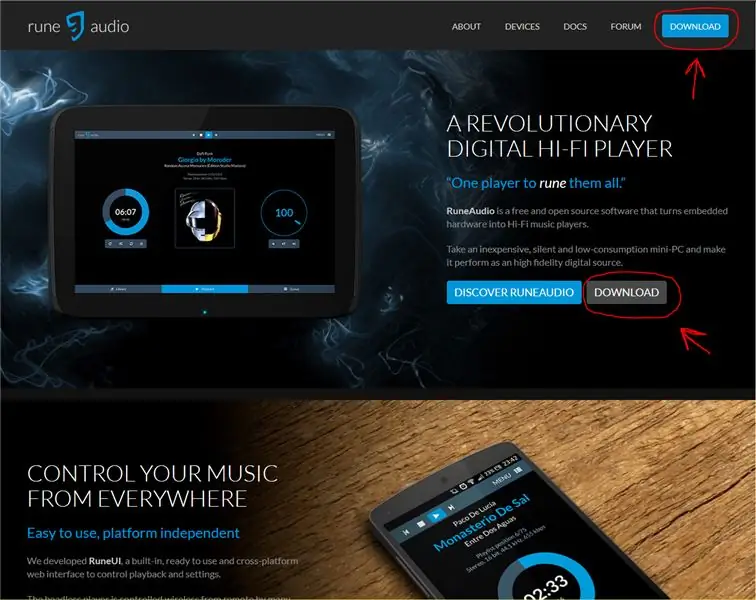
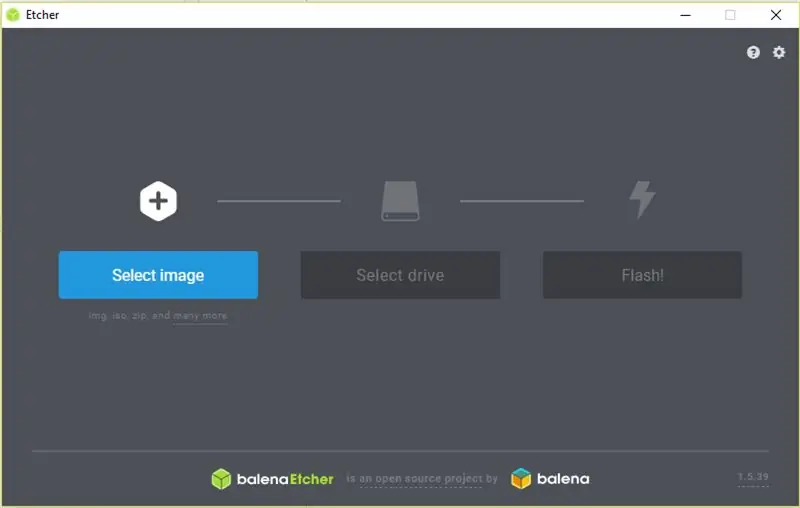
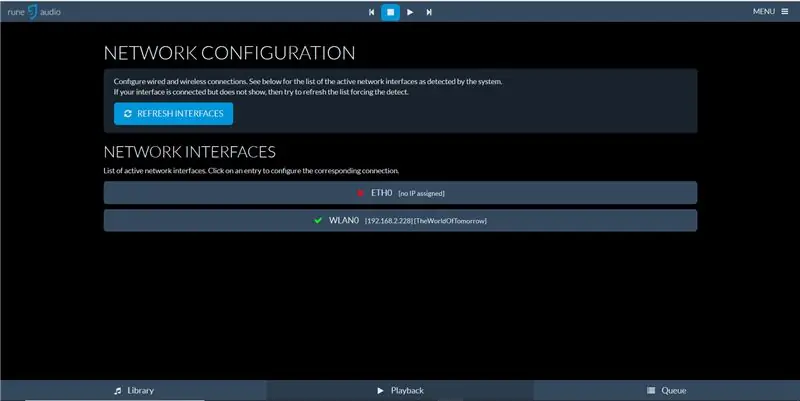
สิ่งแรกที่เราต้องทำคือไปที่เว็บไซต์ RuneAudio (www.runeaudio.com) เมื่ออยู่บนเว็บไซต์แล้ว ให้คลิกปุ่มดาวน์โหลดปุ่มใดปุ่มหนึ่งเพื่อไปยังหน้าที่จะแสดงรายการฮาร์ดแวร์ประเภทต่าง ๆ ที่ RuneAudio ทำงานอยู่ จากนั้นค้นหา RaspberryPi เวอร์ชันของคุณและดาวน์โหลดไฟล์รูปภาพที่เกี่ยวข้อง เมื่อไฟล์ภาพที่ดาวน์โหลดเปิด Etcher ค้นหาภาพที่คุณเพิ่งดาวน์โหลด เลือกการ์ด microsd ของคุณและแฟลช! เมื่อเสร็จแล้วเราก็พร้อมที่จะไปยัง RaspberryPi!
มีสองวิธีในการตั้งค่า RuneAudio UI หากคุณมีจอภาพและคีย์บอร์ด คุณสามารถเสียบปลั๊กและตั้งค่าให้เสร็จสิ้นบน RaspberryPi ได้โดยตรง หากคุณไม่ทำ เราสามารถตั้งค่าผ่านเครือข่ายของคุณได้ ฉันทำการตั้งค่าผ่านเครือข่ายเพื่อนั่นคือสิ่งที่ฉันจะกล่าวถึงที่นี่ อย่างไรก็ตามการตั้งค่าทั้งสองค่อนข้างคล้ายกัน หากต้องการตั้งค่าผ่านเครือข่าย ให้เสียบ RaspberryPi เข้ากับเครือข่ายผ่านสายอีเทอร์เน็ตแล้วเปิดเครื่อง ขั้นตอนต่อไปคือการเชื่อมต่อกับ RaspberryPi จากคอมพิวเตอร์เครื่องอื่นในเครือข่ายของคุณ ในการดำเนินการนี้ให้เปิดเว็บเบราว์เซอร์ที่คุณต้องการและบน windows ให้ไปที่ https://runeaudio หรือ https://runeaudio หรือที่อยู่ IP ของ RaspberryPi ของคุณ บน MacOS ให้ไปที่ https://runeaudio.local คุณจะอยู่ในอินเทอร์เฟซผู้ใช้ RuneAudio และเราตั้งค่าอย่างอื่นได้จากที่นั่น
สิ่งแรกที่ฉันทำหลังจากเข้าถึงอินเทอร์เฟซผู้ใช้คือการตั้งค่าอแด็ปเตอร์ไร้สาย ในการทำเช่นนี้ ฉันเข้าสู่ส่วนเครือข่ายของการตั้งค่าโดยเลือกเมนูที่มุมขวาบน ฉันพบอแด็ปเตอร์ wifi และเลือก ssid เครือข่ายของฉันจากรายการ ต่อไปฉันป้อนรหัสผ่านและเชื่อมต่อไม่มีปัญหา ปัญหาเกิดขึ้นเมื่อการเชื่อมต่อ wifi ปฏิเสธที่จะรับที่อยู่ IP จากเราเตอร์ของฉัน สิ่งนี้ส่งฉันไปที่ฟอรัมของ RuneAudio เพื่อค้นหาวิธีแก้ปัญหา ด้วยความรู้ที่จำกัดของฉัน ฉันสามารถค้นหาวิธีแก้ปัญหาที่รวดเร็วและสกปรกได้ วิธีแก้ไขคือการกำหนด IP แบบคงที่ให้กับอแด็ปเตอร์ wifi ของ RaspberryPI เพียงตรวจสอบให้แน่ใจว่าไม่มีการใช้ ip ที่คุณกำลังตั้งค่าที่อื่นในเครือข่ายของคุณ ด้วยเหตุนี้ฉันจึงไม่สนใจสายอีเทอร์เน็ตอีกต่อไป ฮัสซ่า!
ณ จุดนี้ RaspberryPi นั้นดีที่จะเรียกใช้ RuneAudio! ปัญหาเดียวคือไม่มีอะไรให้เล่น:(ตอนนี้ถึงเวลาตั้งค่าสถานีวิทยุของวิทยาลัยแล้ว ในการทำเช่นนั้น คุณต้องไปที่เว็บไซต์สถานีวิทยุของวิทยาลัยและค้นหาไฟล์.m3u ของพวกเขา ที่คุณดาวน์โหลดเพื่อสตรีมสถานี นี่คือจุดที่เราใช้ขั้นตอนด้านข้างเล็กน้อยเพื่อให้ RuneAudio ทำในสิ่งที่เราต้องการ ขออภัย RuneAudio ไม่รองรับไฟล์.m3u โชคดีที่มีวิธีแก้ไขที่ง่ายมาก ในการหลีกเลี่ยงปัญหานี้ เราจะเปิดไฟล์.m3u ด้วยโปรแกรมแก้ไขข้อความ ฉันใช้ Windows ดังนั้นฉันจึงใช้ Notepad แต่โปรแกรมแก้ไขข้อความใด ๆ ก็ทำได้ เมื่อเปิดขึ้นมาแล้ว คุณจะเห็นที่อยู่การสตรีมซึ่งจะต้องป้อนลงใน RuneAudio จึงจะเป็น สามารถสตรีมได้ (ฉันกำลังแนบเอกสารข้อความกับสถานีวิทยุวิทยาลัยไม่กี่แห่งที่ฉันชอบ) อาวุธที่มีความลับของไฟล์ m3u ป้อนข้อมูลลงในพื้นที่ที่เหมาะสมภายใต้ส่วน MyWebradios ของห้องสมุดและคุณก็พร้อมที่จะไป !
เมื่อตั้งค่าซอฟต์แวร์แล้ว ให้กลับเข้าไปในพื้นที่เนื้อแล้วใช้ไม้จิ้มของบางอย่าง!
ขั้นตอนที่ 3: ทดสอบและแยกสิ่งต่าง ๆ ออกจากกัน




ตอนนี้คุณอาจเป็นเหมือนฉันและได้เห็นคำแนะนำที่ยอดเยี่ยมทั้งหมดเกี่ยวกับคำสั่งสอนสำหรับการสร้างลำโพงบลูทูธหรือลำโพงที่มีความเที่ยงตรงสูง โดยที่ส่วนประกอบทั้งหมดจะถูกวางแผน/จัดซื้อแล้วจึงสร้างสิ่งที่ยอดเยี่ยม ฉันไม่ต้องการเสียงที่มีความเที่ยงตรงสูงเมื่อฉันใช้เครื่องขัดแบบออร์บิทัล และเมื่อฉันประเมินราคาส่วนประกอบที่มีความเที่ยงตรงต่ำ ฉันพบว่าการซื้อของที่ผลิตขึ้นแล้วและฉีกมันออกจากกันจะถูกกว่าเพราะประหยัดจากขนาด อย่างไรก็ตาม เนื่องจากฉันกำลังจะไปตามเส้นทางนี้ ฉันจึงต้องการให้แน่ใจว่าทุกอย่างทำงานได้ก่อนที่ฉันจะไปในการรับประกัน ไขควงที่ขับเคลื่อนด้วย romp คิดว่าความกล้าของลำโพง usb ฉันเสียบปลั๊กทุกอย่างแล้วจุดไฟ ฉันกำลังสตรีม KALX จาก RaspberryPi ของฉันและสามารถหยุดอยู่ที่นั่นได้ แต่ฉันมีความฝันและความทะเยอทะยานที่จะถอดแยกชิ้นส่วน
ข้อคิดเล็กน้อยเกี่ยวกับการซื้ออุปกรณ์อิเล็กทรอนิกส์โดยมีวัตถุประสงค์เพียงเพื่อขโมยความกล้า
- ผู้ผลิตซ่อนสกรู
- บางครั้งใช้กาวแทนสกรู
- สิ่งของต่างๆ อาจเป็นเรื่องยากที่จะรื้อถอนโดยไม่ทำให้ส่วนประกอบเสียหาย
ฉันเลือกลําโพงที่ฉันเลือกเพราะในรูปผลิตภัณฑ์มีภาพด้านหลังที่ดูเหมือนรูสกรู ใช้พลังงานจาก usb และตรงกับราคาของฉัน! ฉันรู้สึกประหลาดใจมากกับการถอดประกอบโดยใช้ไขควงปากแฉกและคีมของฟิลิปส์อย่างง่ายดาย ฉันเริ่มต้นด้วยลำโพงที่มีส่วนประกอบน้อยที่สุดในกรณีที่ฉันทำบางอย่างพังในขณะที่ค้นหาว่าชิ้นส่วนต่างๆ แยกออกจากกันอย่างไร เมื่อถอดสกรูด้านหลังสี่ตัวที่แผงด้านหน้าออกโดยที่ลำโพงหลุดออกมา ลำโพงติดอยู่ที่แผงพลาสติกด้านหน้า แต่ฉันคิดว่าฉันจะรวมมันเข้ากับการออกแบบในภายหลังแทนที่จะพยายามแยกมันออกจากกัน เมื่อใช้หัวแร้ง ฉันถอดสายลำโพงออกจากสายหลังจากที่แน่ใจว่าฉันรู้ว่าด้านใดของลำโพงเป็นบวกและด้านใดเป็นด้านลบ (มีข้อความกำกับไว้!)
ถึงเวลาแล้วที่จะดึงความกล้าออกจากด้านข้างด้วยวงจรกำลังและแอมพลิฟายเออร์ ฉันถอดสกรูสี่ตัวเดียวกันออกและเปิดลำโพงด้านหน้าออกมา ดูเหมือนว่าวงจรที่เรายึดไว้โดยสกรูที่มองไม่เห็น ฉันคิดว่ามันอาจจะเป็นปุ่มปรับระดับเสียงและฉันก็คิดถูก ในการที่จะปิดปุ่มปรับระดับเสียงนั้น ฉันค่อยๆ งัดลูกบิดที่ขยับไปมาจากด้านหนึ่งไปอีกด้านหนึ่งจนกระทั่งลูกบิดพลาสติกขวางทางฉันอีกต่อไป โพเทนชิออมิเตอร์เป็นแบบยึดแผงที่มีน็อตยึดเข้าที่ ใช้คีมคลายน็อตและวงจรหลุดออกมา ที่เดียวที่ผู้ผลิตรายนี้ใช้กาวคือเพื่อขจัดคราบสายเคเบิล ดังนั้นจึงไม่มีทางที่ฉันจะกอบกู้ขั้วต่อสายไฟได้
ในที่สุดฉันก็มีชิ้นส่วนทั้งหมดที่ฉันต้องการจากลำโพงพร้อมแผงไฟ LED สีฟ้าที่เป็นโบนัสสำหรับโครงการในอนาคต ถึงเวลาแยกก้ามปูและวัดทุกอย่าง และฉันก็หมายความถึงทุกอย่าง มันใช้เวลาค่อนข้างนาน แต่ในที่สุดมันก็คุ้มค่า ด้วยขนาดที่ละเอียด ถึงเวลาแล้วที่จะออกแบบสเตอริโอสำหรับร้านใหม่ของฉัน!
ขั้นตอนที่ 4: ความฝัน การออกแบบ และการร่าง
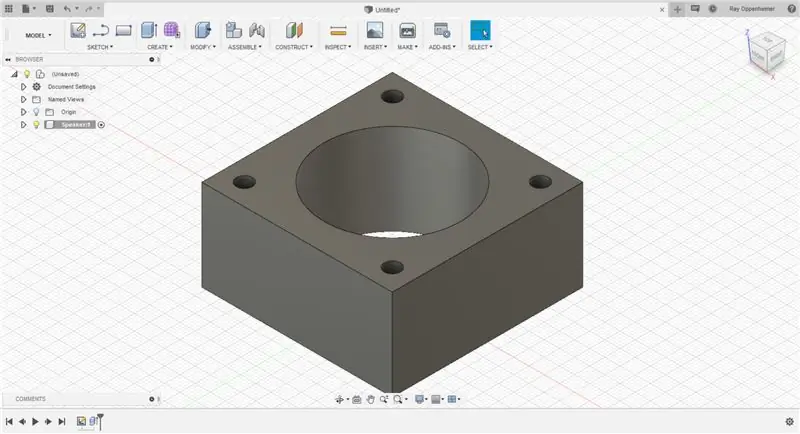
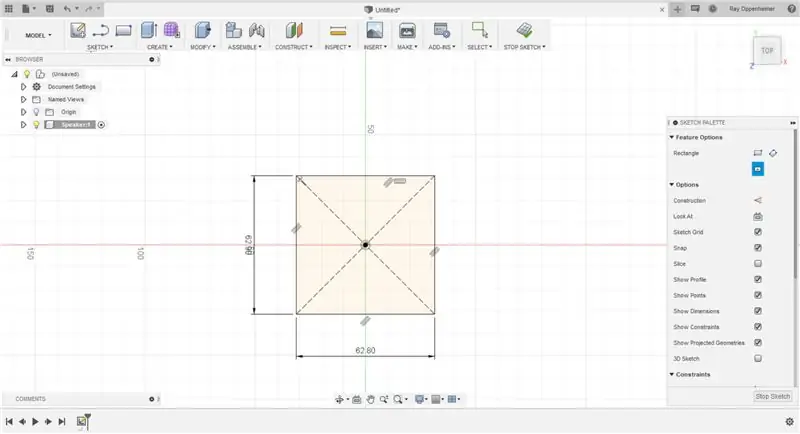
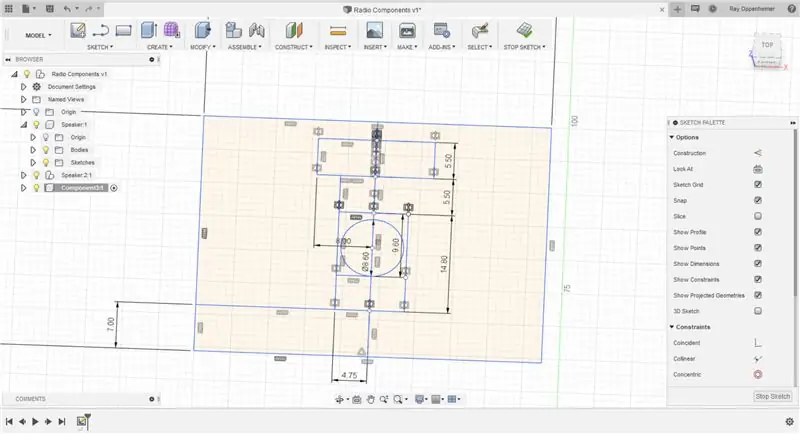
ฉันทำงานออกแบบทั้งหมดของฉันใน Fusion 360 ของ Autodesk ซึ่งปัจจุบันให้บริการฟรีสำหรับงานอดิเรก ฉันกำลังสอนซอฟต์แวร์ด้วยตนเองโดยใช้แหล่งข้อมูลที่มีให้ผ่านทางเว็บไซต์ของ Autodesk, Instructables และ youtube เนื่องจากเป็นกรณีนี้ ฉันจะอยู่ห่างจากคำแนะนำในการปฏิบัติงานที่ละเอียดถี่ถ้วนและมุ่งเน้นที่ขั้นตอนกว้างๆ ของสิ่งที่ฉันทำมากขึ้น
สิ่งแรกที่ฉันทำคือร่างส่วนประกอบแต่ละส่วนตามการวัดของฉัน สำหรับรุ่นของ RaspberryPi ฉันใช้ทางลัดและนำเข้าแบบจำลองที่ทำโดยผู้ใช้ Anjie Cai จากพื้นที่ชุมชน Fusion 360 ของ Autodesk คนเกียจคร้านที่นี่คือโมเดลสำหรับ RaspberryPi เวอร์ชันที่แตกต่างจากที่ฉันใช้อยู่ ดังนั้น หากคุณกำลังจะใช้แบบจำลองของคนอื่น ตรวจสอบให้แน่ใจว่าคุณได้ตรวจสอบอีกครั้งว่าพวกเขาจะใช้ได้ผลสำหรับคุณ ด้วยส่วนประกอบทั้งหมดของฉันที่แสดงในพื้นที่ 3 มิติ ถึงเวลาต้องออกแบบตัวเครื่องเสียงสเตอริโอ ฉันได้รับแรงบันดาลใจจากเครื่องใช้จากยุคอาร์ตเดโคมาโดยตลอด ดังนั้นฉันจึงค้นหารูปภาพใน Google สำหรับ "วิทยุอาร์ตเดโค" และพบว่ามีอุปกรณ์ที่เป็นแรงบันดาลใจให้ฉัน ฉันนำเข้ารูปภาพนั้นไปยัง Fusion 360 เป็นผืนผ้าใบและต้องร่างภาพ วิทยุแรงบันดาลใจของฉันมีลำโพงเพียงตัวเดียว ดังนั้นหลังจากที่ฉันร่างด้านหนึ่งเสร็จแล้ว ฉันจึงจำลองภาพร่างเพื่อให้มีการออกแบบแผงหน้าปัดสุดท้ายของฉัน มันดูอาร์ตเดคโค แต่ก็เหมือนกับ Johny 5 จากหนังสั้นปี 1986 ฉันชอบมันดังนั้นฉันจึงอัดและแหย่จนกว่าฉันจะมีการออกแบบสำหรับตัวเครื่องเสียง สำหรับด้านหลังของเคส ฉันเพียงแค่ออฟเซ็ตด้านหน้าและจัดวางส่วนประกอบต่างๆ เมื่อเทียบกับด้านหน้าแล้ว หากคุณต้องการดูการออกแบบ Fusion 360 ของฉัน คุณสามารถตรวจสอบได้ที่นี่ เมื่อทำโมเดลทั้งหมดเสร็จแล้ว ฉันส่งออกเป็น stl สำหรับการพิมพ์ 3 มิติ จากนั้นฉันก็ใช้ Cura เพื่อแบ่ง stls และสร้าง gcode สำหรับเครื่องพิมพ์ 3d ของฉัน ขณะกำลังพิมพ์ชิ้นส่วน ฉันสามารถพิจารณาการฝังอะคริลิกที่สะท้อนแสงได้
การฝังนั้นยากขึ้นเล็กน้อยสำหรับฉันที่จะเข้าใจ เมื่อฉันทำงานออกแบบสำหรับเลเซอร์ ฉันมักจะทำงานใน Inkscape อย่างไรก็ตาม ฉันไม่ต้องการที่จะร่างใหม่ทั้งหมดเพียงเพื่อให้ได้ชิ้นส่วนที่ฝัง การค้นหาฐานความรู้ของ Autodesk อย่างรวดเร็วบอกฉันว่าฉันสามารถส่งออกภาพร่างเป็นไฟล์ dxf ได้ ซึ่งทำให้เข้าใกล้อีกขั้นหนึ่ง แต่ภาพสเก็ตช์ของฉันมีมากมายและไม่ต่อเนื่องกัน (ฉันจะพูดว่าฉันกำลังเรียนรู้อะไร) ความรู้นี้ไม่ได้พาฉันไปตลอดทาง โชคดีที่ตอนนี้ฉันกำลังดำเนินการผ่านคลาส CNC ของ JON-A-TRON และเพิ่งมาถึงส่วนที่เขาพูดถึงการฉายภาพ ดังนั้นฉันจึงฉายภาพหน้าสุดท้ายเป็นภาพร่างใหม่และมีทุกสิ่งที่ฉันต้องการในที่เดียวและพร้อมที่จะส่งออกเป็นไฟล์ dxf! ด้วยไฟล์นั้นในมือ ฉันนำเข้าไฟล์ dxf ไปยัง Inkscape และต้องเตรียมไฟล์เลเซอร์ให้พร้อม ในกรณีของฉัน นั่นหมายถึงการทำให้เส้นเป็นสีแดงและเคลื่อนส่วนต่างๆ ไปรอบๆ เพื่อลดขยะให้เหลือน้อยที่สุด
เมื่อไฟล์พร้อมและเครื่องจักรทำงานอย่างหนักเพื่อนำความฝันจากพื้นที่เสมือนมาสู่พื้นที่ขายเนื้อ ฉันก็เข้านอนเพราะมันจะใช้เวลา 10 ชั่วโมงในการพิมพ์เนื้อความของวิทยุของฉัน ฉันยังรวมไฟล์ stl และ svg ของฉันไว้ที่นี่ด้วย หากคุณไม่ต้องการแก้ไขอะไร RaspberryPi mounts นั้นมีไว้สำหรับรุ่นดั้งเดิม
ขั้นตอนที่ 5: รวบรวมวิทยุวิทยาลัยของคุณ



ต้องขอบคุณพลังของอินเทอร์เน็ตที่ทำให้เราไม่ต้องรอเพื่อเริ่มต้นส่วนสุดท้ายที่น่าพึงพอใจและน่าพอใจของนิยายเรื่องนี้ซึ่งก็คือการประกอบ! ในการเริ่มต้น ฉันกดให้พอดีอะครีลิคตัดด้วยเลเซอร์ที่แผงด้านหน้า มีบางจุดที่จำเป็นต้องเติมแสงเพื่อให้อะครีลิคพอดี ฉันใช้การสัมผัสที่เบาเป็นพิเศษในการยื่นเนื่องจากฉันไม่ต้องการยื่นออกไปมากเกินไปและปล่อยให้มีช่องว่าง เมื่อทุกอย่างเข้าที่เข้าทางแล้ว ฉันไม่ต้องการให้สิ่งใดขยับหรือหลุดออกมา ฉันจึงทากาวพิเศษเล็กน้อยเพื่อให้แน่ใจว่ามันอยู่กับที่
ขณะที่ซุปเปอร์กลูกำลังแห้ง ก็ได้เวลาทำงานกับอุปกรณ์อิเล็กทรอนิกส์ ครั้งแรกที่ฉันทำแบบแห้งของ pcb ขยายเสียงที่แผงด้านหลัง เป็นรางวัลสำหรับการวัดอย่างรอบคอบของฉันก่อนหน้านี้ทุกอย่างพอดีเหมือนถุงมือ ดังนั้นถึงเวลาเริ่มเดินสายทุกอย่างแล้ว การใช้เครื่องตัดลวดแบบล้างของฉัน ฉันตัดตัวเชื่อมต่อออกจาก pcb ขยายเสียง และรู้สึกประหลาดใจมากที่เห็นฉลากชัดเจน จากนั้นฉันก็เตรียมสายไฟที่เราได้ออกจากลำโพงก่อนหน้านี้โดยตัดแต่งให้มีขนาดและปรับให้เล็กลง ในที่สุดฉันก็บัดกรีทุกอย่างเข้าที่ตามฉลาก เมื่อเสร็จแล้ว ฉันตัดสินใจเพิ่มพลังทุกอย่างและดูว่ายังทำงานอยู่หรือไม่ มันจะง่ายกว่าในการแก้ไขปัญหาหากมีปัญหากับชิ้นส่วนที่ไม่ได้อยู่ในเคส มันใช้งานได้ในการลองครั้งแรก ดังนั้นฉันจึงเต้นอย่างมีความสุขเล็กน้อยและเอื้อมมือไปหยิบประแจอัลเลนและสกรู M3 ของฉัน
PCB ขยายกำลังยึดอยู่กับที่โดยแรงเสียดทานและโพเทนชิออมิเตอร์แบบยึดแผงเหมือนกับในตัวเรือนดั้งเดิม สกรู M3 ขนาด 8 มม. ใช้สำหรับยึดตัวคลายสายไฟและ RaspberryPi เข้าที่ ใช้สกรู M3 ขนาด 6 มม. และตัวขจัดคราบที่เหลืออยู่เพื่อยึดลำโพง ในที่สุด เมื่อติดตั้งส่วนประกอบภายในทั้งหมดแล้ว แผงด้านหลังก็ถูกวางและติดโดยใช้สกรู M3 ขนาด 8 มม. ที่เหลือ ด้วยสกรูตัวสุดท้ายเข้าที่ในที่สุดฉันก็ทำเสร็จแล้ว
ขั้นตอนที่ 6: สนุกกับวิทยุใหม่ของคุณ

ฉันพบที่มุมหนึ่งใกล้กับเครื่องกลึงไม้เล็กๆ ของฉันเพื่อวางวิทยุในที่ที่สามารถรับพลังงานได้ มีแอพสำหรับโทรศัพท์ของคุณที่ให้คุณเชื่อมต่อกับสเตอริโอ หรือคุณสามารถเชื่อมต่อกับ IP แบบคงที่ที่คุณกำหนดไว้ คุณจะได้รับประโยชน์ทั้งหมดจากสเตอริโอที่เชื่อมต่อบลูทูธโดยไม่มีข้อเสีย
นี่เป็นโครงการที่เติมเต็มสำหรับฉันจริงๆ เนื่องจากได้รวบรวมทักษะมากมายที่ฉันกำลังเรียนรู้/พัฒนา ฉันขอขอบคุณที่คุณใช้เวลาในการตรวจสอบคำแนะนำของฉัน หากคุณมีวิทยุวิทยาลัยที่ชื่นชอบหรือที่อยู่วิทยุสตรีมมิ่งอื่น ๆ ที่คุณคิดว่ายอดเยี่ยม ฉันจะชอบถ้าคุณสามารถแบ่งปันกับฉัน หากคุณตัดสินใจที่จะสร้างของคุณเองโปรดแบ่งปันภาพ มีความสุขในการทำ!


รางวัลที่สองใน IoT Challenge
แนะนำ:
DIY 37 Leds เกมรูเล็ต Arduino: 3 ขั้นตอน (พร้อมรูปภาพ)

DIY 37 Leds เกมรูเล็ต Arduino: รูเล็ตเป็นเกมคาสิโนที่ตั้งชื่อตามคำภาษาฝรั่งเศสหมายถึงวงล้อเล็ก
หมวกนิรภัย Covid ส่วนที่ 1: บทนำสู่ Tinkercad Circuits!: 20 ขั้นตอน (พร้อมรูปภาพ)

Covid Safety Helmet ตอนที่ 1: บทนำสู่ Tinkercad Circuits!: สวัสดีเพื่อน ๆ ในชุดสองตอนนี้ เราจะเรียนรู้วิธีใช้วงจรของ Tinkercad - เครื่องมือที่สนุก ทรงพลัง และให้ความรู้สำหรับการเรียนรู้เกี่ยวกับวิธีการทำงานของวงจร! หนึ่งในวิธีที่ดีที่สุดในการเรียนรู้คือการทำ ดังนั้น อันดับแรก เราจะออกแบบโครงการของเราเอง: th
Bolt - DIY Wireless Charging Night Clock (6 ขั้นตอน): 6 ขั้นตอน (พร้อมรูปภาพ)

Bolt - DIY Wireless Charging Night Clock (6 ขั้นตอน): การชาร์จแบบเหนี่ยวนำ (เรียกอีกอย่างว่าการชาร์จแบบไร้สายหรือการชาร์จแบบไร้สาย) เป็นการถ่ายโอนพลังงานแบบไร้สาย ใช้การเหนี่ยวนำแม่เหล็กไฟฟ้าเพื่อจ่ายกระแสไฟฟ้าให้กับอุปกรณ์พกพา แอปพลิเคชั่นที่พบบ่อยที่สุดคือ Qi Wireless Charging st
4 ขั้นตอน Digital Sequencer: 19 ขั้นตอน (พร้อมรูปภาพ)

4 ขั้นตอน Digital Sequencer: CPE 133, Cal Poly San Luis Obispo ผู้สร้างโปรเจ็กต์: Jayson Johnston และ Bjorn Nelson ในอุตสาหกรรมเพลงในปัจจุบัน ซึ่งเป็นหนึ่งใน “instruments” เป็นเครื่องสังเคราะห์เสียงดิจิตอล ดนตรีทุกประเภท ตั้งแต่ฮิปฮอป ป๊อป และอีฟ
ป้ายโฆษณาแบบพกพาราคาถูกเพียง 10 ขั้นตอน!!: 13 ขั้นตอน (พร้อมรูปภาพ)

ป้ายโฆษณาแบบพกพาราคาถูกเพียง 10 ขั้นตอน!!: ทำป้ายโฆษณาแบบพกพาราคาถูกด้วยตัวเอง ด้วยป้ายนี้ คุณสามารถแสดงข้อความหรือโลโก้ของคุณได้ทุกที่ทั่วทั้งเมือง คำแนะนำนี้เป็นการตอบสนองต่อ/ปรับปรุง/เปลี่ยนแปลงของ: https://www.instructables.com/id/Low-Cost-Illuminated-
