
สารบัญ:
2025 ผู้เขียน: John Day | [email protected]. แก้ไขล่าสุด: 2025-01-23 15:12



คำแนะนำนี้จะแสดงวิธีสร้างตัวติดตาม Raspberry Pi สำหรับเครื่องชงกาแฟที่ใช้ร่วมกันในพื้นที่สำนักงานของคุณ ผู้ใช้สามารถบันทึกการบริโภคกาแฟ ดูยอดเงินคงเหลือ และลงทะเบียนการชำระเงินได้โดยใช้จอแสดงผล OLED ของตัวติดตามและสวิตช์เชิงกล
ระบบของคุณจะสามารถ
- อ่าน/เขียนข้อมูลจาก/ไปยัง Google ชีต
- แสดงชื่อผู้ใช้
- บันทึกการบริโภคกาแฟของผู้ใช้
- บันทึกการชำระเงินของผู้ใช้
- แสดงยอดคงเหลือของผู้ใช้
เสบียง
- (1x) Raspberry Pi Zero W (ไร้สาย)
- (1x) สายไมโคร USB
- (1x) การ์ดหน่วยความจำ Micro SD ขนาด 8GB
- (1x) 128x64 Monochrome OLED กราฟิก Display
- (1x) ส่วนหัวหญิง 2x20 (2.54)
- (3x) สวิตช์คีย์บอร์ดเครื่องกล
- (3x) ปุ่มกด
- (1x) PCB ที่สร้างขึ้นเอง (คุณสามารถหาแผนผังและการออกแบบ PCB ได้ที่นี่)
ขั้นตอนที่ 1: ประกอบฮาร์ดแวร์


หลังจากได้รับส่วนประกอบทั้งหมดที่ระบุไว้ในส่วนก่อนหน้า คุณก็พร้อมที่จะประกอบฮาร์ดแวร์ของคุณ ในขั้นตอนนี้ คุณจะต้องทำการบัดกรี
- ประสานพิน 2x20 กับ PCB ที่สร้างขึ้นเอง
- ประสานจอแสดงผล OLED กับ PCB ที่สร้างขึ้นเอง
- ประสานสวิตช์คีย์บอร์ดแบบเครื่องกลเป็น PCB ที่สร้างขึ้นเอง
- หาก Raspberry Pi ของคุณไม่มีส่วนหัว คุณจะต้องบัดกรีส่วนหัว 2x20 Male เข้ากับ Raspberry Pi ของคุณ
และคุณทำเสร็จแล้วกับฮาร์ดแวร์!
ขั้นตอนที่ 2: กำหนดค่า Raspberry Pi ของคุณ

ในขั้นตอนนี้ คุณจะต้องตั้งค่า Raspberry Pi เราจะปฏิบัติตามการตั้งค่าหัวขาด หมายความว่าคุณไม่จำเป็นต้องมีการตั้งค่าจอภาพ/แป้นพิมพ์/เมาส์สำหรับ Rasberry Pi
- ดาวน์โหลดและเขียนภาพ Rasbian ลงในการ์ด Micro SD ของคุณ คุณสามารถดูคำแนะนำเพิ่มเติมได้ที่นี่
- เปิดใช้งาน SSH บน Rasberry Pi ของคุณ คุณสามารถดูวิธีการทำการตั้งค่าแบบไม่มีหัวได้ที่นี่
- เชื่อมต่อ Raspberry Pi แบบไม่มีหัวกับ WiFi โดยใช้ลิงก์นี้
ณ จุดนี้คุณควรจะสามารถ SSH ลงใน Raspberry Pi ของคุณได้ อย่างไรก็ตาม คุณจะต้องหาที่อยู่ IP ของ Raspberry Pi ซึ่งคุณสามารถหาได้โดยใช้เว็บอินเทอร์เฟซของเราเตอร์
หากคุณไม่คุ้นเคยกับ SSH คุณสามารถใช้ลิงก์นี้เพื่อเรียนรู้เพิ่มเติม
หากคุณเชื่อมต่อ SSH เสร็จแล้ว คุณก็พร้อมที่จะตั้งค่าซอฟต์แวร์สำหรับตัวติดตามแล้ว!
ขั้นตอนที่ 3: ตั้งค่าซอฟต์แวร์ตัวติดตาม
ก่อนติดตั้งซอฟต์แวร์ คุณต้องสร้าง Google สเปรดชีตและรับคีย์ API ของคุณ คุณสามารถใช้สเปรดชีตนี้เป็นตัวอย่างเพื่อสร้างสเปรดชีตของคุณได้ หากคุณทำตามบทช่วยสอนนี้ คุณจะสร้างคีย์ API ได้ในเวลาไม่ถึง 5 นาที หลังจากบทช่วยสอนล่าสุด คุณควรดาวน์โหลดไฟล์ JSON คุณต้องเปลี่ยนชื่อไฟล์ JSON นั้นเป็น 'secret.json' เพื่อให้ทำงานกับซอฟต์แวร์ที่ให้มา
- ดาวน์โหลดไฟล์ cofee_tracker.zip และแตกไฟล์
- วางไฟล์ secret.json ไว้ในโฟลเดอร์ที่คลายซิป (coffee_tracker)
คุณจะต้องถ่ายโอนโฟลเดอร์ไปยัง Raspberry Pi ของคุณ คุณสามารถทำได้โดยใช้ Cyberduck กับ SSH File Transfer Protocol (SFTP) โอนโฟลเดอร์ไปยังโฮมไดเร็กทอรีของ Raspberry Pi
ซอฟต์แวร์ติดตามใช้ Python 3 คุณไม่จำเป็นต้องติดตั้งด้วยตนเองเนื่องจากอิมเมจ Raspberry Pi มาพร้อมกับ Python 3 ที่ติดตั้งไว้ล่วงหน้า แต่โปรดอย่าลืมใช้คำสั่ง python3 แทน python
ก่อนเรียกใช้ซอฟต์แวร์ คุณต้องติดตั้งการพึ่งพาโดยใช้คำสั่งด้านล่าง
pip3 ติดตั้ง gspread oauth2client
ซอฟต์แวร์ติดตามยังต้องการ Adafruit OLED Libraries คุณสามารถติดตั้งได้โดยทำตามบทช่วยสอนนี้
ในขั้นสุดท้ายของขั้นตอนการตั้งค่า คุณต้องแก้ไข gdrive_controller.py ในโฟลเดอร์ code_tracker เปิดไฟล์และไปที่บรรทัดที่ 13 ตามความคิดเห็นในบรรทัดที่ 12 คุณต้องเปลี่ยนชื่อสเปรดชีตเป็นชื่อที่คุณสร้างขึ้นสำหรับแอปพลิเคชันของคุณ
ตอนนี้คุณพร้อมแล้วที่จะลองดู!
ไปที่โฟลเดอร์ coffee_tracker และเรียกใช้คำสั่งด้านล่างเพื่อเริ่มตัวติดตาม
cd ~/cofee_tracker
python3 main.py
หากคุณต้องการเริ่ม main.py ทุกครั้งที่ Raspberry Pi บูท โปรดทำตามคำแนะนำเหล่านี้
ขั้นตอนที่ 4: ใช้ตัวติดตามของคุณ
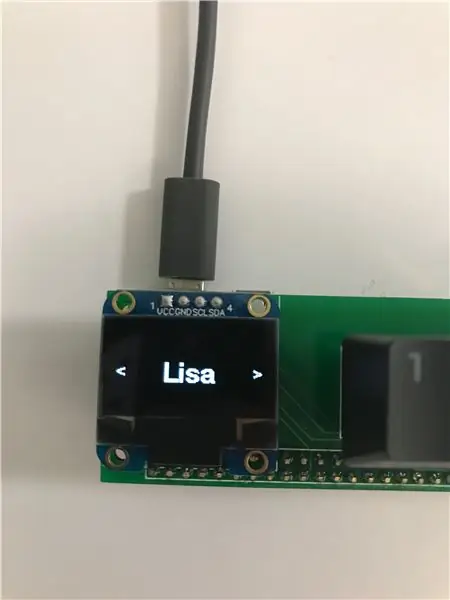
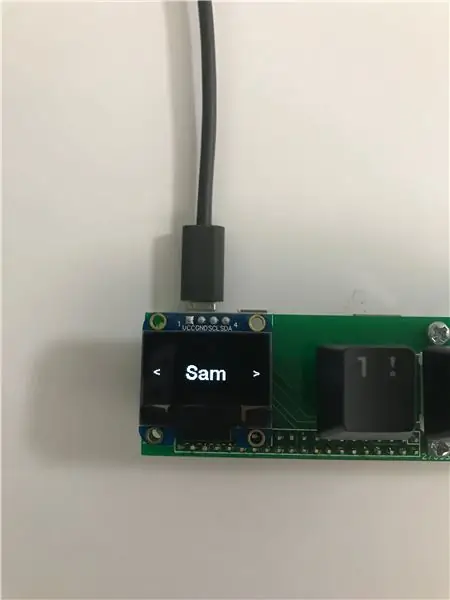
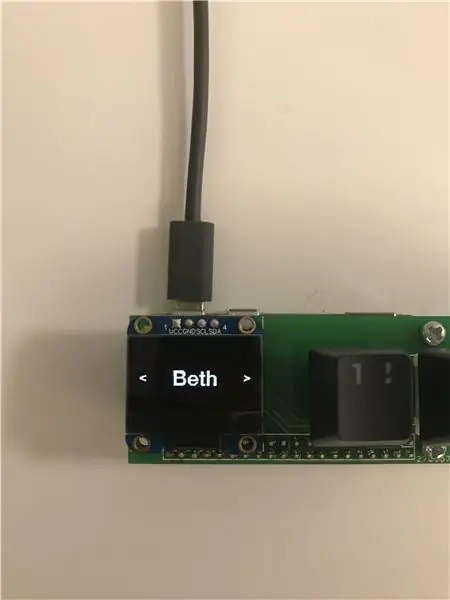
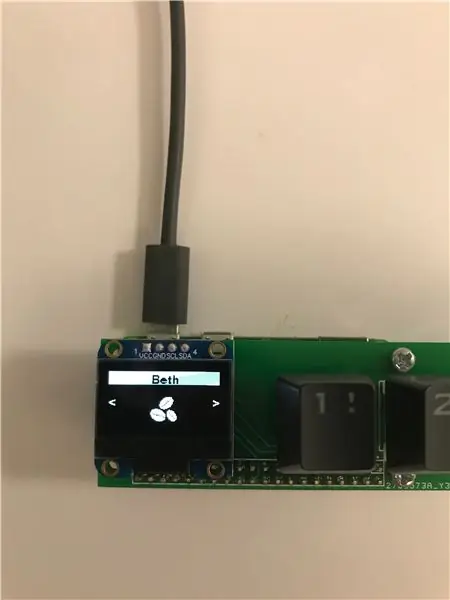
ยินดีด้วย! คุณรอดชีวิตจากขั้นตอนที่แล้ว! ตอนนี้คุณสามารถลองใช้ตัวติดตามของคุณ
ตัวติดตามเริ่มต้นด้วยหน้าจอที่แสดง "Init…" ตามด้วยที่อยู่ IP ของคุณเพื่อจุดประสงค์ในการดีบัก ตัวติดตามจะตรวจสอบการเชื่อมต่อ WiFi อย่างต่อเนื่อง และหากขาดการเชื่อมต่อ จะแสดงข้อความ "ไม่มี Wi-Fi"
หากการเชื่อมต่อ WiFi ของคุณเสถียร ตัวติดตามจะแสดงหน้าจอเคลื่อนไหวตามที่แสดงในตอนต้นของคำแนะนำนี้จนกว่าจะกดปุ่มตรงกลาง
การกดปุ่มตรงกลางจะรวบรวมข้อมูลผู้ใช้จาก Google ชีตและทำให้หน้าจอแสดงชื่อผู้ใช้ คุณสามารถนำทางระหว่างผู้ใช้โดยใช้ปุ่มซ้ายและขวา หากคุณกดปุ่มตรงกลาง คุณจะเข้าสู่เมนูเฉพาะสำหรับผู้ใช้ หากคุณไม่ดำเนินการใดๆ ภายใน 10 วินาที หน้าจอจะเริ่มแสดงภาพเคลื่อนไหวอีกครั้ง
ในเมนูเฉพาะผู้ใช้ คุณสามารถบันทึกกาแฟของคุณ ลงทะเบียนการชำระเงิน ดูยอดเงินของคุณ คุณสามารถเลื่อนดูตัวเลือกเหล่านั้นได้โดยใช้ปุ่มซ้ายและขวา หากคุณต้องการกลับไปที่รายการผู้ใช้ ให้ไปที่ไอคอนย้อนกลับ แล้วกดปุ่มตรงกลาง
ขั้นตอนที่ 5: การปรับปรุงในอนาคต
ถ้าคุณอ่านมาถึงตอนนี้ ขอบคุณที่ทำเช่นนั้น! จนถึงตอนนี้ฟังก์ชั่นมีจำกัด แต่คุณสามารถปรับปรุงตัวติดตามด้วยลีดเดอร์บอร์ดได้! หากคุณต้องการปรับปรุงฮาร์ดแวร์ เคสตัดด้วยเลเซอร์จะดีที่สุด
อย่าลังเลที่จะส่งข้อความถึงฉันหากคุณมีปัญหา คำถาม หรือข้อเสนอแนะ!
แนะนำ:
เพิ่มฟังก์ชันที่กำหนดเองใน Google ชีต: 5 ขั้นตอน

เพิ่มฟังก์ชันที่กำหนดเองใน Google ชีต: ฉันแน่ใจว่าในบางช่วงของชีวิต คุณต้องใช้ซอฟต์แวร์สเปรดชีต เช่น Microsoft Excel หรือ Google ชีต พวกเขาค่อนข้างเรียบง่ายและตรงไปตรงมาในการใช้งาน แต่ยังทรงพลังและสามารถขยายได้ง่าย วันนี้เราจะมาดู Goo
การวิเคราะห์ข้อมูลอุณหภูมิ/ความชื้นโดยใช้ Ubidots และ Google ชีต: 6 ขั้นตอน

การวิเคราะห์ข้อมูลอุณหภูมิ/ความชื้นโดยใช้ Ubidots และ Google-ชีต: ในบทช่วยสอนนี้ เราจะวัดข้อมูลอุณหภูมิและความชื้นต่างๆ โดยใช้เซ็นเซอร์อุณหภูมิและความชื้น คุณจะได้เรียนรู้วิธีส่งข้อมูลนี้ไปยัง Ubidots เพื่อให้คุณสามารถวิเคราะห์ได้จากทุกที่สำหรับแอปพลิเคชันต่างๆ โดย sendin
โพลรายวันด้วย Makey Makey และ Google ชีต: 5 ขั้นตอน

โพลรายวันด้วย Makey Makey และ Google ชีต: ฉันต้องการสร้างวิธีการบันทึกข้อมูลของนักเรียนเมื่อพวกเขาเข้ามาในห้องเรียน รวมทั้งมีวิธีแสดงผลในห้องบนหน้าจอโปรเจ็กเตอร์ได้อย่างง่ายดาย ในขณะที่ฉันสามารถทำให้สิ่งนี้ง่ายขึ้นโดยใช้ Scratch ฉันต้องการวิธีง่ายๆ ในการบันทึกและบันทึก
เครื่องบันทึกอุณหภูมิขนาดเล็ก ESP8266 (Google ชีต): 15 ขั้นตอน

Tiny ESP8266 Temperature Logger (Google Sheets): นี่คือคำแนะนำเกี่ยวกับวิธีการสร้างเครื่องบันทึกอุณหภูมิขนาดเล็กที่เปิดใช้งาน WiFi ของคุณเอง มันใช้โมดูล ESP-01 และเซ็นเซอร์อุณหภูมิดิจิตอล DS18B20 บรรจุในกล่องพิมพ์ 3 มิติที่แน่นหนา พร้อมแบตเตอรี่ลิเธียม 200mAh และไมโครยู
ThingSpeak, IFTTT, เซ็นเซอร์อุณหภูมิและความชื้น และ Google ชีต: 8 ขั้นตอน

ThingSpeak, IFTTT, เซ็นเซอร์อุณหภูมิและความชื้น และ Google ชีต: ในโครงการนี้ เราจะวัดอุณหภูมิและความชื้นโดยใช้เซ็นเซอร์อุณหภูมิและความชื้น NCD, ESP32 และ ThingSpeak เราจะส่งการอ่านค่าอุณหภูมิและความชื้นที่แตกต่างกันไปยัง Google ชีตโดยใช้ ThingSpeak และ IFTTT เพื่อวิเคราะห์สิ่งเหล่านี้
