
สารบัญ:
- ผู้เขียน John Day [email protected].
- Public 2024-01-30 13:03.
- แก้ไขล่าสุด 2025-01-23 15:12.
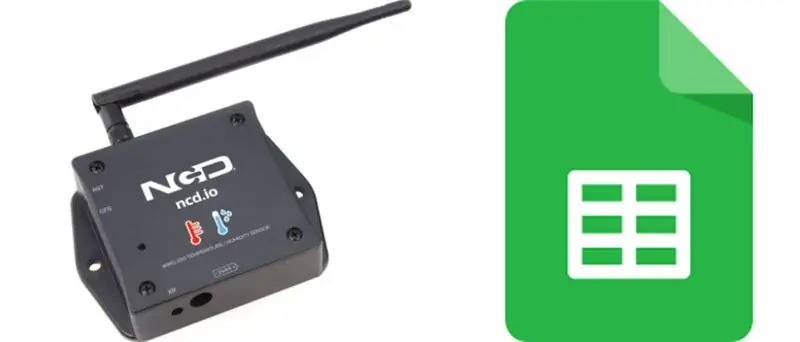
ในบทช่วยสอนนี้ เราจะวัดข้อมูลอุณหภูมิและความชื้นต่างๆ โดยใช้เซ็นเซอร์อุณหภูมิและความชื้น คุณจะได้เรียนรู้วิธีส่งข้อมูลนี้ไปยัง Ubidots เพื่อให้คุณสามารถวิเคราะห์ได้จากทุกที่สำหรับแอปพลิเคชันต่างๆ นอกจากนี้ การส่งข้อมูลนี้ไปยัง Google ชีตทำให้สามารถวิเคราะห์เชิงคาดการณ์ได้
ขั้นตอนที่ 1: ต้องใช้ฮาร์ดแวร์และซอฟต์แวร์
ฮาร์ดแวร์ที่จำเป็น:
- โมดูล NCD ESP32 IoT WiFi BLE พร้อม USB ในตัว
- เซ็นเซอร์อุณหภูมิและความชื้นไร้สายระยะไกล NCD IoT
ซอฟต์แวร์ที่จำเป็น:
- Arduino IDE
- Ubidots
ห้องสมุดที่ใช้:
- PubSubClient Library
- Wire.h
ขั้นตอนที่ 2: การอัปโหลดรหัสไปยัง ESP32 โดยใช้ Arduino IDE:
- ก่อนอัปโหลดโค้ด คุณสามารถดูการทำงานของเซ็นเซอร์นี้ได้ที่ลิงก์ที่ให้ไว้
- ดาวน์โหลดและรวม PubSubClient Library และ Wire.h Library
#รวม
#รวม #รวม
#รวม
คุณต้องกำหนด Ubidots TOKEN, MQTTCLIENTNAME, SSID (ชื่อ WiFi) และรหัสผ่านเฉพาะของเครือข่ายที่ใช้ได้
#define WIFI SSID "XYZ" // ใส่ WifiSSID ของคุณที่นี่
#define PASSWORD "XYZ" // ใส่รหัสผ่าน wifi ของคุณที่นี่#define TOKEN "XYZ" // ใส่ TOKEN ของ Ubidots
#define MQTT_CLIENT_NAME "XYZ" // ชื่อไคลเอ็นต์ MQTT
กำหนดตัวแปรและชื่ออุปกรณ์ที่จะส่งข้อมูลไปยัง Ubidots
#define VARIABLE_LABEL "Temperature" // กำหนดป้ายกำกับตัวแปร
#define VARIABLE_LABEL2 "Battery"#define VARIABLE_LABEL3 "Humidity" #define DEVICE_LABEL "esp32" // กำหนดป้ายกำกับอุปกรณ์
พื้นที่จัดเก็บค่าที่จะส่ง:
เพย์โหลดถ่าน[100];
หัวข้อถ่าน[150];
ถ่าน หัวข้อ2[150];
char topic3[150];// ช่องว่างสำหรับเก็บค่าที่จะส่ง
ถ่าน str_Temp[10];
ถ่าน str_sensorbat[10];
ถ่าน str_humidity[10];
รหัสเพื่อเผยแพร่ข้อมูลไปยัง Ubidots:
sprintf(หัวข้อ "%s", ""); // ล้างเนื้อหาหัวข้อ sprintf(topic, "%s%s", "/v1.6/devices/", DEVICE_LABEL);
sprintf(เพย์โหลด, "%s", ""); // ล้างเนื้อหาเพย์โหลด
sprintf(เพย์โหลด, "{"%s\":", VARIABLE_LABEL); // เพิ่มตัวแปร label
sprintf(เพย์โหลด, "%s {"value\": %s", เพย์โหลด, str_Temp); // เพิ่มค่า
sprintf(เพย์โหลด, "%s } }", เพย์โหลด); // ปิดวงเล็บพจนานุกรม
client.publish(หัวข้อ, เพย์โหลด);
- รวบรวมและอัปโหลดโค้ด temp_humidity.ino
- หากต้องการตรวจสอบการเชื่อมต่อของอุปกรณ์และข้อมูลที่ส่ง ให้เปิดจอภาพอนุกรม หากไม่เห็นการตอบสนอง ให้ลองถอดปลั๊ก ESP32 แล้วเสียบใหม่อีกครั้ง ตรวจสอบให้แน่ใจว่าอัตราบอดของจอภาพแบบอนุกรมถูกตั้งค่าเป็นอัตราเดียวกับที่ระบุไว้ในรหัส 115200 ของคุณ
ขั้นตอนที่ 3: เอาต์พุตมอนิเตอร์แบบอนุกรม
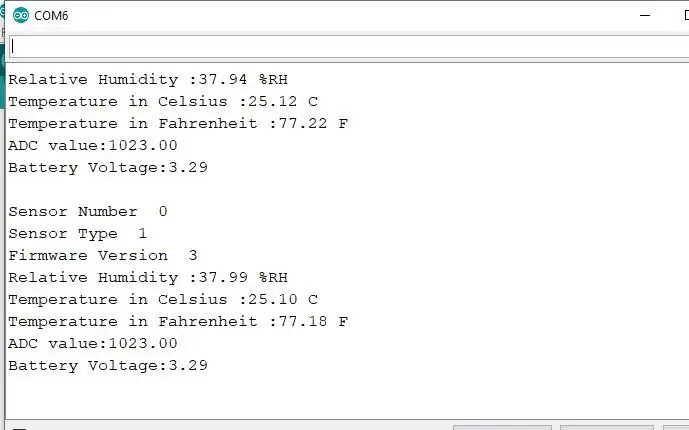
ขั้นตอนที่ 4: ทำให้ Ubidot ทำงาน:
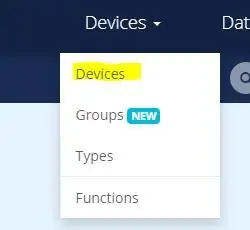
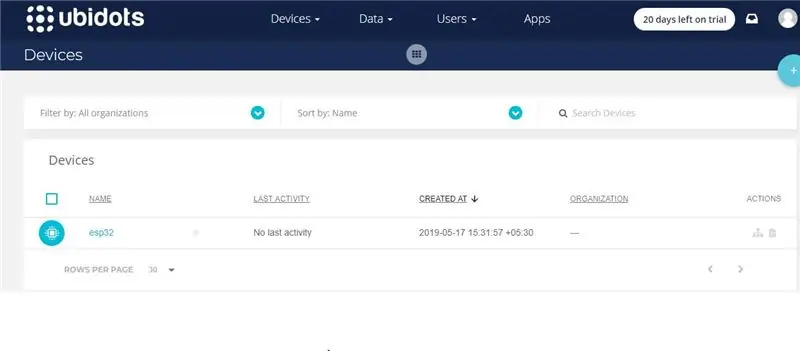
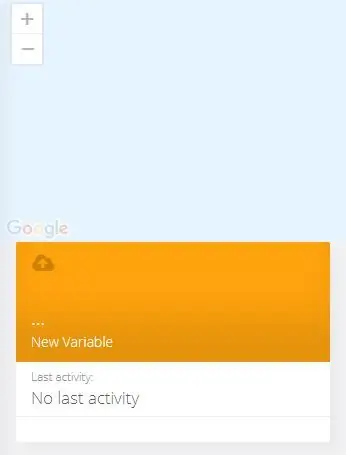
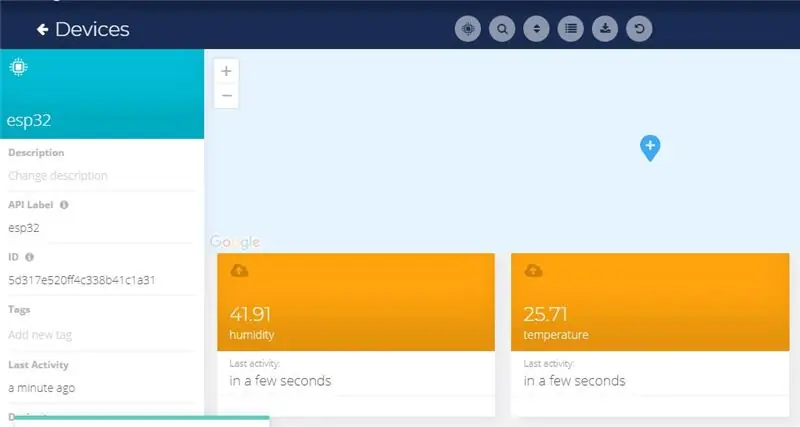
- สร้างบัญชีบน Ubidots
- ไปที่โปรไฟล์ของฉันและจดรหัสโทเค็นซึ่งเป็นรหัสเฉพาะสำหรับทุกบัญชีแล้ววางลงในรหัส ESP32 ของคุณก่อนที่จะอัปโหลด
- เพิ่มอุปกรณ์ใหม่ให้กับชื่อแดชบอร์ด Ubidots ของคุณ esp32
- คลิกที่อุปกรณ์และเลือกอุปกรณ์ใน Ubidots
- ตอนนี้คุณควรเห็นข้อมูลที่เผยแพร่ในบัญชี Ubidots ของคุณ ภายในอุปกรณ์ที่เรียกว่า "ESP32"
- ภายในอุปกรณ์สร้างเซ็นเซอร์ชื่อตัวแปรใหม่ซึ่งจะแสดงการอ่านอุณหภูมิของคุณ
- ตอนนี้คุณสามารถดูข้อมูลอุณหภูมิและเซ็นเซอร์อื่นๆ ที่เคยดูในจอภาพแบบอนุกรมได้ สิ่งนี้เกิดขึ้นเนื่องจากค่าของการอ่านเซ็นเซอร์ต่างๆ ถูกส่งผ่านเป็นสตริงและจัดเก็บในตัวแปรและเผยแพร่ไปยังตัวแปรภายในอุปกรณ์ esp32
ขั้นตอนที่ 5: ส่งออกข้อมูล Ubidots ของคุณไปยัง Google ชีต
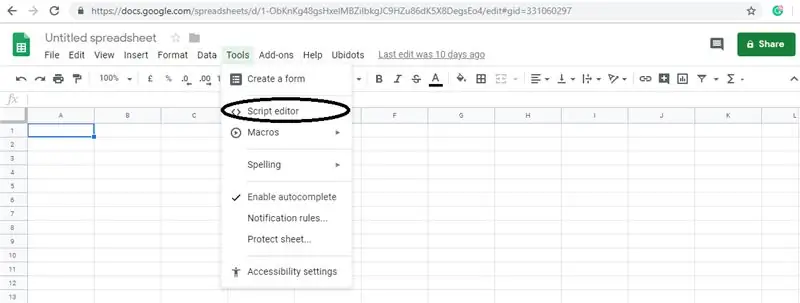
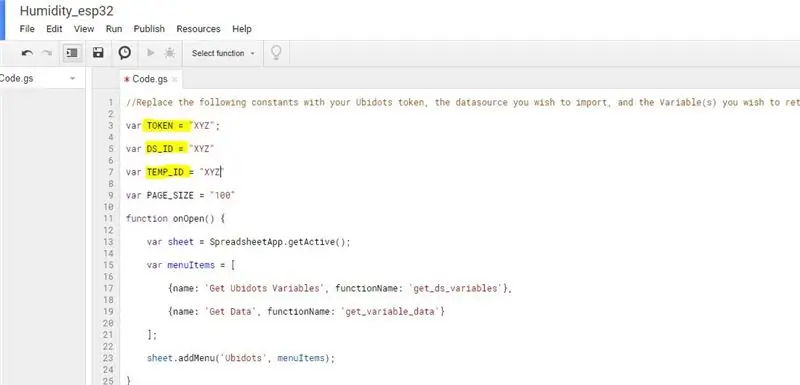
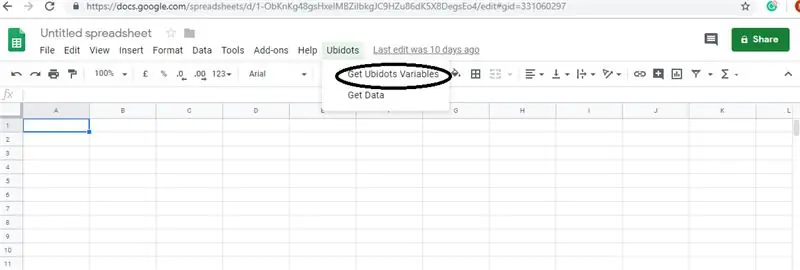
ในที่นี้ เราสามารถดึงข้อมูลที่จัดเก็บไว้ในระบบคลาวด์ Ubidots เพื่อการวิเคราะห์เพิ่มเติม ความเป็นไปได้นั้นมหาศาล ตัวอย่างเช่น คุณสามารถสร้างตัวสร้างรายงานอัตโนมัติและส่งให้ลูกค้าของคุณทุกสัปดาห์
แอปพลิเคชันอื่นจะเป็นการจัดเตรียมอุปกรณ์ หากคุณมีอุปกรณ์หลายพันเครื่องที่จะปรับใช้ และข้อมูลของอุปกรณ์นั้นอยู่ใน Google ชีต คุณสามารถสร้างสคริปต์เพื่ออ่านชีตและสร้างแหล่งข้อมูล Ubidots สำหรับทุกบรรทัดในไฟล์
ขั้นตอนในการทำเช่นนี้:
สร้าง Google ชีตและเพิ่มแผ่นงานสองแผ่นโดยใช้ชื่อเหล่านี้:
- ตัวแปร
- ค่านิยม
- จาก Google ชีตของคุณ คลิกที่ "เครื่องมือ" จากนั้น "ตัวแก้ไขสคริปต์…" จากนั้น "โครงการเปล่า":
- เปิดตัวแก้ไขสคริปต์:
- เพิ่มรหัสด้านล่าง (ในส่วนรหัส) ให้กับสคริปต์ สคริปต์
- เพิ่ม Token Id, ID อุปกรณ์ที่นำมาจากบัญชี Ubidots ของคุณไปยังรหัสต่อไปนี้
- เสร็จแล้ว! ตอนนี้เปิด Google ชีตของคุณอีกครั้งแล้วคุณจะเห็นเมนูใหม่เพื่อเรียกใช้ฟังก์ชัน
แนะนำ:
เพิ่มฟังก์ชันที่กำหนดเองใน Google ชีต: 5 ขั้นตอน

เพิ่มฟังก์ชันที่กำหนดเองใน Google ชีต: ฉันแน่ใจว่าในบางช่วงของชีวิต คุณต้องใช้ซอฟต์แวร์สเปรดชีต เช่น Microsoft Excel หรือ Google ชีต พวกเขาค่อนข้างเรียบง่ายและตรงไปตรงมาในการใช้งาน แต่ยังทรงพลังและสามารถขยายได้ง่าย วันนี้เราจะมาดู Goo
โพลรายวันด้วย Makey Makey และ Google ชีต: 5 ขั้นตอน

โพลรายวันด้วย Makey Makey และ Google ชีต: ฉันต้องการสร้างวิธีการบันทึกข้อมูลของนักเรียนเมื่อพวกเขาเข้ามาในห้องเรียน รวมทั้งมีวิธีแสดงผลในห้องบนหน้าจอโปรเจ็กเตอร์ได้อย่างง่ายดาย ในขณะที่ฉันสามารถทำให้สิ่งนี้ง่ายขึ้นโดยใช้ Scratch ฉันต้องการวิธีง่ายๆ ในการบันทึกและบันทึก
ตัวติดตามเครื่องชงกาแฟพร้อม Raspberry Pi และ Google ชีต: 5 ขั้นตอน

ตัวติดตามเครื่องชงกาแฟด้วย Raspberry Pi และ Google ชีต: คำแนะนำนี้จะแสดงวิธีสร้างตัวติดตามที่ใช้ Raspberry Pi สำหรับเครื่องชงกาแฟที่ใช้ร่วมกันในพื้นที่สำนักงานของคุณ ผู้ใช้สามารถบันทึกการบริโภคกาแฟ ดูความสมดุลและ
เครื่องบันทึกอุณหภูมิขนาดเล็ก ESP8266 (Google ชีต): 15 ขั้นตอน

Tiny ESP8266 Temperature Logger (Google Sheets): นี่คือคำแนะนำเกี่ยวกับวิธีการสร้างเครื่องบันทึกอุณหภูมิขนาดเล็กที่เปิดใช้งาน WiFi ของคุณเอง มันใช้โมดูล ESP-01 และเซ็นเซอร์อุณหภูมิดิจิตอล DS18B20 บรรจุในกล่องพิมพ์ 3 มิติที่แน่นหนา พร้อมแบตเตอรี่ลิเธียม 200mAh และไมโครยู
ThingSpeak, IFTTT, เซ็นเซอร์อุณหภูมิและความชื้น และ Google ชีต: 8 ขั้นตอน

ThingSpeak, IFTTT, เซ็นเซอร์อุณหภูมิและความชื้น และ Google ชีต: ในโครงการนี้ เราจะวัดอุณหภูมิและความชื้นโดยใช้เซ็นเซอร์อุณหภูมิและความชื้น NCD, ESP32 และ ThingSpeak เราจะส่งการอ่านค่าอุณหภูมิและความชื้นที่แตกต่างกันไปยัง Google ชีตโดยใช้ ThingSpeak และ IFTTT เพื่อวิเคราะห์สิ่งเหล่านี้
